Windows 10 Proへのアップグレードをご検討中ですか? この記事では、Windows 10 Proへのアップグレード方法、メリット、注意点などを分かりやすく解説します。 旧バージョンのWindowsからのスムーズな移行、パフォーマンス向上、セキュリティ強化など、アップグレードによる具体的な変化を詳細に紹介します。 さらに、アップグレード前に確認すべき点や、よくあるトラブルシューティングについても触れ、安心してアップグレードを進められるようサポートします。 快適なWindows 10 Pro環境を構築するための情報を網羅していますので、ぜひ最後までお読みください。
Windows 10 Proへのアップグレード:日本での注意点
Windows 10 Proへのアップグレードは、多くのユーザーにとって魅力的な選択肢ですが、日本においてはいくつかの注意点があります。まず、現在のWindowsのバージョンを確認することが重要です。Windows 7やWindows 8.1からアップグレードする場合、ライセンス認証の方法や必要なシステム要件を事前に確認しなければなりません。また、アップグレード後にデータのバックアップを取っておくことは、トラブル発生時の備えとして非常に重要です。さらに、アップグレード後のパフォーマンスや互換性についても、事前に情報を収集し、自分の環境に適しているかを確認することが大切です。最後に、アップグレードに伴う費用についても、あらかじめ確認しておきましょう。無料アップグレードプログラムは終了しているため、正規のライセンスを購入する必要があります。
Windows 10 Proアップグレードのシステム要件
Windows 10 Proへのアップグレードには、特定のハードウェア要件を満たしている必要があります。具体的には、プロセッサ、メモリ、ストレージ容量、グラフィックカードなどが最低限のスペックを満たしているかを確認する必要があります。これらの要件を満たしていない場合、アップグレードができない、もしくは動作が不安定になる可能性があります。メーカーのウェブサイトで、自分のパソコンがWindows 10 Proに対応しているかを確認することをお勧めします。また、アップグレード後にパフォーマンスを最大限に引き出すためには、推奨されるスペックを満たしていることが理想的です。
ライセンス認証とアップグレード方法
Windows 10 Proへのアップグレードには、有効なプロダクトキーが必要です。これは、Microsoftから正規に購入する必要があります。アップグレード方法は、Microsoftの公式ウェブサイトからダウンロードしたアップグレードアシスタントを使用するか、またはISOイメージをダウンロードして手動でインストールする方法があります。どちらの方法を選択するかは、ユーザーのスキルや好みによりますが、アップグレードアシスタントを使用すれば、比較的簡単にアップグレードできます。アップグレード前に必ずデータのバックアップを取っておきましょう。
アップグレード後のデータ移行とバックアップ
Windows 10 Proへのアップグレードは、データの損失につながる可能性があるため、アップグレード前に重要なデータのバックアップを取ることは必須です。ファイル、設定、アプリケーションなど、必要なデータをすべて外部ストレージにバックアップしましょう。クラウドストレージサービスを利用するのも有効な手段です。アップグレード後、データの復元がスムーズにいくように、バックアップ方法を事前に確認し、練習しておくと安心です。万が一、データが消失した場合でも、復元できる状態を維持することが重要です。
Windows 10 Proの機能とメリット
Windows 10 Proは、高度なセキュリティ機能やビジネス向けの機能を備えています。例えば、BitLockerによるディスク暗号化や、ドメイン参加、リモートデスクトップなど、Windows 10 Homeにはない機能が多数搭載されています。これらの機能は、ビジネスユーザーにとって非常に便利であり、セキュリティの向上にもつながります。また、最新のセキュリティアップデートを継続的に受け取れるため、常に安全な状態を維持できます。自分のニーズに合った機能が備わっているか確認しましょう。
アップグレード後のトラブルシューティング
Windows 10 Proへのアップグレード後、予期せぬ問題が発生する可能性があります。例えば、ドライバの不具合、アプリケーションの互換性問題、パフォーマンス低下などです。このような問題が発生した場合は、Microsoftのサポートサイトを参照したり、デバイスマネージャーでドライバを更新したり、問題の原因を特定し解決策を見つけ出す必要があります。トラブルシューティングの方法を理解しておくことは、スムーズなアップグレードのために非常に重要です。
| 項目 | 詳細 |
|---|---|
| アップグレード方法 | アップグレードアシスタント、ISOイメージからのインストール |
| 必要なもの | 有効なプロダクトキー、インターネット接続、十分なストレージ容量 |
| 注意点 | データのバックアップ、システム要件の確認、互換性の確認 |
| サポート | Microsoftサポートウェブサイト、正規販売店 |
| 費用 | ライセンス費用(無料アップグレードプログラムは終了) |
Windows 10 ProからWindows 11 Proへのアップグレードは無料ですか?
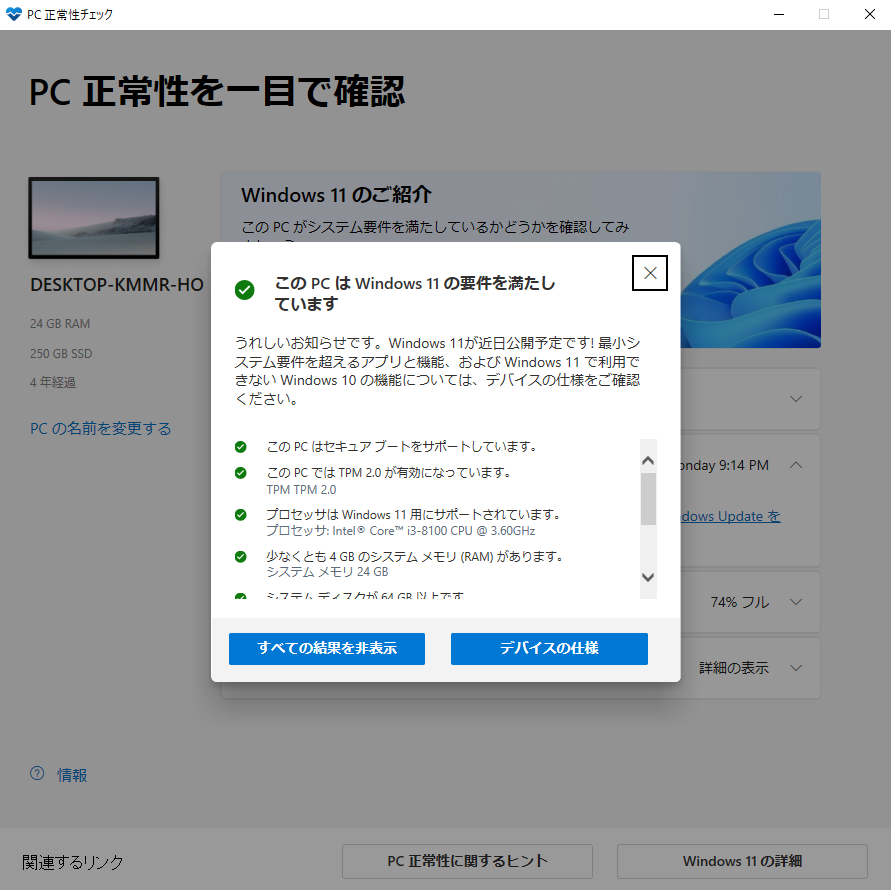
Windows 10 ProからWindows 11 Proへのアップグレード
Windows 10 ProからWindows 11 Proへのアップグレードは、無料ではありません。マイクロソフトは、Windows 10の無料アップグレード期間を終了しています。そのため、Windows 11 Proへのアップグレードには、正規のライセンスを購入する必要があります。これは、Windows 11 Proのインストールメディアやダウンロード可能なISOイメージを購入するか、またはWindows 11 Proがプリインストールされた新しいPCを購入することで行えます。 既存のWindows 10 Proライセンスは、Windows 11 Proへのアップグレードには適用されません。 ただし、一部の条件を満たすWindows 10 Proユーザーは、マイクロソフトのプログラムを通じて、限定的な条件下で無料または割引価格でアップグレードを受けることができたケースもありましたが、これは既に終了しているか、あるいは非常に限定的な状況に限られています。 最新の情報をマイクロソフトの公式ウェブサイトで確認することが重要です。
Windows 11 Proアップグレードに必要なもの
Windows 11 Proへのアップグレードには、いくつかの要件があります。まず、システム要件を満たしているかどうかを確認する必要があります。これは、CPU、メモリ、ストレージ、そしてTPM(Trusted Platform Module)などのハードウェア要件が含まれます。 これらの要件を満たしていない場合、アップグレードはできません。また、Windows 10 Proの正規ライセンスを持っている必要があります。これは、アップグレードの際に必要となるためです。さらに、アップグレードプロセスを実行するための十分なストレージ容量も必要です。アップグレード後も、スムーズに動作させるために、十分な空き容量を確保しておきましょう。
- 互換性のあるハードウェア:CPU、RAM、ストレージ、TPM 2.0など。
- 有効なWindows 10 Proライセンス:アップグレードには正規のライセンスが必要です。
- 十分なストレージ容量:アップグレードとWindows 11の動作に必要な空き容量。
Windows 11 Proアップグレードの費用
Windows 11 Proへのアップグレードは無料ではありません。新しいライセンスを購入する必要があります。ライセンスの価格は、販売店や購入方法によって異なります。 マイクロソフトの公式ストアや、正規販売代理店から購入するのが安全です。 ライセンスの種類によっては、ボリュームライセンスなど、企業向けの割引プランが提供されている場合がありますが、個人のユーザーは通常、小売価格で購入することになります。 価格を比較して、最もお得な方法を選択することが重要です。
- ライセンス価格の確認:販売店によって価格が異なるため、比較検討が必要です。
- 公式販売チャネルからの購入:不正なライセンスを購入しないよう注意しましょう。
- ボリュームライセンスなどの企業向けプランの確認:該当する場合はコスト削減につながります。
Windows 10 ProからWindows 11 Proへのアップグレード方法
アップグレード方法は、Windows 11 Proの正規ライセンスを購入した後に行います。購入したライセンスキーを使って、Windows 10 Pro上でWindows 11 Proへのアップグレードを実行します。マイクロソフトの公式ウェブサイトには、詳細な手順が記載されています。 アップグレード前に必ずデータのバックアップを取ることを強くお勧めします。 万が一、アップグレード中に問題が発生した場合でも、データが失われるのを防ぐことができます。 また、アップグレード後も、システムの安定性を確認し、必要なドライバーをインストールするなど、適切な設定を行う必要があります。
- Windows 11 Proライセンスの購入:マイクロソフト公式ストアまたは正規販売店から。
- データのバックアップ:アップグレード前に必ずデータのバックアップを取ること。
- アップグレード手順の実行:マイクロソフトの公式ウェブサイトを参照。
Windows 11 Proアップグレードにおける注意点
Windows 11 Proへのアップグレードは、システムの互換性やデータのバックアップなど、注意すべき点がいくつかあります。アップグレード前に、システム要件を満たしているか、十分なストレージ容量があるかを確認しましょう。 また、重要なデータのバックアップは絶対に忘れずに行いましょう。アップグレードが失敗した場合でも、データを復元することができます。 アップグレード後、新しいシステムで全てのアプリケーションが正常に動作するか確認する必要があります。必要であれば、アプリケーションの再インストールや設定変更が必要になる可能性があります。
- システム要件の確認:アップグレード前に必ず確認しましょう。
- データのバックアップ:重要なデータは必ずバックアップを取ること。
- アプリケーションの動作確認:アップグレード後に全てのアプリケーションが正常に動作するか確認すること。
Windows 10をProにアップグレードする方法は?
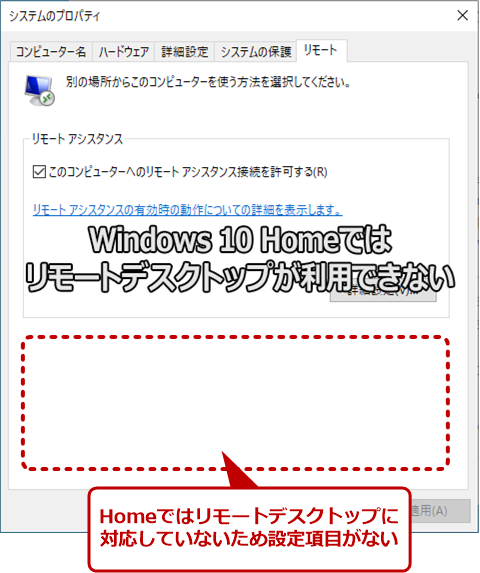
Windows 10 Proへのアップグレード方法
Windows 10 HomeからProへのアップグレード方法はいくつかあります。最も一般的な方法は、Microsoft Storeからアップグレードキーを購入してアップグレードを行う方法です。これは、比較的簡単で安全な方法です。まず、Microsoft Storeを起動し、「Windows 10 Pro」を検索します。アップグレードキーを購入したら、画面の指示に従ってアップグレードを進めてください。アップグレードにはインターネット接続が必要です。アップグレード完了後、再起動が必要になる場合があります。
Windows 10 Proアップグレードキーの入手方法
Windows 10 Proへのアップグレードには、アップグレードキーが必要です。このキーは、Microsoft Storeや、Amazon、Neweggなどのオンライン小売業者から購入できます。購入する際は、正規の販売業者から購入するように注意してください。不正なキーを購入すると、システムに問題が発生する可能性があります。また、ボリュームライセンス契約を利用している企業の場合は、企業内でのライセンス管理者からキーを入手する必要があります。
- Microsoft Storeから直接購入する
- オンライン小売業者から購入する (信頼できる業者を選択!)
- 企業内ライセンス管理者から入手する
アップグレード前のデータバックアップ
アップグレードを開始する前に、必ずデータのバックアップを取っておきましょう。アップグレード中に予期せぬ問題が発生した場合、データが失われる可能性があります。重要なデータは、外部ハードドライブやクラウドストレージなどにバックアップしておきましょう。バックアップは、システム全体のバックアップと、重要なファイルの個別のバックアップの両方を推奨します。
- 外部ハードドライブへのバックアップ
- クラウドストレージ (OneDrive, Google Driveなど)へのバックアップ
- システムイメージのバックアップ作成
アップグレード後の確認事項
アップグレードが完了したら、Pro版の機能が正しく動作していることを確認しましょう。例えば、Hyper-VやBitLockerなどのPro版限定機能が使えるかを確認します。また、デバイスマネージャーなどで、すべてのデバイスが正常に動作しているかを確認するのも重要です。問題が発生した場合は、Microsoftのサポートに問い合わせるか、適切なトラブルシューティングを行う必要があります。
- Hyper-Vの動作確認
- BitLockerの動作確認
- デバイスマネージャーでのデバイス確認
アップグレードに失敗した場合の対処法
アップグレード中にエラーが発生したり、アップグレードに失敗した場合、Windowsの修復機能を使用したり、Windowsのインストールメディアから修復を試みる必要があります。Windowsのインストールメディアがない場合は、Microsoftのサポートページからダウンロードできます。また、アップグレード前のバックアップから復元することもできます。
- Windowsの修復機能の使用
- Windowsインストールメディアからの修復
- バックアップからの復元
アップグレード費用と注意点
Windows 10 Proへのアップグレードには費用がかかります。Microsoft Storeで確認できますが、価格やライセンス条件は変更される可能性があるので、購入前に最新の情報を必ず確認してください。 また、アップグレードはシステムの構成によってはできない場合がありますので、事前にシステム要件を確認することが重要です。アップグレードは不可逆的な操作なので、慎重に検討する必要があります。
- Microsoft Storeでの価格確認
- システム要件の確認
- アップグレードは不可逆的であることを理解する
Windows 10 HomeからProへのアップグレード費用はいくらですか?

Windows 10 HomeからProへのアップグレード費用
アップグレードではなく新規購入の可能性
Windows 10 HomeからProへのアップグレードは、以前は比較的容易で安価な方法が存在していましたが、現在はMicrosoftの公式ルートでは直接的なアップグレードパスが提供されていない可能性が高いです。そのため、事実上、Windows 10 Proの新規ライセンスを購入する形になります。これは、既存のHome版をアンインストールし、Pro版を新規インストールすることとほぼ同義です。
- Microsoft公式ストアでの確認: 最新の価格を確認する最も確実な方法は、Microsoftの公式オンラインストアを確認することです。
- オンライン小売業者: Amazonやその他のオンライン小売業者も、Windows 10 Proライセンスを提供しています。価格を比較してみましょう。
- PC販売店: PCを購入する際に、Windows 10 Proを選択することも可能です。この場合、Home版からのアップグレード料金は発生しません。
価格変動の要因
Windows 10 Proのライセンス価格は、販売店や時期、購入方法によって大きく変動します。そのため、正確な金額を事前に特定することは困難です。例えば、パッケージ版とダウンロード版では価格が異なる場合がありますし、セールやプロモーションによって価格が変動することもあります。
- 販売店による価格差: 同じライセンスでも、販売店によって価格が異なる場合があります。複数の販売店を比較検討することが重要です。
- 時期による価格変動: 特定の時期(例:セール期間)には、価格が下がる場合があります。
- ライセンスの種類: OEM版、Retail版など、ライセンスの種類によっても価格が異なります。それぞれのライセンスの用途に注意しましょう。
アップグレードに関する注意点
Windows 10 HomeからProへのアップグレードと称するサービスをオンラインで提供している業者が存在する場合がありますが、正規のMicrosoftライセンスでない可能性があります。このような業者を利用する際には十分に注意し、信頼できる業者を選ぶことが重要です。また、アップグレードの前に、データのバックアップをとることを強く推奨します。
- 正規ライセンスの確認: 購入する前に、必ずライセンスの正規性を確認しましょう。
- データバックアップ: アップグレード前に、重要なデータのバックアップを取り、万が一に備えましょう。
- システム要件: アップグレードの前に、PCがWindows 10 Proのシステム要件を満たしているかを確認しましょう。
ライセンスの種類と価格の違い
Windows 10 Proのライセンスには、いくつかの種類があります。それぞれ価格や利用条件が異なるため、自分のニーズに合ったライセンスを選択することが大切です。例えば、OEM版は特定のPCにしかインストールできないのに対し、Retail版は複数のPCにインストールできます。
- OEM版: 通常、PCメーカーからプリインストールされたり、バンドル販売されたりするライセンスです。価格が比較的安価なことが多いですが、他のPCへのインストールはできません。
- Retail版: パッケージ版やダウンロード版として販売されているライセンスです。比較的自由にインストールでき、価格はやや高めです。
- ボリュームライセンス: 企業向けに提供されるライセンスで、多数のPCにインストールする場合に適しています。価格体系も異なります。
代替手段の検討
Windows 10 Proのライセンス購入が予算的に難しい場合は、代替手段を検討することもできます。例えば、クラウドサービスを利用して、Pro版の機能の一部を代替したり、Windows 10 Homeで十分な機能であれば、アップグレードせずに使い続けるのも一つの方法です。必ずしもPro版が必要かどうかを再考することも重要です。
- クラウドサービスの活用: 一部のPro版機能を、クラウドサービスで代替できる場合があります。
- Home版の継続利用: Home版で十分な機能が提供されている場合は、アップグレードせずに使い続けることができます。
- 中古ライセンスの購入: 中古ライセンスを購入することもできますが、リスクも伴いますので注意が必要です。
Windows Home版からPro版に入れ替える方法は?

Windows Home版からPro版へのアップグレード方法
Windows Home版からPro版へアップグレードするには、大きく分けて2つの方法があります。ライセンスを購入してアップグレードする方法と、クリーンインストールを行う方法です。
ライセンスを購入してアップグレードする方法は、既存のWindows Home版をそのまま保持したまま、Pro版の機能を追加する方法です。Windowsの設定から直接アップグレードできる場合があり、比較的簡単です。しかし、アップグレード後に問題が発生する可能性も否定できません。クリーンインストールを行う方法は、一度すべてのデータを削除して、Pro版を新規にインストールする方法です。より確実にPro版の環境を構築できますが、データのバックアップなどが必須となるため、作業に時間がかかります。
どちらの方法を選択するかは、データのバックアップ状況や、PCのスキル、時間的な余裕などを考慮して決定する必要があります。データのバックアップをしっかりと行い、手順を丁寧に進めることが重要です。
アップグレード方法:ライセンス購入によるアップグレード
Windows Home版からPro版へアップグレードするには、まずMicrosoft StoreからPro版のライセンスを購入する必要があります。購入後、指示に従ってアップグレードを実行します。通常は、設定アプリから直接アップグレードできるようになっています。この方法は、データの損失リスクが比較的低いため、初心者の方にもおすすめです。ただし、アップグレードが失敗する可能性や、互換性問題が発生する可能性も考慮する必要があります。
- Microsoft StoreでWindows 10/11 Proのライセンスを購入する
- 購入後、画面の指示に従ってアップグレードを実行する
- アップグレード完了後、PCを再起動する
アップグレード方法:クリーンインストールによるアップグレード
クリーンインストールは、全てのデータを削除してWindows Proを新規インストールする方法です。既存のデータや設定は完全に消去されるため、事前に必ずバックアップを取る必要があります。クリーンインストールは、アップグレードに失敗した場合や、OSが不安定な場合に有効な方法です。高度なPCスキルが必要となる場合があるので注意が必要です。
- 重要なデータのバックアップを行う
- Windows Proのインストールメディアを作成する(USBメモリなど)
- インストールメディアからPCを起動し、指示に従ってクリーンインストールを実行する
必要なもの:アップグレードに必要なものリスト
どちらの方法を選択する場合でも、事前に必要なものを準備しておくことが重要です。特にクリーンインストールの場合は、データのバックアップが不可欠です。また、製品キーも必要になりますので、購入時に大切に保管しておきましょう。Windowsのバージョンや、PCのスペックによっては、アップグレードできない場合もありますので注意が必要です。
- Windows 10/11 Proの製品キー
- データのバックアップ(クリーンインストールの場合必須)
- インストールメディア(USBメモリなど、クリーンインストールの場合必須)
アップグレード後の確認事項:設定の確認と動作確認
アップグレードが完了したら、必ず設定を確認し、Pro版の機能が正常に動作しているか確認しましょう。特に、以前使用していたアプリケーションが正常に動作するか確認することが重要です。問題が発生した場合は、Microsoftのサポートに問い合わせるか、適切な対処を行う必要があります。アップグレード作業は、PCの知識と経験が必要な作業である事を十分に理解しましょう。
- Pro版の機能が有効になっていることを確認する
- 重要なアプリケーションが正常に動作することを確認する
- 問題が発生した場合、Microsoftのサポートに問い合わせる
トラブルシューティング:アップグレード失敗時の対処法
アップグレード中にエラーが発生したり、アップグレード後に問題が発生する可能性があります。そのような場合は、Microsoftのサポートサイトを参照するか、Microsoftのサポートに問い合わせることをお勧めします。エラーメッセージを記録しておくと、問題解決に役立ちます。また、PCの再起動を試みるのも有効な手段です。場合によっては、クリーンインストールが必要になることもあります。
- エラーメッセージを記録する
- Microsoftのサポートサイトを参照する
- Microsoftのサポートに問い合わせる
- PCの再起動を試みる
詳しくはこちら
Windows 10 Proへのアップグレードは、どのくらいの費用がかかりますか?
Windows 10 Proへのアップグレード費用は、現在のWindowsのバージョンや購入方法によって異なります。 Microsoftストアから直接購入する場合と、メーカーや販売店を通してアップグレードする場合で価格が異なることがあります。また、ライセンスの種類によっても価格が変わりますので、購入前に必ず確認しましょう。具体的な価格はMicrosoftの公式サイトや販売店でご確認ください。
Windows 10 Proへのアップグレード後、データは消えますか?
通常、データは消えません。しかし、アップグレード前にバックアップをとっておくことを強くお勧めします。予期せぬ問題が発生する可能性もゼロではありませんので、万が一に備えて重要なデータは必ず別の場所に保存しておきましょう。アップグレードプロセス中にエラーが発生した場合でも、データの損失を防ぐことができます。
アップグレードにどれくらいの時間がかかりますか?
アップグレードにかかる時間は、パソコンのスペックやネットワーク環境によって大きく異なります。インターネット接続が速く、パソコンのパフォーマンスが良い場合は比較的短時間で完了しますが、古いパソコンやネットワーク接続が遅い場合は、数時間かかることもあります。十分な時間を確保して、アップグレード作業を行いましょう。
Windows 10 Proへのアップグレードに必要なシステム要件は何ですか?
Windows 10 Proへのアップグレードには、特定のシステム要件を満たす必要があります。具体的な要件はMicrosoftの公式サイトで確認できますが、一般的にはCPU、メモリ、ストレージ容量に関する最低限のスペックが求められます。 お使いのパソコンが要件を満たしているか事前に確認し、アップグレードが可能かどうか判断しましょう。