Windowsパソコンとスマートフォンをシームレスに連携させることは、現代のデジタルライフにおいて不可欠となっています。本記事では、Windowsとスマホ、特にAndroidとiOSそれぞれの連携方法を詳しく解説します。ファイルの共有、通知のミラーリング、メッセージの送受信など、様々な連携機能を分かりやすくご紹介します。効率的なワークフロー構築や、快適なモバイル体験を実現するためのヒントも満載です。Windowsスマホ連携の可能性を最大限に引き出すための情報を網羅しましたので、ぜひ最後までお読みください。
Windowsとスマホの連携:スムーズなデータ共有と効率的な作業を実現
Windowsとスマホの連携は、現代のデジタルライフにおいて不可欠な要素となっています。作業効率の向上やデータのシームレスな共有を実現することで、より快適で生産性の高い環境を構築することができます。本記事では、Windowsとスマホを効果的に連携させるための様々な方法やツール、そしてそれぞれのメリット・デメリットについて解説します。 近年、クラウドサービスの発達やアプリの進化によって、かつては困難だったWindowsとスマホ間のデータ連携が驚くほど容易になっています。 適切な方法を選択することで、PCとスマホの垣根を越えたシームレスなワークフローを実現し、時間と労力の節約に繋げることが可能です。 しかし、セキュリティ面にも配慮が必要です。 個人情報の保護を念頭に置き、安全な連携方法を選択することが重要です。
WindowsとAndroidスマホの連携
WindowsとAndroidスマホの連携は、Googleサービスとの連携が中心となります。GoogleドライブやGoogleフォトなどを活用することで、写真や動画、ドキュメントなどのファイルを簡単に共有・同期できます。また、Androidアプリの中には、Windows PCと連携してより高度な機能を提供するものもあり、例えば、スマホで撮影した写真をPCで直接編集したり、スマホの画面をPCにミラーリングして操作したりといったことが可能です。ただし、セキュリティ設定には注意が必要です。不要なアプリのアクセス許可は避け、定期的なパスワード変更を行うなど、セキュリティ対策を徹底しましょう。
WindowsとiPhoneの連携
WindowsとiPhoneの連携は、iCloudやMicrosoftのサービスとの連携が重要となります。iCloudを利用することで、写真や連絡先などをWindows PCと同期できます。また、MicrosoftのOneDriveやOutlookなども活用することで、ファイルの共有やメールの管理をスムーズに行うことができます。さらに、AirDroidなどのサードパーティ製アプリを利用すれば、より高度な連携機能を利用できますが、プライバシーポリシーをよく確認して、安全なアプリを選びましょう。連携方法はAndroidと比べてやや複雑な部分もありますが、慣れてしまえば非常に便利です。
データ共有の効率化
Windowsとスマホ間のデータ共有を効率化するには、クラウドストレージサービスの活用が不可欠です。OneDrive、Googleドライブ、Dropboxなど、複数のサービスを状況に応じて使い分けることで、データのバックアップや共有をスムーズに行うことができます。さらに、ファイル同期ツールを併用することで、リアルタイムでデータの同期を行うことも可能です。 これにより、PCとスマホ間で常に最新のデータが共有され、作業効率の大幅な向上が期待できます。ただし、ストレージ容量には注意が必要です。必要な容量を確保し、定期的に不要なデータを削除するなど、管理を徹底しましょう。
連絡先・カレンダーの同期
連絡先やカレンダーの同期は、Windowsとスマホの連携において非常に重要な要素です。MicrosoftアカウントやGoogleアカウントを利用することで、連絡先やカレンダー情報をPCとスマホ間で自動的に同期させることができます。これにより、どちらのデバイスからでも最新の情報を閲覧・編集することができ、ビジネスシーンやプライベートでも非常に便利です。 アカウントの設定方法や、同期設定の調整方法を理解することで、スムーズな情報管理を実現できます。 異なるアカウントを使用している場合、それぞれのアカウントの設定を適切に行う必要があります。
セキュリティ対策の重要性
Windowsとスマホを連携させる際には、セキュリティ対策をしっかりと行うことが不可欠です。強力なパスワードを設定し、定期的に変更すること、二要素認証を有効にすること、怪しいアプリはインストールしないことなど、基本的なセキュリティ対策を徹底しましょう。また、ファイアウォールやウイルス対策ソフトなどを活用し、外部からの攻撃を防ぐことも重要です。 個人情報を保護するためには、これらの対策を怠らず、安全な環境を維持することが不可欠です。
| 連携方法 | メリット | デメリット |
|---|---|---|
| クラウドサービス利用 | データの共有が容易、デバイスを問わないアクセス | インターネット接続が必要、セキュリティリスク |
| ファイル転送アプリ | 手軽にファイル転送可能 | 速度が遅い場合がある、アプリの互換性問題 |
| Bluetooth | ワイヤレスでデータ転送可能 | 転送速度が遅い、接続範囲が狭い |
| USB接続 | 高速なデータ転送が可能 | ケーブルが必要、デバイスの接続に手間がかかる |
Windowsとスマートフォンを連携すると何ができる?

Windowsとスマートフォンの連携
Windowsとスマートフォンを連携することで、様々な利便性を得ることができます。具体的には、スマートフォンの通知をPCで確認したり、PCでスマートフォン上の写真や動画を閲覧・編集したり、スマートフォンをPCのセカンダリディスプレイとして使用したりすることが可能です。また、機種によっては、スマートフォンで作成した文書をPCで編集したり、PCで作成した文書をスマートフォンで閲覧したりすることもできます。 連携方法は、OSやアプリによって異なりますが、一般的には、Microsoftアカウントや、各社のクラウドサービスの利用が前提となります。連携機能を利用することで、デバイスの垣根を越えたシームレスな作業環境を実現し、作業効率の向上に繋がります。
Windowsでのスマートフォン通知の確認
Windowsとスマートフォンを連携させると、スマートフォンで受信した通知をPC上で確認できます。これにより、常にスマートフォンを確認する必要がなくなり、作業効率が向上します。例えば、メール、メッセージアプリ、SNSなどの通知をPCで確認できるので、重要な連絡を見逃すリスクを軽減できます。
- メールやメッセージの受信確認:スマートフォンで受信したメールやメッセージを、PC上で確認・返信できます。
- SNS通知の確認:Facebook、Twitter、Instagramなどの通知をPCで確認できます。
- アプリの通知確認:様々なアプリからの通知をPCでまとめて確認できます。
PCでのスマートフォン写真・動画の閲覧・編集
スマートフォンで撮影した写真や動画を、PCの大画面で快適に閲覧・編集できます。高画質の写真や動画を、より大きな画面で確認することで、細部まで確認しやすくなり、編集作業もスムーズに進みます。また、PCの高性能な編集ソフトを使うことで、より高度な編集も可能です。さらに、編集済みのファイルをスマートフォンに簡単に転送できます。
- 大画面での閲覧:スマートフォンで撮影した写真や動画を、PCの大画面で確認できます。
- 高性能編集ソフトの使用:PCにインストールされている高性能な編集ソフトを使って、写真や動画を編集できます。
- ファイルの簡単転送:編集済みのファイルをスマートフォンに簡単に転送できます。
スマートフォンをPCのセカンダリディスプレイとして使用
スマートフォンをPCの拡張ディスプレイとして利用することで、作業領域を広げることができます。例えば、PCで作業しながら、スマートフォンをサブディスプレイとして使用し、参照資料を表示するなど、マルチタスクの効率化に役立ちます。 ただし、対応機種やソフトウェアが必要です。
- 作業領域の拡大:PCの画面表示領域を拡張し、作業効率を向上させます。
- マルチタスクの効率化:複数のアプリケーションを同時に表示し、効率的に作業を進めることができます。
- 参照資料の表示:PCで作業しながら、スマートフォンに表示した資料を参照することができます。
PCとスマートフォンのファイル共有
Windowsとスマートフォン間で、ファイルの共有を容易に行うことができます。クラウドストレージサービスや、特定のアプリを通して、写真、動画、文書などのファイルを簡単にやり取りできます。これにより、デバイス間でのデータの移動がスムーズになり、作業の効率性が向上します。
- クラウドストレージサービスの活用:Dropbox、OneDrive、Googleドライブなどを通して、ファイルの共有と同期を行います。
- 特定アプリを用いたファイル転送:AirDropやBluetoothなど、特定のアプリを通してファイルの転送を行います。
- ファイルの自動同期:設定によっては、特定のフォルダのファイルが自動的にスマートフォンとPC間で同期されます。
スマートフォンアプリのPC上での使用
一部のスマートフォンアプリは、PC上で直接使用できる場合があります。 これは、エミュレータや特定のアプリを通して実現されます。 これにより、スマートフォンアプリをPCの大画面で利用でき、より快適な操作性を提供します。
- 大画面でのアプリ操作:スマートフォンアプリをPCの大画面で利用でき、操作性が向上します。
- PCの高性能を活用:PCの高性能な処理能力を活かして、アプリをよりスムーズに実行できます。
- マウスやキーボードでの操作:マウスやキーボードを使って、アプリをより快適に操作できます。
Windows 11でスマホと連携すると何ができる?

Windows 11とスマホの連携機能
Windows 11でスマートフォンと連携すると、様々なことが可能になります。具体的には、スマートフォンとPCをシームレスに繋ぎ、効率的な作業や快適な情報共有を実現します。 AndroidとiOS両方のスマートフォンに対応しており、それぞれのOSの特徴を活かした連携機能が提供されています。例えば、Androidスマートフォンであれば、電話の発信・着信やSMSの送受信といった機能を利用でき、iOSスマートフォンでは、メッセージの送受信に加え、写真や動画の共有がスムーズに行えます。 さらに、通知の一元管理も可能になり、スマートフォンで受信した通知をPC上で確認・対応できるため、作業効率の向上に大きく貢献します。 ただし、機能の利用には、スマートフォンとPCが同じMicrosoftアカウントでログインしていること、そして、必要なアプリがインストールされていることが前提となります。
Windows 11とスマホの電話機能連携
Windows 11では、Androidおよび一部のiOSデバイスと連携することで、PCから直接電話をかけたり、着信に対応したりできます。これにより、デスクトップ環境からでもスムーズに電話連絡が可能になり、特に複数デバイスを使い分けているユーザーにとって利便性が向上します。 この機能は、Bluetooth接続とは異なり、データ通信を利用するため、通話品質も安定しています。
- PCから直接電話をかける:スマートフォンを取り出すことなく、PCから直接電話をかけることができます。
- 着信への対応:スマートフォンに着信があった場合、PC上で着信を受けたり、拒否したりできます。
- 連絡先へのアクセス:PCからスマートフォンの連絡先にアクセスし、電話をかける相手を探すことができます。
Windows 11とスマホのメッセージ連携
スマートフォンで送受信したSMSやMMS、iMessageをWindows 11上で確認・返信できます。これにより、重要なメッセージを見逃すリスクを減らし、スムーズなコミュニケーションを促進します。 スマートフォンを取り出さずに、PCから直接メッセージの送受信ができるため、作業効率が向上します。 特に長文のメッセージを入力する際に、PCのキーボードを使うことで、より快適にメッセージを作成できます。
- メッセージの送受信:スマートフォンとPC間でメッセージの送受信が可能です。
- 複数デバイスでのメッセージの同期:メッセージはスマートフォンとPC間で同期されるため、どちらのデバイスからでも同じメッセージを確認できます。
- PCのキーボードによる入力:PCのキーボードを使用して、より快適にメッセージを入力できます。
Windows 11とスマホの写真・ファイル共有
Windows 11とスマートフォンを連携させると、写真や動画などのファイルの共有が容易になります。スマートフォンで撮影した写真や動画を、PCに自動的にバックアップしたり、PCから直接スマートフォンにファイルを送信したりできます。 この機能は、クラウドストレージサービスとの連携も利用できるため、大容量のファイルの共有もスムーズに行えます。
- 自動バックアップ:スマートフォンで撮影した写真や動画を、PCに自動的にバックアップできます。
- ファイルの送受信:PCからスマートフォンに、またはスマートフォンからPCに、簡単にファイルを転送できます。
- クラウドストレージとの連携:OneDriveなどのクラウドストレージサービスと連携することで、大容量のファイルの共有も容易になります。
Windows 11とスマホの通知の一元管理
スマートフォンで受信した通知(メール、アプリの通知など)を、Windows 11のタスクバーに表示させることができます。これにより、スマートフォンを取り出さなくても、重要な通知をすぐに確認できます。 集中して作業したい場合、通知を一時的に非表示にする設定も可能です。
- リアルタイム通知表示:スマートフォンで受信した通知を、PCのタスクバーに表示します。
- 通知の一括管理:PC上で、スマートフォンからの通知を一括で確認・管理できます。
- 通知の個別設定:アプリごとの通知表示設定をカスタマイズできます。
Windows 11とスマホのアプリ連携
一部のアプリは、Windows 11とスマートフォン間で連携して使用できます。例えば、特定のアプリで作成したメモやドキュメントを、スマートフォンとPC間でシームレスに共有・編集できます。これにより、場所を選ばずに作業を進めることが可能です。 アプリ連携の機能は、アプリの種類によって異なりますので、利用可能な機能はアプリによって確認が必要です。
- 複数デバイスでの作業継続:スマートフォンで始めた作業を、PCで継続できます。
- データのリアルタイム同期:アプリのデータがスマートフォンとPC間でリアルタイムに同期されます。
- デバイス間のシームレスな切り替え:デバイスを切り替えても、作業を中断することなく継続できます。
WindowsとiPhoneを連携すると何ができるの?

WindowsとiPhoneの連携
WindowsとiPhoneを連携させることで、様々なことが可能になります。具体的には、写真や動画の共有、メッセージの送受信、通話の接続、アプリの連携など、デバイス間のシームレスなデータ連携を実現できます。 AirDropやiCloudなどの機能を活用することで、データの転送が容易になり、作業効率の向上に繋がります。また、Microsoft TeamsやOutlookなどのMicrosoft製アプリとの連携も強化されており、ビジネスシーンでの活用も広がっています。さらに、Windows 11では、iPhoneのアプリを直接Windows PC上で実行できる機能も提供され始めており、今後の発展が期待されます。ただし、全ての機能が全てのWindowsバージョンやiPhoneモデルで利用できるわけではない点には注意が必要です。
写真や動画の共有
Windows PCとiPhone間での写真や動画の共有は、AirDropやiCloudフォトライブラリを使用することで非常に簡単に行えます。AirDropは近距離無線通信で、写真や動画をドラッグ&ドロップするだけで転送できます。iCloudフォトライブラリは、iPhoneで撮影した写真や動画を自動的にiCloudに保存し、Windows PCからアクセスして閲覧・ダウンロードできます。 高画質の画像や動画でもスムーズに共有できる点が大きなメリットです。
- AirDropによる高速なファイル転送
- iCloudフォトライブラリによる自動バックアップと共有
- Windows Photosアプリでの閲覧と管理
メッセージの送受信
iMessageは、iPhoneとMac間でのメッセージ送受信をスムーズに行うためのアプリですが、Windows PCでは直接使用できません。しかし、メールアプリやサードパーティ製のメッセージアプリを利用することで、iPhoneとWindows PC間でのメッセージの送受信を代替できます。ただし、iMessageの機能を全て再現できるわけではありません。
- メールアプリによるテキストメッセージの送受信
- サードパーティアプリによるiMessageの一部機能の代替
- SMS/MMSの送受信
通話の接続
iPhoneとWindows PCを連携させることで、パソコンで通話を行うことができます。これは、主にMicrosoft TeamsやSkypeなどのアプリを利用することで実現します。 これらのアプリは、iPhoneと連携し、通話履歴の表示や着信通知などの機能を提供します。ヘッドセットを使用すれば、ハンズフリーで通話することも可能です。
- Microsoft Teamsを用いたビデオ通話
- Skypeを用いた音声通話・ビデオ通話
- ヘッドセットによるハンズフリー通話
アプリの連携
一部のアプリは、WindowsとiPhoneの連携機能を提供しています。例えば、特定のメモアプリやタスク管理アプリでは、iPhoneで作成したメモやタスクをWindows PCで確認・編集することが可能です。また、クラウドサービスとの連携により、様々なアプリ間でのデータ同期が可能になります。 これにより、デバイスを切り替えても作業をスムーズに継続できます。
- クラウドサービス(Dropbox、OneDriveなど)を用いたデータ同期
- 特定アプリのWindows版とiPhone版間のデータ連携
- 複数デバイスでのシームレスな作業環境構築
Windowsのファイルをスマホと共有するにはどうすればいいですか?
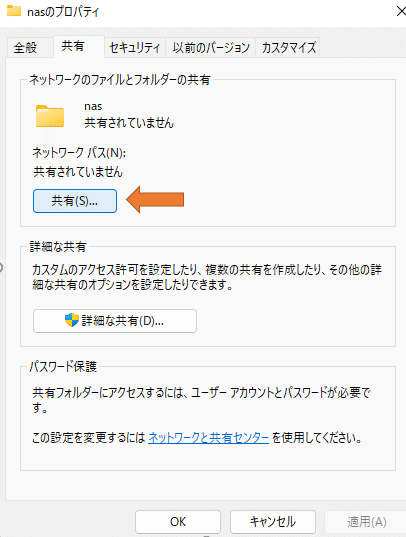
1. クラウドストレージサービスを利用する: これは最も簡単で安全な方法の一つです。Google Drive、OneDrive、DropboxなどのクラウドストレージサービスにWindowsのファイルをアップロードすれば、スマホのアプリからアクセスして共有できます。オフラインアクセスも設定できます。
2. USB接続: スマホによっては、USB接続で直接ファイルのやり取りができる場合があります。Windowsのエクスプローラーからスマホを認識し、ファイルをコピー&ペーストするだけです。ただし、対応しているファイル形式やスマホ機種によって制限があります。
3. Wi-Fi経由でファイル転送アプリを使う: 「Send Anywhere」や「Xender」などのアプリを使えば、Wi-Fi経由でPCとスマホ間でファイルをワイヤレスで転送できます。QRコードを読み取ったり、特定のコードを入力したりして接続します。比較的簡単に大きなファイルも転送できます。
4. メールで送る: 小さいファイルであれば、メールの添付ファイルとして送ることもできます。しかし、ファイルサイズに制限があるため、大きなファイルには適しません。
5. FTPクライアントアプリを使う: WindowsのPCでFTPサーバーを構築し、スマホのFTPクライアントアプリを使って接続することで、ファイルのやり取りができます。高度な設定が必要で、初心者にはやや難しいかもしれません。
クラウドストレージサービスの活用
クラウドストレージサービスは、ファイルの共有と同期を容易にする最も一般的な方法です。Google Drive、OneDrive、Dropboxなど、様々なサービスがあり、それぞれ無料プランと有料プランを提供しています。無料プランでも十分な容量が提供されていることが多いです。複数のデバイス間でのファイルのアクセスと共有が簡単にできるため、パソコンとスマホ間でのファイル共有に最適です。
- アカウントの作成とアプリのインストール:まずは、お好みのクラウドストレージサービスのアカウントを作成し、スマホにアプリをインストールします。
- ファイルのアップロード:WindowsのPCから、共有したいファイルをクラウドストレージにアップロードします。
- スマホからのアクセス:スマホのアプリから、アップロードしたファイルにアクセスし、必要に応じてダウンロードまたは共有します。
USB接続によるファイル転送
物理的な接続による直接的なデータ転送です。スマホをPCにUSBケーブルで接続し、スマホをPCが認識すれば、エクスプローラーからスマホのストレージにアクセスできます。シンプルで高速な転送が可能ですが、スマホの機種やOS、PC側のドライバーによって接続できない場合があります。また、ファイル形式によっては対応しない可能性もあります。
- USBケーブルでスマホとPCを接続します。
- PCでスマホを認識できるか確認します。
- エクスプローラーからスマホのストレージにアクセスし、ファイルをコピー&ペーストします。
Wi-Fi転送アプリの使用
ワイヤレスでファイルを転送できるアプリです。Send AnywhereやXenderなどが代表的なアプリです。ケーブル接続が不要で、比較的大きなファイルも転送可能です。ただし、アプリのインストールと設定が必要になります。ネットワーク環境によっては転送速度が遅くなる場合があります。
- スマホとPCの両方にアプリをインストールします。
- アプリの指示に従って、スマホとPCを接続します。
- 転送したいファイルを選択し、転送を開始します。
メール添付によるファイル送信
最も手軽な方法の一つですが、ファイルサイズに制限があるため、大きなファイルを送信するには適していません。また、メールアドレスのやり取りが必要となるため、セキュリティ面にも注意が必要です。送信できるファイルの種類にも制限がある場合もあります。
- メール作成画面で、共有したいファイルを選択します。
- メールアドレスを入力し、送信します。
- 受信者側でファイルを開封します。
FTPクライアントアプリの使用
高度な方法で、初心者にはやや敷居が高いです。Windows PCでFTPサーバーを設定し、スマホのFTPクライアントアプリを使ってアクセスします。大容量ファイルの転送に適し、セキュリティ設定も細かく行えるため、より安全なファイル共有が可能です。しかし、設定が複雑で、専門知識が必要になります。
- Windows PCにFTPサーバーを構築します。
- スマホにFTPクライアントアプリをインストールします。
- FTPサーバーの設定情報を入力し、接続します。
詳細情報
Windowsスマホ連携で、写真や動画をパソコンに簡単に転送できますか?
はい、Windowsスマホ連携を使用すれば、写真や動画をパソコンに簡単に転送できます。Microsoft Photosアプリを使うことで、スマホ内の写真や動画を自動的にパソコンにバックアップしたり、必要なファイルだけを選択して転送したりできます。ワイヤレス接続なので、ケーブル接続の手間もありません。ただし、転送速度はネットワーク環境に依存しますので、高速なWi-Fi環境での利用がおすすめです。
Windowsスマホ連携で、連絡先やカレンダーの情報も同期できますか?
はい、連絡先やカレンダーの情報も同期できます。Outlookなどのアプリケーションと連携することで、スマホとパソコン間で連絡先やカレンダーの情報をリアルタイムで同期できます。これにより、どちらのデバイスからでも最新の情報を閲覧・編集することが可能になり、作業効率を大幅に向上させることができます。設定方法は比較的簡単ですが、アカウント設定が正しく行われているか確認する必要があります。
Windowsスマホ連携は、全てのAndroidスマホに対応していますか?
いいえ、全てのAndroidスマホに対応しているわけではありません。Windowsスマホ連携は、特定の機能を利用するには、Androidバージョンや機種によっては、対応していない場合があります。また、アプリの互換性の問題で、全ての機能が利用できない場合もあります。ご利用のスマホが対応しているか、事前にMicrosoftの公式ウェブサイトで確認することをお勧めします。
Windowsスマホ連携を使用する際に、何か注意する点はありますか?
セキュリティには十分注意しましょう。信頼できるWi-Fiネットワークを使用し、接続先を確認してから連携を開始してください。また、個人情報が含まれるデータの転送には特に注意が必要です。パスワードや生体認証などを適切に設定し、不正アクセスを防ぎましょう。さらに、バッテリー残量にも注意し、接続中にバッテリーが切れないようにしてください。