Windows SDKのバージョン確認は、開発における重要なステップです。正しいバージョンを使用することで、アプリケーションの互換性や安定性を確保できます。本記事では、Windows SDKのバージョン確認方法を様々な角度から解説します。レジストリエディタやコマンドプロンプト、そして開発環境固有の方法など、複数の確認方法を分かりやすくステップごとにご紹介します。さらに、バージョンが合わない場合の対処法についても触れ、開発者の皆様のお役に立てる情報を提供します。スムーズな開発フローを実現するために、ぜひご活用ください。
Windows SDK バージョンの確認方法
Windows SDKのバージョンを確認する方法はいくつかあります。最も簡単な方法は、コマンドプロンプトやPowerShellを使う方法です。 レジストリ を確認する方法もありますが、こちらはやや上級者向けです。また、Visual Studioを使用している場合は、IDE上から確認することも可能です。どの方法も、状況に応じて使い分けると良いでしょう。例えば、コマンドプロンプトは素早く確認したい場合に便利で、レジストリはより詳細な情報を必要とする場合に有効です。Visual Studioを利用している開発者にとっては、IDEからの確認が最も自然な流れと言えるでしょう。
コマンドプロンプト/PowerShell を使用した確認方法
コマンドプロンプトまたはPowerShellを開き、where winnat.exeと入力してEnterキーを押します。実行ファイルのパスが表示されます。このパスには、Windows SDKのバージョン番号が含まれています。例えば、「C:\Program Files (x86)\Windows Kits\10\bin\10.0.19041.0\x64\winnat.exe」といったパスが表示された場合、「10.0.19041.0」の部分がWindows SDKのバージョン番号となります。この方法は手軽で、迅速にバージョンを確認したい場合に最適です。
レジストリを用いた確認方法
レジストリエディタ(regedit.exe)を開き、HKEY_LOCAL_MACHINE\SOFTWARE\Wow6432Node\Microsoft\Windows Kits\Installed SDKsに移動します。ここに、インストールされている各Windows SDKのバージョンに関する情報が格納されています。各キーの名前がSDKのバージョン番号を表しており、それぞれのキーの下に詳細な情報が記載されています。レジストリを直接操作する際には、誤った操作によってシステムに不具合が生じる可能性があるため、十分に注意が必要です。バックアップを取ってから操作することを強く推奨します。
Visual Studio を使用した確認方法
Visual Studioを使用している場合は、プロジェクトのプロパティからWindows SDKのバージョンを確認することができます。プロジェクトを右クリックし、「プロパティ」を選択。「構成プロパティ」→「全般」と進み、「Windows SDK バージョン」を確認できます。この方法は、特定のプロジェクトで使用されているSDKのバージョンを素早く確認したい場合に便利です。 プロジェクトごとに異なるSDKバージョンを使用している場合に特に役立ちます。
環境変数を用いた確認方法
いくつかの環境変数にWindows SDKのパスが含まれている場合があります。例えば、INCLUDEやLIBといった環境変数を調べると、Windows SDKのインストールディレクトリが含まれている可能性があります。環境変数の値を確認することで、インストールされているSDKのバージョンを推測できます。ただし、この方法は、インストールされているSDKのバージョンを直接示すものではないため、他の方法と併用して確認することをお勧めします。
複数のWindows SDK がインストールされている場合の確認
複数のWindows SDKがインストールされている場合、上記の方法で全てのバージョンを確認する必要があります。コマンドプロンプトやPowerShellを用いた場合、最新のSDKのパスが表示されることが多いため、全てのSDKのバージョンを確認するには、レジストリを確認する方法が最も確実です。それぞれのSDKのバージョンを確認し、必要なバージョンを特定する作業は、複数のプロジェクトを管理する際に重要になります。
| 方法 | 利点 | 欠点 |
|---|---|---|
| コマンドプロンプト/PowerShell | 簡単で迅速 | 詳細な情報が得られない場合がある |
| レジストリ | 詳細な情報が得られる | 操作に注意が必要 |
| Visual Studio | プロジェクト固有のバージョンを確認できる | Visual Studioが必要 |
| 環境変数 | 手軽に確認できる可能性がある | SDKバージョンを直接示さないため、曖昧な場合がある |
SDKのバージョンを確認する方法は?
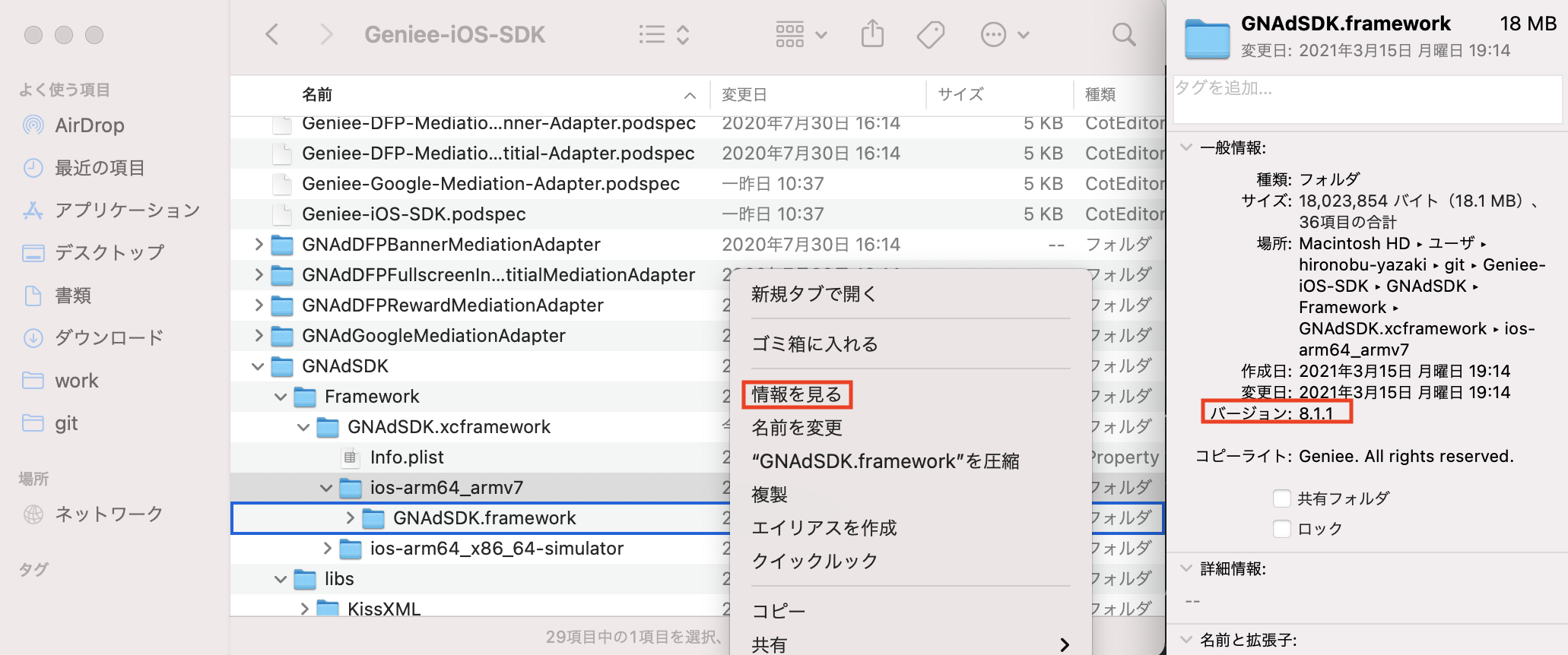
SDKバージョンの確認方法
SDKのバージョンを確認する方法は、使用するSDKの種類や開発環境によって異なります。 一般的には、コマンドラインツールやIDEの機能、あるいは設定ファイルなどを利用します。
Android SDKのバージョン確認
Android SDKのバージョンを確認するには、主にコマンドラインツールを使用します。Android Studioを使用している場合は、SDK Managerからも確認できます。コマンドラインでは、ターミナルやコマンドプロンプトを開き、以下のコマンドを実行します。
sdkmanager --list: インストール済みのSDKパッケージの一覧を表示します。この中に、各SDKのバージョン情報が含まれています。- Android Studioのメニューから「Tools」→「SDK Manager」を選択し、インストールされているSDKとバージョンを確認します。
flutter doctor -v(Flutterを使用している場合): Flutter SDKと関連するAndroid SDKのバージョン情報を詳細に表示します。Android SDK Build-tools、Android SDK Platform-toolsなどのバージョンも確認できます。
iOS SDKのバージョン確認
iOS SDKのバージョン確認は、主にXcodeを使用します。Xcodeのバージョン自体がiOS SDKのバージョンと密接に関連しているため、Xcodeのバージョンを確認することで、使用可能なiOS SDKのバージョンを把握できます。
- Xcodeを起動し、「Xcode」→「About Xcode」を選択します。ここでXcodeのバージョンを確認できます。
- ターミナルで
xcodebuild -versionを実行すると、Xcodeと関連するツールのバージョン情報が表示されます。 - プロジェクトの設定ファイル(
.xcodeproj)を確認する事で、プロジェクトがどのSDKをターゲットにしているかを確認することもできます。
.NET SDKのバージョン確認
.NET SDKのバージョンを確認するには、コマンドプロンプトまたはターミナルでコマンドを実行します。 複数の.NET SDKがインストールされている場合は、特定のSDKのバージョンを確認する必要があるかもしれません。
dotnet --version: インストールされている最新の.NET SDKのバージョンを表示します。dotnet --info: インストールされているすべての.NET SDKのバージョン、ランタイム、そして依存関係の情報などを詳細に表示します。- 特定のプロジェクトの
.csprojファイルを確認することで、そのプロジェクトが使用している.NET SDKのバージョンを確認できます。
Java SDK (JDK)のバージョン確認
Java SDK(JDK)のバージョンを確認する方法は、コマンドプロンプトまたはターミナルでコマンドを実行するのが一般的です。 システムに複数のJDKがインストールされている場合、使用するJDKを指定する必要があります。
java -version: インストールされているJavaのバージョンを表示します。 PATH環境変数で指定されたJDKのバージョンが表示されます。javac -version: Javaコンパイラのバージョンを表示します。これは、java -versionと異なる場合もあります。- JDKのインストールディレクトリ内の
releaseファイルを確認することで、より詳細なバージョン情報を確認できます。
Node.js SDKのバージョン確認
Node.jsのバージョン確認は、コマンドラインツールで簡単に確認できます。npm(Node Package Manager)のバージョンも同時に確認できます。
node -v: インストールされているNode.jsのバージョンを表示します。npm -v: インストールされているnpmのバージョンを表示します。npx -v: インストールされているnpxのバージョンを表示します(npxはNode.jsのパッケージランナーです)。
Windows SDKの最新バージョンは?
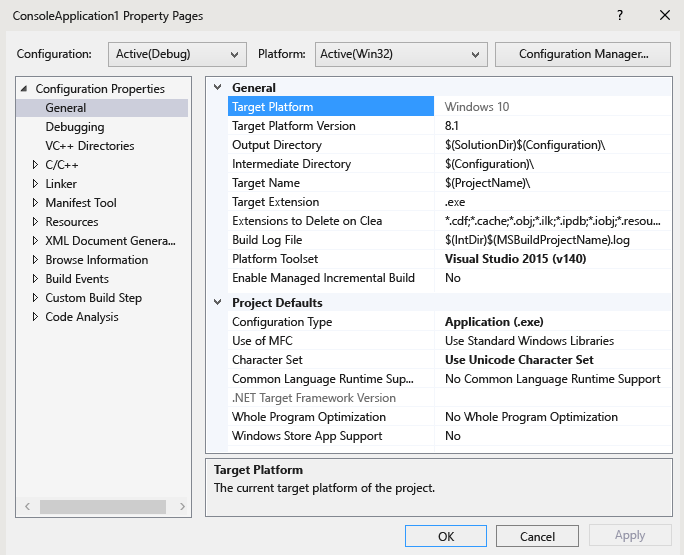
Windows SDKの最新バージョン
Windows SDKの入手方法
最新バージョンのWindows SDKを入手するには、マイクロソフトの公式ウェブサイトからダウンロードするのが最も確実です。 マイクロソフトの開発者向けウェブサイト を検索し、「Windows SDK」をキーワードに検索すれば、ダウンロードページにアクセスできます。 ページには、通常、最新のバージョン番号と、対応するオペレーティングシステムの情報が明記されています。 ダウンロード前に、システム要件を確認することをお勧めします。
- マイクロソフトの開発者向けウェブサイトにアクセスする
- 検索バーで「Windows SDK」と検索する
- 表示されたダウンロードページから、お使いのOSに合ったインストーラをダウンロードする
Windows SDKのバージョン番号の確認方法
既にWindows SDKをインストールしている場合、そのバージョン番号を確認する方法があります。 インストールディレクトリ内にあるファイルや、Visual StudioなどのIDE を通じて確認できます。 Visual Studioを使用している場合は、プロジェクトのプロパティや、SDKマネージャーから確認可能です。 具体的な手順は、使用しているIDEやバージョンによって異なりますが、ヘルプドキュメントを参照すると良いでしょう。
- インストールディレクトリ内のバージョン情報ファイルを確認する
- Visual StudioなどのIDEからSDKマネージャーを開き、インストール済みのSDKのバージョンを確認する
- IDEのヘルプドキュメントを参照して、バージョン確認の方法を確認する
Windows SDKのアップデート方法
インストール済みのWindows SDKをアップデートする方法は、主にマイクロソフトの公式アップデート機能を利用する方法です。 Visual StudioなどのIDEを使用している場合は、IDE自体がアップデート機能を提供している場合があります。 アップデートを行う前に、バックアップを取っておくことを強くお勧めします。 アップデートプロセス中にエラーが発生する可能性もありますので、注意が必要です。
- マイクロソフトの公式ウェブサイトから、最新のインストーラをダウンロードしてインストールする
- Visual StudioなどのIDEが提供するアップデート機能を利用する
- アップデート前に必ずバックアップを取っておく
各Windows SDKバージョンの違い
Windows SDKは、バージョンごとに機能やサポートされるOSが異なります。 新しいバージョンでは、新しいAPIや機能が追加される一方で、古いバージョンで提供されていた機能が削除されることもあります。 開発するアプリケーションのターゲットOSや必要な機能に合わせて、適切なバージョンを選択する必要があります。 マイクロソフトのドキュメントで、各バージョンの違いを確認することができます。
- サポートされるOSの確認
- 提供されるAPIや機能の確認
- マイクロソフトのドキュメントを参照して、各バージョンの詳細を確認する
Windows SDKとVisual Studioとの関係
Windows SDKは、Visual StudioなどのIDEと連携して使用されます。 Visual Studioは、Windows SDKのコンポーネントをプロジェクトに組み込むための機能を提供しています。 Visual Studioをインストールすると、多くの場合、Windows SDKの一部も自動的にインストールされますが、必要に応じて個別にインストールすることもできます。 適切なバージョンの組み合わせを使用することが重要です。
- Visual Studioのインストール時に、必要なWindows SDKのバージョンが自動的にインストールされるか確認する
- Visual Studioのプロジェクト設定で、使用するWindows SDKのバージョンを選択する
- Visual StudioとWindows SDKのバージョンが互換性があることを確認する
WindowsのSDKとは何ですか?

Windows SDKに含まれる主要なコンポーネント
Windows SDKは、単なるライブラリの集まりではありません。開発を円滑に進めるための様々なコンポーネントを含んでいます。具体的には、APIドキュメント、サンプルコード、ヘッダーファイル、ライブラリファイルなどが含まれ、開発者はこれらのリソースを活用して効率的に開発を進めることができます。 これらコンポーネントは、開発プロセスを支援し、バグの発見や解決を容易にするための重要な役割を果たします。
- APIドキュメント: 各API関数の使用方法、パラメータ、戻り値などが詳細に記述されています。
- サンプルコード: 具体的な使用方法を示すサンプルプログラムが提供されています。 これらを参考に、独自のアプリケーションを開発することができます。
- ヘッダーファイル: API関数の宣言などが記述されており、コンパイラに必要です。
Windows SDKのバージョンと互換性
Windows SDKは、Windowsのバージョンごとに提供されており、それぞれに互換性があります。古いバージョンのSDKで作成されたアプリケーションが、新しいバージョンのWindows上で動作しない場合もあります。そのため、開発者は対象とするWindowsのバージョンに合ったSDKを選択する必要があります。また、異なるバージョンのSDKを混在させて使用する場合は、互換性の問題に注意する必要があります。
- Windows 10 SDK: Windows 10をターゲットとするアプリケーション開発に使用します。
- Windows 11 SDK: Windows 11をターゲットとするアプリケーション開発に使用します。 最新の機能やAPIが含まれています。
- 旧バージョンのSDK: 古いバージョンのWindowsをサポートするアプリケーション開発に使用します。しかし、セキュリティ上の問題や機能制限がある可能性があります。
Windows SDKと他の開発ツールとの連携
Windows SDKは、Visual Studioなどの統合開発環境 (IDE) と緊密に連携して動作します。Visual Studioを使用することで、コードの編集、コンパイル、デバッグなどの開発作業を効率的に行うことができます。 また、Gitなどのバージョン管理システムと連携することで、チーム開発におけるコードの管理も容易になります。 適切な開発ツールとの連携は、開発の生産性を向上させる上で非常に重要です。
- Visual Studio: マイクロソフトが提供する統合開発環境。デバッグ機能やコード補完機能などが充実しています。
- Git: バージョン管理システム。チーム開発でのコードの管理に役立ちます。
- CMake: クロスプラットフォームのビルドシステム。Windows SDKを使ったプロジェクトのビルドを容易にします。
Windows SDKを用いたアプリケーション開発の流れ
Windows SDKを用いたアプリケーション開発は、通常、要件定義、設計、実装、テスト、デプロイといった段階を経て行われます。各段階において、SDKが提供するツールやライブラリを活用することで、開発プロセスを効率化することができます。適切な計画と管理が、成功したアプリケーション開発に繋がります。
- 要件定義: アプリケーションの機能や仕様を明確にします。
- 設計: アプリケーションのアーキテクチャやUIを設計します。
- 実装: 設計に基づいて、コードを作成します。 SDKのAPIを使用します。
Windows SDKの学習方法
Windows SDKの学習には、公式ドキュメントの参照やオンラインチュートリアルの活用が有効です。マイクロソフトは、Windows SDKに関する豊富なドキュメントを提供しています。また、多くのウェブサイトやオンラインコースで、Windows SDKの使用方法を学ぶことができます。実践的な経験を積むためには、サンプルプログラムを作成して実行してみることが重要です。 継続的な学習によって、より高度なアプリケーション開発が可能になります。
- マイクロソフトの公式ドキュメント: 最新の情報が得られます。
- オンラインチュートリアル: 初心者向けの解説が多くあります。
- サンプルプログラムの実行: 理解を深めるための効果的な方法です。
.NET SDKはどこにありますか?

.NET SDKの場所
.NET SDKの場所は、インストール方法やオペレーティングシステムによって異なります。一般的には、以下の手順で確認できます。
.NET SDKインストールディレクトリの確認方法
コマンドプロンプトまたはターミナルを開き、以下のコマンドを実行することで、インストールされている.NET SDKの場所を確認できます。
where dotnet(Windows) またはwhich dotnet(macOS/Linux) コマンドを実行します。- コマンドの実行結果として、.NET SDKがインストールされているディレクトリのパスが表示されます。例えば、
C:\Program Files\dotnetのように表示されることがあります。 - 表示されたパスに移動することで、SDKのファイルを確認できます。
環境変数PATHの設定を確認する
.NET SDKが正しく動作するためには、環境変数PATHに.NET SDKのインストールディレクトリが設定されている必要があります。この設定が正しく行われていないと、コマンドが見つからないというエラーが発生する可能性があります。環境変数PATHの設定を確認するには、オペレーティングシステムの設定を確認する必要があります。
- Windowsの場合、システムのプロパティを開き、環境変数設定を確認します。PATH変数に、.NET SDKのインストールディレクトリが含まれていることを確認してください。
- macOS/Linuxの場合、
~/.bashrcや~/.zshrcなどのシェル設定ファイルを確認し、.NET SDKのインストールディレクトリがPATH変数に追加されていることを確認します。 - 設定が間違っている場合は、正しいパスを追加して、システムを再起動してください。
Visual Studio インストーラでの確認
Visual Studioを使用している場合は、Visual Studio インストーラを通じて.NET SDKのインストール場所を確認できます。Visual Studio インストーラを開き、インストール済みのコンポーネントを確認することで、.NET SDKのバージョンとインストール場所を確認できます。
- Visual Studio インストーラを開きます。
- インストール済みのワークロードを確認します。.NET デスクトップ開発やASP.NETとWeb開発などのワークロードに.NET SDKが含まれている場合があります。
- インストールされた個々のコンポーネントを確認し、.NET SDKのバージョンと場所を確認します。多くの場合、インストールディレクトリが表示されます。
レジストリからの確認 (Windowsのみ)
Windowsでは、レジストリから.NET SDKのインストール場所を確認することもできます。ただし、レジストリを誤って変更するとシステムに問題が発生する可能性があるため、注意が必要です。レジストリエディタを開き、以下のキーを確認します。
- レジストリエディタ(regedit)を開きます。
HKEY_LOCAL_MACHINE\SOFTWARE\Microsoft\NET Framework Setup\NDP\v4\Fullキーを探します。このキーには、.NET Frameworkのインストール情報が含まれています。.NET SDKの情報は、このキーの下位キーに含まれている可能性があります。- 注意: レジストリの編集には十分に注意してください。誤った操作はシステム障害を引き起こす可能性があります。
複数のSDKがインストールされている場合
複数の.NET SDKバージョンがインストールされている場合は、それぞれ異なる場所にインストールされている可能性があります。where dotnet または which dotnet コマンドで確認すると、複数のパスが表示される場合があります。グローバルツールを使用して、特定バージョンのSDKを使用することもできます。使用するSDKのバージョンを指定して実行することで、問題を回避できます。
dotnet --versionコマンドで、現在使用されている.NET SDKのバージョンを確認します。- 複数のSDKが存在する場合、
dotnet useコマンドで使用するSDKのバージョンを切り替えることができます。 - 特定のプロジェクトで使用するSDKを指定することも可能です。プロジェクトファイル(csprojなど)を確認してください。
詳しくはこちら
Windows SDKのバージョンを確認する方法を教えてください。
Windows SDKのバージョンを確認するには、いくつかの方法があります。コマンドプロンプトで「where win sdk」と入力して、インストールされているSDKの場所を確認し、そのフォルダ内のバージョン情報ファイルを探すとバージョン番号が分かります。もしくは、Visual Studioを使用している場合は、Visual Studioのプロジェクトのプロパティから確認することもできます。 また、レジストリエディタを使って確認することも可能です。具体的な手順は、マイクロソフトの公式ドキュメントを参照することをお勧めします。
複数のWindows SDKバージョンがインストールされている場合、どのように確認できますか?
複数のWindows SDKバージョンがインストールされている場合、コマンドプロンプトで「where win sdk」と入力すると、インストールされているSDKのすべてのパスが表示されます。それぞれのパスに含まれるフォルダ名やファイル名からバージョンを特定できます。 また、レジストリエディタを使用すれば、インストールされているすべてのSDKバージョンとそのインストールパスを一覧表示できます。これにより、どのバージョンが使用可能なのかを容易に確認できます。
Windows SDKのバージョンを確認する必要があるのはどのような場合ですか?
Windows SDKのバージョンを確認する必要がある主なケースとして、特定の機能を使用するために必要なバージョンを確認したい場合、開発環境のトラブルシューティングを行う場合、ソフトウェアの互換性を確認する場合などが挙げられます。古いバージョンのSDKを使用していることで、予期せぬエラーが発生したり、新しい機能が利用できない場合があるため、開発プロジェクトに適切なバージョンを使用していることを確認することが重要です。
Windows SDKのバージョンを更新するにはどうすればよいですか?
Windows SDKのバージョンを更新するには、Visual Studio Installerを使用するのが最も簡単です。Visual Studio Installerを起動し、「変更」を選択して、必要なWindows SDKのバージョンを選択、または最新バージョンにアップデートすることで更新できます。 インストール済みのSDKを削除して、最新バージョンを新たにインストールすることも可能です。マイクロソフトの公式ウェブサイトからインストーラをダウンロードすることもできます。