Copilotのアンインストールは、様々な理由で必要になる場合があります。 本記事では、GitHub CopilotをWindows、macOS、そして様々なIDEから安全かつ確実にアンインストールする方法を解説します。 手順ごとに丁寧に説明することで、初心者の方でも安心して作業を進められるよう配慮しました。 レジストリクリーナーの必要性や、アンインストール後の設定についても触れ、Copilotの完全削除を目指します。 本記事が、皆様のCopilotアンインストール作業の助けになれば幸いです。
Copilotのアンインストール方法:徹底解説
GitHub Copilotをアンインストールする方法は、使用しているIDEによって異なります。一般的な手順としては、IDEの設定画面から拡張機能やプラグインの管理画面を開き、Copilotを探してアンインストールを選択することです。具体的には、Visual Studio Codeであれば拡張機能の欄から、JetBrains IDEであればプラグインの欄からCopilotを探し、無効化またはアンインストールボタンをクリックします。 アンインストール後、IDEを再起動することで、Copilotが完全に削除されます。ただし、アカウントの関連付けを解除する必要がある場合もあります。GitHubアカウントとの連携を解除することで、Copilotの使用履歴や設定などが完全に削除され、セキュリティ上のリスクも軽減されます。アカウントの解除方法は、GitHubのウェブサイトから行うことができます。 場合によっては、Copilot関連のファイルをシステムから手動で削除する必要があるかもしれませんが、通常はIDEからのアンインストールで十分です。アンインストール前に、Copilotの設定をバックアップしておくと、再インストール時に便利です。
Copilotアンインストールの手順:Visual Studio Codeの場合
Visual Studio CodeでCopilotをアンインストールするには、サイドバーの拡張機能アイコンをクリックし、インストール済みの拡張機能一覧から「GitHub Copilot」を探します。「アンインストール」ボタンをクリックし、再起動を促されたら再起動します。これにより、Copilotは完全にVisual Studio Codeから削除されます。 アカウント連携の解除は、別途GitHubのウェブサイトで行う必要があります。
Copilotアンインストールの手順:JetBrains IDEの場合
JetBrains IDE(IntelliJ IDEA、PyCharmなど)では、設定画面からプラグインの管理画面を開きます。「インストール済み」タブで「GitHub Copilot」を探し、「アンインストール」ボタンをクリックします。IDEを再起動すると、Copilotが削除されます。JetBrains IDEの場合も、GitHubアカウントとの連携は別途解除する必要があります。
アカウント連携の解除方法
Copilotを完全に削除するには、GitHubアカウントとの連携を解除する必要があります。GitHubのウェブサイトにログインし、設定画面からCopilotに関する設定を探します。通常は、「Applications」や「Connected apps」のようなセクションにCopilotが表示されているので、そこから連携解除の手順に従います。これにより、GitHub上のCopilot関連データが削除され、セキュリティ上のリスクを軽減できます。
アンインストール後のデータの残存について
IDEからのアンインストールで、ほとんどのデータは削除されますが、まれに設定ファイルの一部などが残ることがあります。完全に削除したい場合は、IDEの設定ファイルフォルダなどを確認し、Copilot関連のファイルを手動で削除することもできます。ただし、間違ったファイルを削除するとIDEの動作に支障をきたす可能性があるので、注意が必要です。
トラブルシューティング
アンインストール後に問題が発生した場合、IDEのキャッシュをクリアしたり、IDE自体を再インストールしたりするなどの対処法があります。また、GitHubのヘルプページやコミュニティフォーラムなどを参照することで、より具体的な解決策を見つけることができる場合があります。問題が解決しない場合は、GitHubサポートに問い合わせることをお勧めします。
| IDE | アンインストール方法 | その他 |
|---|---|---|
| Visual Studio Code | 拡張機能から「GitHub Copilot」を選択し、「アンインストール」ボタンをクリック | 再起動が必要 |
| JetBrains IDE | 設定 > プラグイン > インストール済みから「GitHub Copilot」を選択し、「アンインストール」ボタンをクリック | 再起動が必要 |
| GitHubアカウント | GitHubウェブサイトでアカウント設定から連携解除 | セキュリティ対策として重要 |
Windows Copilotは消してもいいですか?
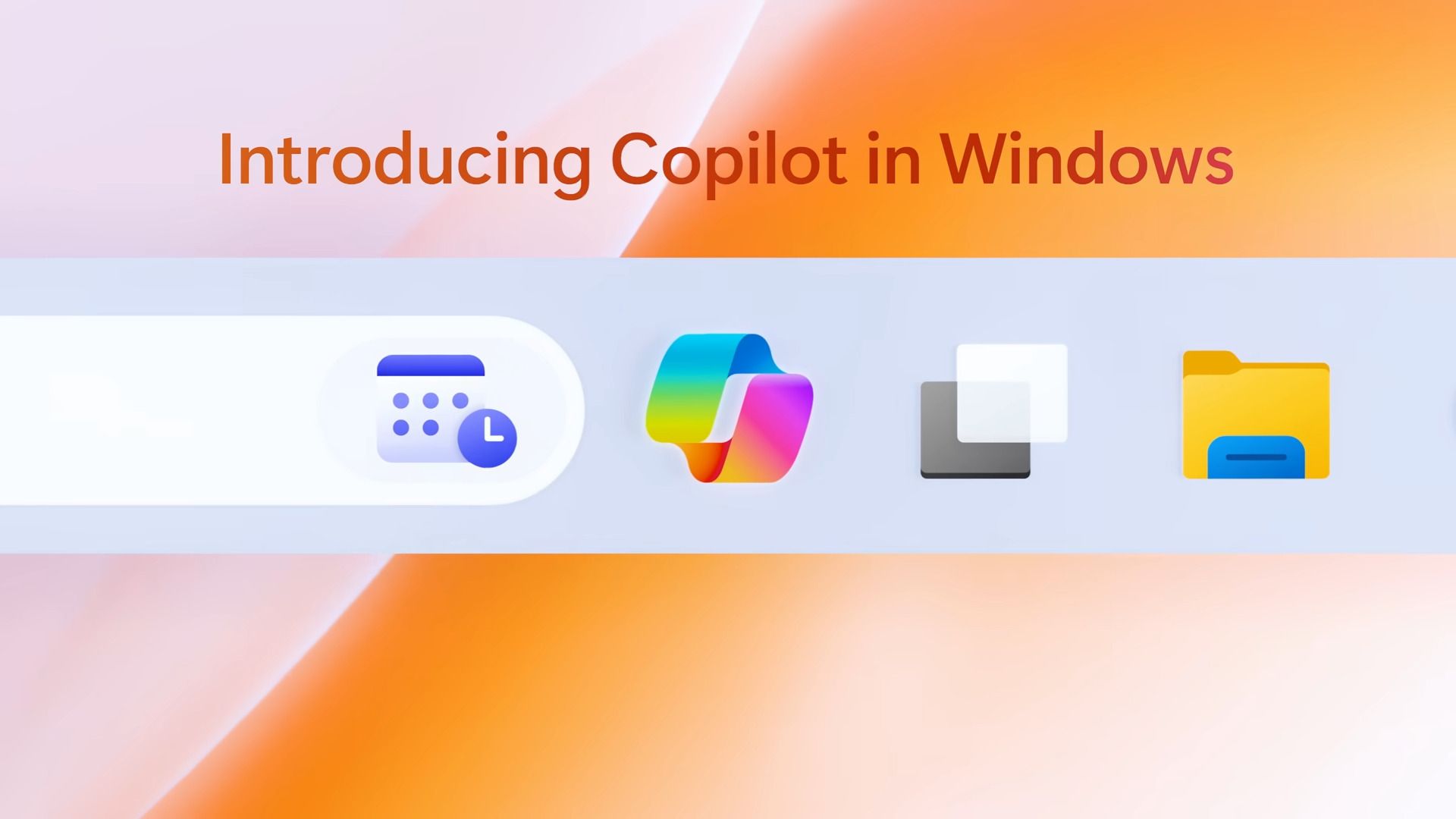
Windows Copilotを削除しても良いか?
Windows Copilotを削除しても良いかどうかは、あなたの使用方法とニーズによって異なります。 Copilotは、Windowsの操作をより効率的にするためのAIアシスタントです。 便利に活用している場合は削除すべきではありませんが、全く使用しておらず、システムリソースを節約したい、もしくはプライバシーに関する懸念がある場合は、削除しても問題ありません。削除してもWindowsの基本的な機能には影響ありません。ただし、削除するとCopilotが提供する機能は全て利用できなくなりますので、その点は考慮する必要があります。
Windows Copilotを削除することのメリット
Windows Copilotを削除することによって得られるメリットは主に以下の通りです。
- システムリソースの節約:Copilotはバックグラウンドで常時動作するため、CPUやメモリを消費します。削除することで、これらのリソースを他のアプリケーションに割り当てることができます。特に、メモリ容量が小さいPCを使用している場合、効果を実感できる可能性があります。
- プライバシーの向上:Copilotは、利用状況に関するデータをMicrosoftに送信します。プライバシーを重視する場合は、削除することでデータ送信を抑制できます。ただし、Windows自体が様々なデータを収集している点には留意が必要です。
- 不要な機能の排除:Copilotを使用しないのであれば、不要な機能を削除することで、システムをシンプルに保つことができます。すっきりとした操作環境を好むユーザーにとっては、メリットとなります。
Windows Copilotを削除することのデメリット
一方、削除することによって生じるデメリットも考慮する必要があります。
- 便利な機能の喪失:Copilotは、ファイルの検索、アプリの起動、設定の変更など、様々なタスクを効率化するための機能を提供しています。削除すると、これらの機能を利用できなくなります。
- 学習効果の消失:Copilotは、あなたの使用方法を学習することで、よりパーソナルなアシスタンスを提供するようになります。削除すると、この学習データが失われ、再インストールした場合、再度学習する必要があります。
- 将来的な機能の制限:Microsoftは、Copilotの機能を継続的に改善・拡張していく予定です。削除すると、将来提供される新しい機能を利用できなくなります。
Windows Copilotの削除方法
Windows Copilotの削除方法は、現在のところ、完全にアンインストールする方法はありません。設定からCopilotを無効化することは可能ですが、完全に削除するにはWindowsシステムファイルの操作が必要になる可能性があり、不適切な操作はシステムの不安定化につながるため、推奨しません。 無効化の方法については、Microsoftの公式ドキュメントを参照することをお勧めします。
- 設定アプリを開く
- Copilotの設定項目を探す
- Copilotを無効化する
Windows Copilotを削除する際の注意点
Copilotを削除または無効化する際には、以下の点に注意しましょう。
- システムのバックアップ:重要なデータは必ずバックアップを取っておきましょう。万が一、システムに問題が発生した場合でも、データを復元することができます。
- Microsoftアカウントとの連携:CopilotはMicrosoftアカウントと連携している可能性があります。削除または無効化する前に、アカウントとの連携状況を確認しておきましょう。
- 再インストールの可能性:もし削除後にCopilotが必要になった場合、再インストールの手順を事前に確認しておきましょう。
Windows Copilotの代替手段
Windows Copilotの機能を代替できるソフトウェアやサービスはいくつか存在します。例えば、音声アシスタントや、ファイル検索ツールなどが挙げられます。それぞれのソフトウェアやサービスの機能や利便性を比較検討し、自分に最適なものを選択しましょう。
- Cortana (既に搭載済みの音声アシスタント)
- サードパーティー製のファイル検索ソフト
- 他のAIアシスタントアプリケーション
Copilotが勝手に入ってくるのですがどうすればいいですか?

また、Copilotの設定で提案の頻度やスタイルを調整することも可能です。Copilotの設定画面で、提案の積極性を低く設定したり、特定の種類の提案を無効にしたりすることで、介入の頻度を減らすことができます。さらに、Copilotのモデル自体を更新することで、より精度の高い提案を得られる可能性があります。新しいモデルは、過去のデータに基づいて学習されており、より正確な予測を行うことができるため、不要な介入を減らす効果が期待できます。
Copilotのトリガーを特定し回避する
Copilotは特定のキーワードやコードパターンをトリガーとして提案を行います。頻繁にCopilotが介入する状況を分析し、その原因となるキーワードやコードパターンを特定することが重要です。例えば、「function」や「class」といったキーワードの後に頻繁に提案が出てくる場合は、それらのキーワードの使用を避けたり、コメントでCopilotへの指示を明確に記述したりすることで、介入を減らすことができます。また、コードの書き方自体を見直すことで、Copilotが誤った解釈をする可能性を減らすこともできます。
- コードの記述を明確にする:曖昧な記述はCopilotの誤動作につながります。変数名や関数名を分かりやすく記述しましょう。
- コメントでCopilotへの指示を明確にする:
// Copilot: この部分は自動補完しないでくださいのようにコメントすることで、Copilotの動作を制御できます。 - コードの構造を見直す:複雑なコードはCopilotが誤解釈する可能性が高いため、可能な限りシンプルな構造にするよう心がけましょう。
Copilotの設定を調整する
Copilotの設定画面では、提案の頻度やスタイルを調整できます。「Suggestion frequency」や「Suggestion style」といった設定項目を調整することで、Copilotの介入頻度をコントロールできます。例えば、提案頻度を低く設定することで、Copilotが勝手にコードを挿入する回数を減らすことができます。また、提案スタイルを調整することで、Copilotが提示する提案の種類や内容を制御することも可能です。これらの設定を調整することで、開発効率を維持しつつ、不要な介入を最小限に抑えることができます。
- 提案頻度を調整する:設定画面で提案頻度を「Low」や「Medium」に設定しましょう。
- 提案スタイルを調整する:提案のスタイルを好みに合わせて調整し、不要な提案を減らすことができます。
- 特定の機能を無効にする:必要に応じて、特定の機能の提案を無効にする設定もあります。
Copilotのモデルを更新する
Copilotは定期的にモデルが更新されています。最新モデルへのアップデートは、精度の向上と不要な介入の減少に繋がる可能性があります。最新モデルでは、過去のデータに基づいて学習が行われ、より正確な予測が可能になります。そのため、古いモデルを使用している場合は、最新版への更新を検討しましょう。最新版への更新方法は、Copilotの公式ドキュメントを参照してください。
- 定期的に更新を確認する:Copilotの更新状況を定期的に確認し、最新版にアップデートしましょう。
- 更新後の動作を確認する:アップデート後、Copilotの動作に問題がないか確認しましょう。
- フィードバックを送信する:Copilotの改善に貢献するため、不具合や要望などをフィードバックとして送信しましょう。
コードの書き方を見直す
Copilotが介入しやすいコードの書き方を避けることも重要です。例えば、曖昧な変数名や、複雑で冗長なコードは、Copilotが誤った解釈をする原因となります。コードをシンプルで分かりやすく記述することで、Copilotの不要な介入を減らすことができます。また、関数やクラスを適切に分割し、コードの可読性を向上させることも効果的です。明確で簡潔なコードは、Copilotにとってもより理解しやすくなります。
- 変数名や関数名を分かりやすくする:意味が明確な名前を付けましょう。
- コードをモジュール化して分割する:複雑な処理を小さな関数やクラスに分割しましょう。
- コードのコメントを充実させる:コードの意図を明確に伝えるコメントを追加しましょう。
一時的にCopilotを無効にする
どうしてもCopilotの介入が邪魔な場合は、一時的にCopilotを無効にすることもできます。Copilotの設定で一時的に機能をオフにすることで、中断なく作業を進めることができます。これは、集中したい作業や、複雑なコードを記述する際に特に有効です。Copilotを完全に無効にするのではなく、一時的に無効にして、必要に応じて再度有効にするという方法も有効です。
- Copilotのオンオフを切り替える:設定画面でCopilotを簡単にオンオフできます。
- 特定のファイルやプロジェクトで無効にする:プロジェクト単位でCopilotを無効に設定できます。
- 集中したい作業中は無効にする:作業に集中したい時は一時的にCopilotを無効にしましょう。
Microsoft Copilotを無効化するには?
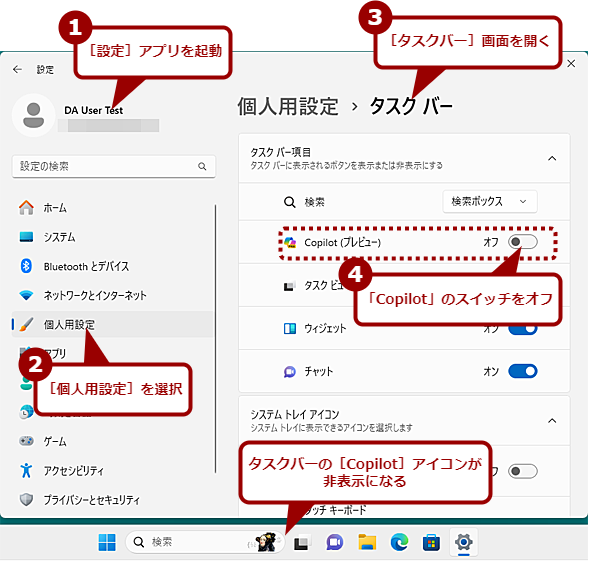
Microsoft Copilotの無効化方法
Microsoft Copilotを無効化する方法は、使用しているアプリケーションによって異なります。一般的には、設定画面でCopilot関連の設定を探し、無効化するオプションを選択することで無効化できます。具体的な手順は、以下の通りです。
Microsoft Copilotの無効化:アプリケーション別手順
Copilotは、様々なMicrosoftアプリケーションで利用可能です。そのため、無効化の手順もアプリケーションによって異なります。例えば、Microsoft 365アプリ(Word、Excel、PowerPointなど)では、設定メニューからCopilotをオフにできます。一方、Visual Studio Codeなど、他の開発環境では、拡張機能としてCopilotがインストールされている場合があり、その拡張機能を無効化することでCopilotを無効化できます。 具体的な手順は、それぞれのアプリケーションのマニュアルやヘルプを参照する必要があります。 多くの場合、設定画面内に「Copilot」「AIアシスタント」「インテリジェントアシスタント」といった名前の項目があるので、そこから無効化の設定を探してみましょう。
- 該当のMicrosoftアプリケーションを開く
- 設定メニュー(通常は歯車アイコンなど)を開く
- 「Copilot」または関連する設定項目を探し、無効化する。
Copilotの無効化:ブラウザ拡張機能の場合
もし、ブラウザにCopilot関連の拡張機能をインストールしている場合は、その拡張機能を無効化または削除する必要があります。 ブラウザの設定画面から拡張機能の一覧を開き、Copilot関連の拡張機能を探して無効化または削除しましょう。 拡張機能の無効化は一時的なもので、再度有効化できます。一方、削除は完全にCopilotの機能をブラウザから取り除きます。 削除する前に、必要であればバックアップを取っておきましょう。
- ブラウザの設定を開く
- 拡張機能またはアドオンの一覧を表示する
- Copilot関連の拡張機能を無効化または削除する
アカウントレベルでのCopilot設定の確認
場合によっては、Microsoftアカウント自体にCopilotに関する設定が存在する可能性があります。 Microsoftアカウントのプライバシー設定やサービス設定などを確認し、Copilot関連の設定が無効化できる項目がないか確認してみましょう。 この設定は、複数のアプリケーションやサービスでCopilotを使用している場合に有効です。 全てのアプリケーションでCopilotが無効化されていることを確認するために、アカウントレベルでの確認は重要です。
- Microsoftアカウントのウェブサイトにログインする
- プライバシー設定やサービス設定を確認する
- Copilot関連の設定項目を探し、必要に応じて無効化する
Microsoft Copilotのデータの削除
Copilotを無効化しても、既にCopilotによって収集されたデータがMicrosoftサーバーに残っている可能性があります。 このデータの削除は、プライバシーの観点から重要です。 Microsoftアカウントの設定画面で、データの削除に関するオプションを確認し、必要に応じてデータを削除しましょう。データの削除には、時間がかかる場合があることを覚えておきましょう。
- Microsoftアカウントにログインする
- プライバシー設定またはデータ管理の設定を確認する
- Copilot関連のデータ削除オプションを探す
トラブルシューティング:Copilotが無効化できない場合
上記の手順を試してもCopilotが無効化できない場合は、Microsoftのサポートに問い合わせることをお勧めします。 具体的なエラーメッセージや状況を伝えれば、より的確な解決策を得られるでしょう。 また、最新バージョンのアプリケーションやオペレーティングシステムを使用しているかも確認しましょう。 ソフトウェアのアップデートによって、Copilotの設定方法が変更されている可能性があります。
- Microsoftサポートに問い合わせる
- エラーメッセージを記録する
- ソフトウェアのアップデートを確認する
Microsoft Copilotの履歴を消去するには?

Microsoft Copilot履歴の消去方法
Microsoft Copilotの履歴を完全に消去する方法は、現状では完全に提供されていません。Copilotは、利用状況をMicrosoftのサーバーに送信して、機能改善やセキュリティ向上に役立てています。そのため、ユーザー側で履歴を完全に削除する機能は実装されていません。ただし、いくつかの方法で履歴の情報を制限したり、関連するデータを管理することは可能です。
Microsoftアカウントのデータ管理
Microsoftアカウントに関連付けられたデータ管理を通じて、Copilotの利用履歴の一部を削除または制限することができます。これは、CopilotがMicrosoftアカウントに依存して動作するためです。具体的には、アカウント設定でアクティビティ履歴の管理や、データの削除を検討できます。ただし、Copilot固有の履歴を完全に削除する機能はないことに注意が必要です。
- Microsoftアカウントにログインします。
- プライバシー設定を開き、アクティビティ履歴を確認します。
- 利用可能な範囲で履歴データを削除または管理します。ただし、Copilot専用の削除機能はない可能性が高いです。
ブラウザの履歴とキャッシュの削除
Copilotを使用する際に、ブラウザには一時的なデータが保存されます。これには、Copilotとのやり取りの一部が含まれている可能性があります。ブラウザの履歴とキャッシュを削除することで、これらのデータを削除することができます。ただし、これはCopilotのサーバーに保存されたデータには影響しません。
- 使用しているブラウザを開きます。
- 設定から「履歴」または「キャッシュ」を探します。
- 履歴とキャッシュをすべて削除します。操作方法はブラウザによって異なります。
デバイス上のローカルデータの削除
Copilotが一時的にデータをローカルに保存している可能性があります。これは、アプリケーションデータや一時ファイルなどに保存されている可能性があり、これらのファイルを削除することで、デバイス上のローカルデータは削除できます。ただし、サーバー側の履歴は削除されません。
- 使用しているデバイス(PCやモバイル)のストレージを確認します。
- Copilot関連のアプリケーションデータや一時ファイルを探します。
- 該当するファイルを削除します。ただし、誤って重要なファイルを削除しないように注意が必要です。
Microsoftへの問い合わせ
現状、ユーザーがCopilotの履歴を完全に削除する方法を提供されていません。そのため、より詳細な情報や、将来的な機能追加に関する情報を求めるために、Microsoftへ直接問い合わせることをお勧めします。問い合わせ窓口はMicrosoftの公式ウェブサイトでご確認下さい。
- Microsoftのサポートウェブサイトにアクセスします。
- Copilotに関する問い合わせフォームを探します。
- Copilot履歴の削除に関する質問を詳細に記述して送信します。
今後の機能アップデートへの期待
現在、Copilotの履歴を完全に削除する機能は提供されていませんが、今後のアップデートで履歴管理機能の改善が期待されます。Microsoftはユーザーのプライバシーを重視しており、より詳細な履歴管理機能が追加される可能性があります。定期的にCopilotのアップデートを確認し、新機能の導入に注意しましょう。
- Copilotのアップデート情報を定期的に確認します。
- 新しいプライバシー設定や履歴管理機能の追加に注目します。
- アップデートに関する公式発表などを確認し、新しい機能を理解しましょう。
詳細情報
Copilotのアンインストール方法は?
Copilotをアンインストールする方法は、使用しているプラットフォームによって異なります。Visual Studio Codeの場合は、拡張機能の管理からCopilotを無効化し、アンインストールできます。GitHub Codespacesを使用している場合は、Codespacesの設定からアンインストールする必要があります。具体的な手順は、GitHubの公式ドキュメントを参照することを推奨します。
アンインストール後にコードは残りますか?
いいえ、通常はアンインストール後、Copilotによって生成されたコードは残留しません。ただし、ローカルに保存していたファイルにCopilotで生成されたコードが含まれている場合は、手動で削除する必要があります。 アンインストール前に重要なコードは別途バックアップすることをお勧めします。
アンインストールは完全に復元不可能ですか?
基本的に、Copilotのアンインストールは完全に復元不可能です。アンインストール後にCopilotの機能を使用するには、再度インストールする必要があります。アカウント情報や設定は、GitHubアカウントに紐づいているため、再インストールすれば容易に復元できますが、生成されたコードは、保存していない限り復元できません。
アンインストール後に料金は発生しますか?
Copilotのサブスクリプションを解約していなければ、アンインストール後も料金は発生します。Copilotの利用を停止したい場合は、アンインストールと同時にサブスクリプションを解約する必要があります。 料金に関する詳細は、GitHubの料金プランページを参照してください。