Windowsのリマインダーポップアップは、重要なタスクや予定を忘れないための便利な機能です。しかし、そのポップアップの表示頻度やタイミング、デザインなど、ユーザーにとって最適な設定を見つけるのは難しい場合があります。この記事では、Windowsのリマインダーポップアップを効果的に活用するための設定方法や、表示されるポップアップをカスタマイズする方法、トラブルシューティングについて解説します。煩わしいポップアップを解消し、生産性を向上させるためのヒントもご紹介します。
Windows リマインダーポップアップの徹底解説
Windowsのリマインダーポップアップは、予定やタスクの通知を行う便利な機能です。しかし、設定によっては邪魔に感じることもあるでしょう。本記事では、Windowsのリマインダーポップアップに関する様々な情報を網羅的に解説します。表示タイミングのカスタマイズ方法から、ポップアップの内容の変更、さらには通知を完全に無効にする方法まで、様々な状況に対応できるよう詳細に説明します。設定方法も、分かりやすく図解を交えて説明することで、初心者の方でも簡単に理解し、操作できるよう配慮しています。Windowsのバージョンによっても設定方法は多少異なりますので、お使いのOSのバージョンを確認しながら読み進めてください。 様々な設定項目を理解することで、より快適なWindows環境を構築できるはずです。
Windows リマインダーポップアップとは?
Windowsのリマインダーポップアップは、予定やタスクの期日が近づくと、画面上に表示される通知のことです。カレンダーアプリやタスクマネージャーなどで設定したリマインダーが、指定した時間になるとポップアップとして表示されます。これにより、重要な予定やタスクを忘れずに済むという利点があります。ポップアップには、リマインダーの内容と残りの時間などが表示され、ユーザーはすぐに確認することができます。 さらに、ポップアップから直接タスクの詳細を確認したり、タスクを完了したりすることも可能です。
ポップアップの表示設定の変更方法
Windowsのリマインダーポップアップの表示設定は、システム設定から変更できます。表示する時間や、ポップアップの表示方法などを細かく調整可能です。例えば、ポップアップの表示頻度を調整したり、特定のアプリからの通知のみを表示するように設定したりできます。通知センターの設定から、ポップアップの表示方法を選択し、バナー表示にするか、小さな通知にするかなどを変更できます。 また、サウンドを鳴らして通知するかどうか、特定の音量レベルで通知するかどうかも設定できます。
ポップアップのカスタマイズ
リマインダーの内容をカスタマイズすることも可能です。例えば、リマインダーに優先度を設定したり、詳細な説明を追加したりできます。これらの情報は、ポップアップに表示されるため、より効率的にタスクを管理することができます。さらに、特定のアプリからのリマインダーのみを表示するように設定したり、特定のユーザーにのみリマインダーを表示するように設定することも可能です。これにより、不要な通知を減らし、効率的な作業環境を構築できます。
ポップアップの無効化
Windowsのリマインダーポップアップが邪魔な場合は、完全に無効化することも可能です。ただし、重要な予定を忘れる可能性があるため、無効化をする際には十分に注意が必要です。 設定方法としては、通知センターの設定から、全ての通知をオフにする、あるいは、特定のアプリからの通知をオフにするといった方法があります。 また、レジストリエディターを用いて、より詳細な設定を行うことも可能ですが、誤った操作を行うとシステムに問題が発生する可能性があるため、十分な知識を持った上で実行する必要があります。
トラブルシューティング
リマインダーポップアップが表示されない、または、予期せぬ動作をする場合、いくつか原因が考えられます。まず、Windowsのアップデートが最新の状態であることを確認しましょう。 その後、アプリの設定を確認し、リマインダー機能が有効になっていることを確認します。それでも問題が解決しない場合は、システムファイルの破損の可能性も考えられるため、システムファイルチェッカーを実行するなどの対応が必要となる場合があります。Windowsの再起動も有効な手段の一つです。
| 項目 | 説明 |
|---|---|
| リマインダー設定 | 予定やタスクのリマインダーを設定する方法 |
| 通知設定 | ポップアップの表示方法やサウンド設定 |
| アプリ別設定 | アプリごとのリマインダー設定 |
| トラブルシューティング | リマインダーが表示されない場合の対処法 |
| 高度な設定 | レジストリエディターを使った高度な設定(上級者向け) |
Windows 10でリマインダーを設定するには?
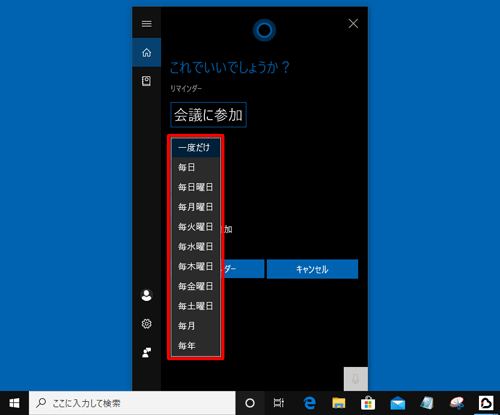
Windows 10のリマインダー設定方法
Windows 10でリマインダーを設定するには、いくつかの方法があります。最も簡単な方法は、Cortanaを使うことです。タスクバーの検索ボックスに「リマインダー」と入力するか、音声で「Hey Cortana、リマインダーを設定して」と指示します。すると、リマインダーを設定するためのウィンドウが表示されます。そこで、リマインダーの内容、日時、場所(任意)を入力し、「保存」をクリックすれば設定完了です。日付と時刻は正確に指定する必要があります。場所を指定すれば、その場所に近づいた時にリマインダーが通知されます。また、繰り返しの設定も可能です。例えば、「毎週月曜日の午前9時に会議のリマインダー」といった設定も簡単にできます。
Windows 10標準アプリ「メールとカレンダー」でのリマインダー設定
Windows 10に標準でインストールされている「メールとカレンダー」アプリでもリマインダーを設定できます。このアプリは、メールの管理だけでなく、カレンダー機能とリマインダー機能も備えています。アプリを開き、カレンダータブに移動します。新しい予定を作成するか、既存の予定を開き、リマインダーを設定する項目を探します。 日時とリマインダーの内容を入力し、保存すれば設定完了です。この方法は、カレンダーと連携してリマインダーを管理したい場合に便利です。
- アプリを開いてカレンダーに移動する。
- 新しい予定を作成するか、既存の予定を選択する。
- リマインダーの時間を設定し、内容を入力して保存する。
サードパーティ製アプリの活用
マイクロソフトストアや他のアプリストアから、より高度な機能を持つリマインダーアプリをダウンロードして利用することもできます。これらのアプリは、カスタマイズ性が高く、様々な通知方法や高度な機能を提供しているものもあります。例えば、特定のアプリの使用を促すリマインダーや、位置情報に基づいたリマインダーを設定できるアプリなどがあります。自分のニーズに合ったアプリを選ぶことが重要です。
- マイクロソフトストアなどでリマインダーアプリを検索する。
- レビューを確認し、自分に合ったアプリを選択する。
- アプリをダウンロードしてインストールし、設定を行う。
リマインダーの通知設定の確認
設定したリマインダーが正しく機能するように、Windows 10の通知設定を確認しておく必要があります。通知がオフになっていると、リマインダーが通知されません。設定アプリで「システム」>「通知とアクション」を開き、リマインダーの通知がオンになっていることを確認しましょう。また、通知の音量や表示方法もここで調整できます。
- 「設定」アプリを開く。
- 「システム」>「通知とアクション」を選択する。
- リマインダーの通知が有効になっているか確認し、必要に応じて設定を変更する。
リマインダーの確認と管理
設定したリマインダーは、タスクビューやCortana、メールとカレンダーアプリなどで確認することができます。タスクビューでは、進行中のタスクやリマインダーを一覧表示できます。必要に応じてリマインダーを編集したり、削除したりすることができます。定期的に確認し、不要になったリマインダーは削除することで、管理を効率化できます。
- タスクビューを開いてリマインダーを確認する。
- Cortanaやメールとカレンダーアプリでもリマインダーを確認できる。
- 不要なリマインダーは削除して、リストを整理する。
Windows 10でポップアップメッセージを表示するには?
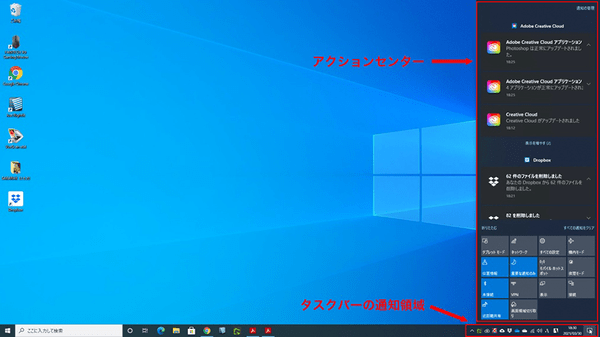
Windows 10 ポップアップメッセージ表示方法
Windows 10でポップアップメッセージを表示する方法はいくつかあります。最も一般的な方法は、メッセージボックスを表示する関数を使用することです。これは、プログラミング言語(C、C++、VB.NETなど)やスクリプト言語(PowerShell、VBScriptなど)を使用して行うことができます。 これらの言語では、メッセージボックスを表示する組み込みの関数があります。例えば、CではMessageBox.Show()メソッド、VB.NETではMsgBox()関数を使用します。 これらの関数に表示したいメッセージテキストを渡すと、ポップアップメッセージが表示されます。 また、メッセージボックスのタイトルやアイコンなども設定できます。 さらに、ユーザーからの入力が必要な場合、入力ボックス付きのメッセージボックスを表示することも可能です。
Windows 10におけるメッセージボックス関数の種類
Windows 10では、様々な種類のメッセージボックスを表示できます。 それぞれの関数によって、表示されるボタンやアイコンが異なります。これにより、ユーザーへの情報伝達を効果的に行うことができます。例えば、警告を表すアイコンとOKボタンのみのメッセージボックス、確認を求めるアイコンとはい/いいえボタンのメッセージボックスなど、状況に応じて適切なメッセージボックスを選択することが重要です。適切なメッセージボックスの選択は、ユーザーエクスペリエンスの向上に大きく貢献します。
- MsgBox関数(VB.NET):シンプルなメッセージボックスを表示します。ボタンの種類やアイコンを指定できます。
- MessageBox.Showメソッド(C):より高度なカスタマイズが可能なメッセージボックスを表示します。ボタンの種類、アイコン、タイトルなどを細かく設定できます。
- タスクトレイ通知:画面右下のタスクトレイに通知を表示します。ユーザーの作業を中断せず、重要な情報を伝えるのに適しています。
コマンドプロンプトからのポップアップ表示
コマンドプロンプトからも、msgコマンドを用いて簡単なポップアップメッセージを表示できます。これは、バッチファイルなどで利用でき、システム管理者にとって便利なツールです。ただし、GUIアプリケーションと比べると機能が制限されているため、複雑なメッセージを表示することはできません。基本的な情報伝達に適しています。
msg /v 1 ユーザー名 "メッセージ本文"(指定したユーザーにメッセージを送信)msg "メッセージ本文"(すべてのユーザーにメッセージを送信)- シンプルなテキストのみの表示に限定されます。アイコンやボタンのカスタマイズはできません。
PowerShellを用いたポップアップ表示
PowerShellは、より柔軟なポップアップメッセージの表示を可能にします。様々なカスタマイズが可能で、高度な処理にも対応できます。例えば、ユーザー入力を受け付けたり、条件分岐に基づいて異なるメッセージを表示したりすることも可能です。
[System.Windows.Forms.MessageBox]::Show("メッセージ本文", "タイトル", [System.Windows.Forms.MessageBoxButtons]::OKCancel, [System.Windows.Forms.MessageBoxIcon]::Information)- ボタンの種類やアイコンを細かく設定できます。
- スクリプトによる自動化と連携しやすい点が大きなメリットです。
サードパーティ製ツールの活用
Windows 10には、標準ではポップアップメッセージを表示するための高度な機能が不足している場合があります。そのような場合は、サードパーティ製のツールを利用することで、より高度なカスタマイズや機能を追加できます。例えば、特定のイベント発生時にポップアップを表示するツールなどがあります。ニーズに合わせたツールを選択することが重要です。
- 様々な機能を持つツールが存在します。
- セキュリティ上のリスクを考慮し、信頼できる開発元からのツールを選択する必要があります。
- 導入前に、機能とリスクを十分に検討しましょう。
イベントトリガーによるポップアップメッセージ
特定のイベント発生時に自動的にポップアップメッセージを表示させることも可能です。例えば、特定のファイルが作成された時、特定のプログラムが起動された時などにメッセージを表示できます。これは、タスクスケジューラやイベントログ監視ツールなどを利用して実現できます。自動化による効率化を図ることができます。
- タスクスケジューラを用いた自動化
- イベントログの監視
- システムの状態を監視し、必要な情報をユーザーに伝えるのに役立ちます。
パソコンでリマインダーを表示するには?
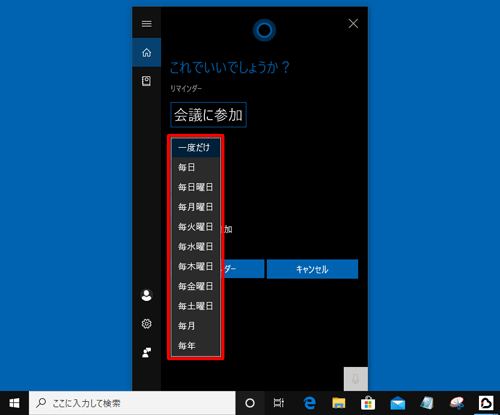
まず、Windowsの場合、標準搭載されている「Cortana」や「Microsoft To Do」といったアプリを使用できます。「Cortana」は音声コマンドでもリマインダーを設定でき、タスクバーに表示されます。「Microsoft To Do」は、より詳細なタスク管理が可能です。タスクの期限や詳細な説明を追加でき、リスト形式で表示できます。 また、Googleカレンダーなどの外部サービスと連携することも可能です。
Macの場合、標準搭載されている「リマインダー」アプリを使用できます。これは直感的なインターフェースで、タスクの追加、編集、削除が容易に行えます。通知設定も細かく調整できます。同様に、Googleカレンダーなどの外部サービスとの連携も可能です。
さらに、多くのサードパーティ製のリマインダーアプリも存在します。例えば、「Any.do」、「Todoist」、「TickTick」など、機能豊富なアプリが多数あります。これらのアプリは、プラットフォームを跨いでの同期や、高度な機能(例:タスクの優先順位付け、プロジェクト管理)を提供しているものもあります。 どのアプリを選ぶかは、個々のニーズによって異なります。
Windows標準機能の活用
Windows 10/11では、「Cortana」や「Microsoft To Do」が標準で搭載されており、簡単にリマインダーを設定できます。「Cortana」は音声入力にも対応しており、手軽にリマインダーを作成できます。一方、「Microsoft To Do」はより詳細なタスク管理機能を備え、リスト形式で整理できます。 これらのアプリは、タスクの期日や詳細なメモを追加することも可能です。
- Cortanaによる音声入力:音声でリマインダーを設定し、タスクバーに表示させることができます。
- Microsoft To Doでの詳細管理:タスクの期日、詳細な説明、リスト作成などが可能です。
- 他のアプリとの連携:OutlookカレンダーやGoogleカレンダーなどとの連携も可能です。
Mac標準アプリ「リマインダー」の使い方
MacOSには「リマインダー」アプリが標準でインストールされています。シンプルで直感的なインターフェースで、簡単にリマインダーを設定・管理できます。 通知の設定も細かく調整できるため、重要なタスクを見逃す心配がありません。 複数のリストを作成してタスクを整理することもできます。
- 直感的なインターフェース:簡単にタスクを追加、編集、削除できます。
- 詳細な通知設定:時間や場所を指定して通知を受け取ることができます。
- リスト機能:複数のリストを作成してタスクを整理できます。
サードパーティ製リマインダーアプリの利用
「Any.do」「Todoist」「TickTick」など、多くのサードパーティ製のリマインダーアプリが利用可能です。これらのアプリは、Windows、Mac、スマートフォンなど複数のプラットフォームで利用でき、データの同期も簡単に行えます。多くの場合、高度な機能(例:タスクの優先順位付け、コラボレーション機能)が搭載されています。
- クロスプラットフォーム対応:複数のデバイスでデータの同期が可能です。
- 高度な機能:タスクの優先順位付け、プロジェクト管理、コラボレーション機能などが利用できます。
- 無料版と有料版:機能の豊富さによって無料版と有料版が用意されている場合があります。
カレンダーアプリとの連携
Googleカレンダー、Outlookカレンダー、iCloudカレンダーなど、多くのカレンダーアプリはリマインダー機能を備えています。カレンダーに予定を入力する際に、リマインダーを設定できます。 カレンダーアプリを使うことで、予定とタスクを一元的に管理することが可能です。
- 予定との連携:予定にリマインダーを設定して、予定を忘れるのを防ぎます。
- 視覚的な確認:カレンダー上でリマインダーを確認できます。
- 複数のカレンダーとの連携:複数のカレンダーを同期して管理できます。
ブラウザ拡張機能の活用
特定のウェブサイトやアプリケーションに関連したリマインダーを設定したい場合は、ブラウザ拡張機能が便利です。 例えば、特定のウェブサイトを訪れた際にリマインダーを表示する機能を持つ拡張機能もあります。 これにより、ウェブブラウジング中にタスクを忘れるのを防ぐことができます。
- ウェブサイトに特化したリマインダー:特定のウェブサイトを訪れた際にリマインダーを表示できます。
- タスク管理ツールとの連携:他のタスク管理ツールと連携してリマインダーを管理できます。
- カスタマイズ性:リマインダーの表示方法やタイミングをカスタマイズできます。
Windows 10で通知のポップアップをオフにするには?
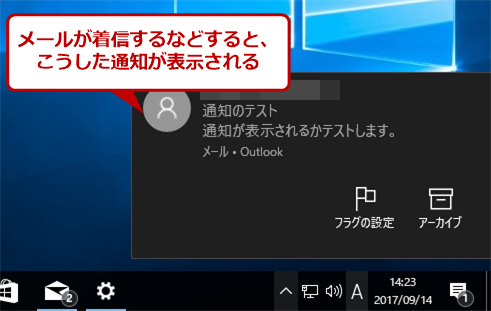
まず、[設定]アプリを開きます。これは、スタートメニューからアクセスできます。 設定アプリが開いたら、[システム] > [通知とアクション]を選択します。
ここで、様々な通知設定を変更できます。 個々のアプリからの通知をオフにするには、該当するアプリを探し、[通知をオフにする]トグルスイッチをオフにします。全てのアプリからの通知を完全にオフにしたい場合は、[通知を表示しない]トグルスイッチをオフにします。
この設定で全ての通知をオフにできない場合、または特定のアプリの通知だけが問題になっている場合は、以下の方法も試してみてください。
Windows 10通知設定:詳細な手順
Windows 10の通知設定は、システムトレイのアイコンをクリックするだけでは不十分な場合があります。 より詳細な設定変更を行うためには、上記のように設定アプリにアクセスする必要があります。 このアプリでは、アプリごとの通知のオンオフだけでなく、通知の表示方法やサウンドなども調整できます。 個々のアプリの設定を丁寧に確認することで、不要な通知を効果的に排除できます。
- 設定アプリを開く: スタートメニューから「設定」を選択。
- システム > 通知とアクションを選択。
- 各アプリの通知設定を確認し、必要に応じて変更する: アプリごとに通知のオンオフを切り替えられます。
フォーカスアシストの活用
通知のポップアップを完全にオフにするのではなく、集中したい時間帯に通知を一時的に抑止したい場合は、フォーカスアシストが便利です。これは、設定アプリの「システム」>「フォーカスアシスト」で設定できます。 優先度が高い通知のみを通したり、全ての通知をミュートしたりできます。 時間帯を設定して自動的にフォーカスアシストをオン/オフにすることも可能です。
- 設定アプリを開く: スタートメニューから「設定」を選択。
- システム > フォーカスアシストを選択。
- 優先度レベルや自動ルールを設定: 必要に応じて、集中モードをカスタマイズできます。
特定アプリからの通知の無効化
特定のアプリからの通知だけが煩わしい場合は、そのアプリの設定から直接通知をオフにする方法があります。 アプリの設定画面には、通知に関するオプションが用意されている場合が多く、アプリ固有の設定を確認することが重要です。 たとえば、ゲームアプリであれば、ゲーム中の通知を無効にする設定項目があるかもしれません。
- 対象のアプリを開く。
- アプリの設定画面を探す: 通常はメニューバーや歯車アイコンからアクセスできます。
- 通知に関する設定項目を探し、通知をオフにする。
グループポリシーエディターの使用(Pro版限定)
Windows 10 Pro版では、グループポリシーエディターを使用して、より詳細な通知設定を行うことができます。 ただし、この方法は高度な設定であり、誤った設定を行うとシステムに問題が発生する可能性があるため、注意が必要です。 通知を完全に無効化したい場合などに活用できます。
- gpedit.mscを実行: 実行ウィンドウ(Windowsキー + R)を開き、gpedit.mscと入力。
- コンピューター構成 > 管理テンプレート > Windowsコンポーネント > 通知エリアと辿る。
- 適切なポリシーを設定: 通知に関するポリシーを無効化することで、通知を制限できます。
レジストリエディターの使用(上級者向け)
レジストリエディターは、システムの深い部分の設定を変更できる強力なツールです。 ただし、誤った操作を行うとシステムに深刻な問題を引き起こす可能性があるため、上級者向けです。 通知に関するレジストリキーを修正することで、通知の動作を変更できますが、自己責任で行う必要があります。 間違った操作をするとシステムが起動しなくなる可能性もあるので、十分注意が必要です。
- regeditを実行: 実行ウィンドウ(Windowsキー + R)を開き、regeditと入力。
- 適切なレジストリキーを見つける: 通知関連のレジストリキーは複雑で多くのキーが含まれるため、十分に注意して作業する必要があります。
- レジストリキーの値を変更する: 変更する前に必ずバックアップを取ってください。
詳しくはこちら
Windowsのリマインダーポップアップが表示されません。どうすればいいですか?
Windowsのリマインダー機能が正しく設定されていない可能性があります。まず、設定アプリで「システム」>「通知とアクション」を開き、「リマインダー」の通知がオンになっているか確認してください。オフになっている場合はオンにしてください。それでも表示されない場合は、Windowsを再起動するか、アプリ自体に問題がないか確認してみてください。場合によっては、Windowsのアップデートが原因で機能に不具合が生じている可能性があるので、アップデートの確認も行ってください。
リマインダーポップアップの表示頻度を変更できますか?
はい、変更できます。設定アプリを開き、「システム」>「通知とアクション」>「リマインダー」と進みます。そこで、リマインダーの表示頻度を調整する設定が見つかるはずです。事前に設定されたオプションから選択するか、カスタム設定を行うことができる場合があります。ご自身のニーズに合わせて、適切な表示頻度を設定してください。
リマインダーポップアップを完全に無効にすることはできますか?
はい、できます。設定アプリで「システム」>「通知とアクション」>「リマインダー」を開き、リマインダーの通知をオフにすることで、ポップアップ表示を完全に無効にできます。ただし、リマインダー機能自体が無効になるため、予定の通知を受け取ることができなくなりますのでご注意ください。完全に無効にする前に、他の通知方法を検討するのも良いでしょう。
リマインダーポップアップのカスタマイズはできますか?
いくつかのカスタマイズは可能です。例えば、ポップアップの表示時間や表示位置を変更できる場合があります。ただし、カスタマイズできる範囲はWindowsのバージョンや設定によって異なります。設定アプリで「システム」>「通知とアクション」>「リマインダー」を確認し、利用可能なカスタマイズオプションを探してみてください。詳細な設定は、ヘルプドキュメントを参照することをお勧めします。