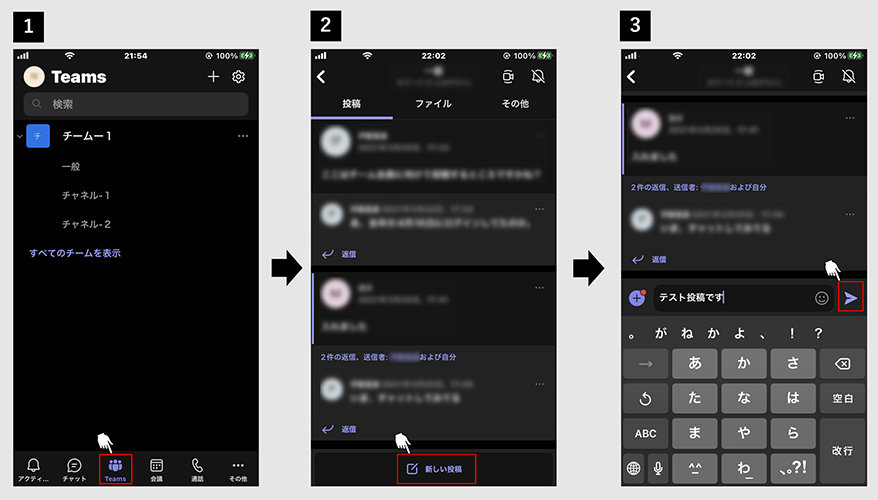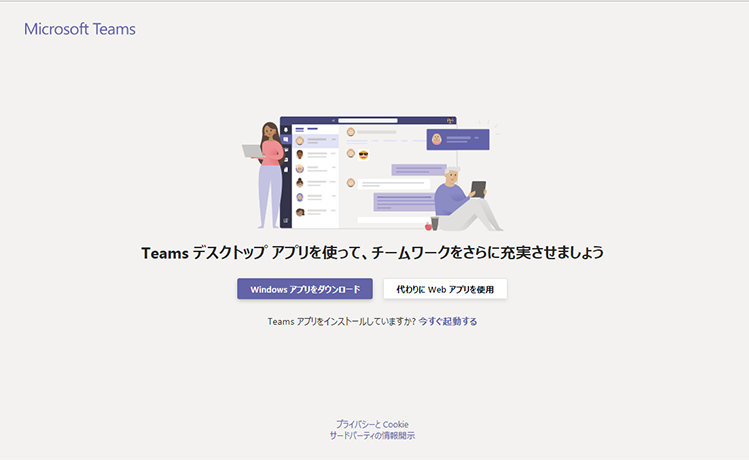「Teamsアプリ」は、マイクロソフトが提供するビジネス向けコミュニケーションツールとして、近年急速に普及しています。その高い機能性と使いやすさから、企業規模を問わず多くの組織で活用されており、リモートワークの普及にも大きく貢献しています。本稿では、「Teamsアプリ」の主要機能や活用方法、導入における注意点などを詳しく解説します。初心者の方にも分かりやすく、実践的な情報をお届けしますので、ぜひ最後までお読みください。 効率的な業務遂行を目指す皆様にとって、貴重な情報源となることを願っています。
チームズアプリ徹底解説
Microsoft Teams(チームズ)は、チャット、ビデオ会議、ファイル共有、アプリ連携といった機能を統合した、ビジネス向けのコミュニケーションプラットフォームです。日本においても、多くの企業で導入され、業務効率化に大きく貢献しています。Teamsを利用することで、場所や時間にとらわれず、チームメンバーとのスムーズな情報共有や協調作業が可能になります。特にリモートワークの普及により、その重要性はますます高まっています。 Teamsは単なるコミュニケーションツールにとどまらず、プロジェクト管理やタスク管理といった機能も備えているため、業務の全体的な効率化を支援します。使いやすさと機能の豊富さが特徴で、初心者でも容易に操作できるインターフェースと、高度な機能を必要とするユーザーにも対応できる柔軟性が魅力です。 しかし、導入にあたっては、ユーザーへの適切な教育や、既存システムとの連携などを考慮する必要があります。 効果的に活用するためには、組織全体の理解と協力が不可欠です。
チームズアプリの基本機能
Teamsの基本機能は、チャットによるリアルタイムコミュニケーション、ビデオ会議によるオンラインミーティング、ファイル共有によるドキュメントやデータの共有、そしてアプリ連携による様々なサービスとの統合です。チャット機能では、個々のメンバーとの直接的なコミュニケーションに加え、チーム全体での情報共有もスムーズに行えます。ビデオ会議機能は、高画質・高音質でスムーズな会議を実現し、遠隔地にいるメンバーとの連携を強化します。ファイル共有機能は、クラウド上にファイルを保存・共有することで、メンバー間での情報共有を効率化します。さらに、様々なアプリとの連携により、業務効率をさらに向上させることができます。
チームズアプリの導入メリット
Teamsを導入するメリットは、コミュニケーションの効率化、情報共有の迅速化、コスト削減、生産性向上などが挙げられます。リアルタイムなチャットやビデオ会議により、迅速な意思決定と情報共有が可能になり、業務の遅延を防止できます。また、ファイル共有機能により、データの散逸を防ぎ、情報の検索やアクセスも容易になります。さらに、様々なアプリとの連携により、既存システムとの統合もスムーズに行え、業務全体を効率化することができます。結果として、生産性向上とコスト削減に繋がります。特に、リモートワーク体制下では、チームメンバー間の連携強化に大きく貢献します。
チームズアプリの活用事例
Teamsは、様々な業種・規模の企業で活用されています。例えば、営業チームでは、顧客情報や商談状況の共有に活用し、営業活動の効率化を図っています。開発チームでは、コードレビューやタスク管理に活用し、開発プロセスの迅速化を実現しています。人事チームでは、従業員とのコミュニケーションや情報共有に活用し、円滑な人事管理を実現しています。このように、Teamsは様々な部署で活用され、業務効率化に貢献しています。具体的な活用方法や効果は、企業の規模や業種、そしてチームの特性によって異なりますが、柔軟なカスタマイズ性により、多様なニーズに対応可能です。
チームズアプリのセキュリティ対策
Teamsは、セキュリティ対策が重要な要素です。Microsoftは、高度なセキュリティ機能を提供しており、データの暗号化やアクセス制御などによって、情報の漏洩を防いでいます。ユーザー自身も、パスワード管理や二要素認証などのセキュリティ対策を徹底する必要があります。また、企業ポリシーに基づいた適切な設定を行うことで、セキュリティレベルを向上させることができます。さらに、定期的なセキュリティアップデートを行うことで、最新の脅威に対応することが重要です。情報セキュリティに関するトレーニングを実施し、ユーザーのセキュリティ意識を高めることも不可欠です。
チームズアプリの料金プラン
Teamsの料金プランは、無料プランと有料プランがあります。無料プランでは、基本的なチャットやビデオ会議機能が利用できますが、機能やストレージ容量に制限があります。有料プランでは、より高度な機能や拡張ストレージ容量が利用でき、企業規模やニーズに合わせて最適なプランを選択できます。有料プランは、Microsoft 365の一部として提供されており、他のMicrosoft製品との統合も可能です。料金プランの詳細については、Microsoftの公式ウェブサイトで確認することをお勧めします。導入前に、自社のニーズに合ったプランを選択することが重要です。
| 機能 | 説明 |
|---|---|
| チャット | テキスト、画像、ファイルなどを共有できるリアルタイムコミュニケーションツール |
| ビデオ会議 | 複数の人と同時にビデオ会議を行う機能 |
| ファイル共有 | クラウド上にファイルを保存し、チームメンバーと共有する機能 |
| アプリ連携 | 様々なアプリと連携し、機能を拡張できる機能 |
| タスク管理 | タスクの割り当て、進捗管理を行う機能 |
Teamsにスマホから参加するには?
Teamsへのスマホからの参加方法
Teamsにスマホから参加するには、まずTeamsアプリをインストールする必要があります。App Store(iOS)またはGoogle Playストア(Android)から「Microsoft Teams」を検索し、インストールしてください。インストール後、Microsoftアカウントまたは職場/学校アカウントでログインします。既にTeamsのアカウントをお持ちであれば、そのアカウントでログインしてください。アカウントがない場合は、新規アカウントを作成する必要があります。
ログイン後、参加したいミーティングの招待リンクをクリックするか、ミーティングコードを入力してミーティングに参加できます。招待リンクはメールやカレンダーアプリに記載されています。ミーティングコードは、ミーティング主催者から提供されます。アプリを開き、画面の指示に従って操作すれば簡単に参加できます。音声とビデオのオンオフもアプリ内で簡単に切り替えられます。ネットワーク環境によっては、接続に時間がかかる場合や、映像や音声が途切れる場合がありますので、安定したネットワーク環境での利用を推奨します。
Teamsアプリのインストール方法
Teamsアプリは、iOSとAndroid両方のスマートフォンで利用可能です。App StoreまたはGoogle Playストアで「Microsoft Teams」を検索してインストールしましょう。インストールは無料で行えます。インストール後、アプリを開いてアカウントでログインすれば準備完了です。
- App StoreまたはGoogle Playストアを開きます。
- 「Microsoft Teams」を検索します。
- Microsoft Teamsアプリを見つけたら、「インストール」または「取得」をタップします。
ミーティングへの参加方法(招待リンクを使用)
ミーティングの招待状に記載されている招待リンクをクリックすると、Teamsアプリが起動し、自動的にミーティングに参加します。もしアプリが起動しない場合は、ブラウザでリンクを開き、アプリを起動するよう促される場合があります。リンクをクリックするだけで簡単に参加できるため、非常に便利です。
- メールまたはカレンダーアプリでミーティングの招待状を開きます。
- 招待状に記載されている「参加」ボタンまたはリンクをクリックします。
- Teamsアプリが起動し、自動的にミーティングに参加します。
ミーティングへの参加方法(ミーティングコードを使用)
ミーティングコードは、ミーティング主催者から提供されます。アプリの検索バー等からミーティングコードを入力することで、ミーティングに参加できます。招待リンクがない場合でも、ミーティングコードがあれば参加可能です。
- Teamsアプリを開きます。
- ミーティングコードを入力する欄を探します(アプリのバージョンによって場所が異なります)。
- 主催者から提供されたミーティングコードを入力し、「参加」をタップします。
音声とビデオの設定
Teamsアプリでは、音声とビデオの設定を簡単に変更できます。ミーティング参加前に、マイクとカメラの動作を確認しておきましょう。接続状況に応じて、音声またはビデオをオフにすることも可能です。ネットワーク状況が悪い場合は、ビデオをオフにすることで接続の安定性を向上させることができます。
- ミーティング参加前または参加中に、音声とビデオのオン/オフを切り替えるボタンを探します。
- マイクとカメラの動作を確認します。
- 必要に応じて、音声またはビデオをオフにします。
トラブルシューティング
接続できない、音声や映像が乱れるなどの問題が発生した場合は、まずインターネット接続を確認してください。Wi-Fi接続が不安定な場合は、モバイルデータ通信に切り替えることを検討しましょう。それでも問題が解決しない場合は、Teamsアプリの再起動や、スマホの再起動を試してみてください。それでも改善しない場合は、Microsoftのサポートに問い合わせることをお勧めします。
- インターネット接続を確認します。
- Teamsアプリを再起動します。
- スマートフォンを再起動します。
Teamsのアプリは無料ですか?
Teamsアプリの料金について
Teamsアプリは、基本的な機能を利用する限りは無料です。ただし、無料版と有料版があり、利用できる機能やユーザー数、ストレージ容量などに違いがあります。
Teams無料版と有料版の違い
Teamsには無料版と有料版があり、それぞれ機能や制限が異なります。無料版は個人や小規模チームでの利用に適しており、基本的なチャット、通話、ファイル共有などが利用できます。一方、有料版は高度な機能や大規模チームでの利用に適しており、より多くのストレージ容量、高度なセキュリティ機能、管理機能などが利用できます。無料版では利用できない機能も多くありますので、利用用途に合わせて適切なプランを選択する必要があります。
- 無料版:基本的なチャット、通話、ファイル共有機能が利用可能。ユーザー数やストレージ容量に制限あり。
- 有料版:高度な機能(例:高度なセキュリティ、管理機能、大容量ストレージなど)が利用可能。ユーザー数制限も緩和される。
- 試用期間:有料版には試用期間が設けられている場合があり、機能を実際に試してから契約を検討できる。
無料版の機能制限
Teams無料版は、多くの機能が制限されています。例えば、ストレージ容量は制限されているため、大量のファイルを保存することはできません。また、ユーザー数にも制限があるため、大規模なチームでの利用には適していません。さらに、高度なセキュリティ機能や管理機能なども利用できません。これらの制限を考慮して、無料版の利用を検討する必要があります。
- ストレージ容量制限:無料版では、保存できるファイルの容量に制限があります。
- ユーザー数制限:無料版では、利用できるユーザー数に制限があります。
- 機能制限:無料版では、有料版で提供されている高度な機能の一部を利用できません。
有料版のメリット
Teams有料版は、無料版では利用できない多くのメリットがあります。大容量のストレージを利用できるため、多くのファイルを保存できます。また、高度なセキュリティ機能により、データの安全性を高めることができます。さらに、管理機能により、チームの管理を効率的に行うことができます。これらのメリットは、大規模なチームや重要なデータを取り扱う場合に特に重要になります。
- 大容量ストレージ:大量のファイルを保存・共有できます。
- 高度なセキュリティ機能:データの安全性とプライバシー保護を強化します。
- 管理機能:チームの管理、ユーザーの管理などを効率的に行えます。
料金プランと価格
Teamsの有料版には、いくつかの料金プランがあります。プランによって、利用できる機能や価格が異なります。利用するユーザー数や必要な機能に応じて、最適なプランを選択する必要があります。Microsoftの公式サイトで詳細な料金プランを確認することができます。
- プランの種類:Microsoft 365 の様々なプランがあり、Teamsの機能が含まれています。
- ユーザー数による価格変動:ユーザー数が増えるほど、価格も高くなります。
- 機能による価格変動:提供される機能が多いプランほど、価格も高くなります。
無料版から有料版への移行
Teams無料版を利用していて、より多くの機能が必要になった場合は、有料版への移行が可能です。移行の手順は比較的簡単で、Microsoftの公式サイトで詳細な手順を確認することができます。データの移行についても、スムーズに行えるようサポートされています。有料版に移行する前に、無料版と有料版の違いをよく理解しておきましょう。
- 移行手順:Microsoftの公式ドキュメントを参照して手順に従います。
- データ移行:既存のデータは、有料版にスムーズに移行できます。
- サポート:移行に関するサポートも提供されています。
Teamsのインストールは必要ですか?
Teamsインストールの必要性
Teamsのインストールは、利用状況によって必要か否かが大きく異なります。 Teamsを使用するには、基本的にはデバイスへのインストールが必要です。ただし、ウェブブラウザ版を使用できる場合もあります。
Teamsを利用する目的
Teamsをどのように利用したいかによって、インストールの必要性が変わってきます。例えば、チャットやファイル共有のみであれば、ウェブブラウザ版で十分な場合もあります。一方、ビデオ会議や音声通話などを頻繁に行う場合は、アプリ版のインストールが推奨されます。アプリ版の方が安定性が高く、機能も充実しているからです。
- チャットでのコミュニケーションのみ:ウェブブラウザ版で可能。
- ビデオ会議や音声通話:アプリ版のインストールが推奨。
- オフラインでのファイルアクセス:アプリ版のインストールが必須。
デバイスの種類
利用するデバイス(パソコン、スマートフォン、タブレットなど)によっても、インストールの必要性が変わります。パソコンの場合は、アプリ版のインストールが一般的です。スムーズな動作と豊富な機能を利用できます。スマートフォンやタブレットでもアプリ版のインストールが推奨されますが、ウェブブラウザ版でも利用できる機能はあります。ただし、アプリ版の方が通知機能などが充実しています。
- パソコン:アプリ版のインストールが推奨。
- スマートフォン:アプリ版とウェブブラウザ版の両方で利用可能。
- タブレット:アプリ版とウェブブラウザ版の両方で利用可能。
組織のポリシー
所属する組織によっては、Teamsの利用にあたりアプリ版のインストールが義務付けられている場合があります。セキュリティポリシーや、組織全体の統一性を保つためです。組織のIT部門からの指示に従う必要があります。個人利用と組織利用では、インストールの必要性に違いがある可能性があります。
- 企業利用:組織のポリシーに従う必要がある。
- 教育機関利用:機関のポリシーに従う必要がある。
- 個人利用:自身の判断でウェブブラウザ版かアプリ版を選択可能。
インターネット接続環境
インターネット接続環境が不安定な場合は、アプリ版のインストールが有利です。アプリ版は、オフラインでのファイルアクセスや、低速回線下での動作安定性を考慮した設計になっているケースが多いです。ウェブブラウザ版は、常時インターネット接続が必要です。接続環境によっては、アプリ版の方が快適に利用できます。
- 安定したインターネット接続:ウェブブラウザ版でもアプリ版でも問題ない。
- 不安定なインターネット接続:アプリ版のインストールが推奨。
- オフラインでの利用:アプリ版のインストールが必須(機能制限あり)。
機能の利用範囲
利用したいTeamsの機能によっても、インストールの必要性が異なります。例えば、高度な統合機能や、特定のアプリとの連携を利用したい場合は、アプリ版のインストールが必須です。ウェブブラウザ版では、利用できない機能もあります。必要な機能がウェブブラウザ版で提供されているか確認する必要があります。
- 基本的なチャットとファイル共有:ウェブブラウザ版で十分。
- 高度なビデオ会議機能:アプリ版のインストールが推奨。
- 特定のアプリとの連携:アプリ版のインストールが必須。
Teamsとはどういうアプリですか?
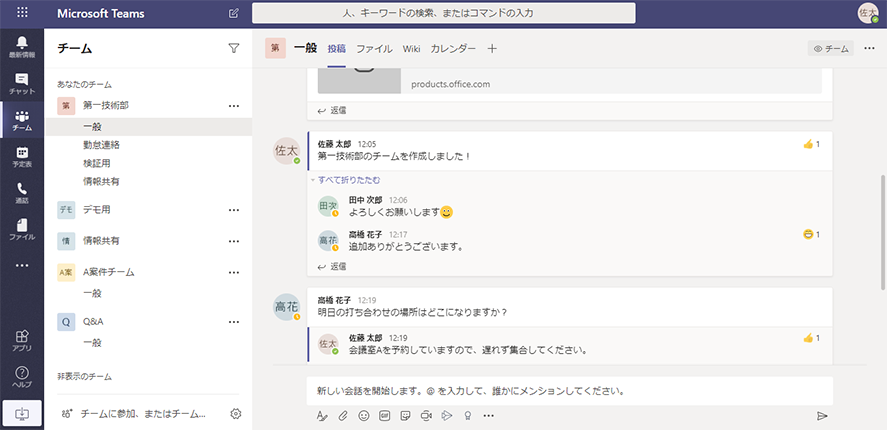
Teamsとは、Microsoftが提供するビジネスチャットおよびコラボレーションプラットフォームです。 単なるチャットツールではなく、ファイル共有、ビデオ会議、プロジェクト管理など、チームワークに必要な機能を統合した、オールインワンのコミュニケーションツールとして広く活用されています。 企業や組織内での情報共有や共同作業を効率化することを目的としており、個々のコミュニケーションを円滑化し、生産性を向上させることを目指しています。 様々なデバイス(PC、スマートフォン、タブレット)に対応しており、場所を選ばずにアクセスし、作業を進めることができます。 また、Microsoft 365 との統合性が高く、他のMicrosoft製品との連携もスムーズに行えます。
Teamsの主な機能
Teamsの最も重要な機能は、リアルタイムでのチャットです。 個々のユーザーやグループと、テキストメッセージ、絵文字、GIF画像などを用いて手軽にコミュニケーションを取ることができます。 さらに、ファイルの共有、タスクの割り当て、共同編集などもチャット画面上で行えるため、情報の集約と迅速な対応が可能です。 チャット履歴は保存されるため、後から確認することもできます。
- チャット機能:テキスト、絵文字、GIF、ファイル共有など、多様なコミュニケーション手段を提供。
- ファイル共有機能:チームメンバーと簡単にファイルの共有、共同編集が可能。
- タスク管理機能:タスクの割り当て、進捗管理、締め切り設定など、プロジェクト管理を効率化。
Teamsとビデオ会議
Teamsは、高品質なビデオ会議機能を内蔵しています。 最大250人までの参加者と、高画質・高音質で会議を行うことが可能です。 画面共有機能も備えているため、プレゼンテーションや資料の共有もスムーズに行えます。 また、会議の録画機能も利用できるため、会議の内容を後から確認したり、参加できなかったメンバーに共有したりすることも可能です。 さらに、会議のスケジュール設定、参加者への招待などもTeams上から簡単に実行できます。
- 高画質・高音質のビデオ会議:最大250名まで参加可能。
- 画面共有機能:プレゼンテーションや資料を共有可能。
- 会議録画機能:会議内容を記録し、後から視聴可能。
Teamsとファイル共有
Teamsは、クラウドベースのファイルストレージを統合しているため、チームメンバー間でのファイルの共有が非常に容易です。 チャット画面から直接ファイルをアップロードしたり、共有フォルダにファイルを保存したりすることができます。 ファイルのバージョン管理機能も備えているため、常に最新のファイルを使用できます。 また、アクセス権限の設定も細かく行えるため、セキュリティ面も安心です。 OneDriveとの連携もスムーズで、既存のファイルも簡単にTeams上に統合できます。
- クラウドストレージ:ファイルの保存、共有、共同編集を容易に行う。
- バージョン管理機能:常に最新のファイルを使用可能。
- アクセス権限管理:セキュリティを確保し、情報漏洩を防ぐ。
Teamsとプロジェクト管理
Teamsは、プロジェクト管理機能も備えており、タスクの割り当て、進捗管理、締め切り設定などを効率的に行うことができます。 チームメンバーそれぞれにタスクを割り当て、進捗状況を把握し、必要に応じて修正を加えることができます。 チャットと連携することで、進捗状況に関するコミュニケーションもスムーズに行えます。 さらに、ファイルや会議記録などの情報を一元管理することで、プロジェクト全体の可視性を高めることができます。
- タスク管理:タスクの割り当て、進捗状況の確認、締め切り設定など。
- 進捗管理:プロジェクト全体の進捗状況を可視化し、管理を容易にする。
- 情報の一元管理:ファイル、会議記録、チャットログなどを一カ所に集約。
Teamsの導入メリット
Teamsを導入することで、コミュニケーションの効率化、生産性の向上、コスト削減といった様々なメリットが期待できます。 リアルタイムのコミュニケーションツールとして活用することで、メールでのやり取りに比べて迅速な情報伝達が可能になります。 また、ファイルや会議記録などを一元管理することで、情報の検索や共有が容易になり、作業効率が向上します。 さらに、出張費や会議室使用料などのコスト削減にも繋がります。 様々なデバイスとの高い互換性も大きなメリットです。
- コミュニケーション効率の向上:迅速な情報伝達と意思決定が可能。
- 生産性向上:作業効率の改善とタスク管理の効率化。
- コスト削減:出張費や会議室使用料などの削減。
詳しくはこちら
Teamsアプリはどこでダウンロードできますか?
Teamsアプリは、Windows、macOS、iOS、Androidなど、様々なOSに対応しています。それぞれのOSに対応したアプリストア(Microsoft Store、Apple App Store、Google Playストアなど)から無料でダウンロードできます。 ダウンロード後、組織のアカウントを使ってログインすることで、利用を開始できます。
Teamsアプリでビデオ会議をするにはどうすれば良いですか?
ビデオ会議を開始するには、まずTeamsアプリを開き、会議したい相手またはチャネルを選択します。その後、「ビデオ通話」または「会議」ボタンをクリックすれば、ビデオ会議を開始できます。参加者は招待リンクをクリックするか、アプリから直接参加できます。カメラとマイクの設定を確認しておきましょう。
Teamsアプリでファイルの共有方法は?
Teamsアプリでファイルを共有するには、チャットまたはチャネルを開き、画面下部にあるクリップアイコンをクリックします。その後、共有したいファイルを選択し、「アップロード」ボタンを押すと、ファイルが共有されます。ファイルの種類によっては、共有できないものもありますのでご注意ください。ファイルサイズにも制限がある場合があるので、確認することをお勧めします。
Teamsアプリの通知設定はどうやって変更しますか?
Teamsアプリの通知設定は、アプリの設定から変更できます。プロファイル画像をクリックし、設定を開くと、「通知」という項目があります。そこで、通知の種類(例:メッセージ、メンション、反応など)や通知の方法(例:デスクトップ通知、メール通知など)を個別に設定できます。必要に応じて通知をオフにすることも可能です。