近年、ワイヤレスディスプレイの需要が急速に高まっています。スマートフォンの普及やリモートワークの増加に伴い、場所を選ばずに大画面でコンテンツを楽しんだり、プレゼンテーションを行ったりするニーズが高まっているからです。本稿では、ワイヤレスディスプレイの種類、選び方、活用方法、そして将来展望について解説します。様々なメリット・デメリットを踏まえ、最適なワイヤレスディスプレイ導入を支援します。 快適なワイヤレス環境を実現するためのヒントもご紹介します。
ワイヤレスディスプレイの利便性と可能性
ワイヤレスディスプレイは、近年急速に普及している技術であり、ケーブル接続不要で映像や音声をワイヤレスで出力できる点が大きな魅力です。 従来のディスプレイ接続に比べて、設置の容易さや柔軟性の高さから、様々なシーンで活用されています。例えば、プレゼンテーションや会議では、スムーズな情報共有を可能にし、作業効率の向上に貢献します。家庭では、スマートフォンやタブレットのコンテンツを大画面テレビで楽しめるなど、エンターテインメント性の向上にも繋がっています。さらに、複数のデバイスを同時に接続できる製品もあり、マルチデバイス環境での活用も広がっています。ただし、遅延やセキュリティといった課題も存在し、利用シーンや目的に合わせて適切な製品を選ぶことが重要です。今後、更なる技術革新によって、より高画質、低遅延、高セキュリティなワイヤレスディスプレイが期待されています。
ワイヤレスディスプレイの接続方法
ワイヤレスディスプレイの接続方法は、大きく分けてWi-Fi接続とMiracast接続があります。Wi-Fi接続は、家庭用Wi-Fiルーターを経由して接続するため、比較的安定した接続が可能です。一方、Miracast接続は、Wi-Fi Directを利用した直接接続のため、ルーターが不要で手軽に接続できます。ただし、Miracastは対応機器が必要であり、接続可能な機器が限定される場合があります。それぞれの接続方法にはメリット・デメリットがあるので、使用する機器や環境に合わせて最適な方法を選択することが重要です。接続安定性と手軽さのバランスを考えて選ぶ必要があります。
ワイヤレスディスプレイの種類と特徴
ワイヤレスディスプレイには、ドングル型、アダプター型、内蔵型など様々な種類があります。ドングル型は、HDMIポートなどに接続する小型のデバイスで、手軽にワイヤレス化できます。アダプター型は、既存のディスプレイに接続してワイヤレス機能を追加するもので、様々なディスプレイに対応可能です。内蔵型は、ディスプレイ自体にワイヤレス機能が搭載されているタイプで、すっきりとした配線が可能です。それぞれの設置方法や機能、価格などを比較検討し、自分のニーズに合った製品を選ぶことが大切です。
ワイヤレスディスプレイのメリットとデメリット
ワイヤレスディスプレイのメリットは、ケーブルレスによる設置の容易さと、自由度の高い配置が可能です。会議室や教室などでのプレゼンテーションでは、ケーブルの取り回しに煩わされることなく、スムーズな発表を行うことができます。一方、デメリットとしては、無線接続による遅延や通信の不安定さ、セキュリティリスクなどが挙げられます。特に、リアルタイム性の高いゲームや動画編集などでは、遅延が問題となる場合があります。そのため、用途に合わせて適切な製品を選ぶことが重要です。
ワイヤレスディスプレイの選び方
ワイヤレスディスプレイを選ぶ際には、解像度、遅延時間、対応デバイス、セキュリティ機能などを考慮する必要があります。高画質を求める場合は、4K対応の製品を選ぶことが重要です。また、ゲームなど遅延に敏感な用途では、低遅延を謳う製品を選ぶ必要があります。さらに、接続するデバイスとの互換性も確認する必要があります。セキュリティ面では、暗号化機能などを備えた製品を選ぶことで、安全性を高めることができます。これらの点を考慮して、予算とニーズに最適な製品を選びましょう。
ワイヤレスディスプレイの将来展望
ワイヤレスディスプレイ技術は、5GやWi-Fi 6Eなどの次世代通信技術の発展とともに、更なる進化が期待されています。高解像度、高フレームレート、低遅延といった性能向上の他、AIを活用したスマート機能の搭載なども見込まれます。また、VR/AR技術との連携による没入感のある映像体験なども実現可能となるでしょう。今後の技術革新により、ワイヤレスディスプレイはより便利で快適なツールとして、私たちの生活に欠かせないものとなる可能性を秘めています。
| 機能 | メリット | デメリット |
|---|---|---|
| ワイヤレス接続 | ケーブルレスで設置が簡単、配線がすっきり | 遅延が発生する可能性、電波干渉の影響を受ける可能性 |
| 高解像度 | 鮮明な映像を楽しめる | 価格が高くなる傾向がある |
| 低遅延 | リアルタイム性の高いコンテンツに最適 | 高価な製品が多い |
| セキュリティ機能 | 安全にデータを送受信できる | 機能が複雑になる可能性 |
ワイヤレスディスプレイとは何ですか?
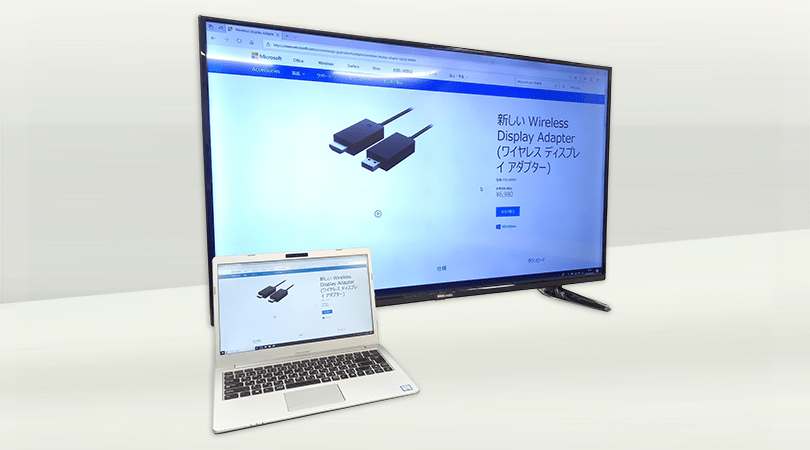
ワイヤレスディスプレイ解説
ワイヤレスディスプレイの仕組み
ワイヤレスディスプレイは、送信側デバイス(スマートフォンなど)から、無線通信技術(Wi-Fi Direct、Miracast、AirPlayなど)を用いて、映像データを受信側デバイス(テレビ、プロジェクターなど)に送信します。受信側デバイスは、受信したデータを処理し、画面に表示します。この過程で、圧縮や暗号化などの技術が用いられることもあります。 高画質で遅延の少ない表示を実現するために、各技術は日々進化を遂げています。
- 送信側デバイス:映像データを送信するデバイス(スマートフォン、PCなど)
- 無線通信:Wi-Fi Direct、Miracast、AirPlayなど、様々な規格が存在します。
- 受信側デバイス:映像データを受信・表示するデバイス(テレビ、プロジェクターなど)
ワイヤレスディスプレイの種類と規格
ワイヤレスディスプレイには、Wi-Fi Direct、Miracast、AirPlay、DLNAなど、様々な規格が存在します。それぞれの規格は、対応機器や利用可能な機能、通信速度などに違いがあります。Wi-Fi Directは、デバイス間で直接通信を行うため、安定した接続が期待できます。Miracastは、WindowsやAndroidデバイスで広くサポートされており、使いやすさが特徴です。AirPlayはApple製品向けで、シームレスな連携が可能です。DLNAは、主に家庭内ネットワークでメディアを共有する規格です。どの規格が最適かは、使用するデバイスや環境によって異なります。
- Wi-Fi Direct:デバイス間直接接続、安定性重視
- Miracast:Windows/Android対応、汎用性が高い
- AirPlay:Apple製品向け、シンプルな操作性
ワイヤレスディスプレイのメリットとデメリット
ワイヤレスディスプレイの最大のメリットは、ケーブル接続が不要なため、設置場所を選ばず、自由なレイアウトで映像を楽しめる点です。また、接続作業も簡単で、手軽に利用できるのも大きな利点です。一方、デメリットとしては、無線通信による遅延が発生する可能性があることや、通信環境の影響を受けやすいこと、セキュリティ面への配慮が必要な点などが挙げられます。さらに、高解像度・高フレームレートの映像を安定して表示するには、十分な無線通信速度と処理能力が必要になります。
- メリット:配線不要、設置場所の自由度が高い、接続が簡単
- デメリット:遅延の可能性、通信環境依存、セキュリティへの配慮が必要
- その他:高画質・高フレームレート再生には、高性能な機器が必要
ワイヤレスディスプレイの活用事例
ワイヤレスディスプレイは、プレゼンテーション、動画鑑賞、ゲームプレイなど、様々な場面で活用できます。会議室では、パソコンの画面を大画面ディスプレイに映し出して、複数人で資料を確認できます。家庭では、スマートフォンやタブレットに保存されている写真や動画をテレビの大画面で鑑賞できます。また、教育現場では、教師がパソコンの画面を生徒全員に共有することで、授業の効率化を図ることができます。このように、ワイヤレスディスプレイは、様々なシーンで利便性を向上させる技術として注目されています。
- 会議:資料共有、プレゼンテーション
- 家庭:動画・写真鑑賞、ゲームプレイ
- 教育:授業での資料共有、学習支援
ワイヤレスディスプレイを選ぶ際の注意点
ワイヤレスディスプレイを選ぶ際には、対応規格、解像度、通信速度、遅延時間、価格などを考慮する必要があります。使用するデバイスとの互換性も確認することが重要です。また、安定した通信環境を確保するためには、無線LANルーターの性能も考慮する必要があります。さらに、セキュリティ機能についても確認し、安心して使用できる製品を選ぶようにしましょう。
- 対応規格の確認:使用するデバイスとの互換性を確認
- 解像度と通信速度:高画質・スムーズな表示を確認
- 遅延時間とセキュリティ:快適性と安全性を考慮
ワイヤレスディスプレイの接続方法は?
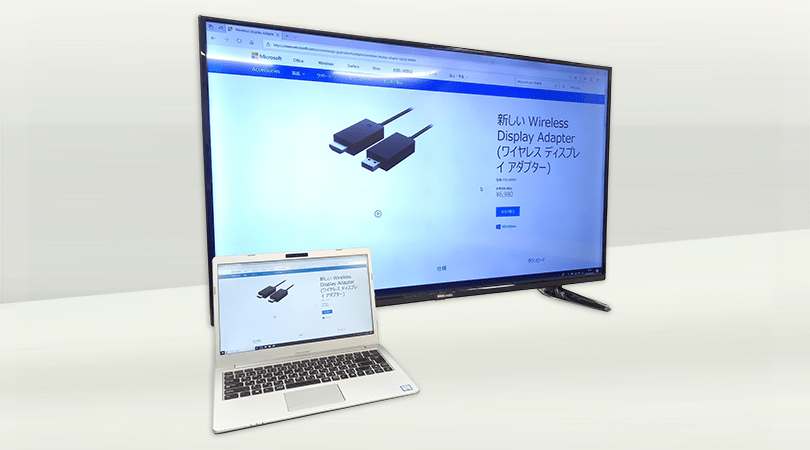
- ディスプレイと送信デバイスの電源を入れます。 送信デバイス(スマートフォン、パソコンなど)とワイヤレスディスプレイ、または受信機を電源に接続し、起動させます。
- 送信デバイスでワイヤレスディスプレイを探します。 送信デバイスの設定メニューから、ワイヤレスディスプレイ、またはミラーリング、キャストなどの機能を探します。デバイスによって名称が異なる場合があります。
- 表示されるディスプレイを選択します。 利用可能なワイヤレスディスプレイが表示されるので、接続したいディスプレイを選択します。場合によっては、PINコードの入力が必要となる場合があります。
- 接続が確立されるのを待ちます。 接続が完了すると、送信デバイスの画面がワイヤレスディスプレイに表示されます。
ワイヤレスディスプレイ接続方法
Miracast接続の方法
Miracastは、Wi-Fi Directを用いたワイヤレスディスプレイ接続規格です。特別なアプリやソフトウェアを必要とせず、対応機器であれば簡単に接続できます。ただし、Miracastに対応していないデバイスでは利用できません。
- 送信デバイスでMiracastを有効化します。
- ディスプレイでMiracast受信を有効化します。
- 送信デバイスから表示されるディスプレイを選択して接続します。
AirPlay接続の方法
AirPlayはApple社が開発したワイヤレスストリーミング技術です。iPhone、iPad、MacなどのAppleデバイスと、AirPlayに対応したディスプレイやApple TVを接続する際に使用されます。接続方法は比較的シンプルです。
- 送信デバイスと受信デバイスが同じWi-Fiネットワークに接続されていることを確認します。
- 送信デバイスのコントロールセンターからAirPlayミラーリングを選択します。
- 接続したいAirPlay対応デバイスを選択して接続します。
Wi-Fi Direct接続の方法
Wi-Fi Directは、Wi-Fiを経由した直接接続規格です。ルーターを経由せずに、デバイス同士を直接接続できるため、ネットワーク環境に依存しません。多くのAndroidデバイスで利用可能です。
- 送信デバイスでWi-Fi Directを有効化します。
- ディスプレイでWi-Fi Direct受信を有効化します。
- 送信デバイスからディスプレイを選択して接続します。
Chromecast接続の方法
Chromecastは、Googleが提供するストリーミングデバイスです。HDMI端子に接続し、スマートフォンやパソコンから動画や音楽などをキャストできます。専用アプリが必要となります。
- ChromecastとディスプレイをHDMIケーブルで接続します。
- スマートフォンやパソコンにChromecastアプリをインストールします。
- アプリからChromecastを選択し、コンテンツをキャストします。
トラブルシューティング
接続できない場合、以下の点をチェックしてください。まず、送信デバイスと受信デバイスが同じWi-Fiネットワークに接続されているか確認しましょう。また、ファームウェアのアップデート、デバイスの再起動なども有効な手段です。それでも解決しない場合は、各デバイスのマニュアルを参照するか、メーカーに問い合わせてください。
- デバイスの電源を再起動する。
- Wi-Fiネットワークの接続を確認する。
- デバイスのファームウェアを最新バージョンに更新する。
アンドロイドのワイヤレスディスプレイはどこにありますか?

まず、設定アプリを開きます。これは通常、歯車のようなアイコンで表されています。設定アプリを開いたら、「接続」や「ネットワークとインターネット」、「接続済みデバイス」といった項目を探します。この項目名はAndroidのバージョンやデバイスメーカーによって異なる場合があります。
これらの項目の中に、「ワイヤレスディスプレイ」や「キャスト」、「スクリーンミラーリング」といった名前の項目があるはずです。それをタップすると、利用可能なワイヤレスディスプレイデバイスが表示され、接続できます。 もしこれらの項目が見つからない場合は、「ディスプレイ」や「出力」といった項目の中を探してみるのも良いでしょう。 また、クイック設定パネル(通知パネルを下にスワイプして表示されるパネル)にも、ワイヤレスディスプレイを素早く起動できるアイコンがある場合があります。
Androidワイヤレスディスプレイの設定場所の探し方
Androidデバイスにおけるワイヤレスディスプレイ機能の設定場所は、機種やOSバージョンによって若干異なります。しかし、基本的には設定アプリからアクセスします。設定アプリを開き、「接続」「ネットワークとインターネット」「接続済みデバイス」といった名称の項目を探してください。これらの項目名が見つからない場合は、「ディスプレイ」や「出力」といった項目も確認してみましょう。クイック設定パネルにも、ワイヤレスディスプレイのトグルがある場合がありますので、そちらもチェックしてみましょう。
- 設定アプリを開く:通常、歯車アイコンで表されています。
- 関連項目を探す:「接続」「ネットワークとインターネット」「接続済みデバイス」「ディスプレイ」「出力」など。
- ワイヤレスディスプレイ項目を探す:「ワイヤレスディスプレイ」「キャスト」「スクリーンミラーリング」など。
ワイヤレスディスプレイに対応していない場合
お使いのAndroidデバイスがワイヤレスディスプレイに対応していない可能性があります。デバイスの仕様書やメーカーのウェブサイトで、ワイヤレスディスプレイ機能の有無を確認しましょう。もし対応していない場合は、HDMIアダプタなどの有線接続を利用する必要があります。 また、Androidバージョンが古すぎる場合も、機能が搭載されていない可能性があります。最新のOSにアップデートすることで対応できる可能性もあります。
- デバイスの仕様書を確認する:ワイヤレスディスプレイ機能の記載を確認。
- メーカーウェブサイトを確認する:サポート情報やマニュアルを確認。
- Android OSのアップデートを確認する:最新のOSバージョンにアップデートすることで機能が追加される可能性あり。
接続できない場合のトラブルシューティング
ワイヤレスディスプレイに接続できない場合は、いくつかのトラブルシューティングを試してみましょう。まず、Wi-Fi接続が安定しているか確認してください。受信機側の電源が入っているか、受信機とデバイス間の距離が近すぎる、遠すぎるなど、物理的な問題がないか確認しましょう。それでも接続できない場合は、デバイスを再起動したり、受信機を再起動したりしてみてください。それでも解決しない場合は、メーカーのサポートに問い合わせることをお勧めします。
- Wi-Fi接続の確認:安定した接続が必須です。
- 受信機の状態確認:電源、接続、距離などを確認。
- デバイスと受信機の再起動:問題解決に有効な場合があります。
対応するワイヤレスディスプレイの種類
Androidで利用できるワイヤレスディスプレイには、Miracast、Chromecastなどがあります。 お使いのデバイスや受信機がどの規格に対応しているかを確認しましょう。規格が異なる場合は、接続できない場合があります。また、DLNAなど、別の規格を利用したワイヤレス接続方法も存在します。使用する機器の対応規格を事前に確認することが重要です。
- Miracast対応機器か確認する:多くのAndroidデバイスが対応。
- Chromecast対応機器か確認する:Google製のワイヤレスディスプレイ。
- DLNA等の規格を確認する:様々な規格が存在するので注意が必要。
セキュリティに関する考慮事項
ワイヤレスディスプレイを使用する際は、セキュリティに注意しましょう。公開されたWi-Fiネットワークに接続してワイヤレスディスプレイを使用すると、セキュリティリスクが高まります。信頼できるネットワークに接続し、パスワード保護されていることを確認しましょう。また、接続する受信機も信頼できるメーカーの製品を選び、ファームウェアを最新の状態に保つように心がけてください。
- 安全なWi-Fiネットワークを使用する:公開ネットワークは避けるべき。
- 信頼できる受信機を使用する:メーカーや製品の評判を確認する。
- ファームウェアのアップデートを行う:セキュリティパッチを適用する。
パソコンの画面にWi-Fiを表示するには?
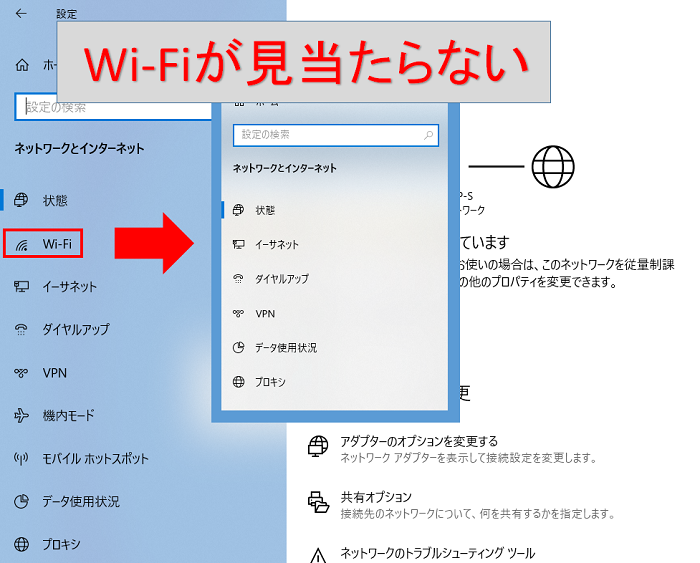
次に、パソコンのWi-Fiが有効になっていることを確認します。通常、タスクバー(画面下部のアイコンバー)にWi-Fiのアイコンが表示されます。このアイコンをクリックするか、設定アプリからWi-Fiの設定を開きましょう。Wi-Fiがオフになっている場合は、オンに切り替えます。
Wi-Fiが有効になっていても、利用可能なWi-Fiネットワークが表示されない場合があります。これは、ネットワークアダプターのドライバーが正しくインストールされていない、またはネットワーク設定に問題がある可能性があります。デバイスマネージャーでネットワークアダプターを確認し、ドライバーの更新が必要な場合は更新しましょう。また、ネットワーク設定のリセットを試みるのも有効な手段です。
パソコンのWi-Fi設定の確認方法
パソコンのWi-Fi設定を確認するには、まずタスクトレイ(画面右下の通知領域)を確認します。Wi-Fiのアイコンを探し、クリックしましょう。アイコンが表示されない場合は、設定アプリからWi-Fiの設定を開く必要があります。設定アプリは、Windowsであればスタートメニューから、macOSであればシステム環境設定から開けます。 Wi-Fiがオフになっている場合は、オンに切り替えてください。接続可能なWi-Fiネットワークが表示されない場合は、以下の手順を確認してください。
- タスクトレイのWi-Fiアイコンをクリックして、接続可能なネットワークを確認する。
- 設定アプリでWi-Fi設定を開き、ネットワーク一覧を確認する。
- ネットワークアダプターのドライバーが最新版であることを確認する。
Wi-Fiアダプターの確認とインストール
パソコンにWi-Fiが表示されない場合、Wi-Fiアダプターが正しく機能しているか確認することが重要です。ノートパソコンの場合は、内蔵Wi-Fiアダプターが有効になっているか、デバイスマネージャーで確認しましょう。デスクトップパソコンの場合は、USB接続のWi-Fiアダプターを使用している可能性があります。アダプターが正しく接続され、ドライバーがインストールされていることを確認します。 接続不良やドライバーの不具合が原因でWi-Fiが表示されない場合があります。
- デバイスマネージャーを開いて、ネットワークアダプターを確認する。
- Wi-Fiアダプターのドライバーが最新版であることを確認する。
- USB接続のアダプターの場合は、接続を再確認し、別のUSBポートに接続してみる。
ネットワークドライバーの更新方法
Wi-Fiが表示されない原因として、ネットワークドライバーの不具合が考えられます。古いまたは破損したドライバーは、Wi-Fi接続に問題を引き起こす可能性があります。デバイスマネージャーでネットワークアダプターのドライバーを更新することで、問題が解決する可能性があります。ドライバーの更新は、パソコンの製造元のウェブサイトから最新版をダウンロードするか、Windows Updateを使用することで行えます。
- デバイスマネージャーを開き、ネットワークアダプターを選択する。
- ドライバーを更新するオプションを選択する。
- パソコンの製造元のウェブサイトから最新のドライバーをダウンロードしてインストールする。
ネットワーク設定のリセット方法
ネットワーク設定に問題がある場合、ネットワーク設定のリセットを試みることで、Wi-Fiが表示されるようになる場合があります。これは、ネットワークアダプターの設定を初期状態に戻す操作です。ネットワーク設定のリセットは、パソコンの設定アプリから行うことができます。ただし、リセット後は、再度Wi-Fiネットワークに接続する必要があります。
- 設定アプリを開き、ネットワーク設定を探します。
- ネットワーク設定のリセットオプションを選択する。
- リセット後、パソコンを再起動する。
トラブルシューティングツールを利用する
Windowsには、ネットワーク接続の問題を自動的に診断し、解決するトラブルシューティングツールが搭載されています。このツールを使用することで、Wi-Fiが表示されない原因を特定し、解決策を見つけることができます。ツールは、設定アプリからアクセスできます。ツールが問題を検出した場合は、指示に従って解決策を試みてください。
- 設定アプリを開き、トラブルシューティングを選択します。
- ネットワークアダプターを選択し、トラブルシューティングを実行します。
- 指示に従って問題を解決します。
詳しくはこちら
ワイヤレスディスプレイとは何ですか?
ワイヤレスディスプレイとは、ケーブルを使わずに、スマートフォン、タブレット、パソコンなどのデバイスの画面をテレビやプロジェクターなどのディスプレイに映し出す技術のことです。Wi-FiやMiracastなどの無線通信規格を利用することで、手軽に大きな画面で動画や写真、プレゼンテーションなどを楽しむことができます。様々な機器に対応しており、家庭用エンターテイメントからビジネスシーンまで幅広く活用されています。
ワイヤレスディスプレイを使うには、どのような機器が必要ですか?
ワイヤレスディスプレイ機能に対応した送信側デバイス(スマートフォン、タブレット、パソコンなど)と、ワイヤレスディスプレイに対応した受信側デバイス(テレビ、プロジェクターなど)が必要です。 受信側デバイスによっては、専用のドングルが必要な場合があります。 また、安定したWi-Fi環境も重要です。機種によっては、特定のアプリや設定が必要となる場合もありますので、事前に各デバイスのマニュアルを確認することをお勧めします。
ワイヤレスディスプレイの画質は、有線接続と比べて劣りますか?
必ずしも劣るとは限りません。 ワイヤレスディスプレイの画質は、使用する機器や通信環境によって大きく影響を受けます。高性能な機器を使用し、安定したWi-Fi環境が確保できれば、有線接続と遜色ない画質を実現することも可能です。ただし、通信環境が悪い場合には、遅延や画質の低下が発生する可能性があります。そのため、最適な環境を整えることが重要です。
ワイヤレスディスプレイのセキュリティは大丈夫ですか?
ワイヤレスディスプレイを利用する際には、セキュリティ対策を講じる必要があります。信頼できるネットワークを使用し、パスワードを設定するなど、不正アクセスを防ぐための対策をしましょう。また、使用する機器のファームウェアを最新の状態に更新しておくことも重要です。 最新のセキュリティ対策を講じることで、安全にワイヤレスディスプレイを利用できます。