Windows Proへのアップグレードをご検討中ですか? この記事では、Windows Proへのアップグレード方法、メリット、デメリットを分かりやすく解説します。 既存のWindows環境からのスムーズな移行、パフォーマンス向上、セキュリティ強化といった点に焦点を当て、アップグレードに際しての注意点やよくある質問にも答えます。 費用対効果についても検証し、皆様の最適な選択を支援します。 Windows 10から11へのアップグレード、そしてそれぞれのPro版の特徴も比較しながら、効率的な作業環境構築を目指しましょう。
Windows Proへのアップグレード:メリットと手順
Windows Proへのアップグレードは、より高度な機能とセキュリティ強化を求めるユーザーにとって魅力的な選択肢です。 Homeエディションからのアップグレードでは、ドメイン参加やBitLockerドライブ暗号化、リモートデスクトップなどのビジネス用途に適した機能が利用可能になります。 アップグレード方法は、クリーンインストールとアップグレードインストールの2種類があり、データのバックアップは必ず行いましょう。 クリーンインストールは、OSを完全に再インストールするため、よりクリーンな状態から始められますが、すべてのデータが消去されるため、事前にバックアップを取ることが必須です。一方、アップグレードインストールは、既存のデータや設定を保持したままアップグレードできるため、作業が簡素化されますが、古いファイルが残存しパフォーマンスに影響を与える可能性もあります。 どちらの方法を選択するかは、ユーザーの状況やニーズによって異なります。
Windows Proの主な機能
Windows Proは、ドメイン参加、BitLockerドライブ暗号化、リモートデスクトップ接続、Hyper-Vなどの、Homeエディションにはない高度な機能を提供します。これらの機能は、企業環境や、高度なセキュリティ、管理機能を必要とするユーザーにとって非常に有用です。特に、BitLockerによるデータ暗号化は、重要なデータの保護に役立ち、リモートデスクトップは、場所を選ばずにPCにアクセスできるため、柔軟な作業環境を実現します。Hyper-Vを使用すれば、仮想マシンを構築して、複数のOSを同時に実行することも可能です。
アップグレード方法:クリーンインストール
クリーンインストールは、OSを完全に削除し、新しいWindows Proをインストールする方法です。これにより、システムがクリーンな状態になり、パフォーマンスの向上やトラブルシューティングの簡素化に繋がります。ただし、すべてのデータが失われるため、事前に必ずデータのバックアップを行う必要があります。バックアップ方法は、外付けHDDやクラウドストレージなど、様々な方法があります。インストールメディアは、Microsoftの公式ウェブサイトからダウンロードできます。
アップグレード方法:アップグレードインストール
アップグレードインストールは、既存のデータや設定を保持したままWindows Proにアップグレードする方法です。クリーンインストールに比べて作業が簡単で、データのバックアップが不要なため、初心者にも適しています。しかし、古いファイルや設定が残存している場合、パフォーマンスに影響を与える可能性があるため、アップグレード後にシステムの最適化を行うことをお勧めします。また、一部のアプリケーションが正常に動作しない可能性もあります。
アップグレードにかかる費用
Windows Proへのアップグレード費用は、現在のWindowsのバージョンやアップグレード方法によって異なります。 Microsoftストアで購入する、または既存のライセンスキーをアップグレードする方法があります。 価格については、Microsoftの公式ウェブサイトや販売店でご確認ください。また、ボリュームライセンスを利用することで、複数のPCをまとめてアップグレードする場合、コストを抑えることができます。最新の情報は、常に公式を確認しましょう。
アップグレード後の注意点
Windows Proにアップグレードした後も、セキュリティソフトのアップデートや定期的なシステムメンテナンスは非常に重要です。 また、ドライバーの更新やWindows Updateを通して、最新のセキュリティパッチを適用することで、システムの安定性とセキュリティを維持できます。 不明な点や問題が発生した場合は、Microsoftのサポートに問い合わせることをお勧めします。 バックアップの習慣を継続し、データの損失を防ぎましょう。
| 項目 | クリーンインストール | アップグレードインストール |
|---|---|---|
| データの保持 | なし | あり |
| 作業時間 | 長め | 短め |
| システムの状態 | クリーン | 既存データが残存 |
| 難易度 | やや高め | 低め |
| 推奨ユーザー | トラブルシューティングが必要な場合、パフォーマンス向上を目指す場合 | データのバックアップに自信がない場合、簡素なアップグレードを希望する場合 |
Windows 10 HomeからProへのアップグレード費用はいくらですか?

-
新しいWindows 10 Proライセンスの購入: これは、Home版をアンインストールし、完全に新しいPro版をインストールする事を意味します。この場合、Windows 10 Proのフルパッケージ版を購入する費用がかかります。価格は、販売店や時期によって変動しますが、数万円になります。
-
アップグレードキーの購入: これは、既存のWindows 10 Homeにアップグレードキーを入力することでPro版にアップグレードする方法です。この方法は、Home版をクリーンインストールする必要がなく、データの移行が比較的容易です。しかし、信頼できる販売店から購入することが非常に重要です。不正なキーを購入してしまうと、ライセンス認証に失敗したり、セキュリティリスクにさらされる可能性があります。価格も販売店や時期によって変動しますが、フルパッケージ版よりは安価になることが多いです。
価格を正確に知るには、Amazon、Neweggなどのオンライン小売業者、またはソフトウェア販売店などの価格を比較検討する必要があります。 また、ボリュームライセンス契約を利用している企業の場合は、異なる価格体系が適用される場合があります。
Windows 10 HomeからProへのアップグレード方法
Windows 10 HomeからProへのアップグレード方法は大きく分けて2種類あります。一つ目は、クリーンインストールで、Home版を完全に削除してPro版を新規インストールする方法です。これは、システム全体をリフレッシュしたい場合に適しています。もう一つは、インプレイスアップグレードで、既存のHome版の上でPro版にアップグレードする方法です。これは、データや設定を維持しながらアップグレードできるため、時間と手間を節約できます。どちらの方法を選ぶかは、ユーザーの状況や好みによります。
- クリーンインストール: 全データをバックアップしてから実施する必要があります。システムが完全にリセットされるため、パフォーマンス向上に繋がる可能性があります。
- インプレイスアップグレード: データと設定は基本的に保持されますが、まれに互換性の問題で一部データが失われる可能性があります。アップグレード後に問題が発生した場合は、システムの復元ポイントを利用して元に戻すことができます。
- どちらの方法も、アップグレードキーが必要です。信頼できる販売元から購入することが重要です。
アップグレードキーの入手方法と注意点
アップグレードキーは、マイクロソフト公式ストア以外でも購入可能です。しかし、正規の販売元から購入することが非常に重要です。不正なキーを購入すると、ライセンス認証が失敗したり、ウィルス感染のリスクが高まったりする可能性があります。信頼できる販売元を選ぶ基準としては、販売業者の評判やレビュー、価格の妥当性などを確認することが大切です。
- 信頼できるオンライン小売業者から購入しましょう。AmazonやNeweggなどの大手サイトを利用すると、比較的安全です。
- 価格が不自然に安い場合は注意が必要です。正規価格より大幅に安い場合は、不正なキーの可能性が高いです。
- 販売業者のレビューを必ず確認しましょう。多くのユーザーが肯定的な評価を与えている販売元を選ぶことが重要です。
ボリュームライセンス契約の場合の費用
企業などが利用するボリュームライセンス契約では、個別ライセンスとは異なる価格体系が適用されます。ライセンス数や契約内容によって費用は大きく変動します。具体的な費用については、マイクロソフトの正規販売代理店などに問い合わせる必要があります。
- 企業規模によって価格が大きく変動します。
- 契約期間も価格に影響します。長期契約の方が、単価が安くなる傾向があります。
- サポート内容も価格に含まれるため、必要なサポートレベルによって費用が異なります。
アップグレード後の注意点
Windows 10 HomeからProへのアップグレード後も、セキュリティソフトの更新やシステムの定期的なバックアップなど、引き続きセキュリティ対策を行う必要があります。また、アップグレードによって一部ソフトウェアが動作しなくなる可能性もあります。アップグレード前に動作確認を行うことをお勧めします。
- Windows Updateを定期的に実行し、最新のセキュリティパッチを適用しましょう。
- 重要なデータは定期的にバックアップを取りましょう。万が一の場合でも、データの復旧が可能です。
- アップグレード前に使用しているソフトウェアの互換性を確認しましょう。互換性が無い場合は、事前に新しいソフトウェアへの移行を検討する必要があります。
アップグレード前に確認すべきこと
Windows 10 HomeからProへのアップグレードを行う前に、システム要件を満たしているか確認しましょう。また、重要なデータは必ずバックアップを取り、アップグレード後の動作確認を行うことをお勧めします。アップグレード作業中に問題が発生した場合でも、落ち着いて対処できるよう、事前に手順を理解しておきましょう。
- パソコンのハードウェア仕様がWindows 10 Proのシステム要件を満たしているか確認しましょう。
- すべての重要なデータを外部ストレージなどにバックアップしましょう。万が一の場合でもデータを守ることができます。
- アップグレード作業前に、作業手順を事前に確認し、万全の準備をしておきましょう。
Windows 10 Pro からWindows 11 Pro へのアップグレードはいくらですか?
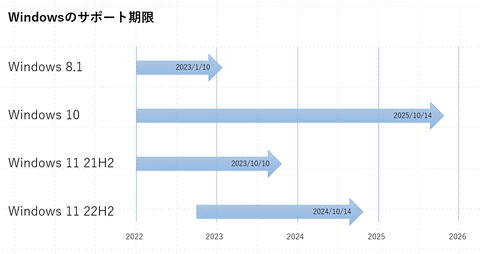
Windows 10 Pro から Windows 11 Pro へのアップグレード費用
Windows 10 Pro から Windows 11 Pro へのアップグレード費用は、基本的に無料です。Microsoft は、Windows 10 Pro のライセンスを保有しているユーザーに対し、Windows 11 Pro へのアップグレードを無償で提供しています。ただし、これはアップグレードの対象となるコンピューターがWindows 11 のシステム要件を満たしている場合に限ります。要件を満たさない場合、アップグレードはできません。
Windows 11 のシステム要件
Windows 11 へのアップグレードには、特定のハードウェア要件を満たす必要があります。主な要件は以下の通りです。要件を満たしていない場合、アップグレードはできません。アップグレードを試みる前に、必ずご自身のPCがこれらの要件を満たしているか確認してください。
- 64ビットプロセッサー: 1 GHz 以上、2 コア以上
- RAM: 4 GB 以上
- ストレージ: 64 GB 以上
- TPM 2.0: セキュリティチップ
- UEFI ファームウェア: セキュアブート対応
アップグレード可能なWindows 10 Pro のエディション
全てのWindows 10 Pro エディションがWindows 11 Pro にアップグレードできるとは限りません。サポート対象外のエディションからのアップグレードは、クリーンインストールが必要になる場合があり、その際はWindows 11 Pro のライセンスを購入する必要があります。Microsoft の公式ウェブサイトで、ご自身のWindows 10 Pro エディションがアップグレード可能かどうかを確認することをお勧めします。
- Windows 10 Pro の正規版ライセンスであること
- 最新の状態にアップデートされていること
- Microsoft の公式チャネルを通じてアップグレードを行うこと
クリーンインストールの場合の費用
アップグレードではなく、クリーンインストールを行う場合、Windows 11 Pro のライセンスを購入する必要があります。これは、既存のWindows 10 Pro のインストールを完全に削除して、新しいWindows 11 Pro をインストールする方法です。ライセンスの価格は、販売店やパッケージによって異なりますが、数千円から一万円を超える場合もあります。
- Microsoft ストアからの購入
- オンライン小売業者からの購入
- パッケージ版の購入
アップグレードに伴うデータのバックアップ
Windows 10 Pro から Windows 11 Pro へのアップグレード、またはクリーンインストールを行う際には、必ず重要なデータのバックアップを取ってください。アップグレードプロセス中にデータが失われる可能性は低いですが、万が一に備えてバックアップを行うことを強くお勧めします。重要なデータは外部ストレージに保存するか、クラウドサービスを利用してバックアップしましょう。
- 外部ハードドライブへのバックアップ
- USB メモリへのバックアップ
- クラウドサービス (OneDrive、Google Drive 等) へのバックアップ
アップグレード後のトラブルシューティング
アップグレード後、問題が発生する可能性があります。問題が発生した場合は、Microsoft のサポートサイトを参照するか、サポート窓口に問い合わせましょう。ドライバの更新、ソフトウェアの互換性の確認など、問題解決のための様々な手順がウェブサイトで公開されています。自分で解決できない場合は、専門業者に依頼することも検討しましょう。
- Microsoft のサポートウェブサイト
- 電話サポート
- 専門業者への依頼
Windows 10をProにアップグレードする方法は?
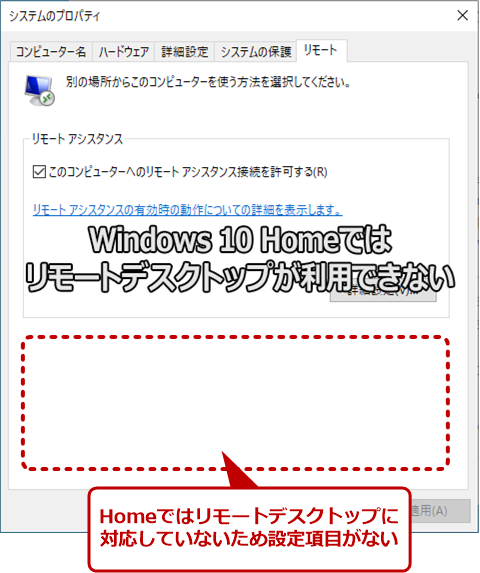
Windows 10 Proへのアップグレード方法
Windows 10 HomeからProへのアップグレード方法は、主に2種類あります。一つ目は、Windows 10 Proへのアップグレード権を購入する方法です。これは、Microsoftストアや正規販売店からライセンスキーを購入し、アップグレードを実行する方法です。もう一つは、既にProライセンスを持っている場合、そのライセンスを使ってアップグレードする方法です。後者の場合は、ライセンスキーを入力するだけでアップグレードが完了します。どちらの方法も、アップグレード前にデータのバックアップを取っておくことを強くお勧めします。アップグレード処理中はPCが再起動されるため、予期せぬエラーを防ぐためにデータのバックアップは必須です。
Windows 10 Proアップグレードライセンスの購入方法
MicrosoftストアやAmazonなどのオンラインストア、あるいは家電量販店などでWindows 10 Proのアップグレードライセンスを購入できます。ライセンスキーは、購入後にメールで送られてくる場合と、パッケージに同梱されている場合があります。ライセンスキーの購入前に、自身のPCがアップグレードの条件を満たしているか確認しましょう。アップグレード後は、システムの再起動が必要です。購入後は、ライセンスキーを正しく入力することが重要です。
- Microsoftストアまたは正規販売店からアップグレードライセンスを購入する。
- メールまたはパッケージからライセンスキーを確認する。
- Windowsの設定からライセンスキーを入力し、アップグレードを実行する。
既存のWindows 10 Proライセンスキーの使用方法
企業から配布されたライセンスキーや、以前購入したライセンスキーを持っている場合は、それを利用してアップグレードできます。この方法では、新たにライセンスを購入する必要がありません。ライセンスキーの入力方法は、Microsoftストアからの購入方法と同様です。ただし、ライセンスキーが有効かどうか、そしてそのライセンスが自身のPCで使用できるものかどうかを確認する必要があります。
- 既存のWindows 10 Proライセンスキーを確認する。
- Windowsの設定からライセンスキーを入力する。
- 指示に従ってアップグレードを完了させる。
アップグレード前のデータバックアップの重要性
アップグレード処理中に予期せぬエラーが発生した場合、データが失われる可能性があります。そのため、アップグレード前に必ずデータのバックアップを取っておくことが重要です。バックアップは、外部ストレージデバイスやクラウドサービスを利用して行いましょう。重要なデータほど、複数の場所にバックアップを取ることが推奨されます。
- 重要なファイルやフォルダを外部ハードドライブなどにコピーする。
- クラウドストレージサービス(OneDrive、Googleドライブなど)を利用してバックアップを行う。
- システムイメージバックアップを作成する(万が一に備えて)。
アップグレード後の設定と確認
アップグレードが完了したら、Pro版の機能が正常に動作しているか確認しましょう。例えば、Hyper-VなどのPro版限定機能が使えるか確認してみてください。また、必要なドライバやソフトウェアが正しくインストールされているか確認するのも重要です。問題があれば、Microsoftのサポートページを参照するか、専門家に相談しましょう。
- Pro版限定機能の動作確認を行う。
- 必要なドライバやソフトウェアのインストールを確認する。
- Windows Updateを実行し、最新のアップデートを適用する。
アップグレードできない場合の対処法
システム要件を満たしていない、またはその他の理由でアップグレードできない場合があります。その場合は、Microsoftのサポートページを参照するか、専門家に相談しましょう。エラーメッセージを記録しておくと、問題解決に役立ちます。ハードウェアのアップグレードが必要な場合もありますので、その点も考慮しましょう。
- エラーメッセージを記録する。
- Microsoftのサポートページを参照する。
- 必要に応じて、専門家に相談する。
Windows 11をProにアップグレードする方法は?
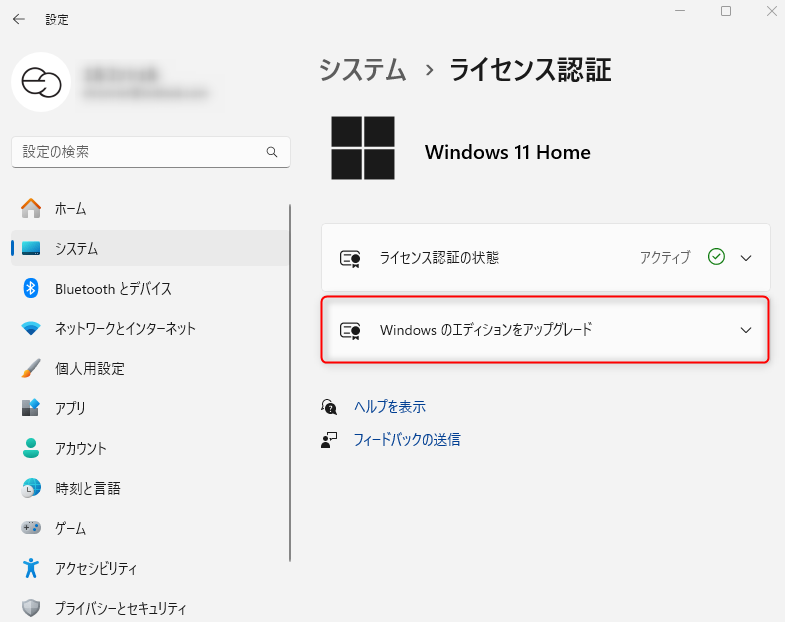
-
Windows 11 HomeエディションのPCで、Microsoftストアを開きます。 検索バーに「Windows 11 Pro」と入力して検索します。
-
Windows 11 Proへのアップグレードオプションが表示されます。 価格とライセンス条件を確認します。
-
「購入」ボタンをクリックし、指示に従って購入手続きを完了します。 支払方法を選択し、ライセンスキーを受け取ります。
-
アップグレードプロセスが自動的に開始されます。 PCを再起動する必要がある場合があります。再起動後、Windows 11 Proが動作していることを確認します。 アップグレード中は、データのバックアップを取っておくことを強くお勧めします。
-
アップグレードが完了したら、ライセンス認証が完了していることを確認します。 設定アプリで確認できます。
Windows 11 HomeからProへのアップグレード手順の詳細
Windows 11 HomeからProへのアップグレードは、Microsoftストアを通して行うのが最も簡単で安全な方法です。ストアで購入したライセンスキーは、自動的にアクティブ化されるため、複雑な設定は不要です。ただし、アップグレード前に必ずデータのバックアップを行いましょう。予期せぬ事態に備えて、重要なデータは外部ストレージに保存しておきましょう。
- Microsoftストアを開き、「Windows 11 Pro」を検索する
- 適切なアップグレードオプションを選択し、購入する
- ライセンスキーを受け取り、指示に従ってアップグレードを完了する
アップグレード前の準備:データバックアップとシステムチェック
アップグレード前に、データの完全バックアップを行うことは非常に重要です。 予期しない問題が発生した場合、データ損失を防ぐことができます。また、ハードウェアがWindows 11 Proのシステム要件を満たしているか確認しましょう。特に、ストレージ容量とメモリ容量を確認する必要があります。 アップグレード後に問題が発生した場合、復元が困難になる可能性があります。
- 重要なデータのバックアップを作成する (外部ハードドライブ、クラウドサービスなど)
- PCのハードウェアがWindows 11 Proの最小システム要件を満たしているか確認する
- ウイルス対策ソフトなどのソフトウェアが最新バージョンであることを確認する
アップグレード後の確認事項とトラブルシューティング
アップグレード完了後、Windows 11 Proのライセンス認証が正しく行われていることを確認しましょう。設定アプリで確認できます。 問題が発生した場合は、Microsoftのサポートサイトを参照するか、サポート窓口に問い合わせてください。 エラーコードなどを記録しておくと、トラブルシューティングがスムーズに進みます。
- Windows 11 Proのライセンス認証を確認する
- 新しい機能が正しく動作することを確認する
- 問題が発生した場合は、Microsoftのサポートに問い合わせる
ボリュームライセンスによるアップグレード方法
企業や組織では、ボリュームライセンスプログラムを通じてWindows 11 Proへのアップグレードを行うことができます。これは、複数のPCを一度にアップグレードする場合に効率的です。 ボリュームライセンスプログラムは、Microsoftのライセンス販売代理店を通じて契約を締結する必要があります。契約内容をよく確認し、適切なライセンスを選択しましょう。
- Microsoftのボリュームライセンスプログラムに関する情報を取得する
- ライセンス販売代理店と契約を締結する
- ライセンスキーを使用してアップグレードを行う
ISOファイルからのクリーンインストールによるアップグレード
クリーンインストールは、既存のデータをすべて削除してWindows 11 Proを新規インストールする方法です。 これにより、不要なファイルや設定が削除され、よりクリーンな環境でWindows 11 Proを使用できます。ただし、データの完全なバックアップが必須です。 この方法は、上級者向けであり、操作を間違えるとデータが完全に失われる可能性があることに注意してください。
- Windows 11 ProのISOファイルをMicrosoftの公式ウェブサイトからダウンロードする
- ブート可能なUSBドライブを作成する
- PCを起動し、USBドライブからWindows 11 Proをインストールする
詳しくはこちら
Windows Proへのアップグレードはどのくらいの費用がかかりますか?
Windows Proへのアップグレード費用は、ご利用のWindowsのバージョンや購入方法によって異なります。通常、パッケージ版での購入やオンラインストアからのデジタルライセンス購入が可能です。価格帯は数千円から数万円と幅広く、具体的な金額はマイクロソフトの公式ウェブサイトや販売店でご確認ください。また、ボリュームライセンス契約などを利用している企業の場合は、個別の価格設定となる場合があります。
Windows HomeからWindows Proにアップグレードするメリットは何ですか?
Windows HomeからWindows Proにアップグレードすると、セキュリティ機能の強化、リモートデスクトップ接続の利用、仮想マシンの使用、BitLockerによるドライブ暗号化など、多くのビジネス向けの高度な機能を利用できるようになります。これにより、セキュリティ面や業務効率の向上に繋がります。具体的なメリットは、自身の業務内容やセキュリティニーズに応じて判断するのが良いでしょう。
アップグレードに必要な手順は複雑ですか?
アップグレードの手順は、比較的シンプルです。マイクロソフトの公式ウェブサイトのガイドラインに従って操作すれば、特別な技術知識は必要ありません。しかし、アップグレード前に重要なデータのバックアップを取ることを強くお勧めします。万が一、問題が発生した場合でも、データを復元できます。また、アップグレード後には、システムの再起動が必要となる場合があります。
アップグレード後にデータは消去されますか?
通常、Windows HomeからWindows Proへのアップグレードによってデータが消去されることはありません。しかし、アップグレードプロセスを開始する前に、必ずデータのバックアップを取っておくことを強く推奨します。予期せぬ問題が発生した場合に備えて、データの安全性を確保することが大切です。バックアップは、外付けハードドライブやクラウドサービスを利用して行うことができます。