Windows環境におけるMazeC3の活用法について解説する本記事では、初心者から上級者まで、MazeC3をWindows上で効率的に利用するための様々なテクニックやトラブルシューティングを紹介いたします。複雑な設定や操作に戸惑うことなく、MazeC3の潜在能力を最大限に引き出すための実践的な情報を提供します。 本記事を通して、MazeC3とWindowsの連携をより深く理解し、快適な開発環境を構築していただければ幸いです。 それでは、MazeC3の世界へご案内いたします。
Mazec3 Windows版:快適なプレイ環境構築ガイド
Mazec3のWindows版は、多くのユーザーにとって快適なプレイ環境を構築することが重要です。本ガイドでは、Windows環境でMazec3を円滑にプレイするためのヒントや、トラブルシューティングの方法、そして最適な設定について解説します。 グラフィック設定、コントローラー設定、そしてゲームの起動方法といった基本的な部分から、パフォーマンス向上のためのテクニック、よくある問題とその解決策まで、幅広く網羅しています。 スムーズなゲーム体験を得るための情報を提供することで、ユーザーがMazec3の世界を存分に楽しめるようサポートします。
Mazec3 Windows版のシステム要件と推奨環境
Mazec3 Windows版を快適にプレイするには、ある程度のシステムスペックが必要です。最低限のシステム要件を満たしていないと、ゲームが正常に動作しない可能性があります。推奨環境では、より高いフレームレートで、より滑らかなゲーム体験が期待できます。具体的には、CPU、GPU、メモリ、ストレージ容量といった項目が重要です。公式ウェブサイトやゲーム販売ページで公開されている情報を必ず確認し、自身のPCスペックが要件を満たしているか確認しましょう。特にグラフィックカードは重要な要素です。古い機種では、ゲームが動作しない、もしくは非常に低画質でしかプレイできない可能性があります。最新のドライバをインストールしておくことも、スムーズな動作に繋がる重要なポイントです。
Windows版におけるグラフィック設定の最適化
Mazec3 Windows版では、様々なグラフィック設定項目を調整することで、ゲームの画質とパフォーマンスを最適化できます。解像度、影の品質、テクスチャの品質、アンチエイリアシングなど、多くの設定項目があります。高画質を求めるなら設定を高めに、パフォーマンスを優先するなら低めに設定しましょう。最適な設定は、お使いのPCのスペックや、プレイスタイルによって異なります。いくつか設定を試して、自分のPCで最も快適にプレイできる設定を見つけることが重要です。ゲーム内のオプションメニューで、一つずつ設定を試行錯誤することで、最適なバランスを見出すことができます。設定を変更したら、ゲームを再起動して変更が反映されていることを確認しましょう。
コントローラー設定と操作性の向上
Mazec3 Windows版では、ゲームパッドやキーボード、マウスなど、様々な入力デバイスを使用できます。快適なプレイには、自分のプレイスタイルに合った最適なコントローラー設定を見つけることが重要です。ゲームパッドを使用する場合は、ボタン配置や感度を調整することで、より正確でスムーズな操作が可能になります。キーボードとマウスを使用する場合は、キーバインドをカスタマイズすることで、より効率的な操作を実現できます。ゲームの設定メニューから、自分にとって使いやすい設定を探してみましょう。特に、照準アシストなどの機能を活用することで、操作性が向上し、より快適にプレイできるようになる可能性があります。
Mazec3 Windows版のインストール方法とアップデート
Mazec3 Windows版をインストールするには、まず公式ウェブサイトやゲーム販売プラットフォームからゲームを購入します。ダウンロードしたインストーラーを実行し、画面の指示に従ってインストールを進めていきましょう。インストール後、ゲームを起動して、正常に動作することを確認しましょう。アップデートは、ゲームを起動した際に自動的に行われる場合と、手動で行う必要がある場合があります。最新のアップデートを適用することで、バグ修正やパフォーマンス改善などの恩恵を受けることができます。常に最新の状態を保つことで、より安定したゲームプレイが期待できます。アップデートの有無は、ゲームの起動時や、ゲームの公式ウェブサイトで確認できます。
よくある問題とトラブルシューティング
Mazec3 Windows版では、ゲームのクラッシュやローディングの遅延、特定のグラフィックカードとの互換性問題など、様々な問題が発生する可能性があります。問題が発生した場合は、まずゲームの公式ウェブサイトやフォーラムで同様の問題が報告されていないか確認しましょう。解決策が見つからない場合は、ゲームの開発元に問い合わせることも有効です。ドライバの更新、ゲームファイルの検証、PCの再起動など、基本的なトラブルシューティングを試みることも重要です。これらの手順でも問題が解決しない場合は、より詳細な情報(エラーメッセージ、システムスペックなど)を添えて、開発元に問い合わせを行うことをお勧めします。
| 項目 | 詳細 |
|---|---|
| 推奨スペック | CPU: Intel Core i5以上、GPU: NVIDIA GeForce GTX 1060以上、メモリ: 8GB以上 |
| 最低スペック | CPU: Intel Core i3以上、GPU: NVIDIA GeForce GTX 960以上、メモリ: 6GB以上 |
| 対応OS | Windows 10 64bit |
| ストレージ | 最低20GB以上の空き容量が必要 |
Windows11で手書き入力ができないのですが?

Windows Ink ワークスペースの確認
Windows Ink ワークスペースは、手書き入力を行うための重要なツールです。これが正しく機能していないと、手書き入力ができません。まずは、タスクバーにWindows Ink ワークスペースのアイコンが表示されているか確認してください。表示されていない場合は、設定アプリで表示されるように設定を変更する必要があります。
- タスクバーにWindows Ink ワークスペースのアイコンが表示されているか確認する。表示されていない場合は、設定アプリで表示設定を変更します。
- Windows Ink ワークスペースが正しく起動するか確認する。起動しない場合は、システムファイルの破損などが考えられます。システムファイルチェッカーを実行するなど、システムの修復を試みてください。
- 使用するペンのドライバが正しくインストールされているか確認する。ドライバが古かったり、正しくインストールされていなかったりすると、手書き入力が正常に動作しない場合があります。メーカーのウェブサイトから最新のドライバをダウンロードしてインストールしてみましょう。
ドライバの更新
デバイスマネージャーで、ペンのドライバを確認し、更新または再インストールしてみましょう。古いドライバや、破損したドライバが原因で手書き入力ができない場合があります。デバイスマネージャーを開き、「人間インターフェースデバイス」または「HID準拠デバイス」の中にペン関連のデバイスがあるはずです。それを右クリックして「ドライバの更新」を選択し、最新のドライバをインストールします。それでも解決しない場合は、ドライバをアンインストールして再起動し、Windowsが自動的にドライバを再インストールするようにします。
- デバイスマネージャーを開く。検索バーに「デバイスマネージャー」と入力して開きます。
- ペン関連のドライバを探す。「人間インターフェースデバイス」または「HID準拠デバイス」の中にあります。
- ドライバを更新または再インストールする。右クリックメニューから「ドライバの更新」または「デバイスのアンインストール」を選択し、指示に従います。
Windows Updateの確認
Windows Updateが最新の状態になっているか確認しましょう。重要なアップデートには、手書き入力機能に関する修正が含まれている可能性があります。設定アプリで「Windows Update」を開き、更新プログラムの確認とインストールを行います。再起動が必要な場合は、指示に従って再起動してください。
- 設定アプリを開く。
- 「Windows Update」を選択する。
- 「更新プログラムの確認」をクリックして、最新の更新プログラムをインストールする。
ペンとインクの設定
ペンとインクの設定で、ペンが正しく認識されているか、設定が適切か確認しましょう。設定アプリの「デバイス」→「ペンとWindows Ink」で、ペンの種類やボタンの設定などが適切に設定されているか確認してください。また、複数のペンを使用している場合は、使用するペンが正しく選択されているかも確認が必要です。
- 設定アプリを開き、「デバイス」→「ペンとWindows Ink」を開く。
- ペンの種類とボタンの設定を確認する。正しく設定されているか確認し、必要に応じて変更します。
- 複数のペンを使用している場合は、使用するペンが正しく選択されているか確認する。
システムファイルのチェック
システムファイルの破損が原因で手書き入力ができない可能性があります。システムファイルチェッカー (SFC) を実行して、システムファイルの破損を修復してみましょう。管理者権限でコマンドプロンプトを開き、「sfc /scannow」と入力してEnterキーを押します。スキャンが完了したら、コンピューターを再起動します。
- 管理者権限でコマンドプロンプトを開く。
- 「sfc /scannow」と入力してEnterキーを押す。
- スキャンが完了したら、コンピューターを再起動する。
Windowsで手書き入力をするにはどうすればいいですか?

Windows Ink ワークスペースの使い方
Windows Ink ワークスペースは、タスクバーのアイコンをクリックするか、ペンで画面の右端から中央に向かってスワイプすることで開くことができます。開くと、メモ、スケッチ、スクリーン スクリプトなど、ペン入力に最適化されたアプリへのショートカットが表示されます。 メモアプリは手書き入力とテキスト入力を同時に使用でき、非常に便利です。 スクリーン スクリプトを使えば、画面に直接書き込み、注釈を付けることができます。 また、お気に入りのアプリをピン留めして、すぐにアクセスできるようにすることも可能です。
- タスクバーのWindows Ink ワークスペースアイコンをクリックする。
- ペンで画面の右端から中央に向かってスワイプする。
- 表示されたアプリから必要なものを選択して使用する。
サードパーティ製の手書き入力アプリ
Microsoft Storeやその他のアプリストアには、Windowsで手書き入力を行うための様々なサードパーティ製アプリが多数公開されています。これらのアプリは、Windows Ink Workspaceよりも高度な機能を提供する場合もあります。文字認識精度や編集機能、クラウド連携などの点で、ニーズに最適なアプリを選ぶことが重要です。中には、特定の用途に特化したアプリもあり、例えば、デジタルノートアプリやイラスト作成アプリなどがあります。
- Microsoft Storeなどで「手書き入力」や「ペン入力」をキーワードに検索する。
- アプリのレビューや機能を比較検討する。
- 自分の用途に最適なアプリをダウンロードしてインストールする。
タブレットPCでの手書き入力
タブレットPCを使用する場合、タッチスクリーンとスタイラスペンを組み合わせることで、より自然で快適な手書き入力体験を得ることができます。高解像度のディスプレイと正確なペン入力は、イラスト制作やノート作成など、様々な用途で威力を発揮します。 スタイラスペンの種類によって、書き心地や精度が異なるため、自分に合ったものを選ぶことが重要です。また、パームリジェクション機能があるかどうかなども確認しましょう。
- タブレットPCにスタイラスペンを接続する。
- お好みのアプリで手書き入力を行う。
- パームリジェクション機能などを活用して快適な操作性を実現する。
ペンタブレットでの手書き入力
ペンタブレットは、別途モニターに接続して使用する入力デバイスです。 タブレットPCと比較して、作業領域が広く、より専門的な用途に適しています。 ペン先の感圧レベルや傾き検知機能など、高度な機能を備えた製品も多く、イラスト制作やデザイン作業など、精密な手書き入力が必要な場合に最適です。 ドライバーのインストールなど、初期設定が必要な場合があります。
- ペンタブレットをパソコンに接続する。
- 必要なドライバーをインストールする。
- お好みのアプリで手書き入力を行う。
手書き入力の設定
Windowsの設定アプリで、手書き入力に関する様々な設定を変更することができます。例えば、ペンとタッチの設定では、ペンの感度やボタンの機能などを調整可能です。また、認識言語の設定を変えることで、より正確な文字認識を実現できます。 手書き入力の設定を最適化することで、より快適な手書き入力体験を得ることができます。
- 設定アプリを開く。
- 「デバイス」>「ペンとWindows Ink」を選択する。
- ペンの設定や認識言語などを変更する。
手書きキーボードをwindows10で設定するには?
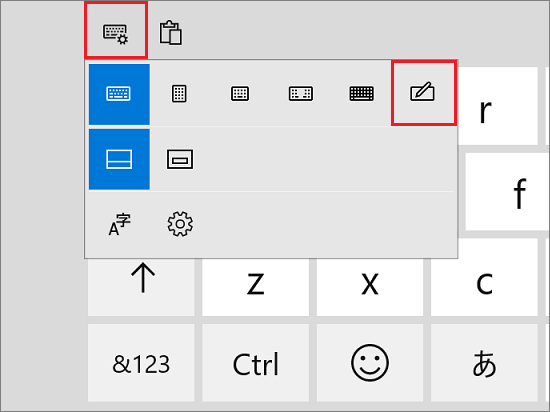
Windows 10で手書きキーボードを設定する方法
Windows 10で手書きキーボードを設定するには、以下の手順に従います。
まず、「設定」アプリを開きます。これは、スタートメニューからアクセスできます。設定アプリが開いたら、「デバイス」を選択します。
次に、「デバイス」画面の左側にあるメニューから「入力」を選択します。入力の設定画面が表示されます。この画面の一番下の方に「手書きパネル」という項目があります。
「手書きパネル」をクリックすると、手書きパネルの設定画面が表示されます。ここで、使用する言語を選択できます。複数の言語をサポートしている場合、必要に応じて追加できます。また、手書き認識の精度を調整したり、手書きパネルの表示方法を変更したりすることも可能です。
設定が終わったら、タスクバーに手書きパネルのアイコンが表示されます。このアイコンをクリックすれば、いつでも手書き入力を使用できます。手書きで文字を書くと、自動的にテキストに変換されます。変換結果に満足できない場合は、修正することも可能です。
Windows 10の手書きキーボード設定:言語の追加
手書きキーボードで複数の言語を使用したい場合、言語を追加する必要があります。これは、設定アプリの「時間と言語」>「言語」から行えます。必要な言語をリストに追加し、ダウンロードしてインストールします。インストール後、手書きパネルで使用する言語を選択できます。
- 言語の追加:「言語」設定で「言語の追加」ボタンをクリックし、使用したい言語を選択します。
- 言語パックのダウンロード:選択した言語の言語パックがダウンロードされます。これはインターネット接続が必要です。
- 手書きパネルでの選択:言語パックのインストール後、手書きパネルの設定で、使用する言語を選択できます。
Windows 10の手書きキーボード設定:精度の調整
手書き認識の精度は、文字の書き方や筆圧によって影響を受けます。設定で精度の調整を行うことで、より正確な変換を実現できます。設定アプリの手書きパネル設定から、感度やその他のオプションを調整してみてください。慣れるまで、いくつかの設定を試してみることをお勧めします。
- 感度の調整:手書き入力の感度を調整し、誤認識を減らすことができます。
- 文字認識辞書の更新:最新の文字認識辞書に更新することで、認識精度が向上する場合があります。
- 手書きスタイルの変更:自分の書き方に合わせて、手書きスタイルを調整することで認識精度を改善できる可能性があります。
Windows 10の手書きキーボード設定:ショートカットキーの利用
手書きパネルを効率的に使用するために、ショートカットキーを活用しましょう。Windowsキー + B を押すと、手書きパネルを簡単に表示・非表示できます。また、手書きパネルのオプションで、独自のショートカットキーを設定することも可能です。これらのショートカットキーを覚えておけば、作業効率が向上します。
- Windowsキー + B:手書きパネルの表示/非表示を切り替えるための便利なショートカットキーです。
- カスタムショートカット:手書きパネルの設定で、独自のショートカットキーを割り当てることができます。
- 効率的な入力:ショートカットキーを駆使することで、手書き入力の効率を大幅に向上させることができます。
Windows 10の手書きキーボード設定:トラブルシューティング
手書きキーボードが正常に動作しない場合は、いくつかのトラブルシューティングの手順を試すことができます。まずは、Windows Updateを実行して、最新のアップデートが適用されているかを確認します。それでも問題が解決しない場合は、デバイスマネージャーで入力デバイスに問題がないか確認し、必要に応じてドライバーを更新または再インストールしてください。また、手書きパネルの設定を見直し、適切な設定になっているか確認しましょう。
- Windows Updateの実行:最新のアップデートを適用することで、バグ修正や機能改善が適用される可能性があります。
- デバイスマネージャーの確認:入力デバイスにエラーがないかを確認し、必要に応じてドライバーを更新または再インストールします。
- 手書きパネル設定の確認:設定が適切に行われているか確認し、必要に応じて修正します。
Windowsで指で文字を書くにはどうすればいいですか?

-
タッチスクリーン搭載デバイスの使用: まず、あなたのWindowsデバイスがタッチスクリーンに対応しているか確認しましょう。 これはノートパソコン、タブレット、一体型PCなど様々です。 タッチスクリーンが搭載されていれば、指で直接画面上に文字を書くことができます。 多くの場合、標準で搭載されている「手書き入力」機能が利用可能です。 この機能は、メモ帳やワードパッドなどのテキスト入力欄で、キーボードの代わりに指で文字を書くことができます。
-
スタイラスペンとの併用: 指での入力以外にも、スタイラスペンを使用するとより正確でスムーズな文字入力が可能です。 多くのタッチスクリーン対応デバイスはスタイラスペンに対応しており、より自然な書き心地で文字を書くことができます。 スタイラスペンは別途購入が必要な場合が多いです。高精度なスタイラスペンを使うと、より精密な文字を書くことが可能です。
-
ソフトウェアの利用: Windowsストアには、指やスタイラスペンでの手書き入力をより快適にする様々なアプリが提供されています。 これらのアプリは、文字認識機能が高度であったり、異なるペン先や色を選べたり、手書きメモを整理・管理する機能があったりと、多様な機能を提供しています。 適切なアプリを選ぶことで、より効率的な手書き入力が可能になります。
-
設定の確認: Windowsの設定で、タッチスクリーンや手書き入力に関する設定を確認しましょう。 感度やペン先の太さ、文字認識の精度などを調整することで、入力の快適性を向上させることができます。 デバイスによって設定項目が異なる場合がありますので、マニュアルを参照する必要があるかもしれません。
-
ハードウェアの限界: 指での文字入力は、スタイラスペンに比べて精度が低くなる傾向があります。 特に小さな文字や複雑な文字を書く際には、誤認識が発生する可能性があります。 そのため、正確な文字入力を求める場合は、スタイラスペンを使用するか、キーボードを使用することをお勧めします。
Windowsで指で文字を書くためのデバイス
Windowsで指で文字を書くには、まずタッチスクリーン機能を搭載したデバイスが必要です。 ノートパソコン、タブレット、一体型PCなど、様々なデバイスがタッチスクリーンに対応しています。 デバイスを選ぶ際は、タッチスクリーンの精度や反応速度も考慮すると良いでしょう。 高精細なディスプレイは、文字の書きやすさや視認性に大きく影響します。
- タッチスクリーン搭載ノートパソコン: 携帯性と入力機能を両立したい方におすすめです。
- タブレット: 手書き入力に特化したモデルが多く、ペンとの併用もスムーズです。
- 一体型PC: デスクトップPCの利便性とタッチ操作の快適さを兼ね備えています。
Windowsの手書き入力機能
Windowsには、標準で手書き入力機能が搭載されています。 メモ帳やワードパッドなどのテキスト入力欄で、キーボードの代わりに指で直接文字を書くことができます。 この機能は、多くの場合、デフォルトで有効になっていますが、設定で有効/無効を切り替えたり、設定を変更することも可能です。言語設定も確認しましょう。
- 設定で手書き入力の言語を確認・設定する
- 感度調整で書きやすさを調整する
- 認識精度を上げるための学習機能を使う
スタイラスペンの活用
指による入力よりも正確な文字入力を実現するには、スタイラスペンが有効です。 スタイラスペンは、指に比べて繊細な操作が可能で、より自然な書き心地を提供します。 高精度なスタイラスペンを使うことで、まるで紙に書くように文字を書くことができます。 ただし、スタイラスペンは別途購入が必要になります。
- 様々なメーカーから様々な種類のスタイラスペンが販売されている
- ペン先の種類によって書き心地が変わる
- パームリジェクション機能のあるスタイラスペンを選ぶと、手のひらによる誤入力も防げる
Windowsストアアプリの活用
Windowsストアには、手書き入力をサポートする様々なアプリが提供されています。これらのアプリは、高度な文字認識機能や、様々なペン先や色を選択できる機能などを提供しています。 また、手書きメモの管理機能を持つアプリも存在します。アプリによって機能が異なるため、自分のニーズに合ったアプリを選ぶことが重要です。
- 文字認識精度の高いアプリを選ぶ
- クラウド連携機能を持つアプリでデータのバックアップをとる
- ペン先・色のカスタマイズができるアプリを選ぶ
手書き入力の精度向上
指での文字入力は、スタイラスペンに比べて精度が低い傾向があります。文字の大きさや書き方を工夫することで、認識精度を向上させることができます。 また、Windowsの設定で、手書き入力の感度や認識精度などを調整することも可能です。 定期的なソフトウェアアップデートも重要です。
- ゆっくりと丁寧に書く
- 文字を大きく書く
- Windowsの設定で感度などを調整する
詳しくはこちら
macec3 windows版のシステム要件は何ですか?
macec3 windows版のシステム要件は、OSがWindows 10 64bit以上、CPUがCore i5以上、メモリが8GB以上、ストレージが50GB以上の空き容量が必要です。グラフィックカードに関しては、DirectX 11に対応しているものが推奨されます。 最低限のスペックを満たしていても、快適にプレイするためには、より高性能なPCを使用することをお勧めします。
macec3 windows版は日本語に対応していますか?
はい、macec3 windows版は日本語に対応しています。ゲーム内のテキスト、メニュー、音声など全てが日本語で表示・再生されます。言語設定はゲームのオプションから変更できますので、お好みの言語を選択してプレイしてください。
macec3 windows版の価格はいくらですか?
macec3 windows版の価格は、販売プラットフォームによって異なります。SteamやEpic Games Storeなどのデジタルストアで購入する場合、通常価格は〇〇円(価格は変動する可能性があります)です。パッケージ版の販売状況は、販売店によって異なりますので、直接ご確認ください。
macec3 windows版でマルチプレイヤーはできますか?
macec3 windows版は、オンラインマルチプレイヤーに対応しています。他のプレイヤーと協力してプレイしたり、対戦したりすることができます。オンラインプレイを楽しむためには、インターネット接続とゲームアカウントが必要です。詳細な手順は、ゲーム内のヘルプを参照してください。