Windows Defenderは、マイクロソフトが提供する無料のアンチウイルスソフトウェアであり、Windowsオペレーティングシステムに標準搭載されています。多くのユーザーにとって、初期設定で有効化されているため、その存在は認識しつつも、詳細な機能や設定については理解が不足しているケースが多いと言えます。本記事では、Windows Defenderの機能、設定方法、そしてその有効活用法について解説し、あなたのPCセキュリティを強化するための情報を提供します。高度な脅威からPCを守るための知識を深め、安心してデジタルライフを送るための第一歩を踏み出しましょう。
Windows ディフェンダー:日本のユーザーのための包括的なガイド
Windows ディフェンダーは、Microsoft が開発したWindowsオペレーティングシステムに組み込まれている無料のアンチウイルスおよびセキュリティソフトウェアです。 日本のユーザーにとって、信頼性が高く、使いやすいセキュリティ対策として人気があります。 他の有料のアンチウイルスソフトウェアと比較しても、基本的なウイルス対策、マルウェア対策、ファイアウォール機能は十分に備えており、個人ユーザーにとっては多くの場合、十分な保護を提供します。ただし、高度な機能やカスタマイズオプションは限定的であるため、高度なセキュリティ対策が必要なユーザーや企業ユーザーは、より高度なソフトウェアを検討する必要があるかもしれません。 Windows ディフェンダーは、システムリソースへの負担も比較的軽いため、パソコンのパフォーマンスに大きな影響を与えることなく動作します。定期的なアップデートによって常に最新の脅威に対応していることも、大きなメリットと言えるでしょう。
Windows ディフェンダーの主な機能
Windows ディフェンダーは、リアルタイム保護、ウイルスと脅威の定義の自動更新、疑わしいファイルやWebサイトの検出など、基本的なセキュリティ機能を網羅しています。 さらに、ファイアウォール機能も内蔵しており、不正なアクセスからパソコンを保護します。 リアルタイム保護機能は、常にバックグラウンドで動作し、新しい脅威からパソコンを保護するため、ユーザーは特別な操作を行う必要がありません。 また、Windows Defender セキュリティセンターを通じて、パソコンのセキュリティ状況を簡単に確認できます。自動更新機能により、常に最新のウイルス定義ファイルが適用されるため、常に最新の保護を受けることができます。
Windows ディフェンダーの使用方法
Windows ディフェンダーは、Windows 10以降のバージョンに標準で搭載されているため、特別なインストールは必要ありません。 設定を変更する場合は、Windows セキュリティアプリを開き、設定を変更できます。 ウイルススキャンの実行、例外の設定、リアルタイム保護の有効化/無効化など、様々な設定を変更できます。 インターフェースは比較的シンプルで直感的なので、初心者でも簡単に操作できます。 不明な点があれば、オンラインヘルプを参照したり、Microsoft のサポートに問い合わせることも可能です。 定期的なスキャンを行うことで、潜在的な脅威を早期に発見し、対処することができます。
Windows ディフェンダーの限界と代替案
Windows ディフェンダーは無料であるため、機能が限定的な部分もあります。例えば、高度なマルウェア対策機能や、フィッシング詐欺対策の高度な機能、高度なカスタマイズオプションなどが不足している場合があります。 より高度な保護が必要な場合、または企業レベルのセキュリティ対策が必要な場合は、Kaspersky、Norton、ESETなど、より機能豊富な有料のアンチウイルスソフトウェアを検討する必要があります。 これらのソフトウェアは、より高度な脅威検出技術や、データの損失防止機能などを提供しています。
Windows ディフェンダーのアップデートと設定
Windows ディフェンダーは、自動的にアップデートされるため、ユーザーは特別な操作をする必要はありません。 しかし、設定を変更することで、アップデートのスケジュールや、スキャンの頻度などを調整できます。 設定を変更することで、必要なセキュリティレベルに調整することも可能です。 例えば、ファイルの種類別のスキャン設定や、特定のファイルやフォルダを除外する設定なども行えます。 定期的に設定を確認し、必要に応じて調整することで、最適なセキュリティレベルを維持できます。
Windows ディフェンダーと他のセキュリティソフトウェアとの併用
Windows ディフェンダーと他のセキュリティソフトウェアを同時に使用することは、推奨されません。 競合が発生し、システムのパフォーマンスが低下したり、予期せぬエラーが発生する可能性があります。 もし他のセキュリティソフトウェアを使用する場合は、Windows ディフェンダーを無効化する必要があります。 ただし、Windows ディフェンダーはWindows の重要なセキュリティコンポーネントであるため、無効化することはお勧めできません。 セキュリティ対策は、一つに絞り、その機能を最大限に活用することが重要です。
| 機能 | 詳細 |
|---|---|
| リアルタイム保護 | 常にバックグラウンドで動作し、脅威からリアルタイムでパソコンを保護します。 |
| ウイルスと脅威の定義の自動更新 | 最新の脅威データに常に更新され、効果的な保護を提供します。 |
| ファイアウォール | 不正なアクセスからパソコンを保護します。 |
| ウイルススキャン | 手動でスキャンを実行し、潜在的な脅威を検出します。 |
| セキュリティセンター | パソコンのセキュリティ状況を簡単に確認できます。 |
Microsoft Defenderは信頼できますか?
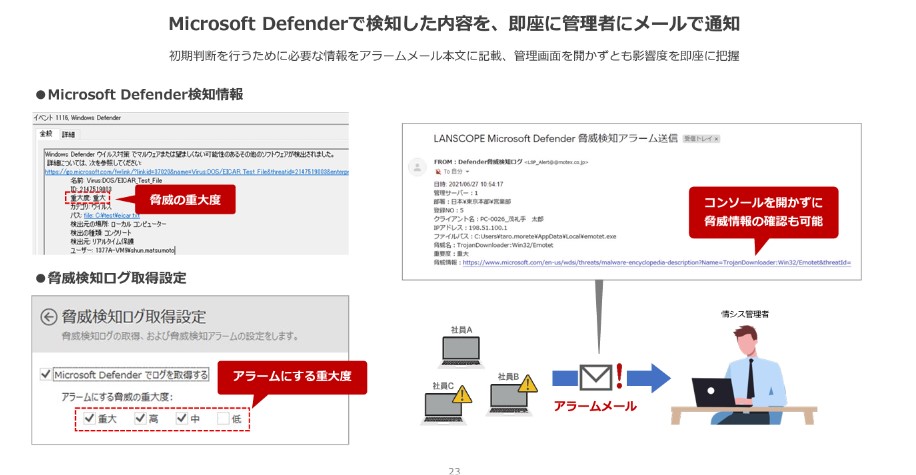
Microsoft Defenderの信頼性について
Microsoft Defenderの信頼性については、肯定的な側面と否定的な側面の両方が存在します。単に「信頼できる」か「できない」と断言することはできません。その信頼性は、ユーザーの環境、使用方法、そして期待するセキュリティレベルによって大きく左右されます。
Microsoft Defenderの機能と強み
Microsoft Defenderは、Windowsオペレーティングシステムに標準搭載されているため、導入の容易さが最大のメリットです。また、リアルタイム保護、ウイルス対策、ファイアウォール、ネットワーク監視など、基本的なセキュリティ機能を網羅しており、無料であることも大きな魅力です。さらに、クラウドベースの脅威インテリジェンスを活用することで、最新の脅威にも迅速に対応できるようになっています。
- リアルタイム保護機能:実行中のマルウェアを検出し、ブロックします。
- クラウドベースの脅威インテリジェンス:最新の脅威情報に基づいて、より精度の高い検出と防御を行います。
- 定期的なアップデート:常に最新の脅威情報と対策が適用されます。
Microsoft Defenderの限界と弱点
Microsoft Defenderは無料のセキュリティソフトウェアであるため、高度な機能やカスタマイズオプションは有料版のMicrosoft Defender for BusinessやEndpointなどに限定される傾向があります。また、高度な攻撃やゼロデイ攻撃に対する防御能力は、より高機能な有料セキュリティソフトに劣る可能性があります。さらに、ユーザー側のセキュリティ意識や設定が不十分だと、その効果は限定的になってしまいます。
- 高度な脅威への対応:高度な攻撃や標的型攻撃に対する防御力は、有料製品に比べると限定的です。
- カスタマイズオプションの制限:高度な設定やカスタマイズは限定的です。
- ユーザーのセキュリティ意識依存:ユーザーが適切な設定や操作を行わないと、効果を発揮できません。
他のセキュリティソフトウェアとの比較
Microsoft Defenderを他のセキュリティソフトウェアと比較した場合、無料であることが大きな強みです。しかし、機能や性能の面では、有料のセキュリティソフトウェアに劣る部分も存在します。ユーザーのニーズや予算に合わせて、適切なセキュリティソフトウェアを選択することが重要です。例えば、高度なセキュリティ対策が必要な企業環境では、Microsoft Defender for Businessなどのエンタープライズ向け製品が検討されるでしょう。
- 価格:無料であるため、コストパフォーマンスは高いです。
- 機能:有料製品に比べて機能が制限されている場合があります。
- 性能:有料製品に比べて性能が劣る可能性があります。
Microsoft Defenderの使用方法と設定
Microsoft Defenderを効果的に活用するためには、定期的なアップデート、ウイルス定義ファイルの更新、不要なソフトウェアのアンインストール、ファイアウォールの適切な設定など、基本的なセキュリティ対策をしっかりと行う必要があります。また、疑わしいファイルやWebサイトへのアクセスは避け、ソフトウェアのアップデートをこまめに行うことも重要です。不明なメールや添付ファイルの取り扱いにも注意が必要です。
- Windows Updateの有効化:定期的なシステムアップデートを行う必要があります。
- ファイアウォールの設定:必要なポートを開放し、不必要なポートは閉じます。
- 疑わしいファイルやWebサイトへのアクセスを避ける:怪しいサイトやファイルをクリックしないように注意しましょう。
Microsoft Defenderとユーザーの責任
Microsoft Defenderは強力なセキュリティツールですが、ユーザー自身のセキュリティ意識と行動も非常に重要です。フィッシング詐欺やマルウェア感染を避けるための知識と注意が必要です。パスワード管理の徹底、定期的なバックアップ、ソフトウェアのアップデートなども、セキュリティ対策として欠かせません。結局のところ、セキュリティはユーザー自身も積極的に取り組む必要があるということを理解しておきましょう。
- パスワード管理:強力なパスワードを使用し、定期的に変更しましょう。
- 定期的なバックアップ:重要なデータは定期的にバックアップしましょう。
- ソフトウェアのアップデート:ソフトウェアは常に最新の状態に保ちましょう。
Windowsディフェンダーを有効にするには?
Windowsディフェンダーの有効化
Windowsディフェンダーを有効にする方法は、Windowsのバージョンによって若干異なりますが、基本的な手順は同じです。まず、Windowsセキュリティアプリを開きます。これは、スタートメニューから検索するか、システムトレイのアイコンからアクセスできます。アプリが開いたら、ウイルスと脅威の防止セクションを探します。このセクションでは、Windowsディフェンダーの状態を確認し、必要に応じて有効化することができます。有効化されていない場合は、「設定」ボタンをクリックし、リアルタイム保護などの機能を有効にします。有効にするには、それぞれの項目のトグルスイッチをオンに切り替えるだけです。変更を保存したら、Windowsディフェンダーが自動的にアクティブになり、システムを脅威から保護し始めます。
Windowsセキュリティアプリの起動方法
Windowsセキュリティアプリは、Windows 10および11で標準搭載されているセキュリティソフトウェアです。このアプリを起動するには、いくつかの方法があります。最も簡単な方法は、タスクバーの検索ボックスに「Windowsセキュリティ」と入力して検索することです。検索結果に表示された「Windowsセキュリティ」をクリックすれば、アプリが起動します。また、スタートメニューから「設定」アプリを開き、「更新とセキュリティ」→「Windowsセキュリティ」と辿ることもできます。さらに、システムトレイ(画面右下の通知領域)にWindowsセキュリティのアイコンが表示されている場合、それをクリックして起動することも可能です。どの方法でも、同じアプリが起動します。
- タスクバーの検索機能を使う
- 設定アプリからアクセスする
- システムトレイのアイコンをクリックする
リアルタイム保護の有効化
Windowsディフェンダーの最も重要な機能の一つがリアルタイム保護です。これは、ファイルやプログラムが実行される前にスキャンし、マルウェアの侵入を防ぐ機能です。この機能が無効になっていると、Windowsディフェンダーは脅威を検出することができず、システムが危険にさらされます。リアルタイム保護を有効にするには、Windowsセキュリティアプリを開き、「ウイルスと脅威の防止」セクションに進みます。「ウイルスと脅威の防止の設定」をクリックし、「リアルタイム保護」のトグルスイッチをオンにします。これにより、リアルタイム保護が有効になり、システムが常に監視されるようになります。
- ウイルスと脅威の防止セクションを開く
- リアルタイム保護の設定を確認する
- リアルタイム保護のトグルスイッチをオンにする
クラウドベースの保護の有効化
クラウドベースの保護は、Windowsディフェンダーのもう一つの重要な機能です。これは、Microsoftのクラウドサーバーを利用して、最新の脅威情報を取得し、より効果的にマルウェアを検出する機能です。この機能を有効にすることで、未知の脅威に対しても高い防御力を得ることができます。Windowsセキュリティアプリの「ウイルスと脅威の防止」セクションで、「クラウド配信の保護」のトグルスイッチをオンにすることで有効化できます。これにより、Windowsディフェンダーは常に最新の脅威情報を利用できるようになり、より安全な環境を提供します。
- ウイルスと脅威の防止セクションを開く
- クラウド配信の保護の設定を確認する
- クラウド配信の保護のトグルスイッチをオンにする
自動スキャンの設定
Windowsディフェンダーは、定期的に自動スキャンを実行するように設定できます。自動スキャンは、システムを定期的にチェックし、マルウェアの感染を早期に発見するのに役立ちます。この設定を変更するには、Windowsセキュリティアプリの「ウイルスと脅威の防止」セクションで、「ウイルスと脅威の防止の設定」を開きます。「スキャンオプション」を選択し、スケジュールされたスキャンの頻度を設定できます。例えば、毎日、毎週、または毎月スキャンを実行するように設定できます。定期的なスキャンは、システムのセキュリティを維持するために非常に重要です。
- ウイルスと脅威の防止セクションを開く
- スキャンオプションを選択する
- スキャンのスケジュールを設定する
Windows Defenderをオンにするにはどうすればいいですか?
Windows Defenderを有効にする方法
Windows Defenderを有効にする方法は、Windowsのバージョンによって若干異なりますが、基本的な手順は同じです。まず、[スタート]メニューを開きます。その後、[設定]アイコンをクリックします。
設定アプリが開いたら、[更新とセキュリティ]を選択します。次に、左側のメニューから[Windows セキュリティ]をクリックします。 Windows セキュリティ画面が表示されます。 ここで、[ウイルスと脅威の防止]を選択してください。
ウイルスと脅威の防止画面では、Windows Defenderの状態を確認できます。もし無効になっている場合は、[ウイルスと脅威の防止]セクションに、Defenderを有効にするためのオプションが表示されています。 通常は「リアルタイム保護」のトグルスイッチがありますので、それをオンにします。 これでWindows Defenderが有効になります。 もし、オンになっているのに保護されていないと感じている場合は、"設定"や"スキャン"ボタンなどをクリックして、設定を見直したり、手動でスキャンを実行してみてください。
Windows Defenderが無効になっている場合の対処法
Windows Defenderが無効になっている場合、その原因を特定することが重要です。よくある原因として、別のウイルス対策ソフトがインストールされていることが挙げられます。 この場合は、競合を避けるため、他のウイルス対策ソフトをアンインストールしてからWindows Defenderを有効にする必要があります。 また、システムファイルの破損や、何らかのソフトウェアの干渉によって無効になっている可能性もあります。 その場合は、システムの修復を試みるか、マイクロソフトのサポートに問い合わせることをおすすめします。
- 他のウイルス対策ソフトのアンインストール: コントロールパネルからアンインストールします。
- システムファイルチェッカーの実行: コマンドプロンプトで
sfc /scannowコマンドを実行します。 - システムの復元: 以前の復元ポイントにシステムを復元します。
Windows Defenderのリアルタイム保護の設定
Windows Defenderのリアルタイム保護は、常にバックグラウンドで実行され、コンピューターをマルウェアから保護します。 この機能を有効にすることで、リアルタイムで脅威を検知し、ブロックします。 設定画面では、リアルタイム保護以外にも、クラウド配信の保護や自動サンプル送信などのオプションも設定できます。 これらのオプションを適切に設定することで、より高度な保護を実現できます。
- リアルタイム保護の有効化: トグルスイッチをオンにします。
- クラウド配信の保護: クラウドベースの脅威情報を利用して、より正確な検知を行います。
- 自動サンプル送信: 疑わしいファイルをMicrosoftに送信して分析を行い、保護レベルを高めます。
Windows Defenderの手動スキャン
Windows Defenderはスケジュールされたスキャンに加えて、手動でスキャンを実行することもできます。 特定のファイルやフォルダをスキャンしたり、完全スキャンを実行したりすることで、コンピューター全体のセキュリティ状態を確認できます。 手動スキャンは、新しいファイルやプログラムをインストールした後など、特に重要なタイミングで行うことをお勧めします。
- クイックスキャン: 重要なファイルや場所を重点的にスキャンします。
- フルスキャン: コンピュータ全体を徹底的にスキャンします。(時間がかかります)
- カスタムスキャン: 特定の場所を指定してスキャンします。
Windows Defenderの例外設定
Windows Defenderは、特定のファイルやフォルダをスキャンから除外することができます。 これは、誤検知を防いだり、パフォーマンスを向上させるために役立ちます。 ただし、例外設定は慎重に行う必要があります。 信頼できないファイルやフォルダを除外すると、セキュリティリスクが高まる可能性があります。
- 例外の追加: 特定のファイル、フォルダ、またはプロセスを除外します。
- 例外の削除: 不要になった例外を削除します。
- 例外リストの確認: 定期的に例外リストを確認して、不要な例外がないか確認します。
Windows11でDefenderだけで大丈夫?

Windows 11とDefender
Windows 11でDefenderだけで大丈夫か?という質問は、状況によって答えが異なります。Defender単体でも十分なセキュリティ対策となるケースもあれば、追加のセキュリティソフトが必要となるケースもあります。 DefenderはWindowsに標準搭載されているため、手軽に利用でき、基本的なマルウェア対策としては効果を発揮します。しかし、高度な脅威や、より包括的な保護を求める場合は、Defenderだけでは不十分な可能性があります。
Windows 11標準搭載のDefenderの機能
Windows 11のDefenderは、リアルタイム保護、ウイルスと脅威のスキャン、ファイアウォール、アプリケーション制御など、基本的なセキュリティ機能を備えています。定期的なアップデートによって、最新の脅威への対応も図られています。しかし、高度なフィッシング詐欺対策や、個人情報保護機能、ランサムウェア対策など、より専門的な機能は限定的です。
- リアルタイム保護:システムへのアクセスを常に監視し、悪意のあるソフトウェアの侵入を阻止します。
- ウイルスと脅威のスキャン:定期的なスキャンで、既に感染している可能性のあるマルウェアを検出・削除します。
- ファイアウォール:ネットワークへの不正アクセスを防止します。
Defenderだけでは不十分なケース
高度なマルウェアやゼロデイ攻撃など、Defenderが検知できない新しいタイプの脅威が存在します。また、企業環境や個人情報の取り扱いが多い環境などでは、より高度なセキュリティ対策が必要となる場合があります。さらに、複数のデバイスを管理する場合、Defenderだけでは管理が複雑になる可能性があります。
- 高度なマルウェア対策:未知の脅威への対応には、より高度な検知技術を持つセキュリティソフトが必要となる場合があります。
- データ漏洩対策:個人情報や機密情報の保護には、データ暗号化やアクセス制御などの追加機能が求められます。
- 複数デバイス管理:複数のPCやモバイルデバイスを効率的に管理するには、統合型のセキュリティソフトが便利です。
Defenderの機能を最大限に活用する方法
Defenderを効果的に使用するには、Windows Updateを最新の状態に保つことが重要です。また、Defenderの設定を確認し、リアルタイム保護や自動スキャンなどが有効になっていることを確認しましょう。さらに、不審なウェブサイトやメールへのアクセスを避け、ソフトウェアを常に最新の状態に更新するなど、ユーザー側でのセキュリティ対策も重要です。
- Windows Updateの確認と実行:常に最新のセキュリティパッチを適用することで、脆弱性を減らすことができます。
- Defenderの設定確認:リアルタイム保護、クラウド保護、自動スキャンなどが有効になっているか確認しましょう。
- 安全なインターネット利用:不審なメールやウェブサイトにアクセスしない、ソフトウェアを最新の状態に保つなど、基本的なセキュリティ対策を心がけましょう。
追加のセキュリティソフトが必要となるケース
頻繁にオンラインゲームをプレイする、多くのオンラインバンキングを行う、重要な個人情報を取り扱うなど、セキュリティリスクが高い状況では、Defenderだけでは不十分な可能性があります。そのような場合は、ウイルス対策ソフトやVPNなど、追加のセキュリティ対策を検討する必要があります。 企業や組織では、セキュリティポリシーに基づいて、より厳格なセキュリティ対策が求められるでしょう。
- 高度なマルウェア対策ソフト:より強力な検知エンジンを持つセキュリティソフトの導入を検討しましょう。
- VPN:インターネット接続を暗号化することで、通信内容を保護します。
- パスワードマネージャー:安全なパスワード管理で、アカウントの乗っ取りを防ぎます。
Defenderと他セキュリティソフトの併用について
Defenderと他のセキュリティソフトを同時に使用すると、システムの動作が遅くなったり、互いに干渉し合ってエラーが発生したりする可能性があります。 そのため、同時使用は推奨されません。 Defenderを使用する場合は、他のセキュリティソフトをアンインストールしてから使用しましょう。 もし、追加のセキュリティ機能が必要な場合は、Defenderの機能を補完するソフトウェアを選択することが重要です。
- ソフトウェアの互換性チェック:Defenderと他のセキュリティソフトの同時使用は推奨されません。
- 必要最小限のソフトウェア:本当に必要な機能を持つソフトウェアを選択しましょう。
- ソフトウェアの更新:常に最新のバージョンを使用することで、セキュリティレベルを高めることができます。
詳しくはこちら
Windows ディフェンダーは無料ですか?
はい、Windows ディフェンダーは無料で利用できるWindowsに標準搭載されているセキュリティソフトウェアです。追加料金を支払うことなく、ウイルス対策やマルウェア対策などの基本的な機能を利用できます。ただし、より高度な機能やサポートが必要な場合は、有償のセキュリティソフトウェアを検討する必要があるかもしれません。
Windows ディフェンダーは本当に効果がありますか?
Windows ディフェンダーは基本的なウイルス対策としては十分な効果を発揮します。リアルタイム保護機能により、未知の脅威を含む多くのマルウェアからPCを保護します。ただし、高度な脅威や標的型攻撃に対しては、より高度なセキュリティ対策を組み合わせることで、より効果的な保護が期待できます。
Windows ディフェンダーと他のウイルス対策ソフトを併用できますか?
併用は推奨されません。Windows ディフェンダーと他のウイルス対策ソフトを同時に実行すると、システムのリソースを過度に消費したり、互いに干渉して予期せぬ動作を引き起こしたりする可能性があります。どちらか一方を選択して使用することをお勧めします。
Windows ディフェンダーの設定を変更するにはどうすれば良いですか?
Windows ディフェンダーの設定は、Windows セキュリティアプリから変更できます。スタートメニューから「Windows セキュリティ」を検索するか、システムトレイのアイコンからアクセスできます。アプリ内では、ウイルス対策、ファイアウォール、アカウント保護など、様々な設定項目を個別に調整できます。必要な設定項目を見つけて、変更してください。