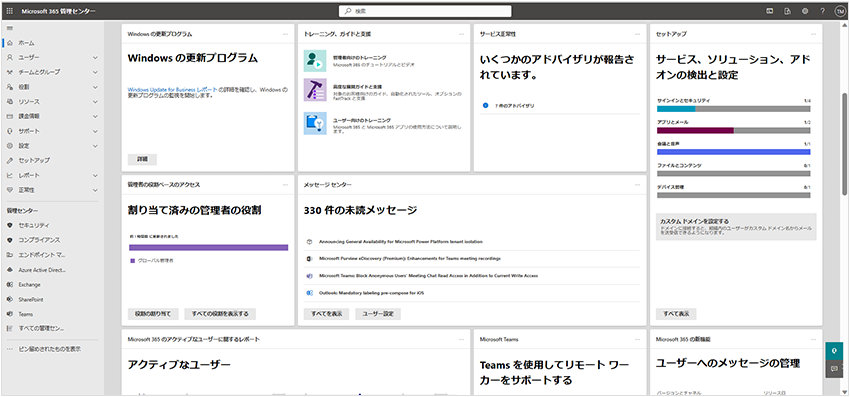Microsoft Teams 管理センターは、組織全体のTeams環境を効果的に管理するための強力なツールです。本記事では、管理センターの主要機能、設定方法、そしてトラブルシューティングについて解説します。 セキュリティポリシーの適用からユーザー管理、アプリの承認、さらに詳細なレポート機能まで、Teams管理センターを最大限に活用するための実践的な情報を提供します。初心者から上級者まで、Teams管理をよりスムーズに行うための知識を深めることができます。効率的なTeams運用を実現するためのヒントも満載です。
Teams管理センター:日本における活用と機能
Teams管理センターは、Microsoft Teamsの管理者向けに提供される、組織全体のTeams環境を管理するための重要なツールです。日本においても、企業規模を問わず、多くの組織で利用されており、セキュリティ設定の調整からユーザー管理、コンプライアンスの維持まで、幅広い機能を提供しています。複雑な設定も分かりやすく管理できるよう設計されており、IT管理者にとって非常に強力な武器となります。特に、リモートワークが普及した現代において、安全かつ効率的にTeamsを利用するための基盤として、その重要性はますます高まっています。多様なニーズに対応できる柔軟性も持ち合わせ、組織の規模や利用状況に合わせてカスタマイズできる点が大きなメリットです。 効果的な活用には、管理者による定期的な監視と適切な設定変更が不可欠です。
Teams管理センターの基本的な機能
Teams管理センターの基本的な機能としては、ユーザーの追加・削除、チームの作成・削除、ゲストアクセス設定などが挙げられます。これにより、組織内のユーザーアカウントの管理や、必要に応じてチームの構成変更を柔軟に行うことが可能です。また、セキュリティポリシーの設定を通じて、不正アクセスや情報漏洩のリスクを軽減することもできます。さらに、ライセンスの管理機能により、ユーザーへのライセンスの割り当てや変更を効率的に行うことができます。これらの基本機能をマスターすることで、Teams環境の運用をスムーズに進めることができます。
セキュリティとコンプライアンスの管理
Teams管理センターでは、データ損失防止(DLP)ポリシーの設定や、多要素認証(MFA)の強制など、セキュリティとコンプライアンスに関する重要な設定を行うことができます。機密情報の保護や、内部統制の強化に役立つ機能が充実しており、企業のセキュリティポリシーに沿った運用を支援します。これらの機能を活用することで、不正アクセスや情報漏洩といったリスクを最小限に抑え、組織の信頼性を高めることができます。特に、個人情報や機密情報を取り扱う組織にとっては、適切な設定と運用が不可欠です。
Teamsのポリシーと設定の管理
Teams管理センターでは、メッセージングポリシー、ファイル共有ポリシー、アプリの許可ポリシーなど、様々なポリシーを設定することができます。これにより、ユーザーの行動を制御し、情報セキュリティの確保、コンプライアンスの維持に役立ちます。例えば、特定のアプリの使用を禁止したり、ファイルの共有方法を制限したりすることで、情報漏洩のリスクを軽減することができます。これらのポリシーは組織のニーズに合わせて柔軟に設定できるため、安全で効率的なワークスペースを実現できます。
レポートと監視機能
Teams管理センターには、利用状況レポートやセキュリティに関するレポートなど、様々なレポート機能が備わっています。これらのレポートにより、Teamsの利用状況を把握し、問題点の早期発見や改善策の実施に役立てることができます。例えば、ユーザーのログイン状況や、ファイルの共有状況などを確認することで、セキュリティ上の問題点や、業務効率化のための改善点を特定することができます。定期的なレポートの確認は、効果的なTeams管理には欠かせません。
外部アプリとサービスとの統合
Teams管理センターは、Microsoft 365を始めとする様々な外部アプリやサービスとの統合をサポートしています。これにより、Teams環境を組織全体のITインフラとシームレスに連携させることが可能となり、業務効率の向上に繋がります。例えば、シングルサインオン(SSO)の設定により、ユーザーは複数のシステムに一度にログインできるようになり、利便性が向上します。また、既存のActive Directoryとの連携により、ユーザーアカウントの管理を効率化することも可能です。これらの統合機能により、より高度なTeams環境を実現できます。
| 機能 | 説明 |
|---|---|
| ユーザー管理 | ユーザーの追加、削除、ライセンス割り当てなどの管理 |
| チーム管理 | チームの作成、削除、メンバー管理 |
| セキュリティポリシー | アクセス制御、データ損失防止(DLP)、多要素認証(MFA)の設定 |
| コンプライアンスポリシー | 情報セキュリティ、データガバナンスに関するポリシーの設定 |
| レポートと監視 | 利用状況、セキュリティに関するレポートの確認 |
Teamsの管理センタはどこにありますか?
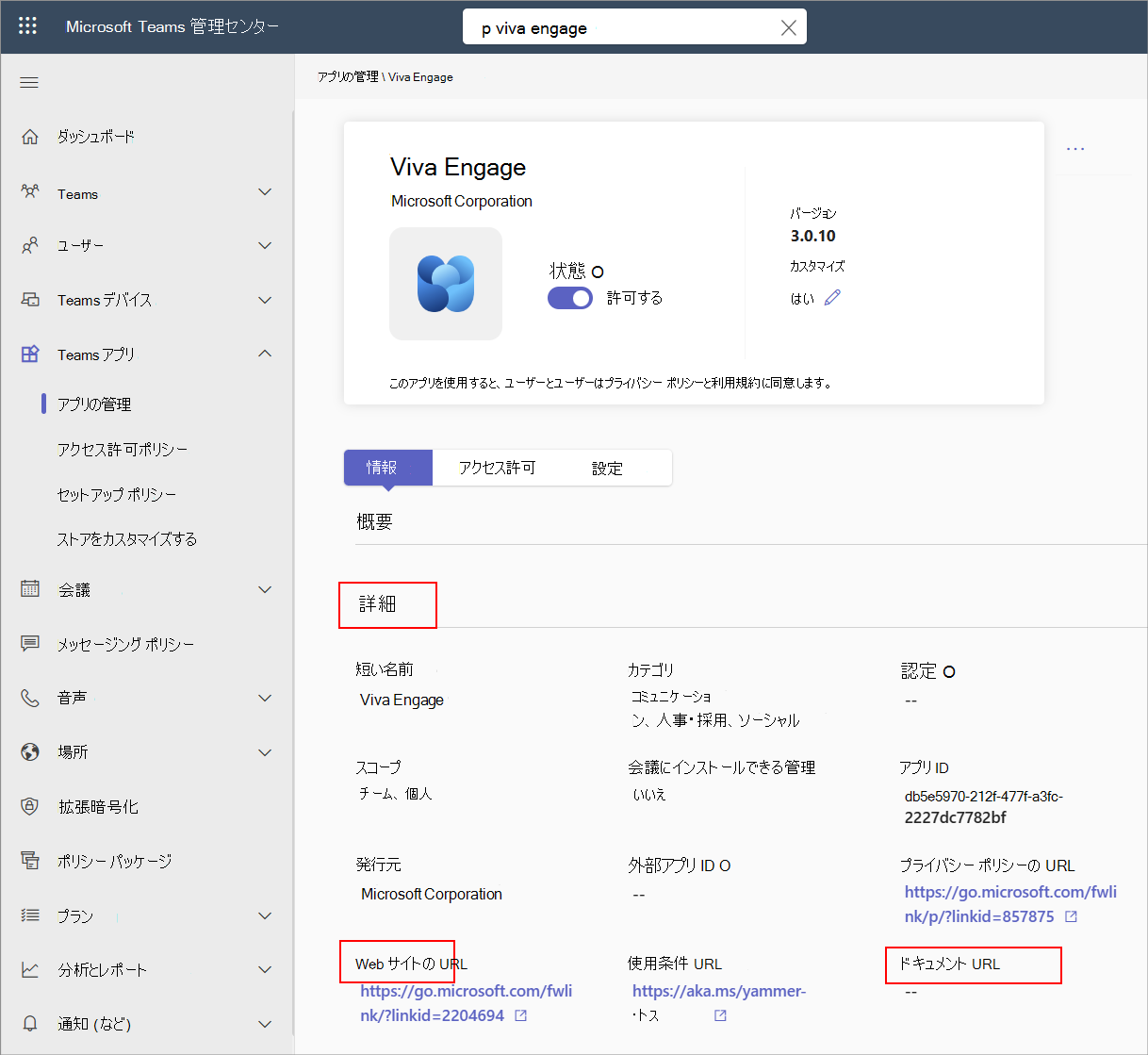
Teams管理センターの場所
Teamsの管理センターの場所は、利用しているTeamsの種類とライセンスによって異なります。Microsoft 365 管理センターが主要なアクセス経路となります。具体的には、Microsoft 365 管理センターにログインした後、左側のナビゲーションメニューから「Teams」を選択することで、Teamsの管理機能にアクセスできます。 管理センターのインターフェースは、常に更新されているため、若干の違いがある可能性がありますが、基本的な構造は変わりません。 また、管理する範囲(組織全体、特定のグループなど)によって表示されるオプションも変化します。 初めてアクセスする際は、各設定項目を慎重に確認することをお勧めします。
Teams管理センターへのアクセス方法
Teamsの管理センターにアクセスするには、まずMicrosoft 365 管理センターにサインインする必要があります。管理者権限を持つアカウントが必要です。サインイン後、左側のナビゲーションメニューを探し、「Teams」または関連する項目(「Microsoft Teams」など)をクリックします。 表示されるページが管理センターです。 このページからは、ユーザー、チャネル、ポリシーなど、様々な側面を管理できます。 アクセスできない場合は、管理者権限を確認するか、IT部門に問い合わせてください。
- Microsoft 365 管理センターへのログイン: 管理者アカウントが必要です。
- 左側のナビゲーションメニュー: 「Teams」または類似の項目を探します。
- 管理センターの表示: ユーザー管理、ポリシー設定、レポートなど、様々な機能にアクセスできます。
管理センターで可能な設定項目
Teams管理センターでは、組織のTeams環境を幅広く管理できます。ユーザーの追加・削除、グループの作成・管理、チャネルの設定、ポリシーの適用、セキュリティ設定の変更など、多くの設定項目が用意されています。 これらの設定によって、組織のセキュリティレベル、ユーザーエクスペリエンス、コミュニケーションの効率性を最適化できます。 ただし、全ての機能が全てのライセンスで利用できるわけではありませんので注意が必要です。
- ユーザー管理: ユーザーの追加、削除、役割の変更など。
- チーム・チャネル管理: チームの作成、削除、メンバーの追加・削除、チャネルの設定など。
- ポリシー設定: セキュリティ、コンプライアンス、メッセージングに関するポリシーの設定など。
モバイルデバイスからの管理
Teamsの管理センターは、パソコンだけでなく、モバイルデバイス(スマートフォン、タブレット)からもアクセスできます。 ただし、画面サイズが小さいため、操作性が若干制限される場合があります。 重要な設定変更を行う際は、パソコンからアクセスすることをお勧めします。モバイルからのアクセスは、緊急の対応や簡単な確認などに便利です。 ブラウザの種類によっては、表示が崩れる場合もあるため、最新のブラウザを使用することを推奨します。
- モバイルブラウザからのアクセス: Microsoft 365 管理センターにログインしてアクセスします。
- 画面サイズへの注意: パソコンと比較して操作性が制限される可能性があります。
- ブラウザの互換性: 最新のブラウザを使用することを推奨します。
多要素認証とセキュリティ
Teams管理センターへのアクセスには、強力なパスワードと多要素認証(MFA)の使用が強く推奨されます。 セキュリティを強化し、不正アクセスを防止するために、MFAを設定することを検討しましょう。 定期的なパスワード変更や、疑わしいアクティビティへの注意も重要です。 Microsoft 365のセキュリティ機能を有効活用し、組織のデータを保護しましょう。
- 強力なパスワードの使用: 複雑で予測困難なパスワードを設定しましょう。
- 多要素認証(MFA)の設定: セキュリティを大幅に強化します。
- セキュリティの定期的な見直し: 設定の更新やセキュリティパッチの適用など。
トラブルシューティングとサポート
Teams管理センターにアクセスできない場合、または操作に問題が発生した場合は、まずMicrosoftのヘルプドキュメントを参照しましょう。 具体的なエラーメッセージがあれば、それを元に検索すると解決策が見つかる可能性があります。 それでも解決しない場合は、Microsoftのサポートチームに問い合わせてください。 必要な情報(エラーメッセージ、操作手順など)を事前に準備しておくと、迅速な対応が期待できます。
- Microsoftのヘルプドキュメント: 検索機能を活用して解決策を探しましょう。
- エラーメッセージの記録: サポートへの問い合わせ時に役立ちます。
- Microsoftサポートへの問い合わせ: 必要に応じてサポートチームに連絡しましょう。
Microsoft管理センターの開き方は?
Microsoft管理センターの開き方
Microsoft管理センターの開き方は、利用しているサービスやアクセス権限によって異なります。大きく分けて、ブラウザからアクセスする方法と、Microsoft 365 アプリからアクセスする方法があります。 まず、ご自身の環境がどちらに該当するかを確認する必要があります。 ブラウザからのアクセスでは、通常、Microsoft 365 の管理ポータルへのURLを入力し、管理者アカウントでログインします。URLは、ご利用のテナントによって異なる可能性があり、例えば、"admin.microsoft.com"のようなアドレスになります。Microsoft 365 アプリからのアクセスは、アプリの種類やバージョンによって手順が多少異なりますが、一般的に、アプリ内から管理画面へのリンクが提供されています。 いずれの場合も、管理者権限を持つアカウントでのログインが必須です。ログインに失敗する場合は、パスワードの確認や、IT 管理者への問い合わせが必要となるでしょう。
Microsoft 365 管理センターへのアクセス方法
Microsoft 365 管理センターにアクセスするには、まず、ブラウザを開き、admin.microsoft.com にアクセスします。 その後、管理者アカウントのユーザー名とパスワードを入力してログインします。 テナント名(組織名)がURLに含まれている場合もありますので、注意が必要です。 ログイン後、管理センターのダッシュボードが表示され、様々な設定項目にアクセスできます。アクセスできない場合は、管理者権限の確認が必要です。
- ブラウザ(Chrome, Edge, Safariなど)を開きます。
- アドレスバーに"admin.microsoft.com"と入力し、Enterキーを押します。
- 管理者アカウントのユーザー名とパスワードを入力してログインします。
Microsoft 365 アプリからのアクセス方法
一部のMicrosoft 365 アプリケーション(例:Microsoft Teams)では、アプリ内から直接管理センターにアクセスできる場合があります。具体的には、アプリの設定画面やメニュー内に、管理センターへのリンクが用意されていることが多いです。このリンクをクリックすると、ブラウザで管理センターが開きます。 アプリの種類によって場所が異なるため、アプリ内のヘルプ機能を参照するのが有効です。 また、アクセス権限によっては、管理センターの一部機能しか利用できない場合があります。
- 使用するMicrosoft 365アプリを開きます。
- アプリの設定メニューを探します(通常は歯車アイコンなどで表示されます)。
- 設定メニューから「管理センター」または類似の項目を探してクリックします。
マルチファクター認証と管理センターへのアクセス
マルチファクター認証 (MFA) を有効にしている場合は、追加の認証手順が必要になります。これはセキュリティを強化するための重要な対策です。 通常は、携帯電話やメールアドレスへの認証コードの送信、または認証アプリの使用が求められます。 MFA の設定方法や認証手順は、ご利用のMicrosoft 365 テナントの設定によって異なりますので、組織のIT管理者に確認することをお勧めします。
- ユーザー名とパスワードを入力します。
- 携帯電話またはメールアドレスに送信された認証コードを入力します。
- 認証アプリを使用している場合は、アプリに表示されたコードを入力します。
管理センターへのアクセスに失敗した場合の対処法
管理センターへのアクセスに失敗する場合は、いくつかの原因が考えられます。まず、パスワードの誤入力を確認しましょう。それでもアクセスできない場合は、アカウントのロックの可能性があります。 アカウントがロックされている場合は、パスワードのリセットが必要になる場合があります。 また、ネットワーク接続の問題や、組織のファイアウォール設定によってアクセスが制限されている可能性もあります。 これらの問題を解決できない場合は、IT管理者に連絡してサポートを求めましょう。
- パスワードの正しさを確認します。
- ネットワーク接続を確認します。
- IT管理者への連絡を検討します。
管理者権限とアクセス可能な機能
Microsoft管理センターでアクセスできる機能は、ユーザーのロールと権限によって異なります。グローバル管理者であれば、ほぼすべての機能にアクセスできますが、他のロール(例:ヘルプデスク管理者、セキュリティ管理者)では、アクセスできる機能が制限されます。 自分のロールがどの機能にアクセスできるかを理解することが重要です。ロールの割り当てや権限の変更は、通常、グローバル管理者によって行われます。
- 自分のロールと権限を確認します。
- アクセスできない機能がある場合は、グローバル管理者に問い合わせます。
- 必要な権限を付与してもらうように依頼します。
Teamsの管理センターへのアクセス許可は?
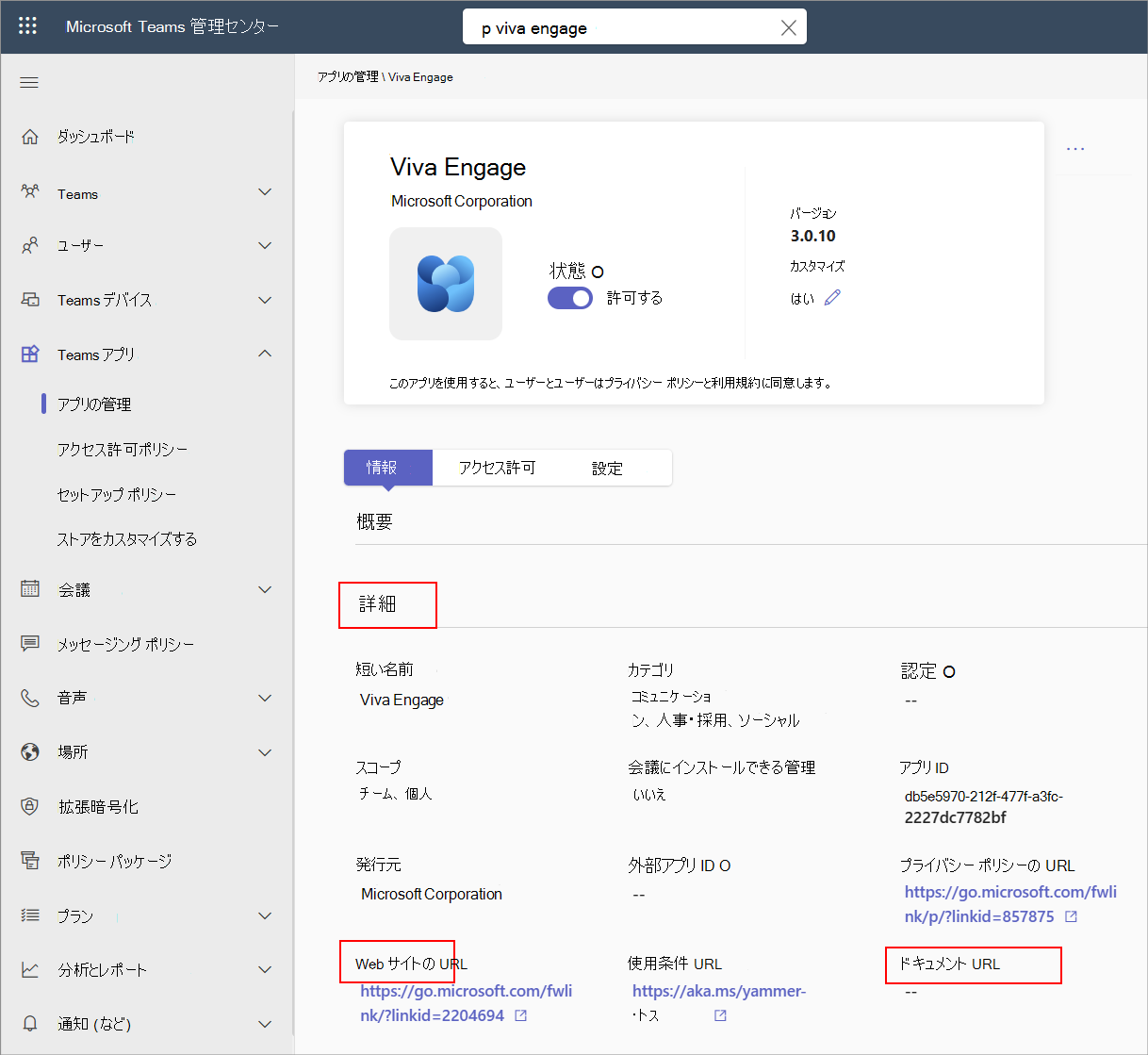
Teams管理センターへのアクセス許可
Teamsの管理センターへのアクセス許可は、テナントの管理者ロールを持つユーザーに付与されます。具体的には、グローバル管理者、またはTeamsサービス管理者などのロールを持つユーザーが、管理センターにアクセスし、Teamsの設定や管理を行うことができます。 アクセス許可は、Microsoft 365管理センターを通じて設定され、管理者ロールの割り当てによって制御されます。 個々のユーザーに特定の管理機能へのアクセス許可を与えることも可能ですが、基本的にはロールベースでアクセス権が管理されます。 アクセス権を持たないユーザーは、管理センターにアクセスしようとすると、アクセス拒否のメッセージが表示されます。
Teams管理センターアクセス許可のロールの種類
Teams管理センターへのアクセス権限は、割り当てられたロールによって異なります。グローバル管理者は全ての機能にアクセスできますが、Teamsサービス管理者はTeamsに関連する機能のみにアクセスできます。さらに、特定の機能へのアクセス権限を個別にユーザーに付与することも可能です。例えば、特定のユーザーにのみ、デバイス管理機能へのアクセスを許可するといったことが可能です。
- グローバル管理者: 全てのMicrosoft 365管理機能へのフルアクセス権限を持ちます。
- Teamsサービス管理者: Teams関連の設定、ポリシー、ユーザー管理などの機能へのアクセス権限を持ちます。
- セキュリティ管理者: セキュリティ関連の設定やレポートへのアクセス権限を持ちます。
アクセス許可の設定方法
Teams管理センターへのアクセス許可は、Microsoft 365管理センターで設定します。具体的には、ユーザーとグループ、または役割とアクセス許可といったセクションで、ユーザーに適切な管理者ロールを割り当てることでアクセス許可を与えます。各ロールに含まれる権限は事前に定義されているため、必要なロールを選択するだけで簡単に設定できます。 カスタムロールの作成も可能で、より細かいアクセス制御を実現できます。
- Microsoft 365管理センターにログインします。
- ユーザーとグループ、または役割とアクセス許可のセクションを選択します。
- 対象のユーザーを選択し、適切な管理者ロールを割り当てます。
アクセス許可に関するトラブルシューティング
Teams管理センターにアクセスできない場合、まず自身のロールを確認する必要があります。適切な管理者ロールが割り当てられていないとアクセスできません。 また、ブラウザのキャッシュやクッキーをクリアしたり、Microsoft 365サービスのステータスを確認したりするのも有効です。 それでも解決しない場合は、Microsoftサポートに問い合わせることをお勧めします。
- ユーザーのロールを確認する。
- ブラウザのキャッシュとクッキーをクリアする。
- Microsoft 365サービスのステータスを確認する。
多要素認証とアクセス許可
多要素認証(MFA) を有効にしている場合、Teams管理センターへのアクセスには追加の認証ステップが必要になります。これはセキュリティ強化のための重要な対策です。 MFAの設定は、Microsoft 365管理センターで行うことができます。 MFAの設定状況を確認し、必要に応じて設定してください。 MFAが有効になっていない場合、セキュリティリスクが高まるため、必ず設定することを推奨します。
- 多要素認証(MFA)の設定状況を確認する。
- 必要に応じてMFAを設定する。
- MFAのセキュリティレベルを確認する。
条件付きアクセスとTeams管理センター
条件付きアクセスポリシーは、Teams管理センターへのアクセスをさらに細かく制御するために利用できます。特定の場所からのアクセスを許可したり、特定のデバイスからのアクセスを制限したりといった設定が可能です。 これにより、セキュリティリスクの軽減と、アクセス制御の強化を同時に実現できます。 条件付きアクセスポリシーの設定は、Microsoft 365管理センターのセキュリティとコンプライアンスセクションで行います。
- 条件付きアクセスポリシーの設定を確認する。
- 必要に応じて条件付きアクセスポリシーを作成する。
- 場所、デバイス、時間など、様々な条件を指定してポリシーを作成する。
Teamsのアプリを管理センターから削除するには?
Teamsアプリの管理センターからの削除方法
Teamsのアプリを管理センターから削除するには、以下の手順に従います。まず、Microsoft Teams管理センターに管理者としてログインします。 次に、左側のナビゲーションメニューから「アプリ」を選択します。 表示されるアプリの一覧から、削除したいアプリを見つけます。 アプリ名をクリックしてアプリの詳細ページを開きます。 ページ上部に「削除」ボタンがあるはずです。このボタンをクリックすると、アプリの削除が確認されます。 確認画面で「削除」を選択すれば、アプリは管理センターから削除されます。 この操作は、組織内のすべてのユーザーからアプリを削除します。 削除後は、アプリを再インストールするには、再度アプリを追加する必要があります。 間違って削除しないよう、十分に注意して作業してください。
Teamsアプリ削除の手順の詳細
Teamsアプリの削除手順は、以下の通りです。管理者権限が必要であることを忘れないでください。
- 管理者アカウントでMicrosoft Teams管理センターにログインします。
- 左側のナビゲーションメニューから「アプリ」を選択します。
- 削除したいアプリを探し、アプリ名をクリックして詳細ページを開きます。
- 詳細ページの上部にある「削除」ボタンをクリックします。
- 確認ダイアログが表示されますので、「削除」を選択して操作を完了します。
削除後のアプリの復元方法
一度削除したTeamsアプリを復元するには、再度アプリストアからインストールする必要があります。 削除前にアプリの設定やデータなどをバックアップしておくと、復元作業がスムーズになります。
- Microsoft Teams管理センターの「アプリ」セクションに移動します。
- アプリストアから、削除したアプリを探します。
- アプリを選択し、組織に追加します。この際、必要な設定を改めて行う必要があります。
削除による影響
アプリを削除すると、組織内のすべてのユーザーがそのアプリにアクセスできなくなります。 アプリが組織の業務に不可欠な機能を提供している場合は、削除前に代替策を検討する必要があります。 削除前に、ユーザーへの影響を十分に考慮してください。
- ユーザーへの影響を事前に周知徹底します。
- 代替アプリの導入計画を立てます。
- データのバックアップと移行計画を策定します。
アプリ削除に関する注意点
アプリを削除する際には、以下の点に注意してください。誤って削除しないよう、慎重に操作してください。また、削除前に、アプリに関する重要な設定やデータのバックアップを取っておくことをお勧めします。
- 削除操作は取り消せません。十分に確認してから実行してください。
- アプリの依存関係を確認します。他のアプリに影響を与える可能性があります。
- 削除前に、アプリのデータや設定をバックアップします。
複数アプリの一括削除
管理センターからは、一度に複数のアプリを削除することはできません。削除したいアプリを一つずつ選択し、個別に削除する必要があります。 大量のアプリを削除する場合は、時間と手間がかかります。
- アプリを一つずつ選択して削除します。
- 削除するアプリリストを作成し、順番に削除作業を進めます。
- 作業状況を記録し、ミスを防ぎます。
詳しくはこちら
Teams 管理センターのアクセス方法は?
Teams 管理センターにアクセスするには、グローバル管理者またはTeams サービス管理者の役割を持つアカウントが必要です。Microsoft 365 管理センターにログインし、左側のナビゲーションから「管理者」を選択、その後「Teams」を選択することでアクセスできます。 ログイン情報は事前に確認しておきましょう。
Teams 管理センターでできる主な設定は?
Teams 管理センターでは、ユーザー管理、アプリの管理、ポリシーの設定など、Teams の様々な側面を管理できます。具体的には、ユーザーへのライセンスの割り当て、アプリの承認・拒否、セキュリティポリシーの変更、通話・会議設定の調整などが可能です。組織のニーズに合わせて柔軟に設定を変更できます。
Teams 管理センターでユーザーを削除するにはどうすればよいですか?
ユーザーの削除は慎重に行ってください。Teams 管理センターでユーザーを削除するには、ユーザーのアカウント自体を削除する必要があります。ユーザーの削除は、復元ができない場合もあるため、事前にバックアップを取ったり、削除するユーザーと事前に連絡を取ることをお勧めします。誤って削除しないよう、十分注意して操作しましょう。
Teams 管理センターのヘルプはどこで確認できますか?
Teams 管理センターに関するヘルプは、Microsoft の公式ドキュメントが最も信頼できる情報源です。検索エンジンで「Teams 管理センター ヘルプ」と検索するか、Microsoft のサポートサイトで「Teams 管理」に関する情報を検索すると、チュートリアルやFAQなどを参照できます。不明な点があれば積極的に検索し、問題解決に役立てましょう。