Teamsのチャット機能は便利なコミュニケーションツールですが、通知の多さで集中力が散漫になることも少なくありません。本記事では、Teamsチャットのミュート機能について詳しく解説します。通知を一時的にオフにする方法、特定のチャネルやユーザーだけをミュートする方法、そしてミュート設定の解除方法まで、具体的な手順と合わせて分かりやすくご紹介します。生産性を向上させ、快適なワークスペースを実現するためのヒントとして、ぜひご活用ください。 Teamsをより効果的に活用するための第一歩を踏み出しましょう。
Teams チャットのミュート機能:徹底解説
Microsoft Teamsのチャットミュート機能は、不要な通知をオフにする非常に便利な機能です。特定のチャネルや個々のユーザーからのチャット通知をミュートすることで、集中力を高め、仕事効率を向上させることができます。ミュート設定は、一時的に通知をオフにすることも、完全に通知を受け取らないようにすることも可能です。 この機能を効果的に活用することで、Teamsの通知に煩わされることなく、スムーズなコミュニケーションを実現できます。 また、ミュート設定は簡単に変更できるため、状況に合わせて柔軟に調整できます。例えば、集中して作業したい時間帯はミュートし、休憩時間や重要な連絡が必要な時間帯はミュートを解除するといった使い方が考えられます。 さらに、ミュート設定はチームや個人ごとにカスタマイズできるため、状況に応じて最適な設定を選択できます。個々のユーザーの通知設定を細かく調整することで、より効率的なワークフローを構築できます。
ミュートの種類と設定方法
Teamsのチャットミュートには、チャネルミュートとユーザーミュートの2種類があります。チャネルミュートは、特定のチャネルからの通知をミュートし、ユーザーミュートは特定のユーザーからのメッセージ通知をミュートします。設定方法は、ミュートしたいチャネルまたはユーザーのチャット画面を開き、三点リーダー(...)をクリックし、「通知をミュート」を選択します。期間は、一時的なミュートと無期限のミュートを選択できます。一時的なミュートは、時間や日数を指定して自動的にミュートを解除することも可能です。
ミュート解除の方法
ミュートしたチャネルやユーザーの通知を再び受け取るには、ミュート設定を解除する必要があります。ミュート設定の解除方法は、ミュートしたチャネルまたはユーザーのチャット画面を開き、三点リーダー(...)をクリックして、「通知をミュート」をもう一度選択します。すると、ミュートが解除され、通知が再び届くようになります。既に設定したミュート期間が経過している場合は、自動的にミュートが解除されている場合があります。
ミュートによるメリットとデメリット
チャットミュートの最大のメリットは、不要な通知を抑制し、作業効率を向上させることです。集中力を維持し、タスクに集中できる環境を作ることで、生産性を高めることができます。しかし、デメリットとして、重要な通知を見逃す可能性があります。そのため、ミュートする際は、どのチャネルやユーザーをミュートするかを慎重に検討し、重要な連絡を見逃さないように注意する必要があります。緊急性の高い連絡手段を別に確保しておくことも重要です。
ミュートと他の通知設定との連携
Teamsの通知設定は、チャットミュート以外にも、メール通知やモバイル通知など、様々な設定項目があります。これらの設定を組み合わせることで、自分に最適な通知環境を構築できます。例えば、重要なチャネルの通知はメールでも受信するように設定し、その他のチャネルはTeamsアプリからの通知のみ受信するといった設定が可能です。設定を適切に調整することで、情報漏れの危険性を低減し、必要な情報のみを効率的に受信できます。
トラブルシューティング:ミュートが機能しない場合
Teamsのチャットミュートが機能しない場合は、まずTeamsアプリのアップデートを確認してください。古いバージョンのアプリでは、機能が正しく動作しない場合があります。それでも問題が解決しない場合は、Teamsの再起動や、パソコンの再起動を試してみてください。それでも解決しない場合は、Microsoft Teamsのサポートに問い合わせることをお勧めします。サポート窓口では、問題解決のための適切な手順を案内してくれます。
| 機能 | 説明 |
|---|---|
| チャネルミュート | 特定のチャネルからの通知をミュート |
| ユーザーミュート | 特定のユーザーからのメッセージ通知をミュート |
| 一時的ミュート | 一定時間後に自動的にミュートが解除される設定 |
| 無期限ミュート | 手動でミュートを解除するまでミュートが継続される設定 |
| 通知設定 | チャット、メール、モバイルなど、通知方法を細かく設定可能 |
Teamsでチャットをミュートするとどうなる?

Teamsチャットミュートについて
Teamsでチャットをミュートすると、そのチャネルまたは個人のチャットからの通知が一時的に停止されます。ミュートしている間、新しいメッセージが到着しても、通知音やバナー表示はされません。ただし、チャット内容はミュートされていてもTeamsアプリ内には表示され続けます。ミュートを解除すれば、ミュート中に受信したメッセージを確認できます。ミュートは、通知をオフにするだけで、チャットそのものを削除したり、アクセスできなくしたりするものではありません。
Teamsチャットミュートの影響
Teamsチャットをミュートすると、通知を受け取らなくなるため、集中したい作業に邪魔されずに済みます。ただし、重要な情報を見逃す可能性もあるため、ミュートする際には、どのチャネルや個人をミュートするのかを注意深く選択する必要があります。また、ミュートしている間は、チャットへの返信も遅れる可能性があるため、定期的にミュートを解除して確認することが重要です。
- 通知音やバナー表示が停止します。
- 未読メッセージの表示は続きますが、通知はされません。
- ミュート解除後、受信済みのメッセージを確認できます。
ミュートと通知の違い
Teamsの通知設定とチャットミュートは異なる機能です。通知設定では、Teams全体からの通知を制御できますが、チャットミュートは特定のチャネルや個人のチャットからの通知を個別に制御できます。通知をオフにしても、チャットはミュートされず、新しいメッセージはアプリ内に表示されます。一方、チャットミュートは、通知だけでなく、視覚的な邪魔も一時的に排除できます。
- 通知設定はTeams全体の通知を制御します。
- チャットミュートは特定のチャネルまたは個人を対象とします。
- 通知オフでもチャット内容は表示されますが、ミュートは通知と視覚的な邪魔を両方抑えます。
ミュートの解除方法
チャットをミュートした後は、いつでも簡単にミュートを解除できます。ミュートしたチャネルまたは個人のチャットを開き、ミュート設定を確認することで、簡単にミュートを解除できるボタンを見つけられます。 解除後、ミュート中に受信したメッセージを確認し、必要に応じて返信することができます。ミュートの解除は直ちに反映されます。
- ミュートしたチャットを開きます。
- ミュート設定を探します(通常はチャットの上部または設定メニュー内にあります)。
- ミュート解除ボタンをクリックします。
ミュートの活用方法
Teamsチャットのミュート機能は、集中力を高め、情報過多を防ぐのに役立ちます。会議中や集中して作業したい時などに、一時的に特定のチャットをミュートすることで、効率的に作業を進めることができます。ただし、重要なチャットを見逃さないよう、定期的にミュートを解除して確認することをお勧めします。
- 集中したい時間帯に、不要なチャットをミュートします。
- 会議中などに、通知による中断を防ぎます。
- 定期的にミュートを解除して、重要なメッセージを見逃さないようにします。
ミュート機能の制限
Teamsのチャットミュート機能は、全ての通知を完全に遮断するものではありません。例えば、メンションされた場合や、緊急度の高い通知設定がされている場合などは、ミュート中でも通知が送られる可能性があります。また、ミュートしている間も、チャットの履歴は保存され、いつでも確認できます。完全に通知をオフにしたい場合は、通知設定全体を変更する必要があります。
- メンションされた場合は通知される可能性があります。
- 緊急度の高い通知はミュートを無視する可能性があります。
- チャット履歴は保存され、いつでも確認できます。
チームスでミュートしたらバレますか?
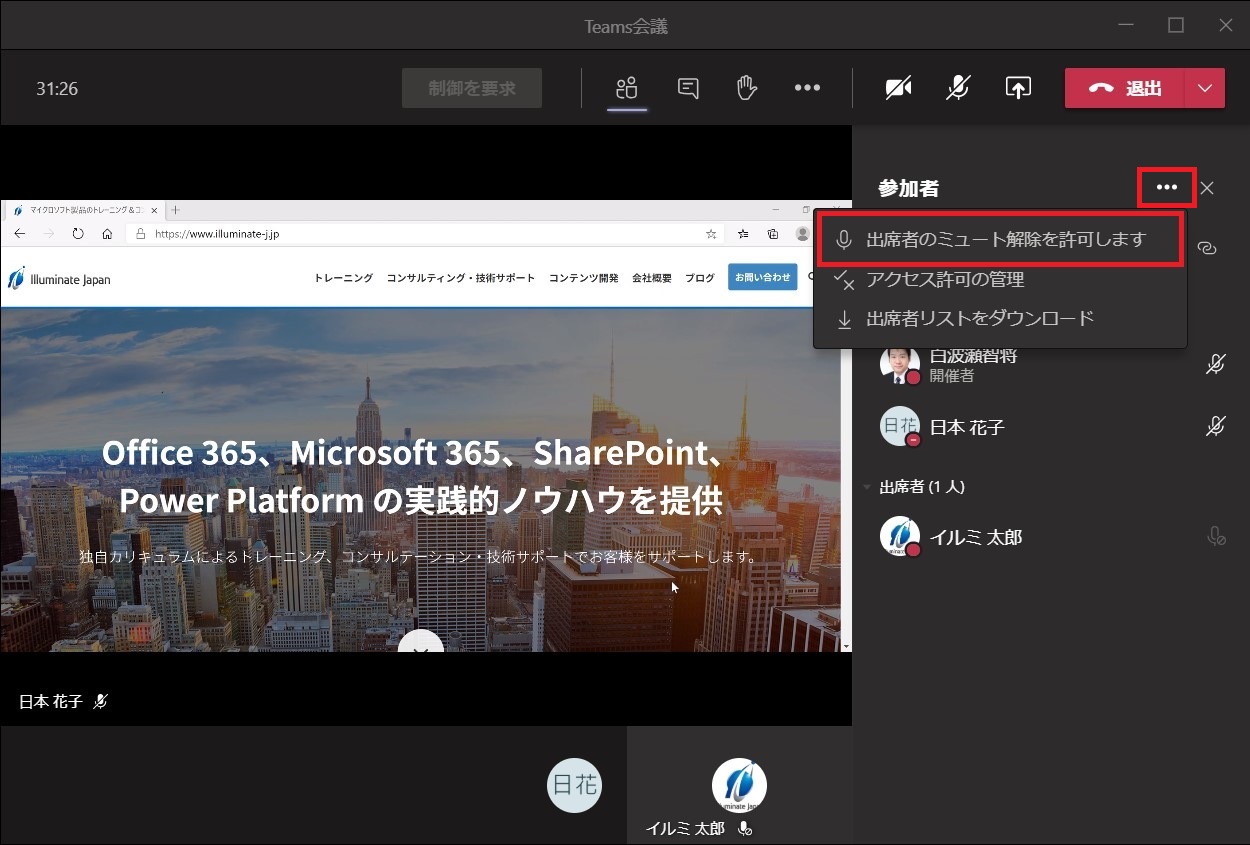
Teamsミュートに関する詳細
Teamsでミュートしたらバレるか?という質問への回答です。結論から言うと、完全にバレないわけではありませんが、相手に気づかれにくいように工夫することは可能です。
Teamsでのミュートの種類とバレやすさ
Teamsにはミュート機能がいくつかあります。参加者全員をミュートする機能と、自分のマイクをミュートする機能です。前者は参加者全員に通知され、バレます。後者は、発言しない限り、気づかれにくいです。しかし、画面共有中にキーボードの音やマウスのクリック音が聞こえると、ミュートしていることがバレる可能性があります。
- 全員ミュート機能:会議全体を静音化します。全員に通知され、ミュートされていることが明らかになります。
- 自分自身をミュート:自分のマイクのみをミュートします。発言しなければ、ミュートされていることに気づかれにくいですが、周囲の音などが拾われるとバレる可能性があります。
- プレゼンテーションモード:プレゼンテーション中は、参加者からの発言をミュートできます。これも、通知されます。
ミュート状態の判別方法
ミュートされているかどうかは、参加者のアイコンに表示されるミュートアイコンで判断できます。ただし、参加者が多数いる場合や、アイコンを注意深く見ていない場合は、ミュートされていることに気づかない可能性があります。また、ビデオをオフにしている場合、ミュートされているかどうかの判断がより困難になります。
- ミュートアイコンの確認:参加者リストで、各参加者のアイコンにミュートのマークが表示されます。
- 音声の有無:ミュートされていない参加者が話しているかを確認することで、自分がミュートされていることに気づく場合があります。
- チャット機能の利用:チャット機能を通じて、発言しても反応がない場合、ミュートされている可能性があります。
ミュートをバレにくくする方法
ミュートをバレにくくするためには、周囲の音を極力遮断することが重要です。また、キーボードやマウスの操作音を抑える、ビデオをオフにするなどの工夫も有効です。さらに、チャットで発言することで、ミュートしているにも関わらず参加していることを示すこともできます。
- 静かな環境の確保:周囲の音を最小限に抑えることで、ミュートしていることが気づかれにくくなります。
- デバイスの操作音の抑制:キーボードやマウスの音は、ミュート中でも相手に聞こえる可能性があります。
- ビデオオフ:ビデオをオフにすることで、ミュートしていることが気づかれにくくなります。
ミュートに関するマナー
Teamsのミュート機能は便利なツールですが、無断でミュートすることは失礼にあたることがあります。事前に参加者に伝える、またはミュートする必要性がある場合のみ使用するなど、マナーを守って利用することが重要です。会議の状況に応じて適切にミュート機能を使用しましょう。
- 事前の告知:ミュートする必要がある場合は、事前に参加者に伝えることで、誤解を防ぐことができます。
- 必要性に基づく使用:ミュート機能は、必要性がある場合のみ使用するべきです。
- 会議の状況に応じた運用:会議の状況や参加者によって、適切なミュートの使い分けが必要です。
ミュートと参加者への影響
ミュート状態は、会議への参加度合いや、議論への参加機会に影響を与える可能性があります。発言したいのにミュートされている場合、発言の機会を失う可能性があります。そのため、ミュート機能は、状況に応じて慎重に使用する必要があります。
- 発言機会の喪失:ミュートされていると、発言の機会を逃してしまう可能性があります。
- 議論への参加困難:ミュート状態では、議論に積極的に参加することが難しくなります。
- 参加度合いの低下:常にミュートされていると、会議への参加意欲が低下する可能性があります。
Teamsのチャット欄を非表示にするには?

Teamsチャット欄非表示
Teamsのチャット欄を非表示にする方法は、残念ながら完全に非表示にする機能はTeams自体には提供されていません。しかし、視覚的に邪魔にならないように最小化したり、特定のチャットをミュートしたりすることで、実質的に非表示に近い状態にすることは可能です。
Teamsチャット欄の最小化
チャット欄を最小化することで、画面の邪魔を最小限に抑えることができます。 最小化されたチャット欄は、画面の端に小さなアイコンとして表示されるため、必要な時だけ展開して使用できます。この方法は、チャットを完全に消去するわけではない点に注意が必要です。
- チャット欄の右上に表示されている「三点リーダー」(縦に並んだ三つの点)をクリックします。
- 表示されるメニューから「最小化」を選択します。
- チャット欄が最小化され、画面の端にアイコンとして表示されます。展開する際は、このアイコンをクリックします。
アクティブなチャットのミュート
特定のチャットからの通知を停止したい場合、そのチャットをミュートすることができます。ミュートしたチャットは、新しいメッセージが来ても通知されなくなります。ただし、チャット自体は表示されたままです。 重要なチャットを見逃さないように、ミュートの使い分けが重要です。
- ミュートしたいチャットを選択します。
- チャットの上部にある「三点リーダー」をクリックします。
- 表示されるメニューから「ミュート」を選択します。ミュート解除は同じメニューから「ミュート解除」を選択します。
Teamsクライアントの再起動
まれに、Teamsクライアントの動作異常でチャット欄が意図せず大きく表示されたり、挙動がおかしくなることがあります。再起動は、予期せぬ表示バグを解消する効果がある場合もあります。 再起動後も問題が解決しない場合は、他の方法を試してみてください。
- Teamsクライアントを閉じます。
- 数秒後、再度Teamsクライアントを開きます。
- チャット欄の状態を確認します。
通知設定の見直し
Teamsの通知設定を見直すことで、不要なチャット通知を減らすことができます。特定のチャットやユーザーからの通知をオフにすることで、視覚的な負担を軽減できます。 通知設定は、個々のチャット単位でも変更可能です。
- Teamsの設定を開きます。
- 通知設定を選択し、通知方法や頻度などを調整します。
- 必要に応じて、特定のチャットやユーザーからの通知をオフにします。
複数ウィンドウの使用
Teamsをセカンダリディスプレイに表示したり、複数のウィンドウを使い分けることで、メインの作業画面からTeamsのチャット欄を物理的に離すことができます。これは、チャット欄を非表示にするわけではないですが、作業効率を向上させる有効な方法です。 作業環境に応じて最適なウィンドウ配置を試してみてください。
- Teamsを別のモニターに表示します。
- メインモニターでは、他のアプリケーションに集中できます。
- 必要に応じて、Teamsのウィンドウサイズを調整します。
Teamsのチャットの音を消すにはどうすればいいですか?

まず、Teamsアプリの設定画面を開きます。デスクトップアプリであれば、通常はプロファイルアイコンをクリックし、設定を選択します。モバイルアプリの場合は、メニューボタンを探して設定を開きます。
設定画面内には、「通知」や「サウンド」といった項目があります。この項目を探し、クリックしてください。
次に、チャットの通知設定を確認します。「チャットの新着メッセージの音を鳴らす」といった項目を探し、そのチェックボックスのオン/オフを切り替えます。オフにすれば、チャットの新着メッセージの音は鳴らなくなります。
さらに、特定のチャットやチームの音を個別に消すこともできます。それぞれのチャットやチームの設定画面を確認し、通知設定を調整してください。 多くの場合、個々のチャットやチームの通知設定を変更するオプションが提供されています。
Teamsチャットの音を消す方法
Teamsのチャット通知を完全にオフにする方法
Teamsのチャット通知を完全にオフにするには、アプリ全体の通知設定を変更する必要があります。これにより、すべてのチャットからの通知音が停止します。ただし、重要なメッセージを見逃す可能性があるため、注意が必要です。 設定方法は、デスクトップアプリとモバイルアプリで若干異なりますが、基本的には「通知」または「サウンド」設定を探し、すべての通知をオフにするオプションを探してください。 個々のチャットではなく、アプリ全体の通知を制御します。
- Teamsアプリを開く
- 設定画面を開く(通常はプロファイルアイコンから)
- 通知設定を探し、すべての通知をオフにする
特定のチャットの音を消す方法
特定のチャットからの通知音だけを消したい場合は、そのチャットの設定を変更します。個々のチャットにアクセスし、「通知」または「サウンド」の設定を探してください。 多くの場合、そのチャットからの通知を個別でオン/オフに切り替えることができます。 この方法を使えば、重要なチャットの音は残しつつ、不要なチャットの音を消すことができます。
- 対象のチャットを開く
- チャットの設定画面を開く(通常はチャット名などをタップまたはクリックして表示されるメニューから)
- 通知設定で、そのチャットの音をオフにする
Teamsの通知設定とサウンド設定の違い
Teamsの設定には、「通知」と「サウンド」という2つの関連する設定があります。「通知」は、メッセージの表示方法全般(ポップアップ表示、バナー表示など)を制御します。一方、「サウンド」は、通知音のオン/オフを制御します。チャットの音を消したい場合は、「サウンド」設定でチャット関連のサウンドをオフにするのが効果的です。 両方の設定を調整することで、通知方法を最適化できます。
- 通知設定:メッセージの表示方法全般を制御
- サウンド設定:通知音のオン/オフを制御
- 両方の設定を組み合わせることで、通知方法を細かく調整可能
モバイルアプリとデスクトップアプリでの違い
Teamsのモバイルアプリとデスクトップアプリでは、設定画面のインターフェースが多少異なります。しかし、基本的な操作方法は同じです。どちらも「設定」→「通知」または「サウンド」という手順で、チャットの音を消す設定にアクセスできます。 アプリのバージョンによっても多少の違いがある可能性があるので、必要に応じてアプリ内のヘルプを参照してください。
- モバイルアプリ:メニューボタンから設定画面にアクセス
- デスクトップアプリ:プロファイルアイコンから設定画面にアクセス
- 設定画面内の「通知」または「サウンド」を探して設定を変更
Teamsの通知を完全にオフにした場合の注意点
Teamsのすべての通知を完全にオフにすると、重要なメッセージを見逃す可能性があります。特に、緊急の連絡や重要なタスクに関する通知を受け取れなくなるため、業務に支障をきたす可能性があります。 通知をオフにする場合は、状況を十分に考慮し、他の連絡手段を確保しておくことが重要です。重要なチャットに関しては、通知をオンのままにしておくことをおすすめします。
- 重要なメッセージを見逃す可能性がある
- 業務に支障をきたす可能性がある
- 他の連絡手段を確保することが重要
詳細情報
Teamsチャットのミュート機能はどこで設定できますか?
Teamsチャットのミュート設定は、特定のチャネルや個々のユーザーに対して行うことができます。チャネル画面上部にあるチャネル名をクリックし、表示されるメニューから「通知」を選択することで、そのチャネルからの通知をミュートできます。また、個々のユーザーを右クリックすることで、そのユーザーからの通知をミュートするオプションが表示されます。設定画面からは、すべてのチャネルやユーザーの通知を一括で管理することも可能です。
ミュートしたチャットの通知を再びオンにするにはどうすれば良いですか?
ミュートしたチャットの通知を再びオンにするには、ミュート設定を行った場所と同じ手順を踏みます。チャネルをミュートした場合は、そのチャネルの通知設定でミュートを解除し、ユーザーをミュートした場合は、そのユーザーの通知設定でミュートを解除します。設定画面で一括管理している場合は、そこでミュートを解除する必要があります。設定画面では、ミュートされたチャネルやユーザーが一目で確認できるので、便利です。
Teamsチャットをミュートすると、メッセージは届かなくなりますか?
Teamsチャットをミュートしても、メッセージ自体は届きます。ただし、ミュートしたチャネルやユーザーからのメッセージに関する通知を受け取らなくなります。そのため、後でTeamsを開いて確認する必要があります。重要な通知を見逃さないように、定期的にTeamsを確認することをお勧めします。
ミュート設定は、どのデバイスでも反映されますか?
Teamsチャットのミュート設定は、デバイス間で同期されます。つまり、パソコンでミュートしたチャネルやユーザーは、スマートフォンやタブレットでもミュートされた状態になります。ただし、Teamsアプリの最新版を使用している必要があります。古いバージョンを使用している場合は、設定が正しく同期されない可能性があります。