Windows アセスメント&デプロイメントキット (Windows ADK) は、Windows オペレーティングシステムの展開と管理を簡素化する強力なツールセットです。 本記事では、Windows ADK の主要コンポーネント、使用方法、そして様々なシナリオにおける具体的な活用例について解説します。 初心者から経験豊富な IT 管理者まで、Windows 環境の最適化を目指す皆様にとって役立つ情報を提供します。 ADK の導入を検討されている方、あるいはその機能をより深く理解したい方は、ぜひご一読ください。 効率的な Windows 環境構築への第一歩を踏み出しましょう。
Windows アセスメント & デプロイメント キットの概要
Windows アセスメント & デプロイメント キット (Windows ADK) は、Windows オペレーティングシステムの展開、カスタマイズ、および評価を支援するための、マイクロソフトが提供する無料のツールキットです。 システム管理者やIT プロフェッショナルにとって非常に重要なツールであり、Windows 10 や Windows 11 の展開、イメージの作成、ドライバーのインストール、システムの評価など、様々なタスクを効率的に実行できます。 ADK には、Windows PE (Windows Preinstallation Environment) 、DISM (Deployment Image Servicing and Management)、MDT (Microsoft Deployment Toolkit) などの強力なツールが含まれており、これらを活用することで、大規模な環境でのWindows 展開を自動化し、一貫性のあるイメージを作成し、展開時間を大幅に短縮することができます。 さらに、Windows のパフォーマンスを評価するためのツールも含まれており、問題の特定やパフォーマンスの最適化にも役立ちます。 ADK は、企業環境での大規模な Windows 展開から、個々の PC のセットアップまで、幅広いシナリオに対応できる柔軟性を持っています。
Windows ADK の主要コンポーネント
Windows ADK は、Windows PE、DISM、MDT、USMT (User State Migration Tool)、Windows システム アセスメント ツールなど、多くの重要なコンポーネントで構成されています。 Windows PE は、最小限の Windows 環境を提供し、展開プロセスを起動するのに使用されます。DISM は、Windows イメージを管理するためのコマンドラインツールであり、イメージの修正、機能の追加や削除、ドライバのインストールなどが可能です。MDT は、Windows の展開プロセスを自動化するためのツールであり、タスクシーケンスを作成して、展開プロセスを効率化できます。USMT は、ユーザーの状態を移行するためのツールであり、ユーザーのプロファイル、設定、データなどを新しいコンピュータに移行できます。Windows システム アセスメント ツールは、システムのパフォーマンスを評価するためのツールであり、ボトルネックの特定やパフォーマンスの最適化に役立ちます。
Windows PE (Windows Preinstallation Environment) の役割
Windows PE は、Windows のインストールや展開の前に実行される最小限のオペレーティングシステムです。 ADK に含まれる Windows PE を使用することで、ブータブルメディアを作成し、そこから Windows のインストールやイメージの管理を行うことができます。 ネットワーク接続の構成、ハードウェアの検出、ドライブのパーティショニングなど、Windows インストール前の準備作業を効率的に実行できます。 Windows PE は、複雑な展開プロセスを簡素化し、自動化を促進する上で重要な役割を果たします。
DISM (Deployment Image Servicing and Management) の機能
DISM は、Windows イメージの管理に不可欠なコマンドラインツールです。 Windows イメージの修正、機能の追加や削除、ドライバのインストール、言語パックの追加など、様々な操作を実行できます。 オフラインイメージに対する操作も可能であり、イメージの破損の修復や、カスタムイメージの作成にも役立ちます。 DISM は、柔軟性が高く、Windows 展開において重要な役割を果たしています。コマンドラインインターフェースを通じて、高度なカスタマイズが可能です。
MDT (Microsoft Deployment Toolkit) による展開の自動化
MDT は、Windows 展開プロセスを自動化するための強力なツールです。 MDT を使用することで、タスクシーケンスを作成し、Windows のインストール、アプリケーションのインストール、ドライバのインストール、設定の適用など、様々なタスクを自動化できます。 これにより、展開時間を大幅に短縮し、一貫性のあるイメージを作成することができます。 MDT は、大規模な環境での Windows 展開において、特にその威力を発揮します。複雑な展開シナリオにも対応できる柔軟性を持っています。
| ツール | 機能 | 重要性 |
|---|---|---|
| Windows PE | ブート環境、初期設定 | 必須 |
| DISM | イメージ管理、修正 | 高 |
| MDT | 展開自動化 | 高 |
| USMT | ユーザー状態移行 | 中 |
| Windows システム アセスメント ツール | パフォーマンス評価 | 中 |
Windowsアセスメント&デプロイメントキットをアンインストールするには?

Windows アセスメント & デプロイメント キットのアンインストール方法
Windows アセスメント & デプロイメント キット (Windows ADK) のアンインストール方法は、インストール方法やWindowsのバージョンによって多少異なりますが、基本的には以下の手順で行います。
最も一般的な方法は、コントロールパネルからアンインストールすることです。 コントロールパネルを開き、「プログラムと機能」または「アプリと機能」(Windows 10以降) を選択します。インストールされているプログラムの一覧が表示されますので、そこから「Windows アセスメント & デプロイメント キット」を探します。 見つけたら、それを選択し、「アンインストール」または「変更/削除」をクリックします。 その後、画面の指示に従ってアンインストールを進めてください。 アンインストールが完了したら、コンピュータを再起動することをお勧めします。
場合によっては、セットアッププログラムを使ってアンインストールする必要があるかもしれません。 この場合、Windows ADKのインストールメディアもしくはダウンロードしたファイルの中に、アンインストーラが含まれている可能性があります。そのアンインストーラを実行することで、キットをアンインストールできます。 インストール時に使用した方法を確認して、それに従うことが重要です。
もしコントロールパネルからアンインストールできない場合、または問題が発生した場合 は、マイクロソフトのサポートサイトを参照するか、マイクロソフトのサポートに問い合わせることをお勧めします。 具体的なエラーメッセージがあれば、それを提示することで、より的確な解決策を得られる可能性があります。
Windows ADK アンインストール手順の詳細
Windows ADKのアンインストールは、通常、標準的なWindowsアプリケーションのアンインストール手順と同様です。しかし、複数のコンポーネントから構成されている場合があるため、すべてが完全に削除されることを確認する必要があります。 アンインストール後に残っているファイルやフォルダは、手動で削除する必要があるかもしれません。 その際、システムファイルの誤った削除を避けるために、十分に注意してください。
- コントロールパネルを開きます。
- 「プログラムと機能」または「アプリと機能」を選択します。
- 「Windows アセスメント & デプロイメント キット」を選択し、「アンインストール」をクリックします。
ADK の特定コンポーネントのアンインストール
Windows ADK は、複数のツールやコンポーネントで構成されています。 すべてのコンポーネントをアンインストールする必要がない場合、特定のコンポーネントのみをアンインストールすることも可能です。 しかし、どのコンポーネントをアンインストールしてもシステムに影響を与えないか、事前に確認しておく必要があります。 インストール時にカスタムインストールを選択していた場合、特定のコンポーネントのアンインストールが可能かもしれません。 コントロールパネルのアンインストール画面で確認してみましょう。
- コントロールパネルの「プログラムと機能」または「アプリと機能」を開きます。
- Windows ADK を選択し、アンインストールを開始します。
- 場合によっては、アンインストール中にどのコンポーネントを削除するかを選択できる画面が表示される可能性があります。
アンインストール後のファイルのクリーンアップ
Windows ADK をアンインストールした後も、一時ファイルや設定ファイルなどが残っている場合があります。 これらのファイルを削除することで、ディスク容量を節約し、システムをクリーンな状態に保つことができます。 ただし、システムファイルの誤った削除はシステム障害につながる可能性があるため、注意深く作業する必要があります。 不明なファイルは削除せず、必要であればマイクロソフトのサポートに問い合わせましょう。
- 不要なファイルやフォルダを削除します。
- レジストリエディタを使用して、不要なレジストリキーを削除できます。(上級者向け)
- ディスククリーンアップツールを実行して、不要な一時ファイルを削除します。
Windows バージョンによる違い
Windowsのバージョンによって、ADKのアンインストール方法はわずかに異なる場合があります。 Windows 10 と Windows Server の手順は基本的には同じですが、UI(ユーザーインターフェース) やオプションが多少異なる可能性があります。 それぞれのOSで、コントロールパネルや設定アプリの表示が異なるため、画面の表示をよく確認しながら作業しましょう。 マイクロソフトの公式ドキュメントを参照することで、バージョン固有の具体的な手順を確認することができます。
- お使いのWindowsのバージョンを確認します。
- マイクロソフトのサポートサイトで、該当するバージョンのアンインストール手順を探します。
- 手順に従ってADKをアンインストールします。
トラブルシューティング
アンインストール中にエラーが発生した場合、エラーメッセージをメモし、マイクロソフトのサポートサイトで解決策を探しましょう。 フォーラムやコミュニティサイトで同様の問題を経験したユーザーからの情報を得ることも有効です。 再起動を試みることや、管理者権限でアンインストールを実行することも有効な解決策となる場合があります。 それでも解決しない場合は、マイクロソフトのサポートに問い合わせることを検討しましょう。
- エラーメッセージを記録します。
- マイクロソフトのサポートサイトで解決策を探します。
- コンピュータを再起動します。
- 管理者権限でアンインストールを実行します。
ADKとは何か?
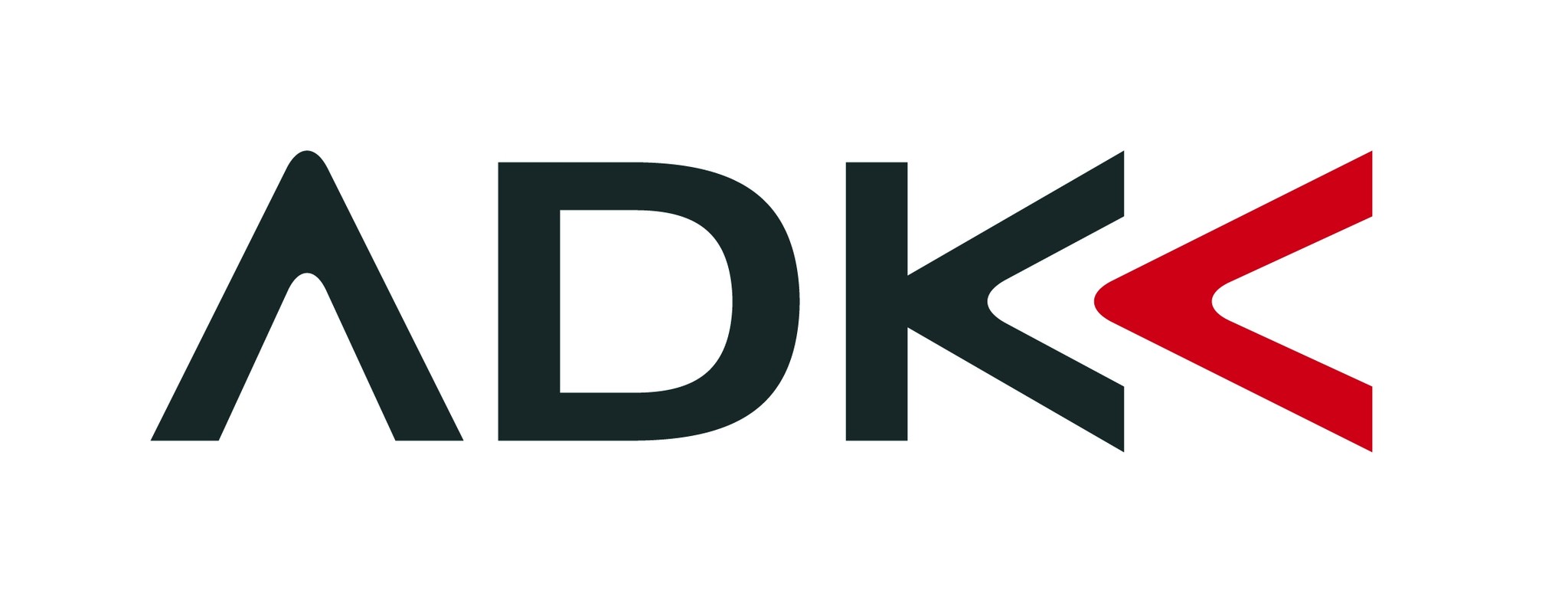
ADKとは、アサツー ディ・ケイ株式会社の略称です。日本の大手広告代理店であり、1922年(大正11年)に設立された歴史ある企業です。国内外に多くの拠点を持ち、広告制作、メディアプランニング、デジタルマーケティングなど、幅広いサービスを提供しています。クライアントは多岐に渡り、大企業から中小企業、官公庁まで、様々な業種の企業を顧客としています。近年では、デジタルマーケティング領域の強化にも注力しており、テクノロジーを活用した革新的な広告戦略を提案することで知られています。
ADKの歴史と沿革
ADKは、戦後日本の高度経済成長期と共に発展を遂げてきました。当初は新聞広告を中心とした事業でしたが、時代の変化に合わせてテレビCM、デジタル広告など、常に新しいメディアや技術を取り入れ、事業を拡大してきました。数々の名作CMを世に送り出し、日本の広告業界を牽引してきた企業として、その歴史は日本の広告史と深く結びついています。近年はグローバル展開にも力を入れており、海外市場での事業拡大も積極的に推進しています。
- 1922年設立:電通から独立したメンバーによって設立されました。
- 高度経済成長期におけるCM制作の隆盛期を支える。
- デジタル時代への対応:インターネット広告やデジタルマーケティングへの積極的な投資。
ADKの主要事業内容
ADKの事業内容は多岐に渡ります。広告制作はもちろんのこと、メディアプランニング、デジタルマーケティング、PR、イベント企画など、クライアントのマーケティング活動を総合的に支援するサービスを提供しています。特に近年は、デジタルマーケティング領域に注力しており、データ分析やAIを活用した高度なマーケティング戦略の提案に強みを持っています。また、グローバルネットワークを活かした国際的なキャンペーン展開にも対応可能です。
- 広告クリエイティブの制作:TVCM、WEB広告、ポスターなど多様な媒体に対応。
- メディアプランニング:最適な媒体選定と予算配分による効果的な広告展開。
- デジタルマーケティング:SEO、SNSマーケティング、リスティング広告など幅広いサービス。
ADKのクライアントと実績
ADKは、多くの有名企業をクライアントに持ち、数々の成功事例を積み重ねています。幅広い業種、規模の企業に対して、それぞれのニーズに合わせた最適なマーケティング戦略を提案し、高い顧客満足度を実現しています。その実績は、日本の広告業界におけるADKの地位を確固たるものとしています。近年は、特にグローバル企業との取引が増加傾向にあります。
- 大手企業から中小企業まで、多様なクライアントへの対応。
- 数々の受賞歴を持つ、高いクリエイティブ力と戦略力。
- グローバル企業との協業による国際的なキャンペーン展開。
ADKの競合他社と市場における位置づけ
ADKは、電通、博報堂DYホールディングスなど、日本の大手広告代理店と競合関係にあります。これらの企業と比較して、ADKは独自のクリエイティブ力とデジタルマーケティングへの強い取り組みを強みとしています。市場においては、高いブランド認知度と実績を背景に、安定した地位を築いています。常に革新的なサービスの提供に努め、競争優位性を維持しています。
- 電通、博報堂DYホールディングスなどとの競争。
- クリエイティブとデジタルマーケティングを両輪とする戦略。
- 安定した地位と高いブランド力。
ADKの今後の展望と課題
ADKは、デジタル化の加速やグローバル化といった市場環境の変化に対応し、更なる成長を目指しています。今後の課題としては、デジタルマーケティング領域の更なる強化、海外市場における事業拡大、人材育成などが挙げられます。これらの課題に取り組むことで、ADKは日本の広告業界をリードし続ける存在であり続けると考えられます。
- デジタルマーケティングの進化への対応。
- グローバル展開の加速と新たな市場開拓。
- 優秀な人材の確保と育成。
Windows ADKのインストール確認方法は?

Windows ADKインストール確認方法
Windows ADKのインストール確認方法はいくつかあります。最も簡単な方法は、インストールしたコンポーネントを確認することです。コントロールパネルからプログラムと機能を開き、インストール済みのプログラム一覧を探します。「Windows Assessment and Deployment Kit」または略称の「Windows ADK」というエントリがあればインストールされていることが確認できます。バージョン番号も確認できますので、必要に応じて最新版にアップデートするかどうかを判断できます。
Windows ADKインストールフォルダの確認
Windows ADKは、インストール時に指定したフォルダにインストールされます。デフォルトのインストールパスは通常、C:\Program Files\Windows Kitsとなります。このフォルダが存在し、内部にWindows ADKのバージョンに対応したフォルダ(例:10、11など)が存在すれば、インストールされていると判断できます。フォルダの中身を確認することで、インストールされたコンポーネントを確認することも可能です。
- C:\Program Files\Windows Kits フォルダが存在するか確認します。
- バージョン番号に対応したフォルダ(例:10、11)が存在するか確認します。
- 各フォルダ内に、インストールしたツールやライブラリが存在するか確認します。
コマンドプロンプトによる確認
コマンドプロンプトを使用することで、より詳細な情報を得ることができます。管理者権限でコマンドプロンプトを開き、Dism /online /Get-Features /Format:Tableコマンドを実行します。出力結果の中に、「Windows Assessment and Deployment Kit」または関連する機能が表示されれば、インストールされていることを確認できます。このコマンドは、インストールされている機能とその状態(有効/無効)を一覧表示します。これにより、どのコンポーネントがインストールされているか、詳細に確認することができます。
- 管理者権限でコマンドプロンプトを開きます。
Dism /online /Get-Features /Format:Tableコマンドを実行します。- 出力結果に「Windows Assessment and Deployment Kit」関連のエントリがあるか確認します。
PowerShellによる確認
PowerShellを使用しても、同様の確認が可能です。管理者権限でPowerShellを開き、Get-WindowsCapability -Online -Name "WindowsAssessmentAndDeploymentKit"コマンドを実行します。このコマンドは、Windows ADK関連の機能を検索し、その状態を出力します。インストールされている場合は、Nameプロパティに"WindowsAssessmentAndDeploymentKit"を含むエントリが表示されます。バージョン情報なども確認できます。
- 管理者権限でPowerShellを開きます。
Get-WindowsCapability -Online -Name "WindowsAssessmentAndDeploymentKit"コマンドを実行します。- 出力結果に"WindowsAssessmentAndDeploymentKit"を含むエントリがあるか確認します。
レジストリによる確認
レジストリにもインストール情報が記録されています。レジストリエディタ(regedit.exe)を開き、HKEY_LOCAL_MACHINE\SOFTWARE\Microsoft\Windows Kitsキーを確認します。このキーが存在し、バージョン番号に対応するサブキーが存在すれば、インストールされている可能性が高いです。ただし、レジストリを直接編集する際は、十分に注意が必要です。誤った操作を行うとシステムに深刻な問題を引き起こす可能性があります。
- レジストリエディタ(regedit.exe)を開きます。
HKEY_LOCAL_MACHINE\SOFTWARE\Microsoft\Windows Kitsキーを確認します。- バージョン番号に対応するサブキーが存在するか確認します。
Windows ADKのサポート期限はいつまでですか?
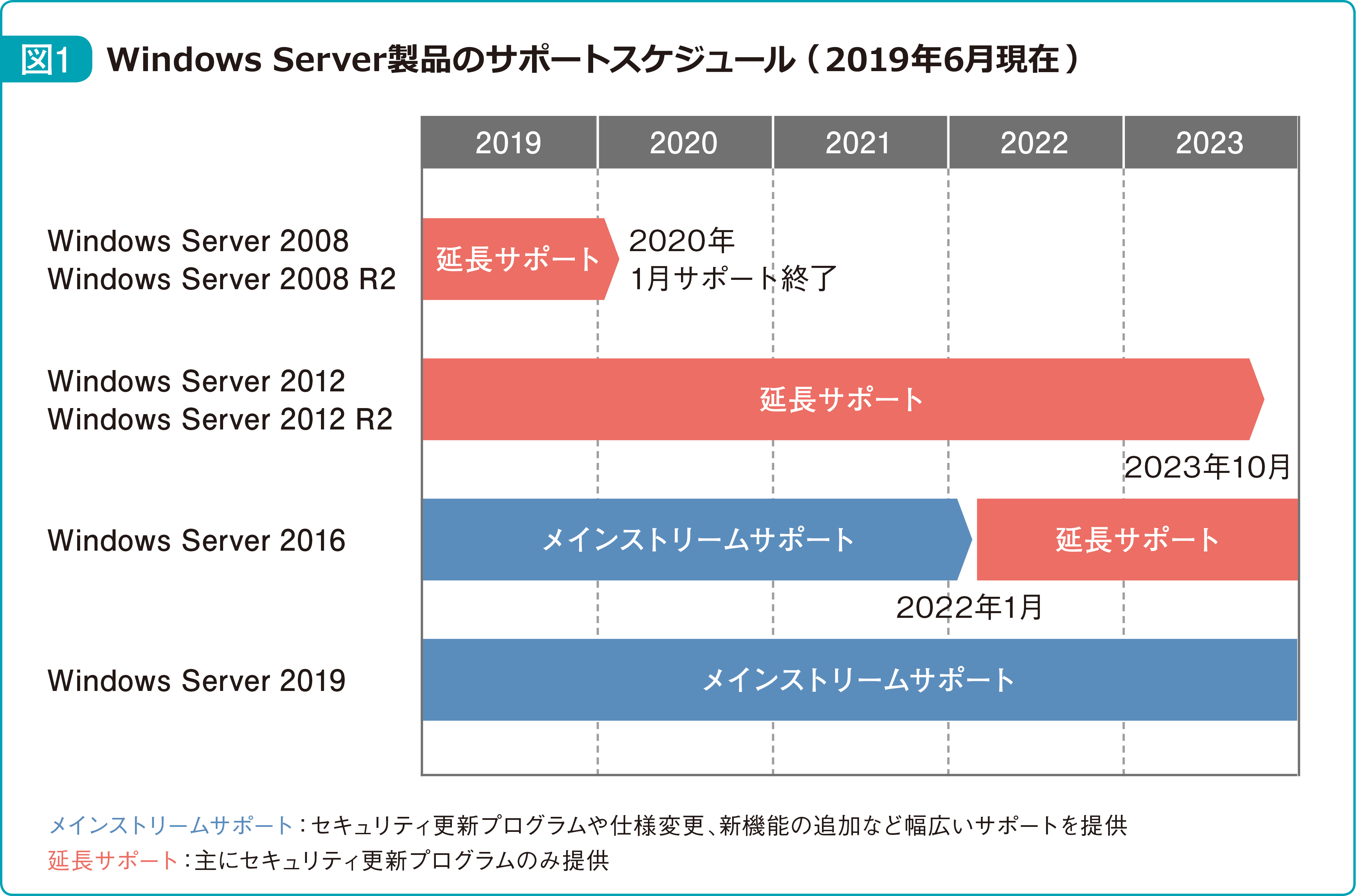
Windows ADKのバージョン確認方法
Windows ADKのバージョンを確認するには、インストールされているWindows ADKフォルダ内にあるファイルを探したり、コマンドプロンプトからバージョン情報を取得したりすることができます。 具体的な手順は、使用しているWindows ADKのバージョンによって多少異なりますが、一般的には、インストールディレクトリ内のファイルを確認することで、バージョン番号を確認できます。 また、コマンドラインツールを使用する方法もあります。
- インストールディレクトリの確認: 通常、Windows ADKは
C:\Program Files\Windows Kitsのようなディレクトリにインストールされます。 このディレクトリ内のフォルダ名にバージョン番号が含まれています。 - コマンドプロンプトの使用: 特定のコマンドを実行することで、インストールされているWindows ADKのバージョン情報を表示できる場合があります。 詳細は、マイクロソフトの公式ドキュメントを参照してください。
- システム情報: Windowsのシステム情報ツールで、インストールされているソフトウェアの一覧を確認することも可能です。 ただし、Windows ADKのバージョン番号が明確に表示されない場合もあります。
サポートライフサイクルの確認方法
マイクロソフトのサポートライフサイクルに関する情報は、マイクロソフトの公式ウェブサイトで公開されています。 このウェブサイトでは、各Windows製品のサポート期間が明確に示されており、Windows ADKについても同様の情報が提供されています。 検索窓に「Windows Assessment and Deployment Kit サポートライフサイクル」のようなキーワードを入力して検索すると、関連情報が見つかるでしょう。
- マイクロソフトサポートライフサイクルのウェブサイト: マイクロソフトの公式サイトにアクセスし、検索機能を使用して、対象のWindows ADKバージョンのサポートライフサイクル情報を検索します。
- 製品名とバージョン番号: 検索時には、正確な製品名(Windows Assessment and Deployment Kit)とバージョン番号を必ず指定してください。 バージョン番号を間違えると、誤った情報を得る可能性があります。
- サポート終了日を確認: 検索結果から、対象のWindows ADKバージョンのサポート終了日を確認します。 サポート終了日には、メインストリームサポート終了日と延長サポート終了日の2種類がある場合もあります。
サポート終了後の影響
サポートが終了したWindows ADKは、セキュリティ更新プログラムやバグ修正プログラムの提供を受けられなくなります。 そのため、セキュリティリスクが高まり、新たな脆弱性に対する対策が不可能になります。 また、技術的なサポートも受けられなくなるため、問題が発生した場合に解決が困難になる可能性があります。 さらに、新しいオペレーティングシステムへの対応も期待できません。
- セキュリティリスクの増加: サポート終了後は、セキュリティパッチが提供されなくなるため、セキュリティ脆弱性に対するリスクが高まります。
- 技術サポートの不足: 問題が発生した場合、マイクロソフトからの技術サポートを受けられなくなるため、自力で解決する必要があります。
- 新OSへの非対応: 最新のWindowsオペレーティングシステムに対応できなくなる可能性が高いため、システムの更新や移行が困難になる可能性があります。
Windows ADKのアップグレード方法
サポート期限が迫っている、または既にサポートが終了しているWindows ADKを使用している場合は、最新のバージョンにアップグレードすることを強く推奨します。 アップグレードすることで、最新の機能を利用できるだけでなく、セキュリティの向上や技術サポートの継続的な利用も期待できます。 アップグレード手順は、マイクロソフトの公式ウェブサイトやドキュメントを参照してください。
- 最新バージョンのダウンロード: マイクロソフトの公式ウェブサイトから、最新のWindows ADKをダウンロードします。
- アンインストールとインストール: 既存のWindows ADKをアンインストールした後、ダウンロードした最新のバージョンをインストールします。
- 設定と検証: インストール後、設定を行い、正常に動作することを確認します。
サポート延長の可能性
一部のケースでは、マイクロソフトが特別な状況下でサポート期間の延長を行う可能性があります。しかし、これは例外的な措置であり、一般的に期待することはできません。 サポート延長の有無については、マイクロソフトの公式発表を確認する必要があります。 通常、サポート延長は、重大なセキュリティ上の問題や、広範囲にわたる影響がある場合に限定される傾向があります。
- マイクロソフトの公式発表の確認: サポート期間の延長に関する情報は、マイクロソフトの公式発表を通じてのみ確認可能です。
- 特別な状況でのみ適用: サポート延長は、例外的な状況でのみ適用される可能性があります。一般的には期待できません。
- 公式発表の監視: マイクロソフトからの公式発表を注意深く監視することで、サポート延長の可能性に関する最新情報を入手できます。
詳しくはこちら
Windows アセスメント & デプロイメント キットとは何ですか?
Windows アセスメント & デプロイメント キット(ADK)は、Windows オペレーティングシステムの展開、評価、カスタマイズを行うための無料のツールキットです。 これには、Windows イメージの展開、構成、カスタマイズに必要なツールやライブラリが含まれており、大規模な環境でのWindows導入を効率化するために役立ちます。 MDT(Microsoft Deployment Toolkit)のような他の展開ツールと連携して使用することも可能です。
ADKを使用するには、どのようなシステム要件がありますか?
ADKのシステム要件は、インストールしようとするWindowsのバージョンによって異なります。一般的に、十分なハードディスク容量とメモリが必要です。また、Windowsの開発者向けツールをインストールする必要がある場合もあります。 具体的な要件は、Microsoftの公式ウェブサイトにあるADKのダウンロードページで確認できます。 64ビット版のWindowsが推奨されています。
ADKでできることは具体的に何ですか?
ADKを使用すると、Windowsイメージのカスタマイズ、自動化された展開、デバイスの評価などが可能です。具体的には、Windowsのインストール中にドライバーの追加、アプリケーションのインストール、設定の変更を行うことができます。また、Windows Assessment and Deployment Kit (Windows ADK) のコマンドラインツールを使って、スクリプトによる自動化された展開も実現できます。 これにより、一貫性のある、効率的なWindows展開が可能になります。
ADKはどこからダウンロードできますか?
Microsoftの公式ウェブサイトからADKをダウンロードできます。 ダウンロードページでは、対応するWindowsのバージョンを選択する必要があります。 インストールには管理者権限が必要です。 ダウンロード後、インストーラを実行し、必要なコンポーネントを選択してインストールします。 最新のバージョンと、そのシステム要件を必ず確認してからダウンロードしてください。