Windowsアクセシビリティは、視覚障害、聴覚障害、肢体不自由など、様々な障がいを持つユーザーがコンピュータを快適に利用できるよう支援する重要な機能です。本稿では、Windows OSに搭載されているアクセシビリティ機能について、その種類や使用方法、設定方法などを分かりやすく解説します。 スクリーンリーダー、拡大鏡、音声認識、キーボード操作など、具体的な機能例を挙げながら、アクセシビリティの活用方法を提案し、より快適なコンピューティング環境構築を目指します。 Windowsユーザーの皆様にとって、役立つ情報を提供できるよう努めてまいります。
Windowsアクセシビリティの活用:障がいのある方々のための支援機能
Windowsアクセシビリティは、視覚、聴覚、運動機能などに障がいのある方々が、パソコンを快適に利用できるように設計された機能群です。様々な支援ツールが用意されており、個々のニーズに合わせてカスタマイズすることで、生産性向上や情報へのアクセス向上に大きく貢献します。例えば、画面読み上げソフトである「ナレーター」は、画面上のテキストを読み上げてくれるため、視覚障がいのある方がパソコンを操作しやすくなります。また、音声認識機能を利用すれば、キーボード操作が困難な方でもパソコンを操作できます。さらに、マウス操作が難しい方のために、キーボードショートカットやオンスクリーンキーボードといった機能も提供されています。これらの機能を効果的に活用することで、デジタルデバイドの解消にも繋がります。Windowsアクセシビリティは、単なる補助機能ではなく、すべての人がテクノロジーの恩恵を受けられるための重要な基盤なのです。
画面読み上げソフト「ナレーター」の使い方
Windows標準搭載の画面読み上げソフト「ナレーター」は、画面上のテキストやアプリケーションの状態を音声で読み上げてくれます。キー操作や設定のカスタマイズによって、読み上げ速度や音声の変更、カーソル追従など、詳細な制御が可能です。さらに、ブラウザや特定のアプリケーションへの対応も強化されており、よりスムーズな操作をサポートします。初心者の方でも比較的簡単に操作を習得できるよう、チュートリアル動画なども用意されているので、活用しやすい点も魅力です。
拡大鏡機能による視覚補助
視覚障がいのある方にとって、文字やアイコンのサイズが小さすぎると、操作に困難が生じます。Windowsの拡大鏡機能は、画面全体または選択範囲を拡大表示することで、視覚的な負担を軽減します。拡大率の調整や、拡大表示方法(レンズ、画面全体、ドッキング)の切り替えも簡単に行えます。さらに、カラー反転やフィルターなどの機能も組み合わせることで、より見やすい画面を作成することができます。これにより、視覚的なストレスを軽減し、作業効率の向上に繋がります。
音声認識機能によるハンズフリー操作
キーボードやマウスの操作が困難な方にとって、音声認識機能は非常に有効なツールです。Windowsの音声認識機能は、音声入力によるテキスト作成やアプリケーション操作を可能にします。辞書の登録や音声プロファイルの作成によって、精度を高めることができます。また、音声コマンドを利用することで、特定の操作を素早く実行することも可能です。音声認識機能によって、ハンズフリーでパソコンを操作できるため、作業効率の向上や、自由度の高い操作を実現できます。
オンスクリーンキーボードによる代替入力
運動機能に障がいのある方にとって、物理的なキーボードの操作が難しい場合があります。そんな時に役立つのが、Windowsのオンスクリーンキーボードです。画面上に表示されるキーボードを使用することで、マウスやタッチ操作で文字入力を行うことができます。キーのサイズ変更やレイアウト変更も可能なので、自分に合った設定で利用できます。さらに、予測入力機能も搭載されているため、入力効率を向上させることができます。これらの機能により、キーボード操作が困難な方でも、パソコンをスムーズに利用することが可能になります。
アクセシビリティオプションの高度な設定
Windowsのアクセシビリティオプションは、個々のニーズに合わせた高度なカスタマイズが可能です。例えば、カーソルやポインタのサイズ変更、アニメーションの無効化、サウンド設定の調整など、様々な設定項目があります。これらの設定を調整することで、より快適で効率的な操作環境を実現できます。また、特定のアプリケーションに対して、個別にアクセシビリティ設定を行うことも可能です。専門家のアドバイスを得ながら、最適な設定を見つけることで、パソコン利用の快適性を最大限に高めることができます。
| 機能 | 説明 | 利点 |
|---|---|---|
| ナレーター | 画面上のテキストを読み上げる | 視覚障がい者への支援 |
| 拡大鏡 | 画面を拡大表示する | 視覚障がい者への支援 |
| 音声認識 | 音声でパソコンを操作する | 運動機能障がい者への支援 |
| オンスクリーンキーボード | 画面上にキーボードを表示する | 運動機能障がい者への支援 |
| アクセシビリティオプション | 様々なアクセシビリティ設定を行う | 個々のニーズに合わせたカスタマイズ |
Windowsのアクセシビリティとは何ですか?
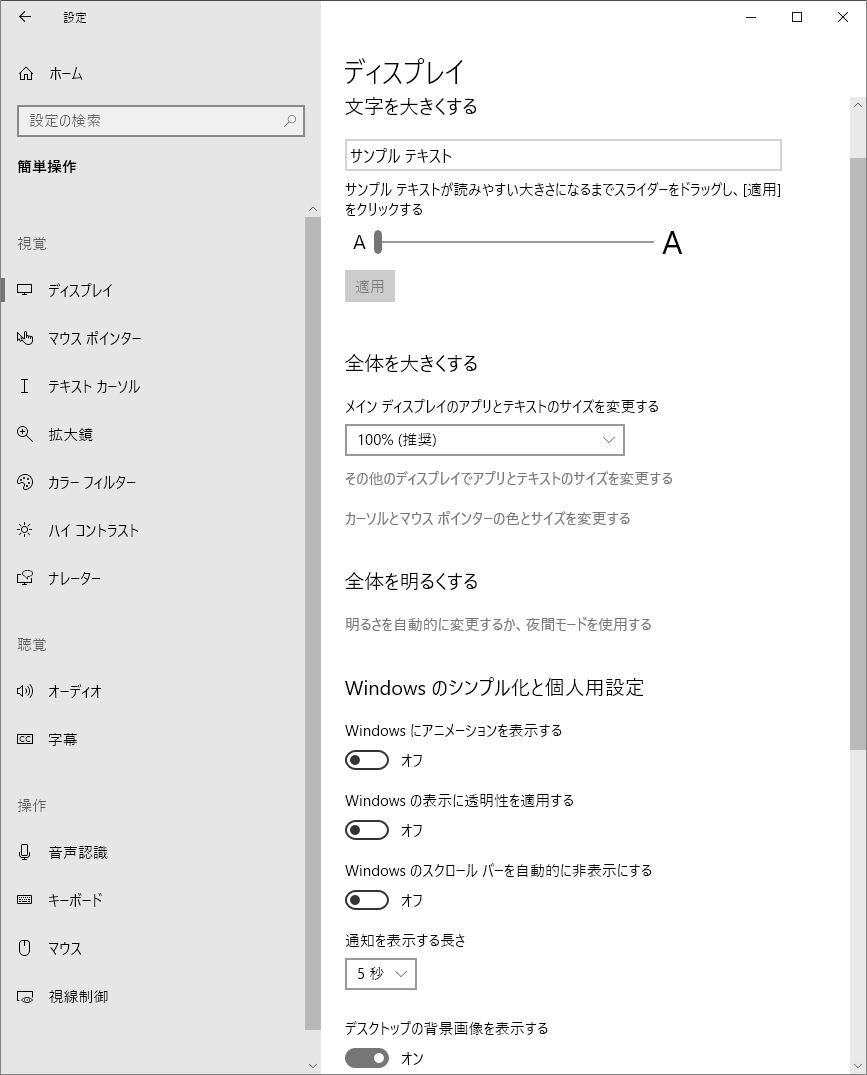
Windowsのアクセシビリティ
Windowsのアクセシビリティとは、視覚、聴覚、運動機能などに障害のあるユーザー、または高齢者など、様々な理由で標準的な方法ではコンピューターを使いにくいユーザーが、Windowsオペレーティングシステムをより容易に利用できるようにするための機能と設定の総称です。 これは単に障害を持つ人々のためだけでなく、一時的な身体的制約のある人や、特定の状況下でコンピューターの操作に困難を抱える人々にとっても重要な役割を果たします。 アクセシビリティ機能は、ユーザーインターフェースの変更、補助技術との連携、操作方法の柔軟化など、様々な側面からユーザーのニーズに対応しています。
Windowsアクセシビリティ機能の種類
Windowsには、多様なアクセシビリティ機能が搭載されています。これらの機能は、ユーザーのニーズに合わせて個別に、あるいは組み合わせて使用することができます。例えば、視覚障害のあるユーザーはスクリーンリーダーを利用し、聴覚障害のあるユーザーは字幕やキャプション機能を利用できます。 また、運動機能に障害のあるユーザーは、音声認識やスイッチコントロールといった機能を活用することができます。これらの機能は、ユーザーエクスペリエンスの向上とデジタルエクスクルージョンの防止に大きく貢献しています。
- スクリーンリーダー:画面上の情報を音声で読み上げる。
- 拡大鏡:画面を拡大表示する。
- 音声認識:音声でコンピュータを操作する。
視覚障害者向けアクセシビリティ
視覚障害者にとって、画面上の情報の視認性は非常に重要です。Windowsは、高コントラストテーマ、拡大鏡、スクリーンリーダーなどの機能を提供し、視覚情報へのアクセスを容易にしています。スクリーンリーダーは、テキストだけでなく、画像やボタンなどのグラフィカル要素についても情報を提供し、ユーザーが視覚情報にアクセスできるように設計されています。 これらの機能は、独立したコンピュータ操作を可能にし、情報へのアクセス機会を拡大します。
- 高コントラストテーマ:文字と背景のコントラストを高める。
- 拡大鏡:画面を拡大表示して、小さな文字やアイコンを見やすくする。
- スクリーンリーダーと連携したアプリ:アプリがスクリーンリーダーと連携し、情報を読み上げる。
聴覚障害者向けアクセシビリティ
聴覚障害者向けには、字幕やキャプションといった機能が重要となります。Windowsでは、動画や音声再生時に字幕を表示したり、システムの音声をテキストに変換する機能を提供しています。これにより、聴覚情報へのアクセスを確保し、情報伝達のバリアを低減することができます。 さらに、視覚的な警告なども、聴覚情報に頼れないユーザーにとって重要な役割を果たします。
- 字幕とキャプション:動画や音声に字幕やキャプションを表示する。
- 視覚的な警告:音による警告を視覚的な警告に置き換える。
- リアルタイムキャプション:音声入力をリアルタイムでテキストに変換する。
運動機能障害者向けアクセシビリティ
運動機能に障害のあるユーザーは、マウスやキーボードの操作に困難を感じる場合があります。そのため、音声認識、スイッチコントロール、オン-スクリーンキーボードなどの代替入力方法が重要になります。これらの機能により、ユーザーは様々な方法でコンピュータを操作することが可能になります。操作方法の柔軟性が、アクセシビリティの重要な要素です。
- 音声認識:音声でコンピュータを操作する。
- スイッチコントロール:スイッチなどの補助機器を使ってコンピュータを操作する。
- オン-スクリーンキーボード:画面上に表示されるキーボードを使う。
認知機能障害者向けアクセシビリティ
認知機能に障害のあるユーザーは、複雑なインターフェースや操作に混乱を感じることがあります。そのため、シンプルなインターフェース、分かりやすい指示、操作の簡素化などが重要になります。Windowsでは、これらのニーズに応えるために、様々な設定オプションを提供しています。情報整理や操作の予測可能性も重要なポイントです。
- シンプルなインターフェース:複雑な機能を隠したり、簡略化したりする。
- 分かりやすい指示:操作手順を分かりやすく説明する。
- 操作の簡素化:複雑な操作を簡単な操作に置き換える。
Windows アクセシビリティ どこにある?
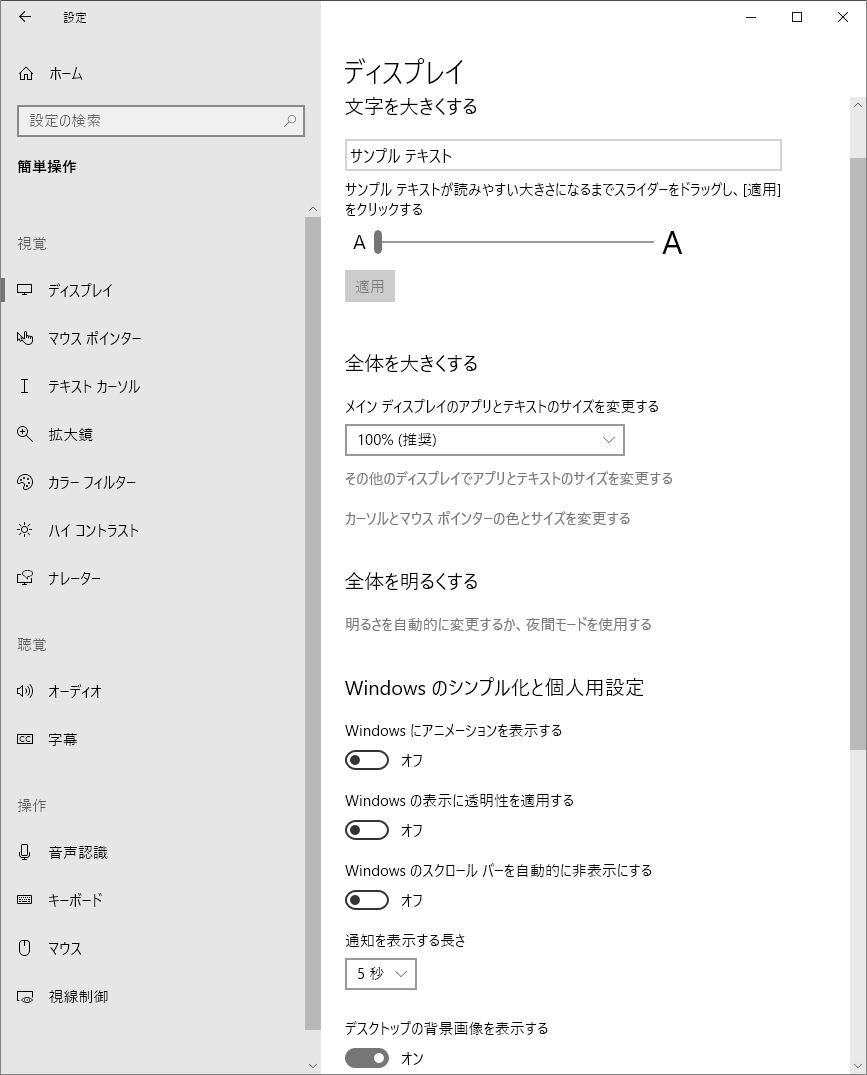
Windowsアクセシビリティはどこにある?
Windowsアクセシビリティの設定場所は、Windowsのバージョンによって若干異なりますが、一般的には以下の手順でアクセスできます。
最も一般的な方法は、[設定]アプリからアクセスすることです。 スタートメニューから[設定] (歯車アイコン) を開き、[アクセシビリティ] を選択します。 ここでは、視覚、聴覚、操作性に関する様々なアクセシビリティ機能の設定を行うことができます。 具体的には、画面の拡大鏡、ナレーター、オンスクリーンキーボード、音声認識など、多様な機能が用意されています。 これらの機能は、個々のニーズに合わせてカスタマイズ可能です。 例えば、拡大鏡の倍率や、ナレーターの音声設定などを調整できます。
Windows 10/11 でのアクセシビリティ設定へのアクセス方法
Windows 10/11では、スタートメニューから「設定」アプリを開き、「アクセシビリティ」を選択するのが最も簡単です。 そこから、様々なアクセシビリティ機能の設定にアクセスできます。 また、コントロールパネルからもアクセシビリティオプションにアクセスできますが、設定アプリの方が直感的で使いやすくなっています。 さらに、特定のアクセシビリティ機能は、タスクバーの通知領域にあるアイコンから直接起動できるものもあります。
- スタートメニューから「設定」アプリを開く
- 「アクセシビリティ」を選択する
- 必要なアクセシビリティ機能を選択して設定する
コントロールパネルからのアクセシビリティオプション
Windowsの以前のバージョンでは、コントロールパネルからアクセシビリティオプションにアクセスするのが一般的でした。Windows 10/11でもコントロールパネルからアクセスできますが、設定アプリからのアクセスが推奨されています。 コントロールパネルは、より多くのシステム設定が含まれており、初心者にはやや分かりづらい可能性があります。 アクセシビリティオプションは、コントロールパネルの「簡単操作センター」にあります。
- コントロールパネルを開く
- 「簡単操作センター」を開く
- 必要なアクセシビリティオプションを選択する
特定のアクセシビリティ機能への直接アクセス
一部のアクセシビリティ機能は、タスクバーの通知領域にあるアイコンから直接起動できます。 例えば、拡大鏡やナレーターなどは、この方法で簡単に起動することができます。 これらのアイコンは、設定で表示/非表示を切り替えることができます。 これは、頻繁に使用する機能に対して迅速なアクセスを提供します。
- タスクバーの通知領域を確認する
- アクセシビリティ機能のアイコンをクリックして起動する
- 必要に応じて設定を変更する
検索機能を活用したアクセシビリティ機能の検索
Windowsの検索機能を利用して、特定のアクセシビリティ機能を簡単に探し出すことができます。タスクバーの検索ボックスに「拡大鏡」や「ナレーター」などのキーワードを入力するだけで、関連する設定ページに直接アクセスできます。 これは、多くのアクセシビリティ機能を探す際に非常に便利です。
- タスクバーの検索ボックスを開く
- アクセシビリティ機能の名称を入力する
- 検索結果から適切な設定ページを選択する
アクセシビリティ設定のカスタマイズと有効化
アクセシビリティ設定は、個々のニーズに合わせて自由にカスタマイズできます。 各機能の詳細設定を開き、音量、速度、表示方法などを調整することで、最適な環境を作り出すことができます。 また、必要のない機能はオフにすることで、システムのパフォーマンスを維持することもできます。 それぞれの機能の有効化/無効化は、設定画面で行います。
- 設定アプリのアクセシビリティセクションを開く
- 必要なアクセシビリティ機能を選択し、有効/無効を切り替える
- 各機能の詳細設定を調整する
Windowsのアクセシビリティ設定のショートカットは?
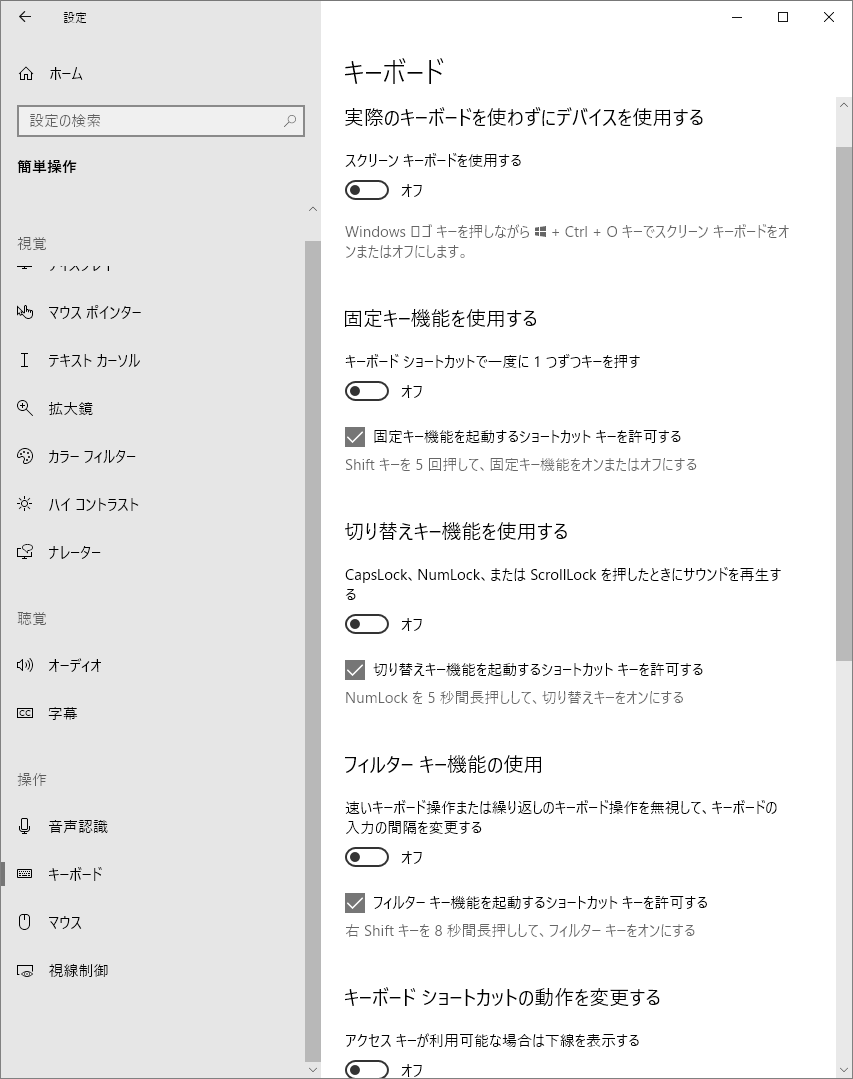
Windows 10/11: 設定アプリを開き、「アクセシビリティ」を選択するか、検索ボックスに「アクセシビリティ」と入力して検索します。 Windows 7/8: コントロールパネルを開き、「アクセシビリティセンター」を選択します。
ショートカットキーがないため、キーボード操作に依存するユーザーは、これらの設定にアクセスするために、マウスやタッチ操作、または音声認識ソフトウェアなどを併用する必要があります。 音声認識ソフトウェアを使用することで、音声コマンドでアクセシビリティ設定を変更することも可能です。 しかし、特定のショートカットキーで直接アクセスすることはできない点に注意が必要です。
Windowsアクセシビリティ設定
アクセシビリティ設定へのアクセス方法
Windowsのアクセシビリティ設定には、専用のショートカットキーが存在しません。そのため、マウスやタッチパッド、もしくは音声入力など、キーボード以外の入力方法を利用してアクセスする必要があります。設定アプリやコントロールパネルから、メニューを辿って設定項目を開く必要があります。Windowsのバージョンによって操作手順が多少異なることに注意しましょう。
- スタートメニューから設定アプリを開く
- 「アクセシビリティ」を選択する
- 必要なアクセシビリティ機能を設定する
音声認識ソフトウェアとの連携
視覚障害者や運動機能に障害のあるユーザーにとって、キーボード操作に頼らずアクセシビリティ設定を変更できる方法は重要です。音声認識ソフトウェアは、この課題を解決する有効な手段となります。多くの音声認識ソフトウェアは、Windowsの設定アプリやコントロールパネルの操作を音声コマンドで制御できます。 これにより、マウスやキーボードを使わずに、アクセシビリティ設定を調整することが可能になります。
- 音声認識ソフトウェアをインストールする
- ソフトウェアの設定でWindowsとの連携を設定する
- 音声コマンドを使用してアクセシビリティ設定を変更する
サードパーティ製ユーティリティの活用
一部のサードパーティ製のユーティリティソフトウェアは、Windowsのアクセシビリティ設定をより簡単に操作するための機能を提供しています。これらのソフトウェアは、カスタマイズされたショートカットキーを割り当てたり、視覚的に分かりやすいインターフェースを提供したりすることで、アクセシビリティ設定の操作性を向上させる可能性があります。しかし、使用前にソフトウェアの信頼性とセキュリティを十分に確認することが重要です。
- 信頼できるソフトウェアベンダーからユーティリティを選択する
- ソフトウェアの機能と使用方法を理解する
- セキュリティリスクを考慮して使用する
Windowsバージョンによる違い
Windowsのバージョンによって、アクセシビリティ設定へのアクセス方法や、利用可能な機能が異なります。Windows 10以降では、設定アプリが主要なインターフェースとなっていますが、Windows 7や8ではコントロールパネルのアクセシビリティセンターを使用します。それぞれのバージョンで、適切な手順を理解することが重要です。
- 使用しているWindowsのバージョンを確認する
- バージョンに応じた適切なアクセス方法を選択する
- 各バージョンのヘルプドキュメントを参照する
アクセシビリティ設定の重要性
アクセシビリティ設定は、視覚障害、聴覚障害、運動機能障害など、様々な障害を持つユーザーが、コンピュータをより快適に使用できるようにするための重要な機能です。適切な設定を行うことで、作業効率の向上や、情報アクセスの容易化に繋がります。 個々のニーズに合わせて設定をカスタマイズすることで、より快適なコンピューティング環境を実現できます。
- 個々のニーズに合わせた設定を行う
- 定期的に設定を見直す
- 必要に応じて設定を変更する
Ctrl+Alt+Lのショートカットは?
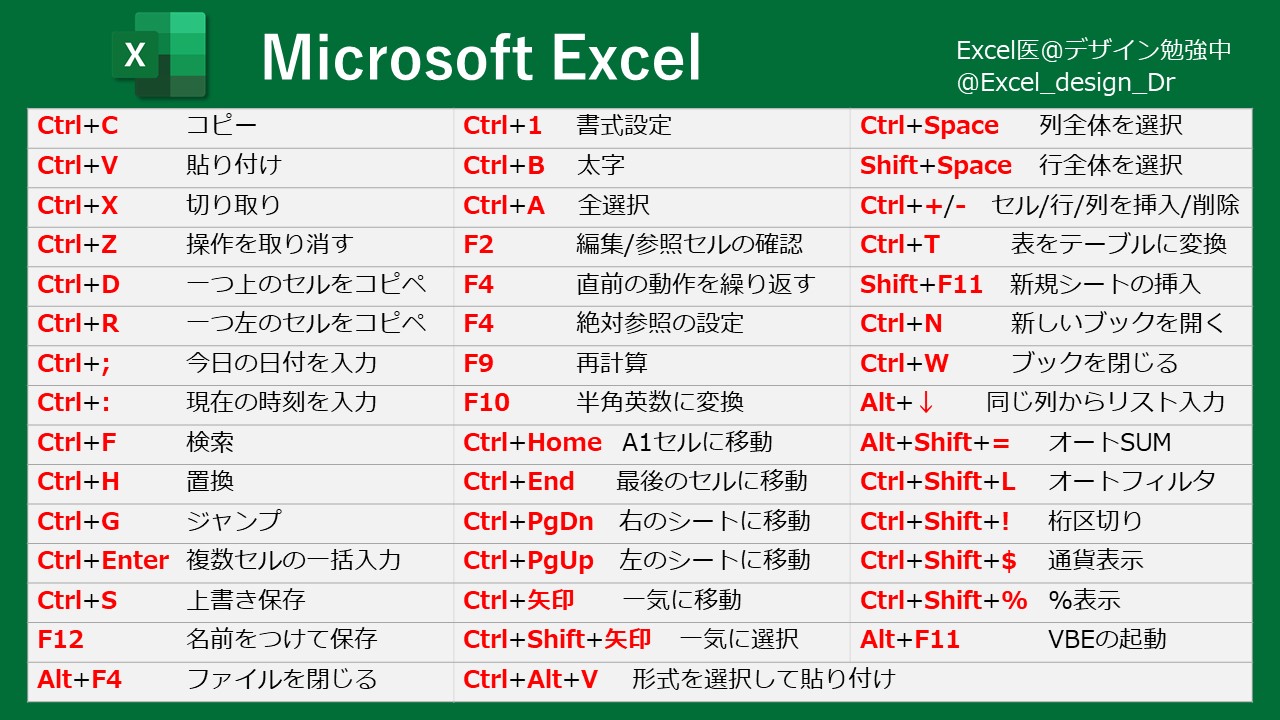
Ctrl+Alt+Lショートカット
1. アプリケーション依存性
Ctrl+Alt+L の動作は、実行中のアプリケーションに大きく依存します。例えば、特定のテキストエディタでは左揃えの機能、画像編集ソフトではレイヤーロックの機能、開発環境ではコンパイルやデバッグ関連の機能などが割り当てられている可能性があります。 どのアプリケーションでこのショートカットを使用しようとしているのかを特定することが、その動作を理解する上で最も重要です。
- テキストエディタ:左揃え、インデント、コード補完など
- 画像編集ソフト:レイヤーロック、レイヤーの表示/非表示、ツール切り替えなど
- 統合開発環境(IDE):コンパイル、ビルド、デバッグ開始など
2. OSによる違い
OSの種類によっても、Ctrl+Alt+Lの挙動は異なります。Windows、macOS、Linuxといった主要なOSでは、標準的なショートカットとして定義されていません。そのため、特定のアプリケーション以外では、何も起こらないか、あるいはOSの設定によっては、予期せぬ動作を引き起こす可能性もあります。
- Windows:特定のアプリケーションで機能する場合あり
- macOS:特定のアプリケーションで機能する場合あり(コマンドキーを使用するショートカットが多い)
- Linux:デスクトップ環境やウィンドウマネージャに依存する
3. カスタムショートカットの可能性
多くのアプリケーションでは、ユーザーが独自のショートカットキーを割り当てることができます。そのため、あなたの使用しているアプリケーションで、Ctrl+Alt+Lに何らかの機能が割り当てられている可能性があります。アプリケーションの設定画面で、ショートカットキーのリストを確認してみましょう。
- 設定画面でショートカットキーを確認
- 設定画面でショートカットキーをカスタマイズ
- マニュアルやヘルプを参照
4. 衝突の可能性
他のショートカットとキーが衝突している可能性もあります。例えば、特定のアプリケーションやOSの機能で既にCtrl+Alt+Lが使用されている場合、新しいショートカットを割り当てようとした際に、競合が発生する可能性があります。この場合は、別のキー組み合わせを使用する必要があります。
- キーの組み合わせを他のショートカットと比較する
- 競合するショートカットを無効化する
- 異なるキー組み合わせを選択する
5. ショートカットキーの確認方法
特定のアプリケーションのショートカットキーを確認する際には、そのアプリケーションのヘルプドキュメントや設定画面を確認することが重要です。多くの場合、アプリケーションのマニュアルにショートカットキーの一覧表が記載されています。不明な場合は、検索エンジンでアプリケーション名と「ショートカットキー」を組み合わせて検索してみるのも有効です。
- アプリケーションのマニュアルを参照する
- アプリケーションの設定画面を確認する
- オンラインで検索する
詳細情報
Windowsアクセシビリティとは何ですか?
Windowsアクセシビリティとは、視覚障害、聴覚障害、肢体不自由など、様々な障害を持つユーザーが、Windowsコンピューターをより簡単に使用できるようにするための機能の集まりです。音声読み上げ、拡大鏡、キーボード操作の最適化など、多くの機能が含まれており、ユーザーそれぞれのニーズに合わせてカスタマイズできます。 これらの機能を活用することで、アクセシビリティの高い、より快適なコンピューティング環境を実現できます。
アクセシビリティ機能はどこで設定できますか?
アクセシビリティ機能の設定は、主に「設定」アプリから行えます。「設定」アプリを開き、「アクセシビリティ」を選択すると、様々なアクセシビリティ機能の設定項目が表示されます。それぞれの機能について、詳細な設定を行うことができますので、自分のニーズに合わせた最適な設定を見つけることができます。視覚、聴覚、操作性など、カテゴリー別に機能が整理されているので、探しやすくなっています。
ナレーター機能の使い方を教えてください。
ナレーター機能は、画面上のテキストを音声で読み上げてくれるアクセシビリティ機能です。設定アプリの「アクセシビリティ」からナレーターを有効化し、ショートカットキー(通常はWindowsキー+Enterキー)で起動・停止できます。音声の速度やピッチなども調整可能です。また、カーソルの移動に合わせて読み上げたり、特定のアプリケーションのみ読み上げるといった設定もできますので、使いやすさをカスタマイズできます。
拡大鏡機能はどのように利用できますか?
拡大鏡機能は、画面全体または画面の一部を拡大表示するアクセシビリティ機能です。設定アプリの「アクセシビリティ」から拡大鏡を有効化し、ショートカットキー(通常はWindowsキー+プラスキー)で起動・停止できます。拡大率や表示方法(レンズ、画面全体、ドッキング)などを調整できます。視覚に障害のあるユーザーにとって非常に便利な機能であり、細かい文字や画像も見やすく表示できます。