Windows 10 Educationは、教育機関向けのMicrosoftのオペレーティングシステムです。 堅牢なセキュリティ機能と、教育現場での利用に最適化された様々なツールを搭載しています。本記事では、Windows 10 Educationの機能、メリット、そして導入における考慮事項について解説します。 生徒や教職員にとっての利便性向上、そして教育環境の効率化に大きく貢献するこのOSの全貌を、分かりやすくご紹介します。 これからWindows 10 Educationの導入を検討されている方、既に導入済みで更なる活用方法を探している方にとって、役立つ情報を提供いたします。
Windows 10 Education:日本の教育機関向け
Windows 10 Educationは、日本の教育機関(学校、大学、高等専門学校など)向けに最適化されたWindows 10のバージョンです。一般向けのWindows 10 HomeやWindows 10 Proとは異なり、教育機関特有のニーズに対応した機能やセキュリティ強化が施されています。具体的には、デバイス管理の容易性、セキュリティの強化、教育用途に特化したアプリへのアクセスなどが挙げられます。 これにより、教職員は生徒のデバイスを効率的に管理し、安全な学習環境を提供することができます。また、生徒は学習に集中できる環境を得ることができ、教育の質向上に貢献します。Windows 10 Educationは、Azure Active Directoryとの統合により、ユーザー管理やデバイス管理が容易になり、IT管理者の負担軽減にも繋がります。さらに、Windows Update for Businessを活用することで、最新のセキュリティパッチを迅速に適用し、セキュリティリスクを最小限に抑えることが可能です。日本の教育現場において、Windows 10 Educationは、安全で効率的な学習環境の実現に大きく貢献しています。
Windows 10 Educationのセキュリティ機能
Windows 10 Educationは、高度なセキュリティ機能を搭載し、マルウェアやウイルスからの攻撃を防御します。Windows Defenderによるリアルタイム保護に加え、BitLockerドライブ暗号化によって、デバイス内のデータが不正アクセスから保護されます。さらに、AppLockerなどのアプリケーション制御機能により、許可されていないアプリケーションの実行を防ぎ、セキュリティリスクを軽減できます。これらの機能により、教育機関は生徒のデバイスとデータの安全性を確保し、安心して学習環境を提供することができます。また、Windows Helloによる生体認証機能を利用することで、パスワード入力の手間を省き、セキュリティを強化することも可能です。
デバイス管理の容易さ
Windows 10 Educationは、Microsoft Intuneなどのモバイルデバイス管理(MDM)ソリューションとシームレスに統合されています。これにより、IT管理者は、多くのデバイスを一元的に管理し、設定の変更やソフトウェアの配布などを効率的に行うことができます。リモートでデバイスの設定を変更したり、ソフトウェアを自動的にアップデートしたりすることが可能で、管理者の負担を軽減し、時間とコストの節約に繋がります。また、生徒のデバイスに特定のアプリケーションのみを許可するなど、柔軟な管理が可能になります。
教育用途に特化したアプリ
Windows 10 Educationは、教育用途に特化した様々なアプリにアクセスできます。例えば、Microsoft Office 365 Educationは、Word、Excel、PowerPointなどの生産性向上ツールを提供し、生徒の学習を支援します。また、Microsoft Teamsは、生徒と教員間のコミュニケーションを円滑に行うためのツールとして利用できます。その他にも、教育機関のニーズに合わせた様々なアプリケーションが利用可能であり、効果的な学習環境の構築に貢献します。
ライセンスと導入
Windows 10 Educationのライセンスは、ボリュームライセンスプログラムを通じて入手できます。教育機関は、自校のニーズに合わせて最適なライセンスを選択することができます。導入に関しても、Microsoftのサポートを受けることで、スムーズな導入を実現できます。また、既存のITインフラとの統合も容易であり、導入による負担を最小限に抑えることができます。導入前に、Microsoftの担当者と相談することで、最適な導入プランを策定できます。
Windows 10 Educationと他のWindowsバージョンの違い
Windows 10 Educationは、Windows 10 Proをベースとしていますが、教育機関のニーズに特化した機能が追加されています。例えば、Kioskモードのような特定のアプリケーションのみを実行できるモードや、Assigned Accessなど、Pro版にはない機能が搭載されています。これにより、より安全で効率的な学習環境を実現することができます。また、一般向けのWindows 10 HomeやProとは異なり、ゲーム機能などは制限されている場合が多いです。これは、学習環境に集中できるよう配慮された設計となっています。
| 機能 | 説明 |
|---|---|
| セキュリティ | Windows Defender、BitLocker、AppLockerなどによる高度なセキュリティ機能 |
| デバイス管理 | Intuneなどとの統合による容易なデバイス管理 |
| 教育向けアプリ | Office 365 Education、Microsoft Teamsなどへのアクセス |
| ライセンス | ボリュームライセンスプログラムによる提供 |
| サポート | Microsoftによる充実したサポート体制 |
Windows 10 Educationとは何ですか?

Windows 10 Educationは、教育機関向けに設計されたWindows 10のバージョンです。 一般向けのWindows 10 HomeやProとは異なり、学校や大学、教育関連の組織で使用する事を想定して、特定の機能や管理ツールが強化されています。セキュリティの強化、デバイス管理の容易さ、教育現場で必要とされる特定のアプリケーションとの互換性などに重点が置かれています。 そのため、一般ユーザーが購入することはできません。教育機関を通じてライセンスを取得する必要があります。 機能面ではWindows 10 Proと多くの共通点がありますが、より厳格なセキュリティ設定や管理ツールへのアクセスが向上している点が大きな違いです。 また、長期的なサポート期間が提供される場合もあります。
Windows 10 Educationの主な特徴
Windows 10 Educationは、教育機関における効率的な運用とセキュリティ強化に焦点を当てた様々な機能を提供しています。高度なセキュリティ機能は、不正アクセスやマルウェアから重要なデータを守り、生徒や教職員のプライバシー保護に貢献します。また、集中管理機能は、IT管理者にとってデバイスの管理やソフトウェアの展開を容易にし、効率的なシステム運用を可能にします。さらに、教育現場特有のアプリケーションとの高い互換性も重要な特徴です。 これらの機能により、教育機関は安全で効率的な学習環境を構築できます。
- 高度なセキュリティ機能:BitLockerドライブ暗号化、デバイスガード、Windows Helloなど、多層的なセキュリティ対策が導入されています。
- 集中管理機能:Microsoft IntuneやWindows Autopilotなどのツールを使用し、多くのデバイスを一元的に管理できます。
- 教育向けアプリケーションとの互換性:教育機関で広く利用されるアプリケーションとの高い互換性を確保しています。
Windows 10 EducationとWindows 10 Proの違い
Windows 10 EducationとWindows 10 Proは、多くの機能を共有していますが、いくつかの重要な違いがあります。最も顕著な違いは、ライセンス体系とターゲットユーザーです。Windows 10 Proは一般ユーザー向けに販売されていますが、Windows 10 Educationは教育機関向けに限定されています。また、管理ツールとセキュリティ機能において、Education版はより厳格で、教育機関のニーズに特化した機能が提供されています。 Pro版では利用できない、教育機関向けの特定のアプリケーションとの最適化も含まれている場合があります。
- ライセンスの対象:Proは一般ユーザー、Educationは教育機関。
- 管理機能:Education版はより高度な管理機能とセキュリティポリシーを提供。
- サポート期間:場合によっては、Education版の方が長期的なサポートが提供される可能性があります。
Windows 10 Educationのシステム要件
Windows 10 Educationを実行するには、特定のハードウェア要件を満たす必要があります。必要なスペックは、使用するアプリケーションや機能によって異なりますが、一般的にはWindows 10 Proとほぼ同じ要件が求められます。 最低限必要なプロセッサ、メモリ、ストレージ容量などを確認し、ご自身のデバイスが要件を満たしているかどうかを確認することが重要です。 また、64ビット版のCPUが推奨されています。 最新の情報は、マイクロソフトの公式ウェブサイトで確認することをお勧めします。
- プロセッサ:64ビットプロセッサが推奨。
- メモリ:最低2GB以上(推奨は4GB以上)。
- ストレージ:最低32GB以上の空き容量。
Windows 10 Educationの導入とライセンス
Windows 10 Educationは、教育機関を通じてのみライセンスを取得できます。一般ユーザーが小売店で購入することはできません。 ライセンス取得の手続きは、各教育機関によって異なりますので、担当部署に問い合わせる必要があります。 導入プロセスは、既存のインフラストラクチャや規模によって異なり、専門家のサポートが必要となる場合もあります。 ライセンスの種類やボリュームライセンスなど、複数の選択肢がある可能性があるので、導入前に詳細な計画を立てることが重要です。
- 教育機関への問い合わせ:ライセンス取得方法は教育機関によって異なります。
- 導入計画の策定:既存システムとの連携やサポート体制を考慮する必要があります。
- 専門家への相談:大規模な導入の場合は、専門家のサポートが必要となる場合があります。
Windows 10 Educationのアップデートとサポート
Windows 10 Educationも、定期的なアップデートが提供されます。これらのアップデートには、セキュリティパッチ、機能強化、バグ修正などが含まれます。 アップデートを適用することで、セキュリティリスクを低減し、最新の機能を利用できます。 サポート期間は、ライセンスの種類やバージョンによって異なります。 常に最新の情報をマイクロソフトの公式ウェブサイトで確認し、タイムリーなアップデートを適用することが重要です。 サポート切れ後のセキュリティリスクにも注意が必要です。
- 定期的なアップデート:セキュリティパッチや機能強化が提供されます。
- サポート期間の確認:ライセンスの種類によってサポート期間が異なります。
- 公式ウェブサイトの確認:最新のアップデート情報を確認しましょう。
Windows10 Educationのサポート期限はいつまでですか?

Windows 10 Educationサポート期限
Windows 10 Educationのサポート終了時期の確認方法
Windows 10 Educationのサポート終了時期を確認するには、まずお使いのWindows 10 Educationのバージョンを確認する必要があります。 バージョンを確認するには、「設定」アプリを開き、「システム」>「バージョン情報」と進みます。「バージョン」という項目に表示されているのが、お使いのWindows 10のバージョンです。このバージョン番号を元に、マイクロソフトの公式サポートサイトでサポート終了時期を検索してください。 多くの場合、検索キーワードとして「Windows 10 Education バージョン番号 サポート終了」などで検索すると情報が見つかるでしょう。 さらに、ご利用の教育機関のIT部門に問い合わせることも、正確な情報を取得する上で非常に有効です。 彼らは、貴校で使用されている特定のWindows 10 Educationエディションと、それに関連するサポートポリシーについて、最も詳しい情報を持っています。
- バージョン番号の確認: 「設定」アプリから確認します。
- マイクロソフト公式サポートサイトでの検索: バージョン番号をキーワードに検索します。
- 教育機関IT部門への問い合わせ: 最も正確な情報を得られます。
サポート終了後の影響
Windows 10 Educationのサポートが終了すると、マイクロソフトによるセキュリティアップデートや機能アップデートは提供されなくなります。 これは、深刻なセキュリティリスクにつながる可能性があります。 ウイルスやマルウェアへの感染リスクが増大し、システムの安定性も低下する可能性があります。 そのため、サポート終了前に、新しいOSへの移行を検討する必要があります。 また、サポート終了後も、サードパーティ製のセキュリティソフトウェアを使用して、システムの保護を維持することが重要です。
- セキュリティアップデートの停止: セキュリティリスクの増大。
- 機能アップデートの停止: 新機能の利用不可。
- OSの移行検討: 新しいOSへの移行が必須となる可能性。
Windows 10 Educationと他のWindows 10エディションの違い
Windows 10 Educationは、教育機関向けに設計された特別なエディションです。 他のエディション(Home、Proなど)とは異なり、教育機関特有の機能や、管理ツールへのアクセスが提供されます。 そのため、サポート期限も、一般向けのエディションとは異なる場合があります。 具体的な機能やサポートポリシーの違いについては、マイクロソフトの公式ウェブサイトを参照してください。 教育機関向けに提供されるサポートチャネルも異なる場合があります。
- 教育機関向け設計: 特定の機能と管理ツールが提供されます。
- サポートポリシーの違い: 一般向けエディションとは異なる場合があります。
- サポートチャネルの違い: 教育機関向けに専用のサポートチャネルが提供される場合があります。
サポート延長の可能性
まれに、マイクロソフトが特別な状況下でサポート期間を延長する場合があります。 ただし、これは例外的なケースであり、期待すべきではありません。 サポート延長が行われるかどうかは、マイクロソフトの判断に依存します。 常に最新の情報をマイクロソフトの公式ウェブサイトで確認することが重要です。
- 延長の可能性は低い: 期待すべきではありません。
- マイクロソフトの判断に依存: 公式発表を待つ必要があります。
- 公式ウェブサイトでの情報確認: 最新の情報を確認してください。
Windows 11へのアップグレード
Windows 10 Educationのサポートが終了する前に、Windows 11へのアップグレードを検討する必要があります。 Windows 11は、最新のセキュリティ機能とパフォーマンス向上を提供します。 ただし、アップグレードが可能かどうかは、お使いのハードウェアの仕様に依存します。 アップグレード前に、Windows 11のシステム要件を必ず確認してください。 アップグレードに関する情報は、マイクロソフトの公式ウェブサイトを参照してください。
- Windows 11へのアップグレード検討: 最新のセキュリティとパフォーマンスを得るため。
- ハードウェア要件の確認: アップグレード前に必ず確認してください。
- マイクロソフト公式ウェブサイトでの情報確認: アップグレード手順などを確認してください。
Windows11 HomeとEducationの違いは何ですか?
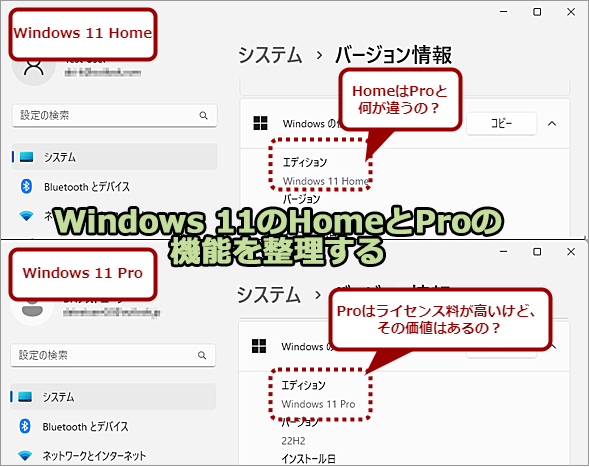
Windows 11 HomeとEducationの違い
Windows 11 HomeとEducationの主な違いは、ターゲットユーザー層と提供される機能にあります。Homeは一般家庭ユーザー向けに設計され、シンプルで使いやすいインターフェースと基本的な機能を提供します。一方、Educationは教育機関の学生や教職員向けに設計されており、より高度な管理機能や特定の教育用途に最適化された機能が含まれています。具体的な違いは以下のとおりです。
Windows 11 HomeとEducationの価格の違い
一般的に、Windows 11 EducationはWindows 11 Homeよりも高価です。これは、Education版が提供する高度な管理機能や、教育機関向けのライセンス体系によるものです。Home版は比較的安価で、個人ユーザーにとって手軽に購入できる価格設定となっています。価格差は、購入方法やライセンスの種類によっても変動します。
- Home版は一般販売店やオンラインストアで容易に購入可能。
- Education版は教育機関向けにボリュームライセンスでの提供が中心。
- 価格差は、購入経路やライセンス期間によって変動する。
Windows 11 HomeとEducationの機能の違い
Home版は、一般ユーザーに必要な基本的な機能に絞り込まれています。一方、Education版は、BitLockerなどの高度なセキュリティ機能や、リモートデスクトップ接続の強化、特定の教育アプリケーションとの高い互換性など、教育機関のニーズに合わせた機能が追加されています。これらの機能は、Home版では利用できない、もしくは制限されている可能性があります。
- BitLockerドライブ暗号化: Education版では標準搭載、Home版では上位エディションに限定。
- Azure Active Directory Join: 教育機関のドメインに参加し、管理を容易にする機能。
- 特定の教育用ソフトウェアとの互換性: Education版は、教育機関で使用される特定のソフトウェアとの互換性を高めている場合がある。
Windows 11 HomeとEducationの管理機能の違い
Education版は、大規模な環境での管理を容易にするための機能が充実しています。例えば、グループポリシーによる設定の集中管理や、デバイスの遠隔管理などが可能です。これにより、IT管理者は複数のコンピューターを効率的に管理することができます。Home版では、このような高度な管理機能は提供されていません。
- グループポリシー: 複数のコンピュータを一括管理する機能。Education版で強化されている。
- リモート管理: 教育機関のIT管理者が遠隔からデバイスを管理可能。
- デバイスのセキュリティ設定: 教育機関のセキュリティポリシーに合わせた設定が可能。
Windows 11 HomeとEducationのアップデートの違い
Home版とEducation版は、どちらもWindows Updateを通じて定期的にアップデートが提供されます。しかし、Education版は、セキュリティアップデートの提供期間がHome版よりも長い場合があるため、より長期的なセキュリティ保護が期待できます。また、機能アップデートの提供スケジュールにも若干の違いがある可能性があります。
- セキュリティアップデートの提供期間: Education版の方が長い可能性がある。
- 機能アップデートの提供スケジュール: 多少の違いがある場合がある。
- アップデートの適用方法は基本的に同様: Windows Updateを通じて行われる。
Windows 11 HomeとEducationのライセンス条項の違い
Home版とEducation版では、ライセンス条項に違いがあります。Home版は個人ユーザー向けのライセンスであるのに対し、Education版は教育機関や学生向けのライセンスです。そのため、利用できる範囲や再販の可否など、いくつかの点で違いがあります。使用前にライセンス条項を必ず確認する必要があります。
- 利用対象者: Home版は個人ユーザー、Education版は教育機関。
- ライセンスの譲渡: ライセンスの譲渡条件が異なる可能性がある。
- 利用規約: それぞれのライセンスに固有の利用規約が存在する。
Windows Educationを再インストールするにはどうすればいいですか?
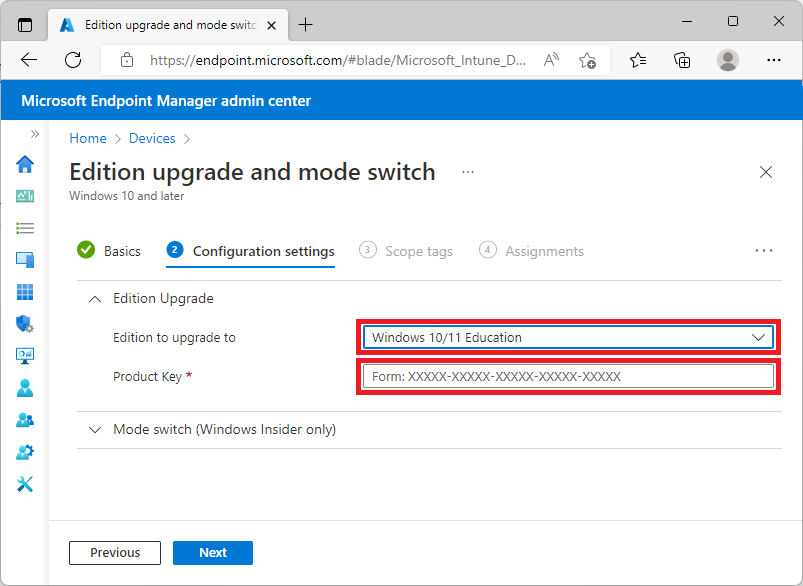
Windows Education再インストール方法
Windows Educationの再インストール方法は、いくつかの方法があります。まず、インストールメディアが必要になります。これは、MicrosoftからダウンロードできるWindows EducationのISOイメージファイルから作成できます。USBメモリやDVDを用意し、Microsoftの公式ウェブサイトからツールをダウンロードして、インストールメディアを作成しましょう。 作成したメディアを使って、PCを起動します。BIOS設定でブート順序を変更し、USBメモリまたはDVDドライブから起動するように設定する必要があります。この設定方法は、PCのメーカーによって異なりますので、マニュアルを参照するか、インターネットで検索してください。
Windows Education再インストール手順:ブート可能なメディアの作成
Windows Educationの再インストールを行う前に、ブート可能なUSBメモリまたはDVDを作成する必要があります。これは、Microsoftの公式ウェブサイトからダウンロードできるMedia Creation Toolを使用することで行えます。ツールをダウンロードし、実行後、指示に従って、Windows EducationのISOイメージファイルをダウンロードし、USBメモリまたはDVDに書き込みます。この作業には、十分な容量のUSBメモリまたはDVDが必要です。書き込みが完了したら、PCを再起動し、ブート可能なメディアから起動します。
- Microsoftの公式ウェブサイトからMedia Creation Toolをダウンロードする。
- ツールを実行し、指示に従ってWindows EducationのISOイメージファイルをダウンロードする。
- USBメモリまたはDVDにISOイメージファイルを書き込む。
Windows Education再インストール手順:BIOS設定の変更
ブート可能なメディアを作成したら、PCを再起動し、BIOS設定を変更する必要があります。BIOS設定は、PCのメーカーによって異なるため、マニュアルを参照するか、インターネットで検索して確認してください。一般的には、起動時に特定のキーを押すとBIOS設定画面に入ることができます(例:Deleteキー、F2キー、F12キーなど)。BIOS設定画面で、ブート順序を変更し、USBメモリまたはDVDドライブを優先順位の高い位置に設定します。設定を変更したら、変更を保存してBIOS設定画面を終了します。
- PCを再起動する。
- BIOS設定画面に入るためのキーを押す。(例:Delete、F2、F12など)
- ブート順序を変更し、USBメモリまたはDVDドライブを優先順位の高い位置に設定する。
- 変更を保存してBIOS設定画面を終了する。
Windows Education再インストール手順:インストールプロセスの開始
BIOS設定でブート順序を変更したら、PCはブート可能なメディアから起動します。しばらくすると、Windowsのインストール画面が表示されます。画面の指示に従って、言語、地域、キーボードレイアウトを選択します。次に、ライセンス条項に同意し、インストールの種類を選択します。ここでは、カスタムインストールを選択することで、既存のデータを消去してクリーンインストールを行うことができます。インストール先のドライブを選択し、インストールを開始します。
- 言語、地域、キーボードレイアウトを選択する。
- ライセンス条項に同意する。
- カスタムインストールを選択する。
- インストール先のドライブを選択する。
- インストールを開始する。
Windows Education再インストール手順:製品キーの入力
インストールプロセス中に、Windows Educationの製品キーの入力を求められる場合があります。製品キーは、Windows Educationのライセンスに記載されています。製品キーを入力し、インストールを続行します。正しく入力しないと、インストールが完了しません。製品キーを紛失した場合は、購入元の販売店またはMicrosoftサポートに問い合わせる必要があります。
- Windows Educationの製品キーを用意する。
- 画面の指示に従って製品キーを入力する。
- 製品キーが正しく入力されていることを確認する。
Windows Education再インストール後の設定
インストールが完了すると、PCが再起動し、Windows Educationの初期設定画面が表示されます。画面の指示に従って、ユーザーアカウントを作成し、必要な設定を行います。インターネット接続があれば、Windows Updateを実行して、最新のアップデートを適用することをお勧めします。必要なドライバもインストールする必要があります。これらのドライバは、PCのメーカーのウェブサイトからダウンロードできます。
- ユーザーアカウントを作成する。
- 必要な設定を行う。
- Windows Updateを実行する。
- 必要なドライバをインストールする。
詳しくはこちら
Windows 10 Education版はどこで購入できますか?
Windows 10 Education版は、一般の消費者向け小売店では販売されていません。教育機関(学校、大学など)向けに、Microsoftのボリュームライセンスプログラムを通して購入する必要があります。個人が購入することは通常できませんので、ご注意ください。教育機関に所属している場合は、IT部門などに問い合わせて、購入方法を確認しましょう。
Windows 10 Education版とHome版の違いは何ですか?
Windows 10 Education版は、教育機関での利用を目的としたバージョンです。Home版と比較して、特定の機能が追加・変更されている場合があり、一般ユーザー向けの機能は一部制限されていることがあります。例えば、特定のアプリのインストール制限や、アップデートの管理方法などが異なります。セキュリティ機能も強化されている点に違いがあります。
Windows 10 Education版のシステム要件は何ですか?
Windows 10 Education版のシステム要件は、Home版とほぼ同じです。最低限のCPU、メモリ、ストレージ容量などが規定されており、それらを満たしていればインストール可能です。ただし、搭載されている機能によっては、より高いスペックのハードウェアが必要になる場合もあります。Microsoftの公式ウェブサイトで、最新のシステム要件を確認することをお勧めします。
Windows 10 Education版は無料で使えますか?
いいえ、Windows 10 Education版は無料ではありません。教育機関がライセンスを購入する必要があります。個人が無償で利用することはできません。ライセンス費用は、教育機関の規模や利用状況によって異なります。詳しくは、Microsoftの販売代理店またはMicrosoftのウェブサイトでご確認ください。