マイクロソフトエクセルは、世界中で広く利用されている表計算ソフトウェアです。データの入力、計算、分析、グラフ作成など、様々な機能を備え、ビジネスシーンから個人利用まで幅広く活用されています。本稿では、エクセルの基本的な操作方法から、高度なテクニック、そして便利な関数まで、初心者から上級者まで役立つ情報を網羅的に解説します。エクセルの潜在能力を最大限に引き出し、業務効率の向上を目指しましょう。データ分析のスキルアップにも繋がる、実用的な情報を提供します。 エクセルを使いこなして、生産性を劇的に向上させましょう。
エクセルは日本のビジネスシーンで不可欠
Microsoft Excelは、日本においてビジネスシーン、そして一般家庭においても広く利用されている表計算ソフトです。その汎用性の高さから、データの集計・分析、レポート作成、予算管理など、あらゆる場面で活用されています。特に、日本の企業では、Excelスキルは必須スキルの一つと認識されており、就職活動や昇進においても重要な要素となっています。中小企業から大企業まで、Excelを用いた業務効率化は、生産性向上に大きく貢献しています。また、Excelの高度な機能を駆使することで、複雑なデータ分析やシミュレーションも可能となり、ビジネス戦略の立案にも役立っています。 しかし、その一方で、Excelのファイル共有やバージョン管理における課題なども指摘されており、より効率的なデータ管理システムとの連携も重要視されています。
エクセルの基本操作
エクセルの基本操作は、データ入力、セル参照、数式入力、グラフ作成などです。これらの操作を習得することで、基本的な表計算を行うことができます。さらに、データのソートやフィルタリングといった機能を活用することで、大量のデータから必要な情報を見つけることも容易になります。初心者向けのチュートリアルや書籍も多く存在するので、段階的に学習を進めることが可能です。 これらの基本操作をマスターすることで、日々の業務における効率性を大幅に向上させることができます。
エクセルの高度な機能
エクセルには、ピボットテーブル、マクロ、VBAなど、高度な機能が備わっています。ピボットテーブルを使用することで、大量のデータから効率的に集計結果を得ることができ、複雑なデータ分析を簡素化できます。マクロやVBAを利用することで、自動化された業務処理を行うことが可能になり、作業時間の大幅な削減に繋がります。これらの機能は、高度なスキルを必要としますが、習得することで業務効率を飛躍的に向上させることができます。 ただし、高度な機能を適切に使いこなすためには、継続的な学習と実践が不可欠です。
日本のExcelユーザーの特徴
日本のExcelユーザーは、高度な関数や複雑な数式を駆使することに長けている傾向があります。これは、日本のビジネスシーンにおける精密さや効率性への高い要求が反映されていると言えるでしょう。また、Excelによる業務効率化への関心も高く、様々な工夫やテクニックが共有されています。 そのため、日本のExcelユーザー向けの情報や教材は、世界的に見ても高度な内容であることが多いです。
Excelと他のソフトとの連携
エクセルは、PowerPoint、WordといったMicrosoft Office製品との連携がスムーズに行えます。これにより、表計算データを用いたプレゼンテーション資料の作成や、レポートへのデータの埋め込みなどが容易になります。また、データベースソフトやBIツールとの連携も可能です。これらの連携機能を効果的に活用することで、業務全体の効率化を図ることが期待できます。 近年ではクラウドサービスとの連携も強化されており、データの共有や共同作業がよりスムーズに行えるようになっています。
Excelのセキュリティ対策
エクセルファイルは、ウイルスやマルウェアの感染源となる可能性があるため、セキュリティ対策は非常に重要です。最新のウイルス対策ソフトを導入し、定期的なスキャンを行うことが不可欠です。また、ファイルのダウンロードやメールの添付ファイルの取り扱いには十分に注意する必要があります。さらに、マクロの使用にはリスクが伴うため、信頼できないソースからのマクロは実行しないようにしましょう。 セキュリティ対策を怠ると、重要なデータの流出やシステムへの被害につながる可能性があります。
| 機能 | 利点 | 注意点 |
|---|---|---|
| ピボットテーブル | データの集計・分析が容易 | 複雑なデータ構造への対応が必要な場合もある |
| VBA | 業務の自動化が可能 | 高度なプログラミングスキルが必要 |
| グラフ機能 | データの視覚化が可能 | グラフの種類の選択が重要 |
Excelは無料で使えますか?

Excel無料使用に関する詳細
Excelは、無料で使用できるバージョンと、有料のバージョンがあります。Microsoft 365 のサブスクリプションに加入すれば、最新のExcelを含む様々なアプリケーションを月額または年額で利用できます。しかし、無料版として、Excel Onlineや、機能限定版であるExcel Mobileなどが存在します。
Excel Onlineの機能と制限
Excel Onlineは、ブラウザ上で動作する無料のExcelです。基本的な表計算機能は利用可能ですが、オフラインでの使用はできません。また、一部高度な機能は制限されています。例えば、マクロやVBAは使用できません。
- ブラウザ対応:あらゆるデバイスでブラウザさえあれば利用可能
- ファイル保存:OneDriveへの保存が必須
- 機能制限:高度な機能、一部アドインは使用不可
Excel Mobileの機能と制限
Excel Mobileは、スマートフォンやタブレット向けの無料アプリです。簡単な表計算作業には十分ですが、デスクトップ版Excelと比較すると機能は制限されています。大規模なスプレッドシートの編集には向いていません。
- モバイルデバイス向け:スマートフォンやタブレットでの使用に最適化
- オフライン編集:一部機能はオフラインで使用可能
- 機能制限:デスクトップ版に比べて機能は限定的
Microsoft 365の料金プラン
Microsoft 365は、Excelを含むOfficeアプリケーション一式を月額または年額で利用できるサブスクリプションサービスです。様々なプランがあり、個人向け、ビジネス向けなどニーズに合わせて選択できます。フル機能のExcelを使用するには、サブスクリプションへの加入が必須です。
- 月額/年額プラン:予算に合わせて選択可能
- 機能充実:全てのExcel機能を利用可能
- 最新版利用:常に最新バージョンが利用できる
無料版Excelの代替ソフト
完全に無料で、Excelと同様の機能を提供するソフトウェアも存在します。Google スプレッドシートなどが代表的な例で、オンラインで利用でき、多くの機能を無料で利用できます。ただし、機能面や互換性でExcelと完全に同じとは限りません。
- Google スプレッドシート:ブラウザ上で動作する無料の表計算ソフト
- LibreOffice Calc:デスクトップで使用できる無料のオープンソースソフト
- 互換性:Excelファイルとの互換性はある程度高いが、完全ではない場合もある
無料版と有料版の比較
無料版Excelは、基本的な用途には十分ですが、高度な機能やオフラインでの利用、大規模なデータ処理には制限があります。本格的な利用や高度な機能が必要な場合は、Microsoft 365への加入を検討する必要があります。
- 機能:無料版は機能が制限されている
- オフライン利用:無料版はオフラインでの利用が制限される場合が多い
- サポート:有料版の方が充実したサポートを受けられる
Excelの無料版はどうやって開きますか?

Excel無料版の開き方
Excelの無料版、つまりMicrosoft 365の無料トライアル版や、Google スプレッドシート、LibreOffice Calcなどを開く方法は、それぞれ異なります。
Microsoft 365無料トライアル版の開き方
Microsoft 365の無料トライアル版は、Microsoftの公式ウェブサイトから入手できます。トライアル期間中は、Excelを含む全てのMicrosoft 365アプリを無料で利用できますが、期間終了後は有料となります。 トライアル版を利用するには、クレジットカード情報などの登録が必要になる場合があります。無料トライアル期間終了後も継続して利用したい場合は、有料プランへの切り替えが必要です。
- Microsoft 365の公式ウェブサイトにアクセスします。
- 無料トライアル版の申し込み手続きに従います。
- 登録が完了したら、Excelを起動できます。
Google スプレッドシートの開き方
Google スプレッドシートは、Googleアカウントをお持ちであれば、無料で利用できます。ブラウザからアクセスし、アカウントにログインするだけで、すぐにスプレッドシートを作成・編集できます。オフラインでも使用できる機能も一部備えています。 インターネット接続が必須となる点には注意が必要です。
- Googleドライブにアクセスします。
- 「新規」>「Google スプレッドシート」を選択します。
- 新しいスプレッドシートが開きます。
LibreOffice Calcの開き方
LibreOffice Calcは、完全に無料かつオープンソースの表計算ソフトです。Microsoft Excelと高い互換性を持ち、Windows、macOS、Linuxなど様々なOSで利用できます。インストール後、デスクトップのショートカットなどから起動します。 機能面においてもExcelと遜色なく、多くのユーザーに利用されています。
- LibreOfficeの公式ウェブサイトからインストーラーをダウンロードします。
- ダウンロードしたインストーラーを実行して、LibreOfficeをインストールします。
- インストール後、LibreOffice Calcを起動できます。
その他の無料表計算ソフトの開き方
他にも、Numbers(macOS、iOS)や、OnlyOfficeなど、多くの無料表計算ソフトが存在します。それぞれのソフトの公式ウェブサイトからダウンロードやインストールを行い、指示に従って起動します。 機能やインターフェースはソフトによって異なるため、事前に確認することをお勧めします。
- 各ソフトの公式ウェブサイトにアクセスします。
- ダウンロードおよびインストール手順に従います。
- インストール後、ソフトを起動します。
Excel互換性の確認
無料の表計算ソフトを使用する際には、Microsoft Excelとの互換性に注意が必要です。全ての機能が互換性を持つとは限らないため、作成したファイルが他のユーザーで正しく表示・編集できるかを確認することが重要です。 特に、複雑な数式やマクロを使用する場合は、互換性の問題が発生する可能性があります。
- ファイルの保存形式を確認します。
- 異なるアプリケーションでファイルを開いて動作を確認します。
- 必要に応じてファイル形式を変換します。
Excelの価格はいくらですか?
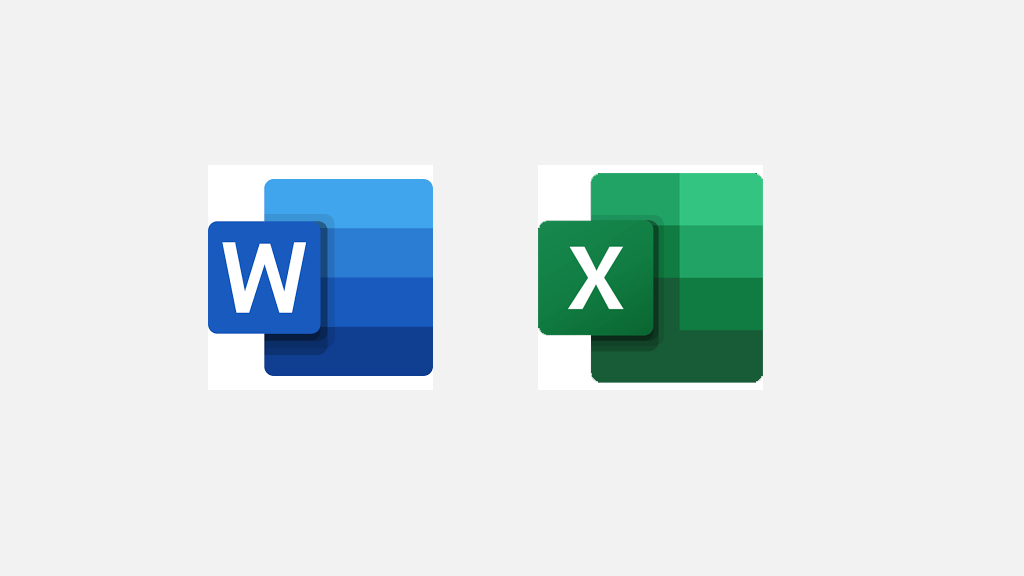
例えば、Microsoft 365 Personal は月額料金制で、個人利用向けです。一方、Microsoft 365 Family は家族で共有できるプランです。さらに、ビジネス向けには、さまざまな機能とユーザー数に対応した複数のプランが用意されています。 具体的な価格は、Microsoft の公式ウェブサイトや販売代理店によって確認する必要がありますが、プラン、契約期間、機能によって数百円から数千円と幅があります。 永久ライセンスによる買い切り版は、もはや提供されていません。
Excel単体の価格について
Excelは単体で購入することはできません。必ずMicrosoft 365 またはMicrosoft Office スイートの一部として購入する必要があります。そのため、価格を明確に示すことはできません。価格を知るには、Microsoft 365 の様々なプランを比較検討する必要があります。
- Microsoft 365 Personal: 個人利用向けの月額プランです。
- Microsoft 365 Family: 家族で共有できる月額プランです。
- ビジネス向けプラン: ユーザー数や機能によって様々なプランが用意されています。
Microsoft 365のプランと価格
Microsoft 365には、個人向け、家庭向け、ビジネス向けなど様々なプランが存在し、それぞれ機能や価格が異なります。価格帯は月額数百円から数千円と幅広く、契約期間によっても変動します。 最新の価格はMicrosoftの公式サイトで確認することをお勧めします。
- プラン内容をよく比較することが重要です。必要な機能とユーザー数を考慮して最適なプランを選びましょう。
- 月額料金と年間料金のどちらが経済的か計算してみましょう。
- 無料トライアル期間を利用して、実際に使ってみてから契約を検討することも可能です。
購入方法と販売経路
Microsoft 365は、Microsoftの公式サイト、または正規販売代理店から購入することができます。公式サイトでは、それぞれのプランの機能や価格を詳しく比較することができます。正規販売店を利用する場合は、信頼できる業者を選ぶようにしましょう。
- Microsoft公式サイトからの直接購入が最も安全です。
- 家電量販店やオンラインショップなど、正規販売代理店で購入することもできます。
- 不正な販売業者には注意しましょう。 ライセンス認証できないなどのトラブルに巻き込まれる可能性があります。
学生・教育機関向けプラン
学生や教職員向けには、通常価格よりも割引価格でMicrosoft 365を利用できるプランが用意されている場合があります。所属する学校や大学、教育機関のウェブサイトなどで確認してみましょう。
- 学生向けの割引プランは、学割として提供されている場合があります。
- 教育機関向けのプランは、学校や大学がまとめて契約する場合に利用できます。
- 利用条件を確認し、対象者であることを確認してから申し込むようにしましょう。
無料版や代替ソフトとの比較
Excelと同様の機能を持つ、無料の表計算ソフトも存在します。ニーズに合わせて、有料版と無料版を比較検討することも重要です。無料版は機能が制限されている場合もありますが、簡単な用途であれば十分な場合があります。
- Google スプレッドシートなどの無料の表計算ソフトがあります。
- 無料版と有料版の機能を比較し、自分の用途に最適なものを選びましょう。
- 無料版ではデータの保存場所や容量に制限がある場合もあります。
Microsoft Officeは無料ですか?

Microsoft Office無料に関する詳細
Microsoft Officeは、基本的に無料ではありません。いくつかの例外を除き、フル機能のMicrosoft Officeアプリケーションスイート(Word、Excel、PowerPointなど)を利用するには、ライセンスを購入する必要があります。これは、永続ライセンス(買い切り)またはサブスクリプション(月額または年額)のいずれかの方法で購入できます。無料版として提供されているものは、機能が制限されている場合や、広告が表示される場合があります。
Microsoft 365と無料版の違い
Microsoft 365は、サブスクリプション型のサービスであり、常に最新の機能を利用できます。一方、無料版と呼ばれるものは、機能が制限されたバージョンであったり、オンライン版のみであったり、特定の機能にアクセスするために広告の視聴が必要な場合もあります。Microsoft 365は有料サービスですが、無料トライアル期間を提供している場合があります。無料版と有料版の違いをよく理解した上で、自分のニーズに合ったサービスを選択することが重要です。
- Microsoft 365: 最新機能、フル機能、複数デバイス対応、クラウドストレージ付き。
- 無料版: 機能制限、広告表示の可能性、オンライン版のみの場合あり。
- トライアル版: 有料版の機能を期間限定で無料で試用可能。
無料の代替ソフトの存在
Microsoft Officeと同様の機能を提供する無料の代替ソフトが数多く存在します。これらはオープンソースである場合が多く、無料で利用できるだけでなく、ソースコードを自由に閲覧・修正することも可能です。ただし、Microsoft Officeと比較して機能が劣る場合や、操作性が異なる場合があります。自分のニーズに合ったソフトウェアを選択することが重要です。
- LibreOffice: Microsoft Officeと高い互換性を誇るオープンソースオフィススイート。
- OpenOffice: LibreOfficeと同様に、無料で利用できるオープンソースオフィススイート。
- Google Workspace: オンラインで利用できるオフィススイート。一部機能は無料で利用可能。
学生・教育機関向けの無料提供
多くの教育機関では、学生や教職員に対してMicrosoft Officeを無料で提供している場合があります。大学や学校などで、学生向けのライセンスプログラムが提供されているか確認してみましょう。これらのプログラムは、教育目的での利用に限定される場合が多いです。 提供されるOfficeのバージョンや機能は、機関によって異なる可能性があります。
- 学校のIT部門に問い合わせる。
- 大学のポータルサイトでライセンス提供について確認する。
- Microsoft Educationのウェブサイトを確認する。
Microsoft Officeの無料トライアル
Microsoft Office製品には、無料トライアル期間が設定されている場合があります。この期間中は、有料版と同様の機能を無料で利用できます。トライアル期間が終了すると、継続利用するにはサブスクリプションに加入する必要があります。トライアル期間を利用して、自分に合った製品かどうかを確認することができます。
- Microsoft公式サイトでトライアル版を探します。
- トライアル期間中に機能を十分に試します。
- トライアル期間終了前に、継続利用するか否かを決めます。
詳細情報
Microsoft Excelでグラフを作成するにはどうすればよいですか?
Microsoft Excelでグラフを作成するには、まずデータを選択し、「挿入」タブをクリックします。次に、作成したいグラフの種類(棒グラフ、折れ線グラフなど)を選択してクリックすると、グラフが作成されます。グラフの種類によって、データの表示方法が変わるので、目的に合ったグラフを選びましょう。さらに、グラフのデザインをカスタマイズすることも可能です。凡例やタイトルの追加、軸の調整など、必要に応じて設定を変更できます。
Excelで複数のシートを同時に編集できますか?
残念ながら、Excelで複数のシートを同時に直接編集することはできません。一つのシートにフォーカスが当たった状態になります。ただし、複数のシートを選択して、同時に書式設定を行うことは可能です。例えば、複数のシートを選択し、フォントや文字サイズを変更すると、選択したすべてのシートに同じ変更が適用されます。個別の編集が必要な場合は、シートを切り替えて作業する必要があります。
Excelファイルの容量が大きすぎる場合、どうすれば改善できますか?
Excelファイルの容量が大きすぎる場合は、不要なデータの削除や、データの圧縮などが有効です。例えば、使用していない列や行を削除したり、画像のサイズを小さくする、不要なワークシートを削除することで、ファイルサイズを小さくできます。また、データの形式を見直すことで、ファイルサイズを削減することも可能です。例えば、数値データをテキスト形式で保存するなどです。ファイルの種類を変更することで、容量を小さくすることも検討できます。
Excelでマクロを作成するにはどうすればよいですか?
Excelでマクロを作成するには、「開発」タブを表示させる必要があります。通常は非表示になっているので、「ファイル」>「オプション」>「リボンのユーザー設定」で「開発」タブにチェックを入れ、表示させます。その後、「開発」タブの「Visual Basic」をクリックすると、VBAエディタが開きます。ここで、VBAコードを記述することで、マクロを作成することができます。初心者の場合は、マクロの記録機能を利用して、操作手順を記録し、コードを自動生成することもできます。専門的な知識が必要な場合もあります。