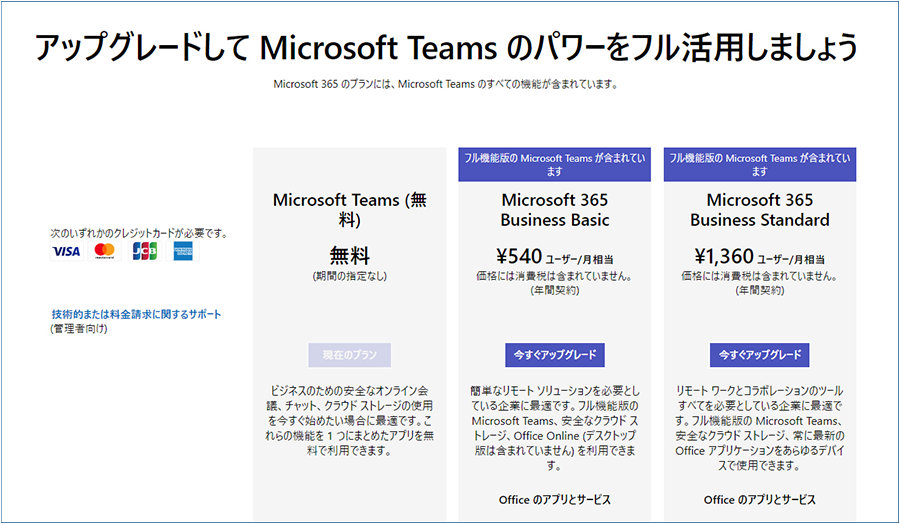Microsoft Teamsは、現代の職場環境において欠かせないツールとなりつつあります。本稿では、Microsoft Teamsの機能、利点、そして活用方法について詳しく解説します。コラボレーションツールとしての優位性、リモートワークへの適応性、そしてセキュリティ対策など、多角的な視点からTeamsのメリットを検証します。初心者から上級者まで、Teamsをより深く理解し、業務効率の向上に繋げるための情報を提供します。 Teams導入を検討中の方、あるいは既に利用している方にも役立つ内容となっています。
Microsoft Teamsの日本市場における展開
Microsoft Teamsは、日本市場において急速に普及しているビジネスチャットツールです。その理由は、多様なニーズに対応できる柔軟性、既存のMicrosoft製品との高い親和性、そして日本語対応の充実さなど、多くの利点があるためです。特に、リモートワークの普及に伴い、コミュニケーションツールとしての重要性が増し、多くの企業が導入を検討、もしくは既に導入しています。 しかしながら、導入にあたっては、セキュリティ対策や既存システムとの連携、従業員のトレーニングなど、考慮すべき点も存在します。 成功した導入事例を参考に、自社の状況に最適な方法を見つけることが重要です。 また、競合製品との比較を行い、自社にとって最も効果的なツールを選択することも欠かせません。 今後の日本市場におけるTeamsの更なる発展には、機能の更なる充実と、ユーザーサポートの強化が期待されます。
Teamsの主な機能とメリット
Microsoft Teamsは、チャット、ビデオ会議、ファイル共有、アプリ連携など、ビジネスに必要な機能を網羅しています。チャット機能は、個人のコミュニケーションからグループでの情報共有まで幅広く対応し、リアルタイムでのやり取りをスムーズに行えます。ビデオ会議機能は、高画質・高音質でスムーズな会議を実現し、遠隔地にいるメンバーとのコミュニケーションを円滑にします。ファイル共有機能は、チームメンバー間でのファイルの共有や共同編集を容易にし、作業効率の向上に貢献します。さらに、様々なアプリとの連携機能により、業務効率をさらに高めることができます。これらの機能により、Teamsは業務の効率化、コミュニケーションの活性化、そしてチームワークの強化に大きく貢献します。
Teamsの導入事例と成功要因
多くの企業がTeamsを導入し、業務効率の向上やコミュニケーションの活性化に成功しています。成功事例として挙げられるのは、明確な導入目的と計画、従業員への適切なトレーニング、そして既存システムとのスムーズな連携です。導入前に、具体的な目標を設定し、それに基づいた計画を立てることが重要です。また、従業員がTeamsをスムーズに活用できるように、適切なトレーニングを提供することも不可欠です。さらに、既存のシステムとの連携をスムーズに行うことで、業務の混乱を最小限に抑えることができます。これらの要素が揃うことで、Teams導入による効果を最大限に発揮することが可能です。
Teamsのセキュリティ対策
Microsoft Teamsは、高度なセキュリティ機能を搭載しており、企業データの安全性を確保するための様々な対策が施されています。多要素認証やアクセス制御、データ暗号化など、企業のセキュリティポリシーに合わせて設定をカスタマイズできます。 しかし、セキュリティ対策は導入だけでは不十分です。従業員のセキュリティ意識向上のための教育も不可欠であり、フィッシング詐欺やマルウェアへの対策についても継続的な啓発が必要です。 また、定期的なセキュリティアップデートを行うことで、常に最新のセキュリティレベルを維持することが重要です。 これらの対策を徹底することで、Teamsを利用した安全なビジネス環境を構築できます。
Teamsと他ビジネスチャットツールの比較
市場には、Slack、Google Chatなど、様々なビジネスチャットツールが存在します。Teamsは、Microsoft 365との高い親和性が大きな強みであり、既にMicrosoft製品を利用している企業にとっては、スムーズな導入が可能です。一方、他のツールは、それぞれに特徴的な機能や強みを持っています。 自社のニーズや既存システムとの連携を考慮した上で、最適なツールを選択することが重要です。 価格や機能、ユーザーインターフェースなどを比較検討し、コストパフォーマンスの高いツールを選ぶべきです。
Teamsの今後の展望と課題
Microsoft Teamsは、今後も機能強化やユーザーエクスペリエンスの向上が期待されます。特に、AIを活用した機能の進化や、より高度なセキュリティ対策、そしてグローバルな市場での競争力の強化などが課題となります。日本市場においては、日本語対応の更なる充実と、中小企業への普及促進が重要です。 また、様々な業界への特化した機能開発も求められるでしょう。 これらの課題をクリアすることで、Teamsは日本市場におけるビジネスチャットツールのリーディングカンパニーとして、更なる発展を遂げるでしょう。
| 機能 | メリット | 課題 |
|---|---|---|
| チャット | リアルタイムコミュニケーションの効率化 | 情報整理の必要性 |
| ビデオ会議 | 遠隔地とのスムーズなコミュニケーション | ネットワーク環境への依存 |
| ファイル共有 | 共同作業の効率化 | データ管理の重要性 |
Microsoft Teamsは無料じゃなくなりますか?

Microsoft Teams無料化に関する詳細
結論から言うと、Microsoft Teamsの無料版は継続して利用できますが、機能制限が強化される可能性があります。 Microsoftは、無料版と有料版の機能差を明確化し、より高度な機能を求めるユーザーには有料プランへの移行を促す戦略を取っています。 無料版では、チャット、ファイル共有、ビデオ通話といった基本的な機能は利用できますが、参加者数制限やストレージ容量の制限、高度な管理機能の欠如などが予想されます。 具体的な変更点や制限内容は、Microsoftからの公式発表を待つ必要がありますが、無料版の利用には今後、より多くの制限が加わる可能性が高いと言えます。 無料版を使い続けるのか、有料版へ移行するのかは、個々のユーザーのニーズと予算によって判断する必要があります。
無料版と有料版の違いは何ですか?
Microsoft Teamsの無料版と有料版の主な違いは、利用できる機能の範囲とユーザー数、ストレージ容量にあります。無料版では、基本的なチャット、ビデオ会議、ファイル共有機能は利用できますが、参加者数やストレージ容量、管理機能などに制限があります。有料版では、これらの制限が緩和され、高度なセキュリティ機能や管理ツール、より多くのストレージ容量などが利用できます。具体的には以下の通りです。
- 参加者数制限:無料版では、会議参加者数やグループメンバー数が制限されます。有料版では、より多くの参加者を受け入れることができます。
- ストレージ容量:無料版では、ファイルストレージ容量が制限されています。有料版では、より多くのストレージ容量を利用できます。
- 管理機能:無料版では、管理機能が限定的です。有料版では、高度な管理ツールを利用して、ユーザーやチームを効率的に管理できます。
無料版の機能制限は今後厳しくなりますか?
Microsoftは、無料版と有料版の機能差を明確化していく方向にあるため、無料版の機能制限は今後、より厳しくなる可能性が高いです。 具体的な制限内容は公式発表を待つ必要がありますが、ストレージ容量の削減や同時接続ユーザー数の制限強化、特定機能の有料版への移行などが考えられます。 そのため、無料版を使い続ける場合は、今後のアップデート内容を注意深く確認する必要があります。
- ストレージ容量の制限強化:無料版のストレージ容量が削減される可能性があります。
- 同時接続ユーザー数の制限:同時接続できるユーザー数が制限される可能性があります。
- 一部機能の有料化:現在無料版で利用できる一部機能が有料版のみに提供される可能性があります。
有料版への移行を検討する必要があるのはどんな場合ですか?
有料版への移行を検討する必要があるのは、無料版の機能制限がビジネスニーズを満たせなくなった場合です。 例えば、大規模なチームや大量のファイル共有が必要な場合、高度な管理機能が必要な場合などは、有料版への移行が適していると言えるでしょう。 また、セキュリティ面の強化も有料版のメリットの一つです。
- 大規模なチームでの利用:参加者数制限に引っかかる可能性がある場合。
- 大量のファイル共有:ストレージ容量が不足する可能性がある場合。
- 高度なセキュリティ機能:より高度なセキュリティ対策が必要な場合。
Microsoft Teamsの無料版はいつまで利用できますか?
Microsoftは現時点では無料版の終了を発表していません。しかし、機能制限の強化は継続される可能性が高いことから、いつまで現在の形で利用できるかは不明です。 継続して利用できるとしても、機能制限により使い勝手が悪くなる可能性もあるため、今後の発表を注視し、必要に応じて有料版への移行を検討することが重要です。
- 公式発表の確認:Microsoftからの公式発表を待つことが重要です。
- 機能制限の確認:無料版の機能制限がビジネスニーズを満たせるか確認する必要があります。
- 有料版への移行計画:必要に応じて有料版への移行計画を立てる必要があります。
Microsoft Teamsは有料ですか?
Microsoft Teamsの料金について
Microsoft Teamsは、無料版と有料版の両方があります。無料版は、基本的なチャット、会議、ファイル共有機能を利用できますが、機能に制限があります。一方、有料版は、より高度な機能を利用でき、ユーザー数やストレージ容量も増加します。具体的にどのプランが適しているかは、組織の規模やニーズによって異なります。
無料版と有料版の違い
Microsoft Teamsの無料版と有料版の主な違いは、利用できる機能の範囲とユーザー数です。無料版では、基本的なチャットや会議機能を利用できますが、参加者数やストレージ容量に制限があります。有料版では、より多くのユーザーを招待したり、より多くのストレージ容量を使用したり、高度な機能を利用したりすることができます。具体的には、以下のようになります。
- 無料版: 基本的なチャット、会議(最大100名)、ファイル共有(10GB)、アプリ制限など。
- 有料版: より多くの参加者、より多くのストレージ容量、高度なセキュリティ機能、管理機能、統合アプリなど。
- 有料版の種類: Microsoft 365のプランによって、利用できる機能や料金が異なります。
Microsoft 365との関係
Microsoft Teamsは、多くの場合、Microsoft 365のサブスクリプションの一部として提供されます。Microsoft 365は、Word、Excel、PowerPointなどのOfficeアプリケーションに加えて、Teamsを含む様々なサービスを提供するサブスクリプションサービスです。そのため、Microsoft 365のプランに含まれるTeamsの機能や制限は、プランによって異なります。Microsoft 365のプランを選択することで、Teamsを有料で利用することが一般的です。
- Microsoft 365 Business Basic、Business Standard、E3など、様々なプランが用意されており、それぞれのプランでTeamsの機能が異なります。
- どのプランを選ぶかは、組織の規模、利用するユーザー数、必要な機能によって異なります。
- Microsoft 365のウェブサイトで、各プランの機能比較を確認することができます。
有料版の料金体系
Microsoft Teamsの有料版の料金は、選択するMicrosoft 365プランによって異なります。一般的に、ユーザー数が多いほど、料金が高くなります。また、追加の機能やストレージ容量が必要な場合は、別途料金がかかる場合があります。正確な料金は、Microsoftの公式ウェブサイトまたは販売代理店に問い合わせる必要があります。
- ユーザー数ベースの料金体系が一般的です。
- 年間契約や月額契約を選択できます。
- 大規模な組織向けには、特別な契約が用意されている場合があります。
無料版の機能制限
Microsoft Teamsの無料版は、機能に制限があります。例えば、ストレージ容量、参加できる会議の人数、利用できるアプリなどに制限があります。無料版では、組織規模が小さい場合や、基本的なコミュニケーション機能のみを必要とする場合に適しています。無料版の機能制限の詳細については、Microsoftの公式ドキュメントを参照することをお勧めします。
- ストレージ容量が制限されているため、大容量のファイルを共有することができません。
- 会議参加者数が制限されているため、大規模な会議を開催することができません。
- 利用できるアプリが制限されているため、高度な機能を利用することができません。
どのプランを選択すべきか?
どのMicrosoft Teamsプランを選択するかは、組織の規模、ユーザー数、必要な機能によって異なります。無料版では機能が制限されているため、多くのユーザーや高度な機能が必要な場合は、有料版であるMicrosoft 365のいずれかのプランを選択する必要があります。Microsoft 365の各プランを比較し、組織のニーズに合ったプランを選択することが重要です。
- ユーザー数: 利用するユーザー数を正確に把握する。
- 必要な機能: 必要な機能をリストアップし、各プランの機能と比較する。
- 予算: 各プランの料金を比較し、予算に合うプランを選択する。
Microsoft Teamsの目的は何ですか?
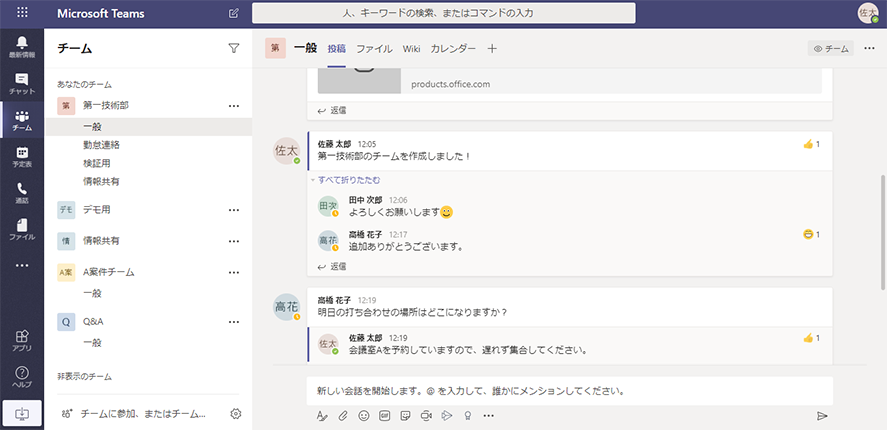
Microsoft Teamsの目的
Microsoft Teamsの目的は、組織内におけるコミュニケーションとコラボレーションの効率化にあります。単なるチャットツールではなく、チームワークの促進、生産性向上、情報共有の円滑化を総合的に支援するプラットフォームです。個々のタスク管理から、大規模なプロジェクトの推進まで、幅広いニーズに対応できるよう設計されています。 これにより、場所や時間にとらわれず、スムーズな情報伝達と協調作業を実現し、ビジネスの成功に貢献することを目指しています。
コミュニケーションの活性化
Teamsは、チャット、音声通話、ビデオ会議といった多様なコミュニケーション手段を提供することで、組織内の情報伝達を迅速かつ円滑にします。 これにより、リアルタイムでの意見交換や迅速な意思決定が可能になります。さらに、個々のメンバーだけでなく、チーム全体、ひいては組織全体でのコミュニケーション活性化に貢献します。
- 迅速な情報共有:リアルタイムのチャットにより、重要な情報を瞬時に共有できます。
- 円滑な意思疎通:音声通話やビデオ会議で、顔を見ながらスムーズにコミュニケーションを取ることができます。
- 非同期コミュニケーション:チャット履歴の参照やファイル共有を通じて、時間や場所に関係なく情報伝達ができます。
コラボレーションの促進
Teamsは、ファイル共有、共同作業、タスク管理といった機能を通じて、チームメンバー間の協調作業を強力に支援します。 複数人で同時にドキュメントを編集したり、タスクの進捗状況を共有したりすることで、作業効率の大幅な向上に繋がります。共同作業の透明性を高めることで、チームメンバー間の連携を強化します。
- リアルタイム共同編集:複数のユーザーが同時にドキュメントを編集し、変更内容をリアルタイムで確認できます。
- ファイルの集中管理:プロジェクト関連のファイルをTeams上に一元管理することで、情報の共有とアクセスを容易にします。
- タスク管理機能:タスクの割り当て、進捗状況の確認、締め切り管理などを効率的に行うことができます。
生産性向上
Teamsは、コミュニケーションとコラボレーションの効率化によって、個々の生産性向上に大きく貢献します。 不要なメールのやり取りを減らし、必要な情報を迅速に共有することで、作業時間を短縮し、集中力を高めることができます。結果として、業務全体の効率化を実現します。
- 時間節約:必要な情報にすぐにアクセスできるため、情報収集にかかる時間を削減できます。
- 集中力向上:情報伝達やタスク管理が効率化されることで、本来の業務に集中できる時間が増えます。
- 作業効率の向上:コミュニケーションとコラボレーションの円滑化により、チーム全体の生産性が向上します。
情報共有の最適化
Teamsは、チャネルやグループを活用することで、情報を適切な対象者に効率的に共有できます。 特定のプロジェクトやチームに関連する情報を整理することで、情報を探す手間を省き、必要な情報に迅速にアクセスできます。これにより、情報漏洩のリスク軽減にも繋がります。
- 適切な情報共有:チャネルやグループ機能を使い、情報を必要な人にだけ共有できます。
- 情報の整理と検索:プロジェクトやチームごとに情報を整理することで、必要な情報を簡単に検索できます。
- 情報管理の効率化:ファイルのバージョン管理やアクセス権限の設定により、情報管理が効率化されます。
業務プロセス改善
Teamsは、ワークフローの自動化や各種アプリとの連携を通じて、業務プロセスの改善を支援します。 既存のシステムとの統合により、業務効率をさらに高めることができます。デジタル化の推進にも貢献し、企業全体の変革を後押しします。
- ワークフローの自動化:反復的なタスクを自動化し、人的作業の負担を軽減します。
- アプリとの連携:様々なビジネスアプリと連携することで、業務効率をさらに向上させることができます。
- 業務プロセスの可視化:業務の進捗状況を可視化することで、問題点を早期に発見し、迅速に対処できます。
Microsoft Teamsをインストールするにはどうすればいいですか?

Microsoft Teamsのインストール方法
Microsoft Teamsをインストールする方法は、使用するデバイス(Windows PC、Mac、モバイル端末など)によって異なります。 まず、どのデバイスにインストールしたいかを確認しましょう。 その後、該当する手順に従ってください。
Windows PCへのインストール方法
Windows PCへのMicrosoft Teamsのインストールは、比較的簡単です。基本的には、Microsoft Teamsの公式ウェブサイトからインストーラーをダウンロードして実行するだけです。 ダウンロードしたファイルを実行すると、インストールウィザードが起動し、指示に従って進めていくことでインストールが完了します。 インストール後、タスクバーやスタートメニューにMicrosoft Teamsのアイコンが表示されます。 起動して、サインインすることで利用を開始できます。
- Microsoft Teamsの公式ウェブサイトにアクセスします。
- ダウンロードボタンをクリックし、インストーラーをダウンロードします。
- ダウンロードしたインストーラーを実行し、画面の指示に従ってインストールを完了します。
Macへのインストール方法
MacへのインストールもWindowsと同様に、公式ウェブサイトからインストーラーをダウンロードして実行します。 ダウンロードしたファイルは、通常.dmgファイルです。このファイルをダブルクリックして開くと、アプリケーションフォルダにMicrosoft Teamsをドラッグ&ドロップするだけでインストールが完了します。 その後、アプリケーションフォルダからMicrosoft Teamsを起動して、サインインしましょう。
- Microsoft Teamsの公式ウェブサイトにアクセスします。
- .dmgファイルをダウンロードします。
- ダウンロードした.dmgファイルを開き、アプリケーションフォルダにMicrosoft Teamsをドラッグ&ドロップします。
モバイル端末(Android/iOS)へのインストール方法
AndroidやiOSのスマートフォンやタブレットへのインストールは、それぞれのアプリストアから行います。 Google Playストア(Android)やApp Store(iOS)で「Microsoft Teams」を検索し、アプリを見つけたら「インストール」ボタンをタップします。 インストールが完了したら、アプリを起動してサインインできます。オフラインでの使用を可能にするためには、設定でオフラインアクセスを有効にする必要があります。
- Google PlayストアまたはApp Storeを開きます。
- 「Microsoft Teams」を検索します。
- Microsoft Teamsアプリを見つけ、「インストール」をタップします。
組織アカウントと個人アカウントの使い分け
Microsoft Teamsは、組織アカウントと個人アカウントの両方で使用できます。 組織アカウントは、職場や学校で提供されるアカウントで、組織内のチャネルやチームへのアクセスができます。 個人アカウントは、個人のMicrosoftアカウントを使用して、友人や家族とチャットしたり、グループを作成したりする際に使用します。 インストール方法はどちらのアカウントでも変わりませんが、サインイン時に使用するアカウントを間違えないように注意しましょう。
- 組織アカウントでは、組織から提供されたメールアドレスとパスワードを使用します。
- 個人アカウントでは、Microsoftアカウントのメールアドレスとパスワードを使用します。
- アカウントを切り替えるには、アプリ内の設定から行います。
インストール後の設定とトラブルシューティング
インストール後、通知設定やテーマのカスタマイズなど、いくつかの設定を行うことができます。 また、インストール中に問題が発生した場合、Microsoft Teamsのヘルプページを参照するか、サポートに問い合わせることをお勧めします。 よくある問題としては、ネットワーク接続の問題、アカウント認証の問題などが挙げられます。 問題が発生した場合は、まずネットワーク接続を確認し、アカウント情報に誤りがないか確認してみましょう。
- ネットワーク接続を確認します。
- アカウント情報に誤りがないか確認します。
- Microsoft Teamsのヘルプページを参照します。
詳しくはこちら
Teams マイクロソフトのシステム要件は何ですか?
Teams マイクロソフトのシステム要件は、お使いのデバイスやオペレーティングシステムによって異なります。一般的に、最新のブラウザと十分なメモリ、そして安定したインターネット接続が必要です。具体的な要件は、Microsoft の公式ウェブサイトで確認することをお勧めします。古いバージョンのOSやブラウザでは、機能制限や動作不良が起こる可能性がありますので、最新のバージョンにアップデートしておくことを推奨します。
Teams マイクロソフトでチャット履歴を検索するにはどうすれば良いですか?
Teams マイクロソフトでのチャット履歴の検索は非常に簡単です。チャット画面の検索バーにキーワードを入力するだけで、過去のメッセージを検索できます。日付や送信者を指定して検索することも可能です。検索結果には、該当するメッセージが一覧表示されますので、目的のメッセージを迅速に見つけることができます。高度な検索オプションも利用可能ですので、より詳細な検索を行うこともできます。
Teams マイクロソフトは無料で利用できますか?
Teams マイクロソフトには、無料版と有料版があります。無料版では、基本的な機能を無料で利用できますが、機能制限があります。大規模な組織や高度な機能が必要な場合は、有料版の利用がおすすめです。有料版では、より多くのストレージ容量や高度なセキュリティ機能などが利用可能です。どちらのプランが最適かは、利用状況やニーズによって異なります。
Teams マイクロソフトの使い方を学ぶにはどうすれば良いですか?
Teams マイクロソフトの使い方を学ぶ方法はたくさんあります。Microsoft の公式ウェブサイトには、詳しいマニュアルやチュートリアルビデオが多数公開されています。また、オンラインコミュニティやフォーラムなどで、他のユーザーからのサポートを受けることも可能です。さらに、トレーニングコースを受講することで、より体系的に学ぶことができます。自分に合った学習方法を選択して、Teams マイクロソフトを効果的に活用しましょう。