Windows 10における予測変換機能は、入力効率の向上に役立つ反面、誤変換や不要な候補表示など、ユーザーの不満も招いています。本記事では、Windows 10の予測変換機能について、その仕組みから設定方法、そして不要な予測変換を削除する方法までを詳しく解説します。 誤変換の削減、入力速度の向上、そして快適な操作環境を実現するための具体的な手順とヒントを紹介します。 予測変換にまつわる問題を抱えているユーザーは必見です。
Windows 10の予測変換を削除する方法
Windows 10の予測変換機能は、入力中に候補を自動的に表示することでタイピングの効率化を図る便利な機能です。しかし、この機能が邪魔だと感じるユーザーもいるでしょう。予測変換を完全に削除することはできませんが、無効化することで、候補が表示されなくなり、邪魔にならないように設定できます。方法はいくつかあり、IMEの種類や設定によって手順が異なりますが、基本的にはWindowsの設定画面から操作します。具体的には、設定アプリを開き、「デバイス」→「タイピング」と進み、「予測変換」のトグルスイッチをオフにします。 これにより、入力中に予測変換候補が表示されなくなります。ただし、これは予測変換機能自体を削除するのではなく、無効化することに注意してください。機能を完全に削除したい場合は、サードパーティ製のソフトウェアを利用する必要がある場合もあります。 また、Microsoft IME以外のIMEを使用している場合は、そのIMEの設定で予測変換を無効化する必要があります。それぞれのIMEの設定画面を確認し、予測変換に関する設定項目を探してください。
Windows 10で予測変換を無効化する手順
Windows 10で予測変換を無効化するには、まず設定アプリを開きます。検索バーに「設定」と入力するか、スタートメニューから設定アプリを選択します。次に、「デバイス」を選択し、「タイピング」を選択します。「予測変換」の項目を探し、トグルスイッチをオフにします。これで、予測変換機能が無効化され、入力時に候補が表示されなくなります。この設定は、Microsoft IMEを使用している場合に有効です。他のIMEを使用している場合は、それぞれのIMEの設定で予測変換を無効化する必要があります。
Microsoft IME以外のIMEを使用している場合の対処法
Google日本語入力やATOKなど、Microsoft IME以外のIMEを使用している場合は、それぞれのIMEの設定で予測変換を無効化する必要があります。それぞれのIMEの設定方法は異なりますが、一般的にはIMEのプロパティや設定画面を開き、予測変換に関する項目を探して無効化します。例えば、Google日本語入力であれば、設定画面で「予測変換」や「候補表示」といった項目を探し、オフにすることで無効化できます。IMEの種類によって設定方法は異なるため、各IMEのマニュアルを参照することをお勧めします。
予測変換機能を完全に削除する方法
Windows 10の標準機能として提供されている予測変換機能を完全に削除することはできません。しかし、レジストリエディタなどを用いてシステムファイルを操作することで、機能を停止させることは理論上可能です。ただし、レジストリを誤って編集するとシステムに深刻な問題が発生する可能性があるため、高度な知識と経験がない限りは、この方法は推奨しません。より安全な方法は、前述したように予測変換機能を無効化することです。
予測変換機能を無効化しても問題はないのか?
予測変換機能を無効化しても、システムの動作に問題はありません。入力速度が低下する可能性がありますが、慣れれば問題なく入力できます。予測変換機能が邪魔だと感じる場合や、特定の状況下で予測変換機能が誤動作を起こす場合などは、無効化することで快適に入力できるようになるでしょう。必要に応じて再度有効化することも可能ですので、気軽に試してみることをお勧めします。
サードパーティ製IMEの利用
Windows 10の標準IMEに満足できない場合、サードパーティ製のIMEを使用することも選択肢の一つです。Google日本語入力やATOKなど、多くのIMEが利用可能です。これらのIMEは、独自の予測変換機能を搭載しており、Windows標準のIMEよりも高精度な変換や豊富な機能を提供しているものもあります。自分の入力スタイルや好みに合ったIMEを選択することで、より快適なタイピング環境を実現できるでしょう。ただし、サードパーティ製IMEの使用には、インストールや設定が必要になります。
| 項目 | 説明 |
|---|---|
| 予測変換 | 入力中に候補を表示する機能。 |
| 無効化 | 予測変換機能を停止させること。削除とは異なる。 |
| Microsoft IME | Windows標準の入力方法エディタ。 |
| 設定アプリ | Windowsの設定を変更するためのアプリケーション。 |
| レジストリエディタ | Windowsシステムの設定を直接変更できるツール。誤操作に注意が必要。 |
| サードパーティ製IME | Microsoft以外の会社が開発した入力方法エディタ。 |
Windows10の予測変換を消すにはどうすればいいですか?

まず、最も一般的な方法として、設定アプリから無効にする方法を説明します。
- タスクバーの検索ボックスに「設定」と入力し、設定アプリを開きます。
- 設定アプリで「デバイス」を選択します。
- 「入力」を選択します。
- 「予測変換」の項目を探します。多くの場合、「入力候補の表示」や類似の名称で表示されています。
- その項目のトグルスイッチをオフにします。これにより、予測変換がオフになります。
次に、コントロールパネルからの方法です。これは、設定アプリで該当項目が見つからない場合に試すことができます。
- コントロールパネルを開きます。(スタートメニューから検索できます)
- 「言語」を選択します。
- 使用している言語を選択します。
- 「オプション」をクリックします。
- 「入力方式」のタブを確認し、予測変換に関する設定を探します。設定項目の名前はバージョンや言語によって異なる可能性があります。
- 予測変換を無効にするオプションを探して、オフにします。
さらに、特定のアプリでのみ予測変換を無効にしたい場合は、そのアプリの設定を確認してください。多くのアプリは、アプリ固有の予測変換設定を持っています。
もし、Microsoft IMEを使用している場合は、IMEの設定自体で予測変換をオフにできる可能性があります。
- タスクバーのIMEアイコン(通常は言語バーにあります)をクリックします。
- IMEのプロパティまたは設定を開きます。
- 予測変換に関する設定を探し、無効にします。設定項目の名前はIMEの種類によって異なります。
最後に、レジストリエディターを使用する方法があります。これは上級者向けであり、誤った操作を行うとシステムに問題が発生する可能性があるため、十分に注意してください。この方法は、上記の方法で予測変換を無効にできない場合にのみ試みるべきです。
Windows10予測変換を無効にする方法
Windows10の予測変換を無効にする方法はいくつかあります。設定アプリ、コントロールパネル、アプリ固有の設定、Microsoft IMEの設定、そしてレジストリエディタなどです。最も簡単な方法は設定アプリからの操作です。しかし、設定項目が見つからない場合、他の方法を試す必要があります。レジストリエディタは上級者向けであり、誤った操作はシステムに深刻な影響を与える可能性があるため、注意が必要です。
- 設定アプリからの操作が最も一般的で簡単です。
- コントロールパネルでも設定を変更できますが、項目の位置がバージョンによって異なる場合があります。
- 個々のアプリケーションの設定を確認することも重要です。アプリによっては独自の予測変換設定を持つ場合があります。
設定アプリから予測変換をオフにする
設定アプリは、Windows10の多くの設定を変更できる便利なツールです。予測変換を無効にするには、デバイス > 入力 と進み、「予測変換」または類似の項目を探して、トグルスイッチをオフにします。シンプルで分かりやすい方法です。
- スタートメニューから「設定」アプリを開きます。
- 「デバイス」>「入力」を選択します。
- 「予測変換」の項目を見つけ、トグルスイッチをオフにします。
コントロールパネルからの予測変換設定変更
設定アプリで予測変換の設定が見つからない場合は、コントロールパネルを試してみてください。コントロールパネルはWindowsの古い設定方法であり、設定項目の場所がやや分かりにくい場合があります。言語設定から入力方式の設定を確認しましょう。
- コントロールパネルを開きます。
- 「言語」を選択します。
- 使用している言語を選び、「オプション」>「入力方式」で設定を探します。
Microsoft IMEの設定変更による予測変換の無効化
Microsoft IMEを使用している場合、IMEの設定自体から予測変換を無効にできる場合があります。タスクトレイのIMEアイコンからIMEの設定を開き、予測変換に関する設定を探して変更しましょう。IMEの種類によって設定方法は異なります。
- タスクバーのIMEアイコンをクリックします。
- IMEのプロパティまたは設定を開きます。
- 予測変換に関する設定を探して、無効にします。
アプリ固有の予測変換設定
一部のアプリは、アプリ独自の予測変換設定を持っています。例えば、特定のブラウザやテキストエディタでは、予測変換を有効または無効にするオプションがアプリの設定内にある場合があります。アプリの設定画面を確認しましょう。
- 使用しているアプリの設定を開きます。
- 入力設定や言語設定などの項目を探します。
- 予測変換に関する設定があれば、無効にします。
Windows10の予測変換を消す方法は?

Windows10予測変換を無効にする方法
Windows 10の予測変換を無効にする方法は、いくつかあります。最も簡単な方法は、設定アプリから行うことです。
まず、「スタート」ボタンをクリックし、「設定」アプリを開きます。次に、「デバイス」を選択し、「入力」を選択します。
「入力」画面で、「予測入力の候補を表示する」というオプションを探します。このオプションのトグルスイッチをオフにすることで、予測変換を無効にできます。再起動が必要になる場合がありますので、設定変更後に一度パソコンを再起動することをお勧めします。
Windows10予測変換を無効にする方法:設定アプリの詳細
設定アプリからの予測変換の無効化は、最も直接的な方法です。上記の手順に従うことで、簡単に予測変換をオフにできます。ただし、システムの再起動が必要となる場合がある点に注意してください。 再起動後、予測変換が表示されなくなることを確認しましょう。 もし、再起動後も予測変換が表示される場合は、他の設定を確認する必要があるかもしれません。
- スタートボタンをクリック
- 設定アプリを開く
- デバイス > 入力 の順に選択し、予測入力の候補を表示するオプションのトグルスイッチをオフにする
レジストリエディタを使った予測変換の無効化
上級者向けの方法として、レジストリエディタを用いて予測変換を無効化することも可能です。ただし、レジストリを誤って変更すると、システムに深刻な問題が発生する可能性があるため、十分な知識と注意が必要です。 間違った操作でシステムが不安定になる可能性があるので、操作前に必ずバックアップを取っておきましょう。
- レジストリエディタを起動する (regedit.exe)
- 該当するキーを見つける (※キーの場所については、Windowsのバージョンや言語設定によって異なる場合があります。十分に調査の上、操作してください)
- 関連する値を修正または削除する (※これも、正確な値を事前に確認する必要があります。誤った操作は避けましょう)
サードパーティ製入力方法の影響
第三者製のIME(日本語入力システム)を使用している場合、そのIMEの設定で予測変換が有効になっている可能性があります。 予測変換を無効にするには、使用しているIMEの設定を確認し、予測変換機能をオフにする必要があります。各IMEによって設定方法は異なりますので、それぞれのIMEのマニュアルを参照してください。
- 使用中のIMEを確認する
- IMEの設定画面を開く
- 予測変換の設定項目を探し、無効にする
Windows Update後の予測変換の復活
Windows Update後に、予測変換が再び有効になる場合があります。この場合は、上記の設定を再度確認し、必要に応じて予測変換を無効にしてください。 定期的なシステムメンテナンスの一環として、設定を確認する習慣をつけると良いでしょう。
- Windows Updateの実施後、予測変換の設定を確認する
- 必要に応じて、予測変換を無効化する
- 再起動を行う
トラブルシューティング:予測変換が無効にならない場合
上記の方法を試しても予測変換が無効にならない場合は、システムファイルの破損などが考えられます。 この場合は、システムファイルチェッカー (sfc /scannow) を実行したり、Windowsの修復インストールなどを検討する必要があるかもしれません。専門家のサポートを受けることも考慮しましょう。
- システムファイルチェッカーを実行する
- Windowsの修復インストールを試みる
- マイクロソフトのサポートに問い合わせる
Windows10で入力候補を削除するには?

Windows10 入力候補の削除方法
Windows 10で入力候補を削除するには、いくつかの方法があります。使用する入力方法(IME)によって手順が異なります。 最も一般的な方法としては、入力候補が表示されている状態で、不要な候補をクリックせずに、削除したい候補の上でマウスカーソルを移動させ、その候補が消えるまで待ちます。 これは、多くの場合、候補が自動的に消去されるタイムアウト機能を利用する方法です。 しかし、この方法は常に有効とは限りません。候補が長期間表示されたままになる場合もあります。
もし、この方法で削除できない場合は、IMEの設定を確認してみましょう。IMEの種類によっては、候補の表示時間や削除方法が異なる場合があります。例えば、Microsoft IME の場合は、設定で候補の表示時間を変更できます。また、IMEの再起動を試みることも有効です。タスクトレイにあるIMEアイコンを右クリックし、「IMEを終了」を選択した後、再度IMEを起動することで、予期せぬ動作が解消される場合があります。さらに、Windows自体の再起動も効果がある場合があります。
Windows10におけるIMEの種類別の削除方法
Windows 10では、Microsoft IME以外にも様々なIMEが利用可能です。IMEの種類によって、入力候補の削除方法が異なる場合があります。 例えば、Google日本語入力やATOKなど、サードパーティ製のIMEを使用している場合は、それぞれのIMEの設定画面で候補の表示時間や削除方法に関する設定を確認する必要があります。 多くのIMEでは、設定画面で候補の表示時間や、候補の表示方法をカスタマイズできます。 これらの設定を変更することで、意図しない候補が表示されるのを防いだり、不要な候補をより簡単に削除できるようになる場合があります。
- Microsoft IME: 設定アプリから「言語」を選択し、Microsoft IMEの設定を変更することで、候補の表示時間を調整できます。
- Google日本語入力: Google日本語入力の設定画面で、候補の表示に関する設定項目を探し、調整してみてください。
- ATOK: ATOKの設定画面で、候補ウィンドウに関する設定を確認し、必要に応じて調整してください。
入力候補が消えない場合の対処法
上記の方法を試しても入力候補が消えない場合は、システムの不具合が考えられます。まず、Windowsのアップデートを確認し、最新のアップデートが適用されているか確認しましょう。アップデートが不足している場合、システムの不具合が原因で入力候補が消えない可能性があります。 また、最近インストールしたアプリケーションが原因となっている可能性も考慮し、最近インストールしたアプリをアンインストールしてみるのも一つの方法です。 それでも解決しない場合は、システムファイルの修復ツールを実行したり、Windowsのクリーンブートを試みるなど、より高度なトラブルシューティングを行う必要があるかもしれません。
- Windows Updateの実行
- 最近インストールしたアプリのアンインストール
- システムファイルチェッカー(sfc /scannow)の実行
IME設定における入力候補の表示時間調整
入力候補の表示時間を短く設定することで、不要な候補が画面に表示される時間を短縮できます。これにより、意図しない候補の削除の手間を減らすことができます。 多くのIMEでは、設定画面でこの表示時間をミリ秒単位で調整できます。 ただし、表示時間が短すぎると、必要な候補を見逃してしまう可能性もあるため、適切な時間を設定することが重要です。 表示時間を調整する前に、現在の設定を確認し、どの程度の時間候補が表示されるかを把握しておきましょう。
- IMEの設定画面を開く
- 「候補の表示時間」または同様の項目を探す
- 適切な時間(ミリ秒)を設定する
レジストリエディタを用いた高度な設定変更(上級者向け)
レジストリエディタを操作することで、IMEの動作をより詳細に制御できます。しかし、レジストリエディタの誤った操作はシステムに深刻な問題を引き起こす可能性があるため、高度な知識と経験がない限り、この方法を試みるのは避けるべきです。 もしレジストリエディタを操作する必要がある場合は、必ず事前にシステムのバックアップを取っておき、変更内容を記録しておきましょう。 不明な項目を変更することは避け、慎重に作業を進める必要があります。 この方法では、IMEに関する複数の設定項目を調整することができますが、間違った操作でシステムが不安定になる可能性があるので注意が必要です。
- レジストリエディタを起動する(regedit)
- IME関連のレジストリキーを特定する
- 慎重に設定値を変更する
Windows10の再インストール(最終手段)
上記の方法をすべて試しても解決しない場合は、Windows 10の再インストールを検討する必要があるかもしれません。これは、システム全体を初期状態に戻すため、最後の手段として考えられます。 再インストールを行う前に、重要なデータは必ずバックアップを取っておきましょう。再インストールは、時間と労力を要する作業であることを理解しておいてください。 再インストール後は、必要なアプリケーションやドライバーを再度インストールする必要があります。
- 重要なデータのバックアップ
- Windows 10のインストールメディアの準備
- 再インストールの実行
Windows10の入力履歴の削除方法は?
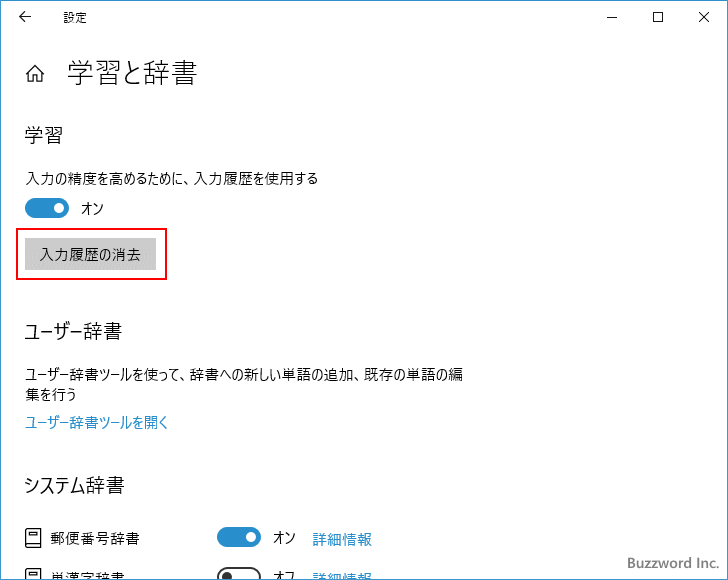
Windows10入力履歴削除方法
Windows 10の入力履歴の削除方法は、削除したい履歴の種類によって異なります。大きく分けて、検索履歴、ファイルエクスプローラーの履歴、ブラウザの履歴などがあります。それぞれ削除方法が異なるため、注意が必要です。
検索履歴の削除方法
Windows 10の検索バーに入力した履歴を削除するには、以下の手順に従います。検索履歴自体をクリアする方法は、Windowsの設定から行います。 検索バーの履歴を個別に削除することはできません。すべての履歴を一度に削除する必要があります。
- スタートボタンをクリックし、「設定」を選択します。
- 「プライバシー」を選択します。
- 左側のメニューから「検索履歴」を選択し、「クリア」ボタンをクリックします。
ファイルエクスプローラー履歴の削除方法
ファイルエクスプローラーで開いたファイルやフォルダの履歴は、個別に削除することはできません。 履歴全体を削除するには、以下の方法を使用します。これは、最近開いたファイルやフォルダのリストをクリアします。
- ファイルエクスプローラーを開きます。
- 「表示」タブをクリックします。
- 「オプション」をクリックし、「フォルダオプション」を開きます。
- 「全般」タブを選択し、「プライバシー」セクションで「履歴をクリア」ボタンをクリックします。
ブラウザの履歴の削除方法
使用するブラウザによって履歴の削除方法は異なります。 Edge、Chrome、Firefoxなど、それぞれ設定方法が違います。各ブラウザのメニューから「履歴」または「履歴の削除」を探してください。 通常、削除できる履歴には、閲覧履歴、ダウンロード履歴、Cookieとサイトデータ、キャッシュなどが含まれます。
- 使用するブラウザを起動します。
- メニュー(通常は右上の三点リーダー)を開きます。
- 「履歴」または「履歴の削除」を選択します。
- 削除する項目を選択し、「クリア」または「削除」ボタンをクリックします。
OneDriveの入力履歴の削除方法
OneDriveに保存されているファイル名やフォルダ名などの検索履歴を削除する方法は、OneDriveの自体には明確な履歴削除機能はありません。 ただし、OneDriveに保存されているファイルやフォルダを削除することで、間接的に履歴から削除することができます。 OneDrive側の履歴を直接削除する機能は提供されていません。
- OneDriveを開き、削除したいファイルまたはフォルダを選択します。
- 右クリックして「削除」を選択します。
- ごみ箱から完全に削除する必要があります。
入力履歴に関するプライバシー設定
Windows 10では、プライバシー設定で入力履歴の収集を制限することができます。 設定を変更することで、一部の履歴が収集されないように設定できます。 どの履歴を収集するか、どの程度収集するかを調整できますが、完全に無効にすることはできません。
- スタートボタンをクリックし、「設定」を選択します。
- 「プライバシー」を選択します。
- 様々な項目から、履歴の収集に関連する設定を変更します。
詳しくはこちら
予測変換を完全に削除することはできますか?
Windows 10の予測変換を完全に削除することはできません。システムに組み込まれた機能であるため、完全に無効にするオプションは提供されていません。ただし、設定で予測変換の表示頻度を下げる、もしくは入力候補の一覧から予測変換を除外するなどの設定変更を行うことは可能です。これにより、予測変換による邪魔を最小限に抑えることができます。
予測変換が邪魔で困っています。無効にする方法は?
設定アプリから、入力方法の設定を変更することで、予測変換の表示を抑制できます。具体的な手順はWindowsのバージョンによって多少異なりますが、一般的には「設定」>「デバイス」>「入力」の順に選択し、予測変換に関する設定項目を探してください。そこで、予測変換をオフにするか、表示頻度を調整することができます。
予測変換の学習データを削除できますか?
予測変換は、入力履歴を元に学習し、精度を向上させていきます。この学習データ自体を完全に削除する方法は、Windows 10の標準機能では提供されていません。ただし、ユーザーアカウントを切り替える、もしくはWindowsを再インストールすることで、実質的に過去の学習データはリセットされます。データのプライバシーを重視する場合は、これらの方法を検討する必要があるかもしれません。
サードパーティ製のソフトウェアで予測変換を削除できますか?
Windows 10の予測変換を完全に削除または無効化する目的で、サードパーティ製のソフトウェアを使用することはお勧めしません。信頼できないソフトウェアを使用することで、システムの不安定化やセキュリティリスクを招く可能性があります。予測変換の設定変更は、Windowsの標準機能を使用して行うことを推奨します。