Microsoft Teams Formsは、アンケート作成からデータ分析までをスムーズに行える便利なツールです。手軽に利用できるインターフェースと多様な機能が魅力で、ビジネスシーンから教育現場まで幅広く活用されています。本記事では、Teams Formsの基本的な使い方から、効果的な活用方法、そして高度な機能までを分かりやすく解説します。初心者の方でも安心して読み進められるよう、図表を交えながら丁寧に説明していきますので、ぜひ最後までお付き合いください。Teams Formsの可能性を最大限に引き出すためのヒントも満載です。
Microsoft Forms の日本市場における活用
Microsoft Forms は、日本市場においても、その手軽さと多様な機能から、幅広く活用されています。アンケート作成から簡単なテスト、登録フォームの作成まで、様々な用途に対応できる柔軟性が魅力です。 特に、手軽に作成できる点が大きなメリットであり、ITスキルに自信がないユーザーでも容易に利用できるため、中小企業から大企業まで、多くの組織で導入が進んでいます。また、日本語対応も充実しており、言語の壁を感じることなくスムーズに利用できる点も評価されています。さらに、Microsoft 365 との連携により、既存のワークフローにシームレスに統合できる点も、普及を後押ししています。
Forms の日本語インターフェース
Microsoft Forms の日本語インターフェースは、非常に直感的で分かりやすく設計されています。日本語表記は正確で、専門用語も適切に訳されているため、日本語母語話者にとって、混乱なく利用できます。メニューやボタンの配置も合理的で、必要な機能に容易にアクセスできます。さらに、ヘルプドキュメントも日本語で提供されているため、操作に迷った場合でも、すぐに解決策を見つけることができます。これにより、日本語を母国語とするユーザーは、言語の障壁を感じる事なく、Forms の機能を最大限に活用できます。
日本企業における Forms の利用例
日本企業では、Forms を様々な場面で活用しています。例えば、従業員満足度調査や顧客満足度調査、製品アンケート、イベント参加登録、研修の事前事後テストなど、多岐に渡る用途で利用されています。特に、迅速なデータ収集が必要な場面では、その手軽さから重宝されています。また、集計結果の自動化機能も高く評価されており、分析に多くの時間を割く必要がないため、業務効率の向上に貢献しています。
Forms と他の Microsoft 365 アプリとの連携
Forms は、Microsoft 365 の他のアプリとシームレスに連携できます。例えば、Excel との連携により、収集したデータを簡単にスプレッドシートに取り込むことができます。また、Teams との連携により、チームメンバーとアンケート結果を共有したり、共同でフォームを作成したりすることができます。これらの連携機能によって、ワークフローを効率化し、データ分析の精度を高めることができます。データの統合管理も容易になり、業務全体をスムーズに進めることができます。
Forms のセキュリティとプライバシー
Microsoft Forms は、高いセキュリティレベルを備えています。データの暗号化やアクセス制御機能により、個人情報や機密情報の漏洩を防ぎます。また、Microsoft のセキュリティポリシーに準拠しており、ユーザーのプライバシーを保護する仕組みが構築されています。企業においても、安心して利用できる環境が提供されています。さらに、管理者による設定変更が可能なので、組織のセキュリティポリシーに合わせて柔軟に設定を変更できます。
Forms の価格とライセンス
Microsoft Forms は、Microsoft 365 の一部として提供されており、ライセンスの種類によって機能が異なります。基本的な機能は多くのプランで利用できますが、高度な機能を利用するには、より上位のプランへの加入が必要となります。企業規模や利用用途に合わせて最適なプランを選択することが重要です。価格体系は公式ウェブサイトで確認できます。無料プランも提供されているため、個人利用や小規模な用途であれば無料で利用可能です。
| 機能 | メリット | デメリット |
|---|---|---|
| 日本語対応 | 容易な操作性、言語の壁がない | 特になし |
| Microsoft 365との連携 | ワークフローの効率化、データ統合 | Microsoft 365のアカウントが必要 |
| 手軽な操作性 | 短時間でフォーム作成可能、ITスキル不要 | 高度な機能は限定的 |
| 自動集計機能 | データ分析の効率化、時間短縮 | 複雑な分析には不向き |
| セキュリティ | 個人情報保護、データの安全確保 | 高度なセキュリティ設定には専門知識が必要 |
TeamsでFormsを使うには?
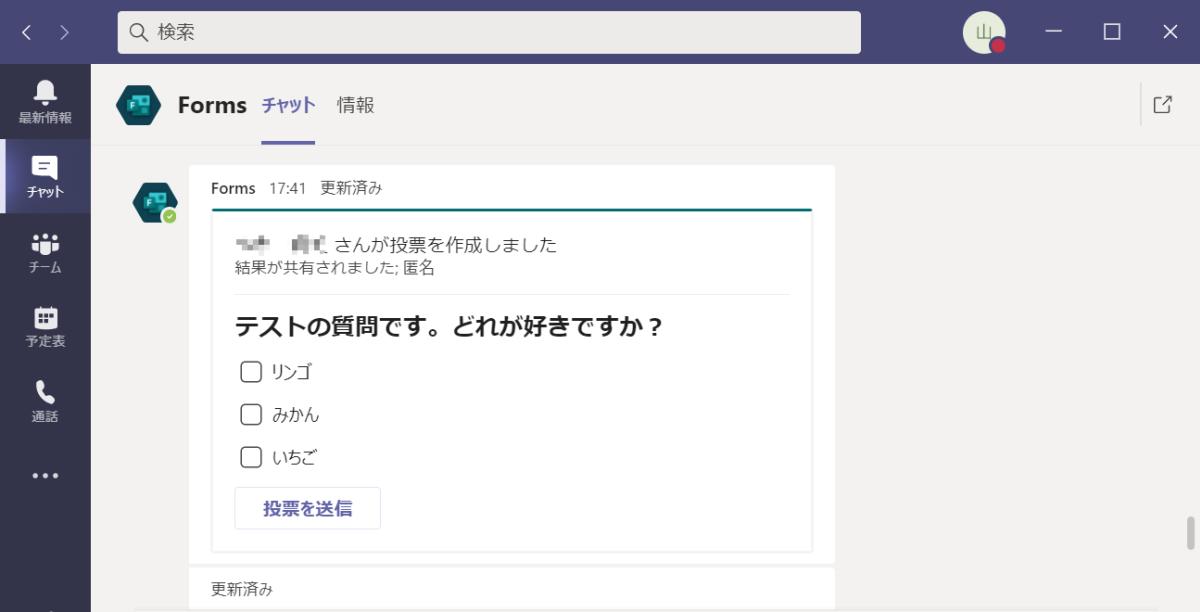
TeamsでFormsを使う方法
TeamsでFormsを使うには、まずTeamsアプリを開き、使用するチームまたはチャネルを選択します。 その後、チャット画面やチャネルの投稿画面で、アプリタブから「Forms」を探します。 「Forms」アプリを選択すると、新しいフォームを作成するか、既存のフォームを選択して編集・表示できます。 新規作成を選択した場合、質問の種類(テキスト、選択式、ランキングなど)を選び、各質問に適切な選択肢や説明を追加していきます。 フォームの作成が完了したら、保存して共有する相手(チームメンバー、特定の人など)を指定し、送信します。 回答はFormsアプリ内で集計され、グラフや表で結果を確認できます。 TeamsアプリとFormsアプリの連携がスムーズに行われるため、簡単にアンケートや調査を実施できます。
Teams上でのFormsアプリの場所
Teams内でFormsアプリを見つけるには、いくつかの方法があります。まず、チャット画面やチャネル画面の左下にあるアプリ一覧から「Forms」を検索し、追加します。 もしくは、チャット画面やチャネル投稿欄にある「+」ボタンからアプリを追加する際に「Forms」と検索することで見つけることができます。 アプリが既に追加されている場合は、アプリ一覧に表示されますので、そこから直接アクセスできます。 もし見つからない場合は、Teamsの管理者へ確認することをお勧めします。
- アプリ一覧から「Forms」を検索する
- チャット欄の「+」ボタンからアプリを追加する
- 管理者へ確認する
Formsで作成できる質問の種類
Microsoft Formsでは、様々な種類の質問を作成できます。基本的なテキスト入力欄に加え、選択肢から選ぶことができる単一選択式や複数選択式、ランキング形式、日付や時刻の指定、さらには定評スケールなど、多様な選択肢が用意されています。 これらの質問タイプを適切に使い分けることで、より効率的で正確なアンケートを作成することができます。 各質問タイプには、必須項目の設定も可能です。 回答者の負担を軽減するためにも、質問の種類と数は適切に検討することが重要です。
- テキスト入力
- 単一選択式
- 複数選択式
- ランキング
- 日付/時刻
- 定評スケール
回答の集計と分析
Formsは、回答が集まると自動的に集計し、結果をグラフや表で分かりやすく表示します。回答状況の確認や、各質問への回答分布の確認も容易に行えます。 集計されたデータは、ダウンロードしてExcelなどの表計算ソフトでさらに詳細な分析を行うことも可能です。 これにより、アンケートの結果を様々な角度から分析し、より深い洞察を得ることができます。
- グラフによる視覚的なデータ表示
- 表形式でのデータ表示
- Excelへのデータエクスポート
Formsの共有方法とアクセス権限
作成したフォームは、Teamsのチャットやチャネルに直接投稿して共有することができます。 また、フォームへのリンクをコピーして、Teamsの外に共有することも可能です。 共有する際に、回答できるユーザーを制限したり、匿名回答を許可するなど、アクセス権限の設定も可能です。 セキュリティを考慮し、必要に応じて適切なアクセス制御を行うようにしましょう。
- Teamsチャットへの投稿
- Teamsチャネルへの投稿
- リンクによる外部共有
- アクセス権限の設定
FormsのアンケートをTeamsに貼り付ける方法は?
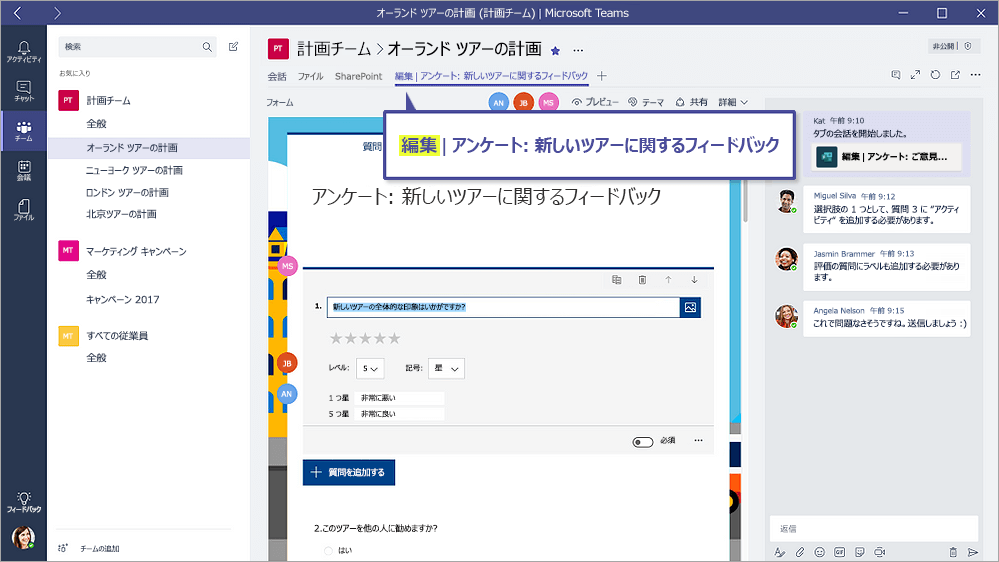
FormsアンケートをTeamsに貼り付ける方法
FormsのアンケートをTeamsに貼り付ける方法は、大きく分けて2つあります。一つ目は、アンケートのリンクを直接Teamsのチャネルや個人のチャットに貼り付ける方法です。これは最もシンプルで簡単な方法です。二つ目は、Teamsのタブとしてアンケートを固定する方法です。これは、アンケートへのアクセスを容易にし、チームメンバーが常にアンケートを見られるようにするのに便利です。
FormsアンケートのリンクをTeamsに共有する
最も簡単な方法は、作成したFormsアンケートの共有リンクをコピーして、Teamsのチャネルや個人のチャットに貼り付けることです。 共有リンクは、アンケートの作成画面で「共有」ボタンをクリックすることで取得できます。 この方法では、アンケートへのアクセスはリンクをクリックする必要があります。 ただし、操作が簡単で、すぐにアンケートを共有できるというメリットがあります。
- Formsでアンケートを作成し、共有ボタンをクリックします。
- リンクをコピーします。
- Teamsのチャネルまたは個人のチャットにリンクを貼り付けます。
TeamsタブとしてFormsアンケートを追加する
アンケートへのアクセス性を高めるには、Teamsタブとしてアンケートを追加する方法が効果的です。 タブとして追加することで、Teamsのチャネルにアンケートが常に表示され、メンバーは簡単にアクセスできます。 ただし、この方法は、事前にアンケートを作成しておく必要があります。
- Teamsのチャネルを開きます。
- 「タブを追加」をクリックします。
- Formsを選択し、アンケートを選択します。
アンケートの埋め込み設定を確認する
アンケートをTeamsに共有する前に、Forms側でアンケートの埋め込み設定を確認することが重要です。 一部の設定によっては、Teams上でアンケートが正しく表示されない場合があります。特に、レスポンスの収集方法や匿名性の設定は、Teamsでの共有方法に影響を与える可能性があります。
- Formsのアンケート設定を確認します。
- 必要に応じて設定を変更します。
- Teamsに共有する前に、プレビューで確認します。
異なるTeams環境への対応
使用するTeamsのバージョンや環境によって、アンケートの共有方法が多少異なる場合があります。 例えば、モバイルアプリとデスクトップアプリでは、タブの追加方法が異なる場合があります。 また、組織によっては、セキュリティポリシーによって、特定の機能が制限されている可能性もあります。
- 使用するTeamsのバージョンを確認します。
- 必要に応じて、ヘルプドキュメントを参照します。
- 組織のIT部門に問い合わせます。
トラブルシューティング:アンケートが表示されない場合
Teamsにアンケートを共有しても表示されない場合は、いくつかの原因が考えられます。 例えば、ネットワーク接続の問題、ブラウザの設定、Teamsのキャッシュなどが考えられます。 問題解決のためには、ブラウザのキャッシュをクリアしたり、Teamsを再起動したり、ネットワーク接続を確認するなど、基本的なトラブルシューティングを試みる必要があります。
- ブラウザのキャッシュとCookieをクリアします。
- Teamsアプリケーションを再起動します。
- ネットワーク接続を確認します。
Teamsでアンケートをとるにはどうすればいいですか?
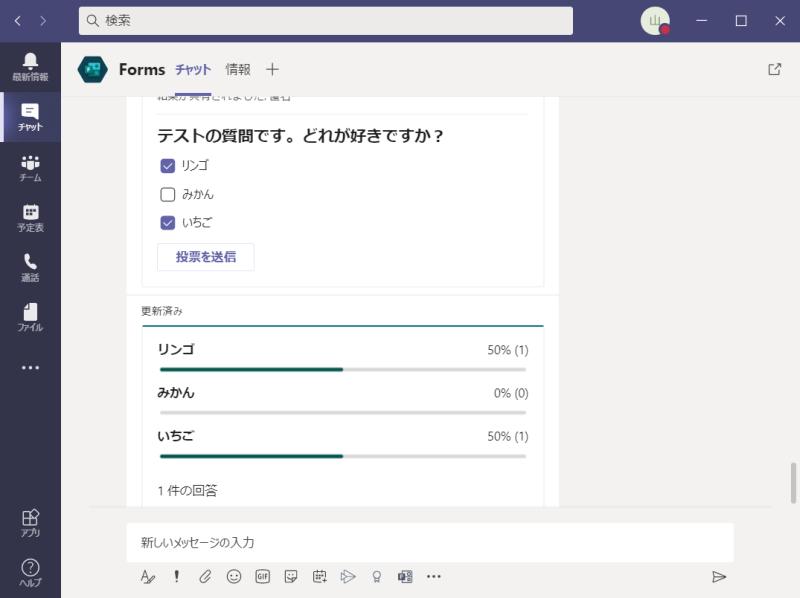
Teamsアンケート作成方法
Teamsでアンケートをとるには、主に以下の2つの方法があります。
1. Microsoft Formsを利用する方法: これは最も簡単で推奨される方法です。Teamsアプリ内で直接アンケートを作成し、配布、結果集計まで行えます。Formsは直感的なインターフェースで、様々な質問形式(選択肢、テキスト入力、ランキングなど)に対応しています。作成したアンケートはTeamsのチャネルに投稿したり、個別に送信したりできます。回答は自動的に集計され、グラフ表示なども可能です。Teamsとの連携がスムーズなので、チームメンバーへのアンケート配布に最適です。
Teamsアプリ内でのForms利用方法
Teamsアプリ内でFormsを利用してアンケートを作成するには、以下の手順に従います。
- Teamsアプリを開き、アンケートを送信したいチャネルを選択します。
- チャネルのメッセージ入力欄で「アプリ」をクリックし、「Forms」を選択します。
- 新しいアンケートを作成し、質問を追加、設定を行います。 質問の種類、必須項目の設定など、必要に応じて調整します。
- アンケートが完成したら、「送信」ボタンをクリックし、Teamsチャネルに投稿するか、個別にメンバーに送信します。
- 回答はFormsアプリ上で確認できます。 集計結果をダウンロードすることも可能です。
外部アンケートツールとの連携
Microsoft Forms以外のアンケートツール(Googleフォームなど)を利用することも可能です。この場合、作成したアンケートのリンクをTeamsのチャネルに投稿して、メンバーに回答を促します。ただし、結果集計は外部ツールで行う必要があり、Teamsとの連携は限定的になります。それぞれのツールの機能や使いやすさを比較検討して、最適なツールを選択することが重要です。外部ツールを利用する場合、セキュリティやデータ管理の面にも注意が必要です。
アンケートの種類と質問設計
アンケートの目的を明確にした上で、適切な質問形式を選択することが重要です。例えば、意見を聞きたい場合は自由回答形式、選択肢を提示したい場合は選択肢形式など、質問形式によって回答の質が大きく変わるためです。また、質問数は必要最低限に絞り込み、回答負担を軽減することも重要です。回答しやすい質問設計にすることで、より多くの回答を集めることができます。
- アンケートの目的を明確にする
- 質問の種類を選択する (選択肢、テキスト入力、ランキングなど)
- 質問数は必要最低限にする
回答期限の設定と回答状況の確認
アンケートに回答期限を設定することで、回答の締め切りを明確にし、集計作業のスケジュール管理を容易にします。また、回答状況を定期的に確認することで、回答率の状況を把握し、必要に応じてリマインダーを送信するなど、回答促進策を講じることが可能になります。回答期限の設定は、Forms等のツールで設定できます。回答状況の確認は、ツールによって方法は異なりますが、多くのツールで回答数の確認や、回答状況のグラフ表示などが可能です。
アンケート結果の分析と共有
アンケート結果を集計した後、結果を分析し、そこから得られた知見をチームメンバーと共有することが重要です。結果をグラフ化したり、要約したりすることで、分かりやすく共有することができます。分析結果を基に、次のアクションプランを立て、改善につなげることがアンケート実施の目的達成に繋がります。共有方法は、Teamsチャネルへの投稿や、会議での説明など、様々な方法があります。
- 結果の集計とグラフ化
- 主要な発見点を要約する
- 結果と分析をチームと共有する
Microsoft Formsの利用料金はいくらですか?
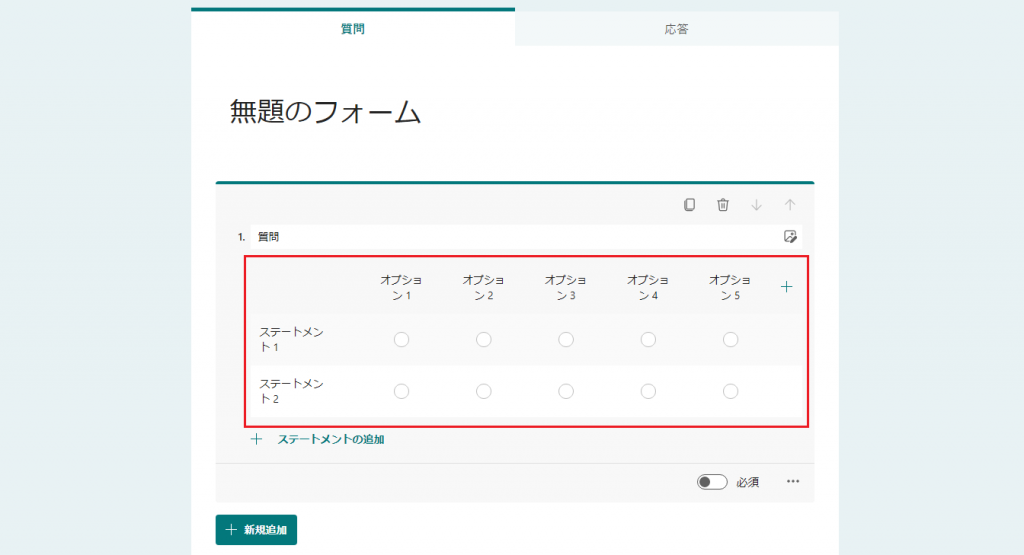
Microsoft Formsの料金について
Microsoft Formsの利用料金は、Microsoft 365 のサブスクリプションに含まれています。そのため、個別の料金は発生しません。Microsoft 365 のプランによって機能に多少の違いはありますが、Forms 自体を利用するのに追加料金はかかりません。
Microsoft 365 プランとFormsの機能
Microsoft Forms は、Microsoft 365 の多くのプランで利用可能です。どのプランを選択するかによって、Forms で利用できる機能やストレージ容量が異なります。例えば、無料プランでは機能が制限されているのに対し、有料プランではより高度な機能や大容量のストレージを利用できます。プランを選ぶ際は、必要な機能とストレージ容量を考慮する必要があります。
- 無料プラン:基本的な機能のみ利用可能。ストレージ容量も制限される。
- ビジネスプラン:より多くの機能とストレージ容量を提供。チームでのコラボレーションに最適。
- エンタープライズプラン:高度な管理機能とセキュリティ機能を提供。大規模組織に最適。
無料版と有料版の違い
Microsoft Forms には無料版と有料版(Microsoft 365 プランの一部として)がありますが、基本的なアンケート作成機能は無料版でも利用できます。しかし、有料版では、より多くの回答数、高度な分析機能、より多くのストレージ容量などが利用可能です。無料版では、回答数やストレージ容量に制限があるため、大規模なアンケートには有料プランが適しています。
- 回答数の制限
- ストレージ容量の制限
- 高度な分析機能の有無
Microsoft 365 の価格
Microsoft 365 の価格は、プランによって異なります。ユーザー数、必要な機能、契約期間などによって料金が変わってきます。Microsoft の公式ウェブサイトで、最新の価格を確認することをお勧めします。価格表は定期的に更新されるため、最新の情報を確認することが重要です。
- ユーザー数
- 契約期間
- プランの種類(ビジネス、エンタープライズなど)
利用可能なMicrosoft 365 プラン
Microsoft 365 は、個人向け、ビジネス向け、教育機関向けなど、さまざまなプランを提供しています。どのプランが最適かは、組織の規模やニーズによって異なります。Microsoft の公式ウェブサイトで、各プランの詳細な機能比較表を確認し、ご自身のニーズに最適なプランを選択してください。
- Microsoft 365 Personal
- Microsoft 365 Family
- Microsoft 365 Business Basic
- Microsoft 365 Business Standard
- Microsoft 365 Apps for business
料金に関する問い合わせ先
料金に関するより詳細な情報や不明な点については、Microsoft の公式ウェブサイトまたはカスタマーサポートにお問い合わせください。最新の情報や、お客様のニーズに合ったプランの選択に関するアドバイスを受けることができます。
- Microsoft 公式ウェブサイト
- Microsoft カスタマーサポート
- 販売代理店への問い合わせ
詳細情報
Teams Formsとは何ですか?
Teams Formsは、Microsoft Teamsに統合されたアンケート作成ツールです。簡単にアンケートやクイズを作成し、チームメンバーや組織内のユーザーに配布することができます。様々な質問タイプに対応し、回答の集計や分析も自動的に行われるため、効率的な調査が可能です。シンプルなインターフェースで、誰でも直感的に操作できます。
Teams Formsで作成できる質問の種類は?
Teams Formsでは、選択肢式(シングルチョイス、マルチチョイス)、テキスト入力式、ランキング式、日付式など、様々な種類の質問を作成できます。さらに、必須項目の設定も可能です。質問の種類を柔軟に選択することで、目的や内容に最適なアンケートを作成することができます。
作成したFormsへの回答はどのように確認できますか?
回答はリアルタイムで集計され、Forms内で確認できます。グラフや表形式で結果が表示されるため、回答状況を視覚的に把握しやすくなっています。また、回答データはExcelファイルとしてダウンロードすることも可能です。個々の回答内容も確認できますので、詳細な分析にも役立ちます。
Teams Formsは無料ですか?
Teams Formsは、Microsoft Teamsのライセンスに含まれているため、通常は無料で利用できます。ただし、利用可能な機能やストレージ容量などは、契約プランによって異なる場合があります。詳細については、Microsoft Teamsの管理者にご確認ください。