Windows 10 ISOイメージを直接ダウンロードする方法を探していますか?この記事では、マイクロソフト公式からWindows 10のISOファイルを安全かつ確実にダウンロードする手順を、初心者にも分かりやすく解説します。複雑な設定は一切不要!数ステップで完了できる、簡単で確実な方法をご紹介します。 ダウンロード速度の向上策や、ISOファイルの使用方法についても詳しく説明しますので、ぜひ最後までお読みください。安心してWindows 10を手に入れましょう。
Windows 10 ISO の直接ダウンロードに関する注意点
Windows 10 ISO の直接ダウンロードは、マイクロソフトの公式ウェブサイトから行うのが最も安全です。非公式なサイトからダウンロードした場合、マルウェアやウイルスに感染する危険性があります。公式ウェブサイトでは、製品キーの入力や言語・エディションの選択など、必要な情報を指定してダウンロードできます。ダウンロードしたファイルの整合性を確認するために、ハッシュ値の検証を行うことも重要です。ダウンロード速度は回線状況によって異なりますが、安定したインターネット接続が必要です。ダウンロードが完了したら、信頼できるメディア(USBメモリなど)に書き込んでインストールすることをお勧めします。ダウンロード元の信頼性を十分に確認し、個人情報や機密情報の入力には十分注意しましょう。
Windows 10 ISO ダウンロードの公式手順
Windows 10 の ISO イメージをダウンロードするには、マイクロソフトの公式ウェブサイトにアクセスし、メディア作成ツールをダウンロードします。ツールを実行後、「別のPC用のインストールメディアを作成する」を選択し、言語、エディション、アーキテクチャ(64ビットまたは32ビット)を指定します。その後、ISOファイルの保存先を選択してダウンロードを開始します。ダウンロードが完了したら、ファイルの整合性を確認し、信頼できるUSBメモリなどに書き込んでインストールします。正規のライセンスキーが必要です。
非公式ダウンロードサイトのリスク
非公式なサイトから Windows 10 ISO をダウンロードすると、マルウェアやウイルスに感染するリスクが非常に高まります。これらのサイトでは、改ざんされたISOファイルが配布されている可能性があり、インストール後にコンピュータが危険な状態になる可能性があります。安全性を確保するためにも、必ずマイクロソフトの公式ウェブサイトからダウンロードするようにしましょう。個人情報の漏洩にも繋がる可能性がありますので、十分に注意が必要です。
ダウンロード速度の改善方法
ダウンロード速度は、インターネット回線の速度やネットワークの混雑状況に大きく影響されます。ダウンロード速度が遅い場合は、回線が安定している時間帯を選んだり、他のデバイスによるネットワーク使用を制限したりすることで改善を試みることができます。また、ダウンロードマネージャーなどのツールを利用することで、ダウンロード速度の向上や中断からの再開などが可能になります。Wi-Fiではなく有線LAN接続にすることで、速度が向上する場合もあります。
ISOファイルの検証方法
ダウンロードしたISOファイルが改ざんされていないことを確認するために、ハッシュ値の検証を行うことが重要です。マイクロソフトの公式ウェブサイトには、ダウンロードしたISOファイルに対応するハッシュ値が記載されています。ダウンロードしたファイルのハッシュ値を計算し、公式に公開されている値と一致することを確認することで、ファイルの完全性を検証できます。ハッシュ値の検証ツールを利用することで、簡単に検証作業を行うことができます。
Windows 10 のシステム要件の確認
Windows 10 をインストールする前に、PCがシステム要件を満たしているかを確認することが重要です。最低限のシステム要件を満たしていない場合、正常に動作しない可能性があります。CPU、メモリ、ストレージ容量などの要件をマイクロソフトの公式ウェブサイトで確認し、自身のPCのスペックと比較しましょう。必要に応じて、ハードウェアのアップグレードが必要となる場合があります。
| 項目 | 説明 |
|---|---|
| ダウンロード元 | マイクロソフト公式ウェブサイトからのダウンロードを強く推奨します。 |
| ファイルの検証 | ハッシュ値の確認を行い、ファイルの整合性を確認しましょう。 |
| セキュリティ | ウイルス対策ソフトを導入し、常に最新の状態に保ちましょう。 |
| ライセンス | 正規のライセンスキーが必要です。 |
| システム要件 | インストール前にPCのスペックを確認しましょう。 |
古いバージョンのWindows 10のISOファイルを入手する方法は?
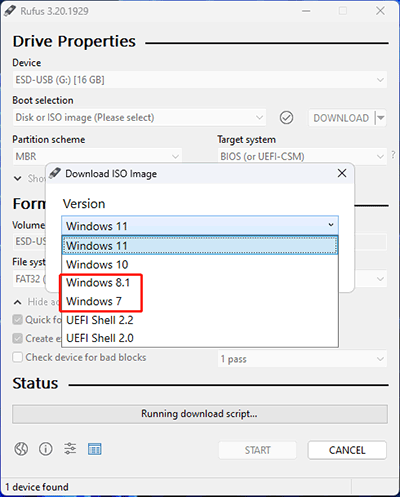
古いWindows 10 ISOファイル入手方法
マイクロソフト公式からの入手は不可能
マイクロソフトはセキュリティアップデートやサポートの提供を終了した古いバージョンのWindows 10のISOファイルを公式に配布していません。そのため、公式ウェブサイトから直接ダウンロードすることはできません。 最新バージョンへのアップデートを推奨しているため、古いバージョンを探し求めることは推奨されません。
- マイクロソフトのダウンロードページには、最新のWindows 10バージョンのみが掲載されています。
- 古いバージョンを探しても、公式には見つけることができません。
- 公式以外のソースからのダウンロードは、セキュリティリスクを伴います。
サードパーティサイトからのダウンロードリスク
インターネット上には、古いバージョンのWindows 10 ISOファイルを配布しているサードパーティサイトが存在しますが、これらのサイトからのダウンロードは非常に危険です。マルウェアやウイルスに感染したファイルが配布されている可能性が高いため、安易なダウンロードは避けるべきです。ファイルの整合性を確認する手段がないため、安全性を確保することは非常に困難です。
- 不正なファイルが含まれている可能性があります。
- ウイルススキャンを実施しても、全ての脅威を検出できない場合があります。
- ダウンロードしたファイルによって、システムが損傷するリスクがあります。
バックアップからの復元
既に古いバージョンのWindows 10をインストールしたことがある場合、そのシステムイメージのバックアップが残っていれば、そこからISOファイルを復元できる可能性があります。ただし、バックアップが適切に作成、保存されていなければ、この方法も利用できません。 バックアップからの復元は、他の方法に比べて安全性の高い方法です。
- バックアップファイルが存在することを確認する必要があります。
- バックアップファイルからISOファイルを抽出するソフトウェアが必要になる場合があります。
- バックアップファイルの破損に注意する必要があります。
仮想マシン環境での利用
古いバージョンのWindows 10をテストしたい場合、仮想マシンソフトウェア(例:VirtualBox、VMware)を使用することが推奨されます。 仮想マシン内で古いバージョンのWindows 10を実行することで、メインのシステムに影響を与えることなくテストできます。ただし、仮想マシンの動作にはある程度のPCスペックが必要です。
- 仮想マシンソフトウェアのインストールと設定が必要です。
- 仮想マシン用の十分なリソース(CPU、メモリ、ストレージ)が必要です。
- 仮想マシン環境は、実際のシステムとは異なる動作をする可能性があることに注意が必要です。
ライセンスの確認
古いバージョンのWindows 10のISOファイルを入手できたとしても、その使用には有効なライセンスが必要です。 ライセンスがない状態で使用することは違法行為となります。 古いライセンスキーがまだ有効かどうか、そしてそのライセンスキーが古いバージョンのWindows 10と互換性があるかどうかを確認する必要があります。 ライセンスの確認を怠ると、法的問題に巻き込まれる可能性があります。
- 有効なライセンスキーを持っていることを確認する必要があります。
- ライセンスキーが対象のWindows 10バージョンと互換性があることを確認する必要があります。
- ライセンス条項を必ず確認してください。
Windows 10バージョン22H2のダウンロード方法は?
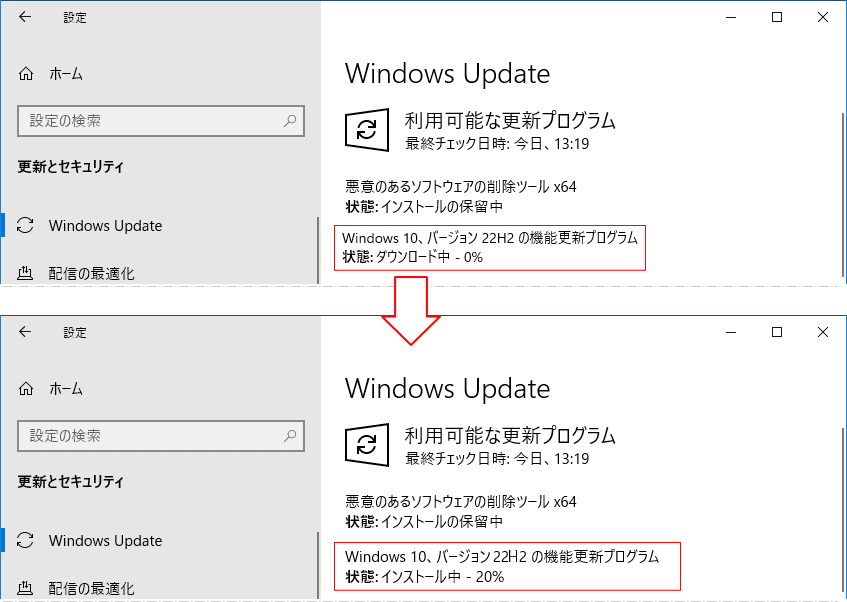
もし、Windows Update で何らかの問題が発生した場合、またはすぐに 22H2 に更新したい場合は、Microsoft のメディア作成ツールを使用する方法があります。Microsoft の公式ウェブサイトからこのツールをダウンロードし、実行します。ツールは、あなたのシステムを自動的に検出し、適切な Windows 10 バージョン 22H2 の ISO イメージをダウンロードします。その後、このイメージからインストールメディアを作成するか、直接パソコンにインストールすることができます。この方法では、クリーンインストールを選択することも可能です。
もう一つの方法は、Windows 10 の ISO イメージを直接ダウンロードする方法です。Microsoft の公式ウェブサイトから、22H2 の ISO イメージを直接ダウンロードすることもできます。ただし、この方法は、バージョンやシステムの種類を正確に選択する必要があり、注意が必要です。ダウンロードした ISO イメージは、USB メモリや DVD に書き込み、インストールメディアとして使用します。
最後に、組織環境にいる場合は、システム管理者から提供された更新プログラムやインストールメディアを使用してください。一般ユーザーが独自にダウンロードしてインストールすると、企業のセキュリティポリシーに違反する可能性があります。
Windows Update を使用したダウンロード
Windows Update は、最も安全で簡単な方法です。Microsoft は、更新プログラムの配信前に厳格なテストを実施しています。自動更新機能を有効にしている場合は、システムが自動的に更新をダウンロードし、インストールします。ただし、ダウンロード速度やインストール時間は、インターネット接続速度やパソコンの性能によって異なります。
- 設定アプリを開く
- 「更新とセキュリティ」を選択する
- 「Windows Update」を選択し、更新プログラムを確認する
メディア作成ツールを使用したダウンロード
メディア作成ツールは、オフラインインストールやクリーンインストールに役立ちます。USB メモリや DVD にインストールメディアを作成し、いつでもどこでもインストールできます。ただし、ツールをダウンロードし実行する必要があるため、インターネット接続が必要です。
- Microsoft のウェブサイトからメディア作成ツールをダウンロードする
- ツールを実行し、指示に従ってインストールメディアを作成する
- 作成したメディアからインストールする
ISO イメージの直接ダウンロード
ISO イメージの直接ダウンロードは、高度なユーザー向けです。バージョンやシステムの種類を正確に選択する必要があります。誤った ISO イメージをダウンロードすると、インストールに失敗する可能性があります。ダウンロード後は、USB メモリや DVD に書き込む必要があります。
- Microsoft のウェブサイトから 22H2 の ISO イメージをダウンロードする
- 正しいバージョンとシステムの種類を選択する
- ダウンロードした ISO イメージをインストールメディアに書き込む
クリーンインストールの実行
クリーンインストールは、パソコンを完全に初期化し、Windows 10 を新規インストールする方法です。これにより、古いファイルや設定が削除され、システムのパフォーマンスが向上する可能性があります。ただし、すべてのデータが失われるため、事前にバックアップを取ることが重要です。
- メディア作成ツールまたは ISO イメージを使用してインストールメディアを作成する
- クリーンインストールオプションを選択する
- インストールが完了したら、必要なアプリケーションやファイルをインストールする
組織環境でのダウンロード
企業や組織環境では、システム管理者から提供された更新プログラムやインストールメディアを使用する必要があります。独自のダウンロードやインストールは、セキュリティポリシーに違反する可能性があります。管理者から指示を仰いでください。
- システム管理者から指示を受ける
- 提供された更新プログラムまたはインストールメディアを使用する
- セキュリティポリシーに従う
Windows 10のボリュームライセンスのダウンロード方法は?
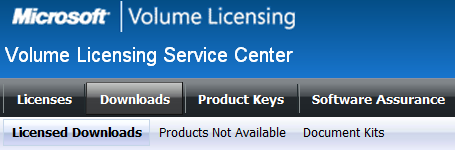
- VLSCにログインする: ブラウザでVLSCのウェブサイトにアクセスし、組織のアカウント情報を使用してログインします。
- 製品の検索: VLSCの検索機能を使って、Windows 10のボリュームライセンスを探します。 製品名や製品キーなどで検索できます。
- ダウンロード可能なファイルの確認: 検索結果に表示されたWindows 10のライセンスに対して、ダウンロード可能なファイルを確認します。 通常、ISOイメージファイルやインストールメディア作成ツールが提供されています。
- ダウンロードする: ダウンロード可能なファイルを選択し、ダウンロードを開始します。 ダウンロードファイルのサイズは非常に大きいため、高速なインターネット接続が推奨されます。
- インストールメディアの作成: ダウンロードしたISOイメージファイルを使って、USBメモリやDVDにインストールメディアを作成します。 Microsoftが提供するツールを使用するか、サードパーティ製のツールを使用することもできます。
VLSCへのアクセスとアカウント確認
VLSCにアクセスするには、組織がMicrosoftと締結したボリュームライセンス契約に基づいて発行されたアカウントが必要です。アカウント情報(ユーザー名とパスワード)を事前に確認し、アクセス権限が与えられていることを確認しましょう。アクセスできない場合は、IT部門またはライセンス管理担当者に問い合わせる必要があります。
- アカウント情報確認: ユーザー名とパスワードを正確に入力します。大文字と小文字、記号に注意しましょう。
- アクセス権限確認: 自分がWindows 10のボリュームライセンスをダウンロードする権限を持っているか確認します。アクセス権限がない場合は、管理者に問い合わせましょう。
- 複数アカウントの管理: 組織内に複数のVLSCアカウントがある場合、正しいアカウントを使用しているか確認します。間違ったアカウントを使用すると、ダウンロードができません。
Windows 10ボリュームライセンスの種類とダウンロードファイル
Windows 10のボリュームライセンスには、様々なエディション(Pro、Enterpriseなど)が存在します。 ダウンロードするファイルは、契約内容と必要なエディションに合致している必要があります。間違ったエディションをダウンロードすると、インストールできません。また、ダウンロードできるファイル形式は、ISOイメージファイルやインストールメディア作成ツールなど、いくつかの選択肢があります。
- エディションの確認: 契約内容でどのエディションのWindows 10をライセンスしているかを確認します。
- ファイル形式の選択: ISOイメージファイルとインストールメディア作成ツールのどちらを使用するかを決定します。ISOイメージファイルはより柔軟性が高いですが、インストールメディア作成ツールは初心者にとって使いやすいです。
- 言語の選択: ダウンロードするファイルの言語を選択できます。組織のニーズに合わせて適切な言語を選択しましょう。
ダウンロードファイルの検証とセキュリティ
ダウンロードしたファイルが破損していないか、ウイルスに感染していないかを確認することが重要です。 信頼できるウイルス対策ソフトを使用して、ダウンロードしたファイルのスキャンを実行することをお勧めします。 また、ダウンロードしたファイルの整合性を確認するハッシュ値が提供されている場合があります。このハッシュ値を確認することで、ファイルの完全性を検証できます。
- ウイルススキャン: 信頼できるウイルス対策ソフトウェアを使用して、ダウンロードしたファイルをスキャンします。
- ハッシュ値の確認: 提供されている場合、ハッシュ値を計算し、ダウンロードしたファイルのハッシュ値と比較します。
- ファイルサイズ確認: ダウンロードしたファイルのサイズが、VLSCに表示されているサイズと一致しているか確認します。
インストールメディアの作成と展開
ダウンロードしたISOイメージファイルから、USBメモリやDVDにインストールメディアを作成する必要があります。 Microsoftが提供するメディア作成ツールを使用するか、サードパーティ製のツールを使用することも可能です。 インストールメディアの作成後、テスト環境でインストールを実行し、動作を確認してから、本番環境に展開することをお勧めします。
- メディア作成ツールの選択: Microsoftの公式ツールを使うか、サードパーティ製のツールを使うかを選択しましょう。公式ツールの方が安全です。
- インストールメディアの検証: 作成したインストールメディアが正しく動作するか、テスト環境で確認します。
- 本番環境への展開: テスト環境での検証が完了したら、本番環境にWindows 10を展開します。展開前にバックアップを取っておくことを推奨します。
トラブルシューティングとサポート
ダウンロードやインストール中に問題が発生した場合は、Microsoftのサポート窓口に問い合わせるか、VLSCのヘルプドキュメントを参照しましょう。 問題解決に役立つ情報が提供されている場合があります。 問題を解決するために、エラーメッセージを記録しておくことは非常に重要です。
- エラーメッセージの記録: 問題が発生した際に表示されるエラーメッセージを正確に記録します。
- Microsoftサポートへの問い合わせ: 問題が解決しない場合は、Microsoftのサポート窓口に問い合わせましょう。
- VLSCヘルプドキュメントの確認: VLSCのヘルプドキュメントに、よくある問題とその解決策が記載されている場合があります。
Windows 10のダウンロード版はいつまでダウンロードできますか?

現状では、マイクロソフトの公式サイトからWindows 10のダウンロード版を入手できますが、いつ提供が終了するかは、マイクロソフトの今後の判断次第です。 将来的には、ダウンロードページの閉鎖や、ダウンロード方法の変更などが起こる可能性も考えられます。 ダウンロードを希望する場合は、できるだけ早い時期にダウンロードすることを推奨します。
Windows 10 ダウンロード版の入手可能性
Windows 10ダウンロード版の入手方法
Windows 10のダウンロード版は、マイクロソフトの公式サイトから入手できます。 ただし、メディア作成ツールを使用する必要があります。このツールは、Windows 10のインストールメディア(USBメモリやDVD)を作成するために使用されます。 ダウンロード後は、このメディアを使ってパソコンにWindows 10をインストールできます。 手順は公式サイトに詳しく説明されていますので、そちらを参照してください。 注意点として、製品キーが必要となるため、事前に用意しておく必要があります。
- マイクロソフトの公式サイトにアクセスする
- メディア作成ツールをダウンロードする
- USBメモリまたはDVDを用意し、インストールメディアを作成する
Windows 10サポート終了後のダウンロード可能性
Windows 10のサポートは2025年10月14日に終了します。サポート終了後も、ダウンロード版の提供が継続される可能性は低いと考えられます。 セキュリティ上のリスクを考慮すると、マイクロソフトはサポート終了後はダウンロードを停止する可能性が高いです。 そのため、ダウンロードを希望する場合は、サポート終了日までにダウンロードしておく必要があります。 サポート終了後は、セキュリティアップデートが提供されなくなるため、セキュリティリスクが増大します。
- サポート終了後はセキュリティリスクが高まる
- ダウンロードの継続は期待できない
- 早めのダウンロードを推奨する
マイクロソフトの公式発表の確認
Windows 10ダウンロード版の提供終了時期に関する公式発表は、現状では存在しません。 マイクロソフトの公式サイトや公式ブログ、ニュースリリースなどを定期的に確認し、新しい情報を確認する必要があります。 情報の入手には、信頼できる情報源を利用することが重要です。 噂や非公式な情報に惑わされないよう注意しましょう。
- マイクロソフトの公式サイトを定期的に確認する
- 公式発表を待つことが重要
- 信頼できる情報源からの情報収集を心がける
Windows 11への移行とダウンロードの関係
Windows 10のサポート終了に伴い、多くのユーザーはWindows 11への移行を検討することになります。 Windows 11へのアップグレードは、既存のWindows 10環境から行うことが可能です。 そのため、Windows 10のダウンロード版を新たに取得する必要性は低くなる可能性があります。 ただし、Windows 11へのアップグレードが不可能な場合などは、Windows 10のダウンロード版が必要となるケースも考えられます。
- Windows 11へのアップグレードを検討する
- Windows 11への移行が容易な場合、新規ダウンロードは不要な可能性がある
- ハードウェア要件などを確認する必要がある
代替策としての仮想環境
Windows 10のダウンロード版を入手できない場合、仮想環境を利用するという方法があります。 VirtualBoxやVMwareなどの仮想化ソフトウェアを使用することで、パソコン上に仮想的なWindows 10環境を作成することができます。 ただし、仮想環境の運用には、ある程度のコンピューターリソースが必要となります。 また、パフォーマンスに影響が出る可能性もあります。
- VirtualBoxやVMwareなどの仮想化ソフトウェアを使用する
- 仮想環境の運用にはリソースが必要
- パフォーマンスに影響する可能性がある
詳しくはこちら
Windows10 ISOの直接ダウンロードは安全ですか?
Windows10 ISOを直接ダウンロードすることの安全性は、ダウンロード元によって大きく異なります。マイクロソフト公式のダウンロードページからダウンロードすれば、ウイルスやマルウェアの混入リスクは非常に低いと言えます。しかし、非公式なサイトからのダウンロードは、危険なファイルが含まれている可能性があるため、絶対に避けるべきです。常に公式のマイクロソフトサイトからダウンロードすることを強く推奨します。
Windows10 ISOの直接ダウンロードはどこでできますか?
Windows10 ISOの公式ダウンロードは、マイクロソフトの公式ウェブサイトから行えます。検索エンジンで「Windows 10 ダウンロード」と検索すれば、マイクロソフトの公式サイトへのリンクが容易に見つかります。そこで、製品キーを入力するか、メディア作成ツールを使用してISOファイルをダウンロードできます。信頼できる情報源からのダウンロードを心がけましょう。
直接ダウンロードしたWindows10 ISOファイルのサイズはどのくらいですか?
Windows10 ISOファイルのサイズは、エディションや言語によって異なりますが、一般的に4GB~5GB程度になります。ダウンロードが完了するまでには、インターネット回線速度やファイルサイズによって時間がかかりますので、十分な時間を確保してダウンロードを開始しましょう。ダウンロード完了後にファイルサイズを確認し、正しいサイズであることを確認することをお勧めします。
直接ダウンロードしたWindows10 ISOファイルを使ってインストールするにはどうすればいいですか?
ダウンロードしたWindows10 ISOファイルからインストールするには、USBメモリまたはDVDにISOファイルを書き込み、そこからインストールを行う必要があります。マイクロソフトの公式サイトには、詳しい手順が記載されたガイドが用意されていますので、そちらを参照してください。手順を丁寧に確認し、ミスなく作業を進めることが重要です。インストール前にデータのバックアップを忘れずに実行しましょう。