Teams デスクトップクライアントは、ビジネスコミュニケーションの効率化に不可欠なツールです。本稿では、Teams デスクトップアプリの機能、利便性、そして具体的な活用方法について解説します。ファイル共有、チャット、ビデオ会議といった基本機能から、高度な設定や便利なショートカットまで、初心者から上級者まで役立つ情報を網羅的にご紹介します。Teams デスクトップの導入を検討中の方、あるいは既に利用しているものの更なる活用方法を探している方にとって、本稿が実用的なガイドとなることを願っています。生産性向上を目指し、Teams デスクトップを最大限に活用しましょう。
Teams デスクトップアプリの活用方法
Microsoft Teams デスクトップアプリは、日本のビジネスシーンにおいて急速に普及しているコミュニケーションツールです。チャット、ビデオ会議、ファイル共有など、様々な機能を備え、生産性向上に大きく貢献しています。しかし、その機能の多さから、全てを使いこなせていないユーザーも多いのではないでしょうか。本記事では、Teams デスクトップアプリを効果的に活用するためのヒントや、知っておくと便利な機能について解説します。 スムーズな業務遂行のために、ぜひ参考にしてください。
Teamsデスクトップアプリのインストールと設定
Teamsデスクトップアプリは、Microsoftの公式ウェブサイトから無料でダウンロードできます。インストール方法は非常にシンプルで、指示に従って進めれば簡単に完了します。インストール後、Microsoftアカウントでサインインし、組織の設定に従って必要な設定を行います。通知設定やテーマのカスタマイズなど、個々の好みに合わせて調整することで、より快適な利用環境を構築できます。初期設定を適切に行うことで、後々のトラブルを回避し、効率的な作業を実現できます。
チャット機能の高度な活用法
Teamsのチャット機能は、リアルタイムでのコミュニケーションに最適です。シンプルなテキストメッセージだけでなく、画像やファイルの共有、絵文字の使用など、様々な表現方法が可能です。さらに、チャットを整理するためにチャンネルやグループを作成し、適切な情報共有を行うことが重要です。@メンション機能を活用することで、特定のユーザーにメッセージを直接届けることもできます。これらの機能を効果的に活用することで、迅速かつ正確な情報伝達を実現できます。
ビデオ会議機能による円滑なコミュニケーション
Teamsのビデオ会議機能は、遠隔地にいるメンバーとのコミュニケーションをスムーズに行うための強力なツールです。高画質ビデオとクリアな音声により、まるで対面で話しているかのような臨場感を体験できます。画面共有機能を活用することで、資料を共有しながら会議を進めることも可能です。また、会議の録画機能を利用すれば、会議の内容を後から確認することもできます。これらの機能を効果的に活用することで、効率的な会議運営を実現できます。
ファイル共有と共同作業機能
Teamsでは、ファイルの共有と共同作業をスムーズに行うことができます。チームメンバー全員がアクセスできる共有フォルダを作成し、必要なファイルをそこに保存することで、情報の一元管理を実現できます。リアルタイム共同編集機能を使えば、複数人で同時に文書を編集することも可能です。バージョン管理機能も備わっているため、編集履歴を確認し、過去のバージョンに戻すこともできます。これにより、スムーズな共同作業が可能になります。
通知設定のカスタマイズと効率的な情報管理
Teamsの通知機能は、重要な情報を見逃さないために非常に重要です。しかし、通知が多すぎると逆に作業効率が低下する可能性があります。そのため、自分の仕事スタイルに合わせて通知設定をカスタマイズすることが重要です。必要な通知だけを受け取るように設定することで、集中力を維持し、効率的な作業を行うことができます。さらに、重要なチャットや会議は、目立つように設定することで、見落としを防ぐことができます。
| 機能 | 利点 | 注意点 |
|---|---|---|
| チャット | 迅速な情報伝達 | 情報整理が重要 |
| ビデオ会議 | リアルタイムなコミュニケーション | ネットワーク環境の確認が必要 |
| ファイル共有 | 共同作業の効率化 | アクセス権限の設定が必要 |
| 通知設定 | 重要な情報を見逃さない | 設定の最適化が重要 |
Teamsをデスクトップに表示するには?
Teamsをデスクトップに表示する方法
Teamsをデスクトップに表示するには、いくつかの方法があります。最も一般的な方法は、Teamsアプリケーションをインストールして、それを起動することです。インストールされていない場合は、まずMicrosoft Teamsの公式サイトからアプリケーションをダウンロードし、インストールする必要があります。インストールが完了したら、デスクトップ上でTeamsアプリケーションを探し、ダブルクリックして起動します。これにより、Teamsのメインウィンドウがデスクトップに表示されます。
Teamsアプリのインストールと起動
Teamsをデスクトップに表示する最も基本的な方法は、公式アプリをインストールして起動することです。 これにより、常にアクセスしやすく、通知も受け取ることができます。インストール方法は、Microsoft Teamsの公式サイトからインストーラーをダウンロードし、指示に従ってインストールするだけです。インストール後、デスクトップ上のショートカットからアプリを起動しましょう。アプリの起動後、メイン画面がデスクトップに表示されます。
- Microsoft Teams公式サイトにアクセスします。
- ダウンロードボタンをクリックしてインストーラーをダウンロードします。
- インストーラーを実行し、画面の指示に従ってインストールを完了します。
タスクバーへのピン留め
Teamsアプリをインストールしたら、タスクバーにピン留めすることで、デスクトップへのアクセスをさらに簡単にできます。 タスクバーにピン留めすることで、アプリをすばやく起動でき、常にデスクトップ上でアクセス可能な状態になります。これにより、作業効率を向上させることができます。
- Teamsアプリを起動します。
- タスクバーのTeamsアイコンを右クリックします。
- 「タスクバーにピン留めする」を選択します。
デスクトップ通知の有効化
デスクトップ通知を有効化することで、Teamsからの重要なメッセージや通知を見逃すことはありません。 通知を有効化しておけば、Teamsアプリを常に開いていなくても、重要な情報を見逃さずに済みます。通知の内容をカスタマイズすることも可能です。
- Teamsアプリの設定を開きます。
- 通知の設定を確認し、必要な通知を有効化します。
- 通知の音声や表示方法をカスタマイズします。
ブラウザ版Teamsの使用
アプリをインストールしたくない場合は、ブラウザ版Teamsを利用できます。 ただし、アプリ版と比較して機能が制限されている場合や、常にインターネット接続が必要になります。ブラウザ版を使用する場合は、ブックマークにTeamsのウェブサイトを追加しておくと便利です。
- ウェブブラウザでteams.microsoft.comにアクセスします。
- Microsoftアカウントでログインします。
- 必要に応じて、ブラウザのブックマークに追加します。
複数アカウントの同時表示
複数のTeamsアカウントを使用している場合は、複数のTeamsウィンドウを開いて同時に表示できます。 それぞれのアカウントで異なるチームやチャネルにアクセスすることができ、作業効率の向上に繋がります。ただし、多くのウィンドウを開くと、パソコンのパフォーマンスに影響を与える可能性があることに注意が必要です。
- 各アカウントでTeamsアプリを起動します。
- それぞれのウィンドウをデスクトップ上で配置します。
- 必要に応じて、ウィンドウサイズを調整します。
Teamsのデスクトップアプリはどうやって入手する?
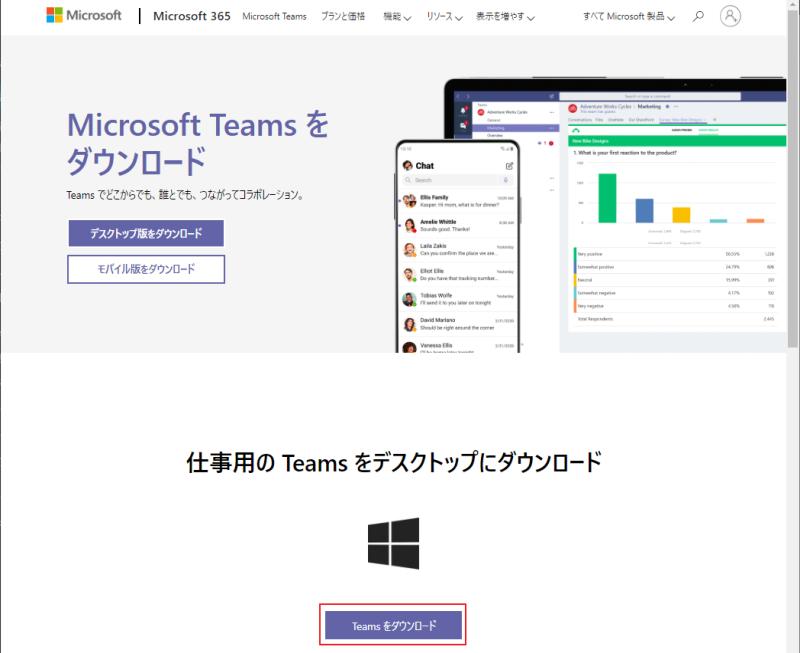
Teamsデスクトップアプリの入手方法
Teamsのデスクトップアプリを入手するには、以下の手順に従ってください。
まず、Microsoft Teamsの公式ウェブサイトにアクセスします。 アドレスは「teams.microsoft.com」です。 ウェブサイトを開いたら、画面上部のメニューやボタンを探して、ダウンロードページを探しましょう。 多くの場合、「ダウンロード」や「アプリをダウンロード」といった表記が見つかるはずです。 クリックすると、オペレーティングシステム(OS)を選択する画面が表示されます。 使用しているOS(Windows、macOSなど)を選び、対応するインストーラをダウンロードします。
ダウンロードが完了したら、インストーラを実行します。 インストーラの指示に従って進めていくだけで、比較的簡単にインストールできます。 インストール中に必要な権限の付与を求められる場合がありますが、問題なくインストールを進めるために、指示に従って必要な権限を付与してください。 インストールが完了したら、デスクトップ上にTeamsのアイコンが作成されます。そのアイコンをクリックして、アプリを起動することができます。 初めて起動する際は、Microsoftアカウントでサインインする必要があります。
Teamsデスクトップアプリダウンロード手順の詳細
Teamsデスクトップアプリのダウンロードは、公式ウェブサイトからのみ行うことを強く推奨します。サードパーティのウェブサイトからダウンロードすると、マルウェアに感染するリスクがあります。公式ウェブサイトでは、常に最新バージョンが提供されており、セキュリティも確保されています。ダウンロード後、ファイルを実行する前に、ウイルススキャンを行うことをお勧めします。
- 公式ウェブサイトへのアクセス: teams.microsoft.com にアクセスします。
- ダウンロードボタンのクリック: ダウンロードページを探し、「ダウンロード」ボタンをクリックします。
- OSの選択とダウンロード開始: 使用しているOSを選択し、ダウンロードを開始します。
異なるOSにおけるダウンロード方法の違い
WindowsとmacOSでは、ダウンロードするファイルの種類やインストール手順が多少異なります。Windowsでは、通常.exeファイルがダウンロードされ、macOSでは.dmgファイルがダウンロードされます。それぞれに対応した手順に従ってください。 また、システム要件を満たしているか事前に確認することも重要です。古いOSでは動作しない可能性があります。
- Windows: .exeファイルを実行し、指示に従ってインストールします。
- macOS: .dmgファイルをダブルクリックし、アプリケーションフォルダにTeamsをドラッグ&ドロップします。
- Linux: Linux向けのパッケージマネージャー(例:apt, yum)を利用してインストールするのが一般的です。詳しい手順はMicrosoftの公式ドキュメントを参照ください。
インストール後の設定と初期化
インストールが完了したら、Teamsを起動し、Microsoftアカウントでサインインします。 サインイン後、組織の設定や個人設定を行うことができます。通知設定やチャネルの設定など、自分の使いやすいようにカスタマイズしましょう。初めて使用する際は、チュートリアルが表示される場合があるので、参考にすると良いでしょう。
- アカウントサインイン: Microsoftアカウント、または職場または学校のアカウントでサインインします。
- 通知設定: 必要に応じて通知の設定を変更します。
- チームとチャネルの確認: 参加しているチームとチャネルを確認し、必要に応じて参加します。
トラブルシューティングとよくある問題
インストール中に問題が発生した場合、Microsoftのサポートページを参照するか、IT部門に問い合わせてください。 インストールが失敗したり、アプリが起動しない場合は、システム要件を満たしているか、ウイルス対策ソフトがインストールをブロックしていないかを確認してください。 ダウンロードしたファイルが破損している可能性もありますので、再度ダウンロードを試みることも有効です。
- 再ダウンロードを試行: ダウンロードしたファイルが破損している可能性があります。
- システム要件の確認: PCがTeamsの動作要件を満たしているか確認します。
- ウイルス対策ソフトの確認: ウイルス対策ソフトがインストールをブロックしていないか確認します。
Teamsデスクトップアプリのアンインストール方法
Teamsデスクトップアプリのアンインストールは、使用するOSによって方法が異なります。Windowsではコントロールパネルから、macOSではアプリケーションフォルダから削除できます。完全に削除するためには、関連ファイルも削除する必要があります。 アンインストール後に残った設定ファイルなどを削除する必要がある場合もありますので、注意してください。
- Windows: コントロールパネルからプログラムと機能を選択し、Teamsをアンインストールします。
- macOS: アプリケーションフォルダからTeamsをゴミ箱に移動します。
- 残存ファイルの削除: 必要に応じて、関連ファイルを手動で削除します。(注意: 誤って重要なファイルを削除しないように注意が必要です)
Teamsをデスクトップにダウンロードするには?
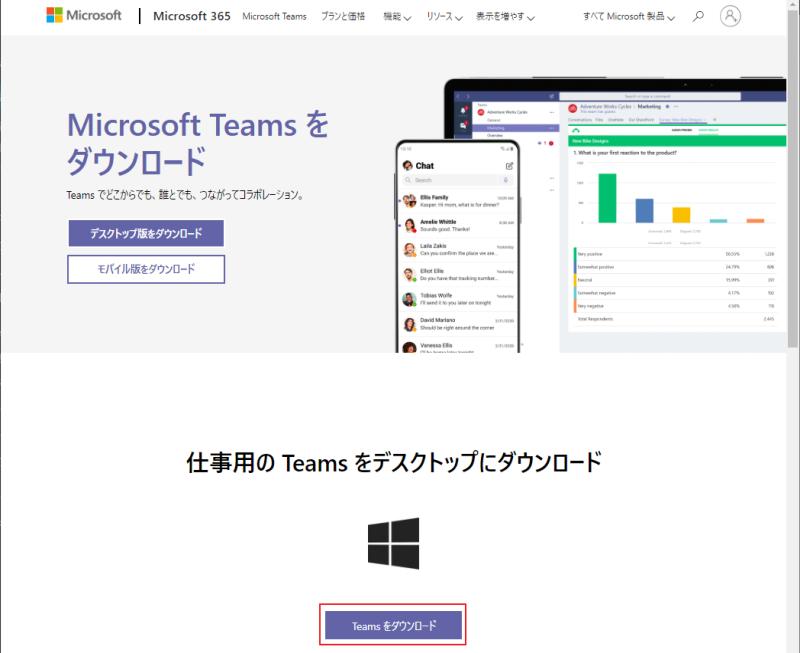
Teamsデスクトップ版ダウンロード方法
Teamsをデスクトップにダウンロードするには、以下の手順に従ってください。
- まず、お使いのWebブラウザで「Microsoft Teams ダウンロード」と検索します。 または、直接Microsoft Teamsの公式ウェブサイト(https://www.microsoft.com/ja-jp/microsoft-365/microsoft-teams/download-app)にアクセスします。
- 公式ウェブサイトにアクセスしたら、「ダウンロード」またはそれに類するボタンをクリックします。 ボタンの表記は、ウェブサイトのデザイン変更によって異なる場合がありますのでご注意ください。
- ダウンロードが開始されます。ダウンロードが完了したら、ダウンロードした実行ファイル(通常は.exeファイル)をダブルクリックしてインストールを開始します。
- インストールウィザードに従って、指示された手順を実行していきます。 インストール先フォルダを選択したり、追加コンポーネントのインストールを選択したりする画面が表示される場合があります。
- インストールが完了したら、Teamsを起動してサインインします。Microsoft 365アカウントまたは職場アカウントを使ってサインインしてください。
Teamsダウンロード前の準備
Teamsをスムーズにダウンロード、インストールするために、事前に以下の準備をしておきましょう。インターネット接続の安定性は非常に重要です。ダウンロード中に接続が途切れると、ダウンロードの失敗や破損につながる可能性があります。また、十分なディスク容量を確保しておきましょう。インストールには、数ギガバイトの空き容量が必要です。さらに、管理者権限でログインしていることを確認してください。管理者権限がないと、インストールできない場合があります。
- 安定したインターネット接続を確認する
- ハードディスクの空き容量を確認する(推奨5GB以上)
- 管理者権限でログインしていることを確認する
ダウンロード先の確認とファイル名
ダウンロードが完了したら、ダウンロードしたファイルの場所を確認しましょう。ブラウザの設定によってダウンロード先は異なります。通常は「ダウンロード」フォルダなどに保存されています。ファイル名は「TeamsSetup.exe」のような名前になっていることが多いですが、バージョンによって異なる場合があります。ファイル名を確認して、正しくダウンロードされたことを確認してからインストールを開始しましょう。ウイルス対策ソフトがダウンロードしたファイルをブロックする場合がありますので、その場合は一時的に無効にしてからインストールするか、ウイルス対策ソフトの設定を確認しましょう。
- ダウンロードフォルダを確認する
- ファイル名をTeamsSetup.exeなど、Teams関連の名前かを確認する
- ウイルス対策ソフトによるブロックの確認
インストール時の注意点
インストール中は、他のアプリケーションを閉じて、システムリソースをTeamsのインストールに集中させることをお勧めします。これにより、インストールがスムーズに進み、エラーが発生する可能性を減らすことができます。また、インストール中に再起動を要求される場合があります。その際は指示に従って再起動を行いましょう。再起動後、Teamsが正常に起動することを確認してください。
- 他のアプリケーションを閉じる
- 再起動の指示に従う
- インストール完了後にTeamsが正常に起動するか確認する
サインインと初期設定
インストールが完了したら、Teamsを起動し、Microsoftアカウントまたは職場アカウントでサインインします。サインイン後、初期設定を行う必要があります。プロフィール情報の入力、通知設定のカスタマイズなど、必要に応じて設定を行いましょう。チームやチャネルへの参加など、組織の運用に合わせて設定を行う必要があるかもしれません。
- Microsoftアカウントまたは職場アカウントでサインインする
- プロフィール情報の入力など、初期設定を行う
- チームやチャネルへの参加設定を行う
トラブルシューティング
ダウンロードやインストール中に問題が発生した場合、Microsoftのサポートページを参照したり、IT部門に問い合わせるなどして解決策を探しましょう。エラーメッセージが表示された場合は、そのメッセージをメモしておくと、問題解決に役立ちます。インターネット接続の状態を確認したり、パソコンの再起動を試みるのも有効な手段です。また、管理者権限でインストールを試みることも重要です。
- Microsoftのサポートページを参照する
- IT部門に問い合わせる
- インターネット接続とパソコンの再起動を試みる
- 管理者権限でインストールを試みる
2024年3月にTeamsはどうなる?
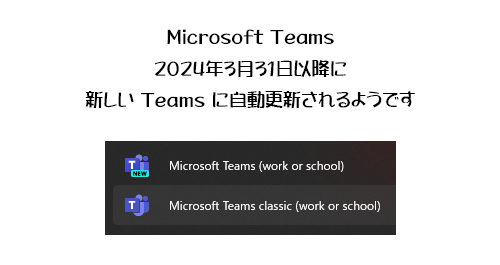
2024年3月のTeams
2024年3月におけるMicrosoft Teamsの具体的な変更点については、Microsoftからの公式発表がないため、現時点では断定的なことは言えません。しかし、過去のアップデートやMicrosoftの戦略から推測できる可能性のある事項をいくつか挙げて説明します。マイクロソフトはTeamsの機能改善や統合を継続的に行っているため、2024年3月にも、新たな機能追加、既存機能の改善、あるいはパフォーマンス向上のためのアップデートなどが予想されます。
Teamsの機能強化
2024年3月には、ユーザーエクスペリエンスの向上を目的とした機能強化が期待されます。具体的には、チャット機能の改善、ファイル共有の効率化、会議機能の拡張などが考えられます。また、AIを活用した機能の追加も可能性としてあります。
- より直感的なインターフェースの導入
- ファイル検索機能の強化による作業効率向上
- リアルタイム翻訳機能などの多言語対応の拡充
セキュリティとプライバシーの強化
近年、セキュリティとプライバシーへの関心が高まっているため、Teamsにおいてもその強化は重要な課題です。2024年3月には、セキュリティ対策の強化、プライバシー設定の改善、データ保護機能の向上などが期待されます。より厳格なアクセス制御や高度な脅威検知機能の導入も考えられます。
- 多要素認証(MFA)の強化と必須化の拡大
- データ損失防止(DLP)機能の高度化
- エンドツーエンド暗号化の適用範囲拡大
サードパーティアプリとの統合
Teamsは、様々なサードパーティアプリとの統合を推進しています。2024年3月には、新たなアプリとの連携強化や、既存アプリとの統合の改善が予想されます。これにより、ワークフローの効率化や生産性向上に繋がる可能性があります。 特定の業界向けに特化したアプリとの連携強化も期待できます。
- プロジェクト管理ツールとのシームレスな連携
- CRMシステムとの統合による顧客情報管理の効率化
- ビジネスインテリジェンスツールとの連携によるデータ分析の容易化
モバイルアプリの改善
モバイルアプリの利用率増加に伴い、モバイル版Teamsの機能強化も重要です。2024年3月には、モバイルアプリにおけるユーザーインターフェースの改善、パフォーマンスの向上、オフライン機能の強化などが予想されます。より快適なモバイル環境を提供することで、場所を選ばずに作業できる環境が実現する可能性があります。
- オフラインでのメッセージ送受信機能の強化
- モバイルアプリのUI/UX改善による操作性の向上
- プッシュ通知機能の精度向上
Microsoft 365との更なる統合
TeamsはMicrosoft 365エコシステムの中核的な製品であり、Microsoft 365との更なる統合が期待されます。2024年3月には、他のMicrosoft 365アプリとの連携強化、データのシームレスな共有、ワークフローの自動化などが進展する可能性があります。これにより、より効率的で統合的なワークスペースの実現に繋がるでしょう。
- SharePointとのファイル共有機能の強化
- Outlookとのカレンダー連携の最適化
- Power Automateを用いたワークフローの自動化機能の拡張
詳しくはこちら
Teamsデスクトップ版のダウンロード方法は?
Teamsデスクトップ版のダウンロードは、Microsoft Teamsの公式ウェブサイトから行えます。サイトにアクセスし、「ダウンロード」ボタンをクリックすれば、お使いのオペレーティングシステムに合ったインストーラーがダウンロードされます。インストーラーを実行し、画面の指示に従ってインストールを進めてください。インストールが完了したら、サインインしてご利用いただけます。
Teamsデスクトップ版とウェブ版の違いは?
Teamsデスクトップ版は、ウェブ版に比べて機能が豊富で、オフラインでの使用も可能です。また、パフォーマンスもウェブ版より優れており、大量のファイルを扱う際にもスムーズに動作します。ウェブ版はブラウザさえあれば利用できますが、デスクトップ版はより安定した接続と高度な機能を求めるユーザーに最適です。
Teamsデスクトップ版でチャット履歴を検索するには?
チャット履歴の検索は、検索バーを使用します。Teamsデスクトップ版の画面上部に検索アイコンがあるので、クリックしてキーワードを入力してください。人名、ファイル名、メッセージ本文など、様々な条件で検索できます。検索結果には、一致するメッセージが表示されます。日付や送信者などで絞り込み検索も可能です。
Teamsデスクトップ版の通知設定はどうすれば変更できますか?
通知設定は、プロファイル画像をクリックし、設定を選択することで変更できます。設定画面で「通知」を選択すると、様々な通知の種類(メッセージ、メンション、会議など)とその通知方法(ポップアップ、サウンド、バナーなど)を個別に設定できます。必要に応じて設定を変更し、通知による邪魔を最小限に抑えることができます。重要度の高い通知だけを受け取るように設定することも可能です。
