Teamsのショートカットキーは、日々の業務効率を劇的に向上させる強力なツールです。複雑な操作を簡素化し、時間を節約することで、生産性を最大限に引き上げます。この記事では、Teamsをより効果的に活用するための必須ショートカットを網羅的に解説します。初心者から上級者まで、誰もがすぐに使える実用的なTipsを多数掲載。効率的なワークスタイルを手に入れるための第一歩として、ぜひご活用ください。生産性向上を目指し、Teamsの潜在能力を最大限に引き出しましょう。
Teams ショートカット:効率的な作業のための必須テクニック
Microsoft Teamsのショートカットキーをマスターすることで、作業効率を飛躍的に向上させることができます。マウス操作に頼らず、キーボードだけで様々な操作を実行できるようになれば、時間短縮だけでなく、作業の快適さも大きく変わります。 特に複数ウィンドウを開いて作業している時や、会議中に素早く操作したい時などは、ショートカットキーの活用が非常に効果的です。 本記事では、Teamsで頻繁に使うショートカットキーをいくつかご紹介し、具体的な使用方法を解説します。熟知することで、日々の業務をよりスムーズに進めることができるでしょう。
チャット操作のショートカット
チャットでのメッセージ送信や、会話への参加を迅速に行うショートカットキーは、日々のコミュニケーションを効率化します。例えば、「Ctrl + Enter」でメッセージを送信できるのは、非常に便利です。マウスで送信ボタンをクリックするよりも圧倒的に早く、スムーズな会話の流れを維持できます。また、「Alt + Tab」で、複数のチャットウィンドウ間を素早く切り替えることも可能です。複数の会話に同時に対応する必要がある場合、このショートカットキーは非常に重宝します。さらに、「Ctrl + Shift + N」で新しいチャットウィンドウを開くことができますので、複数の相手と同時にチャットしたい時にも有効です。
会議操作のショートカット
Teams会議中の操作も、ショートカットキーで効率化できます。「Ctrl + Shift + M」でミュートのオンオフを切り替えられるため、会議中に発言しない時は素早くミュート状態にできます。また、「Ctrl + Shift + K」でカメラのオンオフを切り替えられます。これらは、会議の流れを妨げることなく、状況に応じて迅速に対応するために非常に役立ちます。さらに、「Alt + F4」で会議から退出できますが、これは緊急時などに便利です。ただし、退出する前に必ず確認するようにしましょう。
ファイル操作のショートカット
Teams上でファイルを共有したり、操作したりする際にもショートカットキーが役立ちます。例えば、「Ctrl + O」でファイルを開くことができます。また、「Ctrl + S」でファイルを保存できます。さらに、「Ctrl + C」と「Ctrl + V」でコピー&ペーストも可能です。これら基本的なショートカットキーを駆使することで、ファイル操作にかかる時間を大幅に削減できます。 ファイルの検索機能と組み合わせることで、さらに効率的な作業が可能になります。
アプリ操作のショートカット
Teamsは様々なアプリと連携できますが、これらのアプリへのアクセスもショートカットキーで効率化できます。具体的には、アプリを選択して開く操作などを、マウス操作ではなくキーボード操作で行うことができます。アプリ毎にショートカットが設定されている場合もありますので、各アプリのマニュアルを確認してみましょう。頻繁に使用するアプリについては、ショートカットキーを覚えておくことで作業効率が大きく向上します。
その他便利なショートカット
上記以外にも、Teamsには様々な便利なショートカットキーが存在します。例えば、「Ctrl + F」で検索機能を利用できます。これは、特定のメッセージやファイルを素早く見つけるのに非常に役立ちます。また、「Ctrl + Shift + L」でチャットウィンドウを隠したり表示したりできます。これは、画面を整理したい時などに便利です。さらに、Teamsのヘルプドキュメントを参照することで、より多くのショートカットキーを見つけることができます。
| ショートカットキー | 機能 |
|---|---|
| Ctrl + Enter | メッセージ送信 |
| Alt + Tab | ウィンドウ切り替え |
| Ctrl + Shift + N | 新しいチャットウィンドウを開く |
| Ctrl + Shift + M | ミュートのオンオフ |
| Ctrl + Shift + K | カメラのオンオフ |
| Alt + F4 | 会議から退出 |
| Ctrl + O | ファイルを開く |
| Ctrl + S | ファイルを保存 |
| Ctrl + F | 検索 |
| Ctrl + Shift + L | チャットウィンドウの表示/非表示 |
Teamsのショートカットはどうやって作るの?
Teamsのショートカット作成方法
Teamsのショートカット作成方法は、使用するOSやブラウザによって多少異なりますが、基本的な手順は同じです。 デスクトップアプリを使用している場合、多くの場合、タスクバーやスタートメニューにピン留めすることでショートカットを作成できます。 Web版を使用している場合、ブラウザのブックマーク機能を利用するのが一般的です。 具体的な手順は以下のように説明します。
デスクトップアプリでのショートカット作成
Teamsデスクトップアプリのショートカットを作成するには、以下の手順に従います。 アプリを起動した状態で、タスクバーにあるTeamsアイコンを右クリックします。 表示されるメニューから「タスクバーにピン留め」を選択すれば、タスクバーにTeamsのショートカットが作成されます。 スタートメニューにショートカットを作成したい場合は、スタートメニューからTeamsを探し、アプリを右クリックして「スタートにピン留め」を選択します。
- Teamsアプリを起動する。
- タスクバー(またはスタートメニュー)のTeamsアイコンを右クリックする。
- 「タスクバーにピン留め」または「スタートにピン留め」を選択する。
Web版Teamsでのショートカット作成
Web版Teamsのショートカットを作成するには、ブラウザのブックマーク機能を使用します。 TeamsのWebサイトを開き、アドレスバーのURLが表示されている状態で、ブラウザのブックマーク機能(通常は星型アイコン)をクリックします。 必要に応じてブックマークの名前やフォルダを指定して保存します。 これにより、ブラウザから簡単にTeamsにアクセスできるショートカットが作成されます。 各ブラウザのブックマーク機能の操作方法は異なるため、お使いのブラウザのマニュアルを参照してください。
- TeamsのWebサイトにアクセスする。
- ブラウザのブックマーク機能(星型アイコンなど)をクリックする。
- ブックマークの名前と保存場所を指定して保存する。
モバイルアプリでのショートカット作成
モバイルアプリ(iOS, Android)の場合は、ホーム画面にアプリのアイコンを配置することでショートカットを作成できます。 アプリのアイコンを長押しし、表示されるメニューから「ホーム画面に追加」のようなオプションを選択すれば、ホーム画面にTeamsのショートカットが作成されます。 各OSによって手順が少し異なる場合がありますので、お使いのデバイスのマニュアルを参照してください。
- Teamsモバイルアプリを起動する。
- Teamsアプリのアイコンを長押しする。
- 「ホーム画面に追加」などのオプションを選択する。
特定のチームやチャネルへのショートカット
残念ながら、特定のチームやチャネルへの直接ショートカットは、標準機能として提供されていません。 しかし、ブックマーク機能を利用して、特定のチームやチャネルのURLをブックマークとして保存することで、間接的にショートカットを作成することは可能です。 チームやチャネルのURLは、ブラウザのアドレスバーに表示されます。
- 特定のチームまたはチャネルを開く。
- ブラウザのアドレスバーのURLをコピーする。
- ブラウザのブックマーク機能を使って、URLをブックマークとして保存する。
ショートカットの削除方法
作成したショートカットを削除したい場合は、作成方法と同様に、OSやブラウザの機能を利用します。 デスクトップアプリの場合は、タスクバーまたはスタートメニューからTeamsアイコンを右クリックし、「タスクバーからピン留めを外す」または「スタートからピン留めを外す」を選択します。 Web版の場合は、ブラウザのブックマークマネージャーから該当するブックマークを削除します。 モバイルアプリの場合は、ホーム画面からTeamsのアイコンを削除します。
- 削除したいショートカットを特定する。
- OSまたはブラウザの機能を使用して、ショートカットを削除する。
- 削除操作を確認する。
TeamsでCtrl+Alt+Rを押すとどうなる?
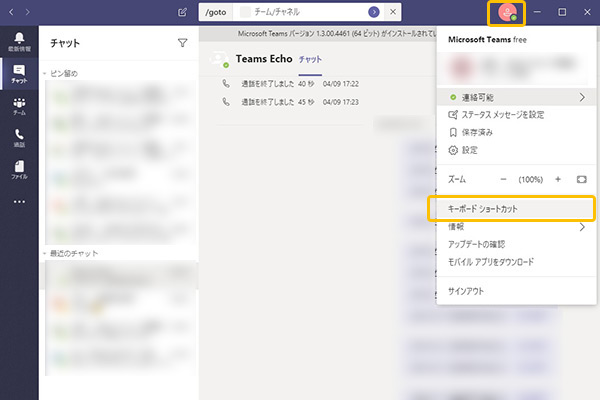
TeamsでCtrl+Alt+Rを押すと、「反応」機能が起動します。具体的には、現在参加している会議やチャットのウィンドウに、事前に設定されたリアクションが表示されます。これは、テキストチャットに絵文字を挿入するよりも、素早く簡単に感情や同意などを示すことができる便利な機能です。
Teamsの反応機能の詳細
Teamsの反応機能は、会議やチャットでのコミュニケーションを円滑にするための重要なツールです。迅速なフィードバックを提供することで、参加者間の理解を深め、より活発な議論を促進します。 この機能は、テキストメッセージだけでは伝えにくいニュアンスを補足する役割も担い、非言語的なコミュニケーションを補完します。例えば、同意を示す「👍」、驚きを表す「😲」、感謝を表す「🙏」など、様々なリアクションを選ぶことができます。
- 様々な感情表現が可能:喜び、驚き、同意、感謝など、状況に合わせた適切な反応を選択できます。
- 迅速なコミュニケーション:テキストを入力するよりもはるかに速く、感情や考えを共有できます。
- 会議の活性化:参加者の積極的な関与を促し、活気のある会議に貢献します。
Ctrl+Alt+Rショートカットの利便性
Ctrl+Alt+Rショートカットは、マウス操作よりもはるかに効率的に反応機能を利用できます。特に、会議中にキーボードから手を離さずに素早く反応したい場合に非常に便利です。キーボード操作に慣れているユーザーにとって、このショートカットは時間節約に繋がります。 また、会議中の操作をスムーズに行うことができ、参加者の集中力を維持する上で役立ちます。
- 操作の効率化:マウス操作よりも速く反応できます。
- 会議中のスムーズな操作:キーボードから手を離す必要がありません。
- 時間短縮:迅速なコミュニケーションを実現します。
反応の種類と選択方法
Teamsでは、様々な種類の反応が用意されています。絵文字の種類は豊富で、状況に合わせて最適なものを選ぶことができます。反応の選択方法は、ショートカットキー以外にも、マウス操作による選択も可能です。会議やチャットの画面上でメッセージを選択し、表示される反応アイコンから選ぶことができます。それぞれの反応は、視覚的に分かりやすく表示されるため、容易に理解できます。
- 豊富な絵文字:様々な感情や状況に対応した絵文字が用意されています。
- マウス操作による選択:キーボード操作に不慣れなユーザーでも簡単に利用できます。
- 視覚的な分かりやすさ:反応の意味がすぐに理解できます。
反応機能の利用シーン
Teamsの反応機能は、様々なシーンで活用できます。会議での発言への同意や共感を示したり、チャットでの簡単な返信として使用したり、非言語的なコミュニケーションを補完する役割を果たします。 特に、多くの参加者がいる会議や、活発な議論が行われているチャットでは、迅速なフィードバックを提供するために非常に効果的です。 テキストでの返信が難しい状況でも、簡潔に意思表示することができます。
- 会議での同意や共感の表現:発言への理解を示すのに役立ちます。
- チャットでの簡単な返信:短いメッセージを送る代わりに使用できます。
- 非言語コミュニケーションの補完:テキストだけでは伝えにくいニュアンスを補えます。
反応機能のカスタマイズ
Teamsの反応機能は、ユーザー自身でカスタマイズすることも可能です。 お気に入りのリアクションを追加したり、使用頻度の低いリアクションを削除したりすることで、自分にとって使いやすい環境を構築できます。 このカスタマイズ機能により、より効率的に反応機能を利用し、コミュニケーションの質を向上させることが期待できます。
- お気に入りのリアクションの追加:よく使うリアクションを簡単に呼び出せます。
- 使用頻度の低いリアクションの削除:不要なリアクションを整理できます。
- 効率的なコミュニケーション環境の構築:自分に最適化された環境で作業できます。
Teamsでショートカットを貼り付ける方法は?
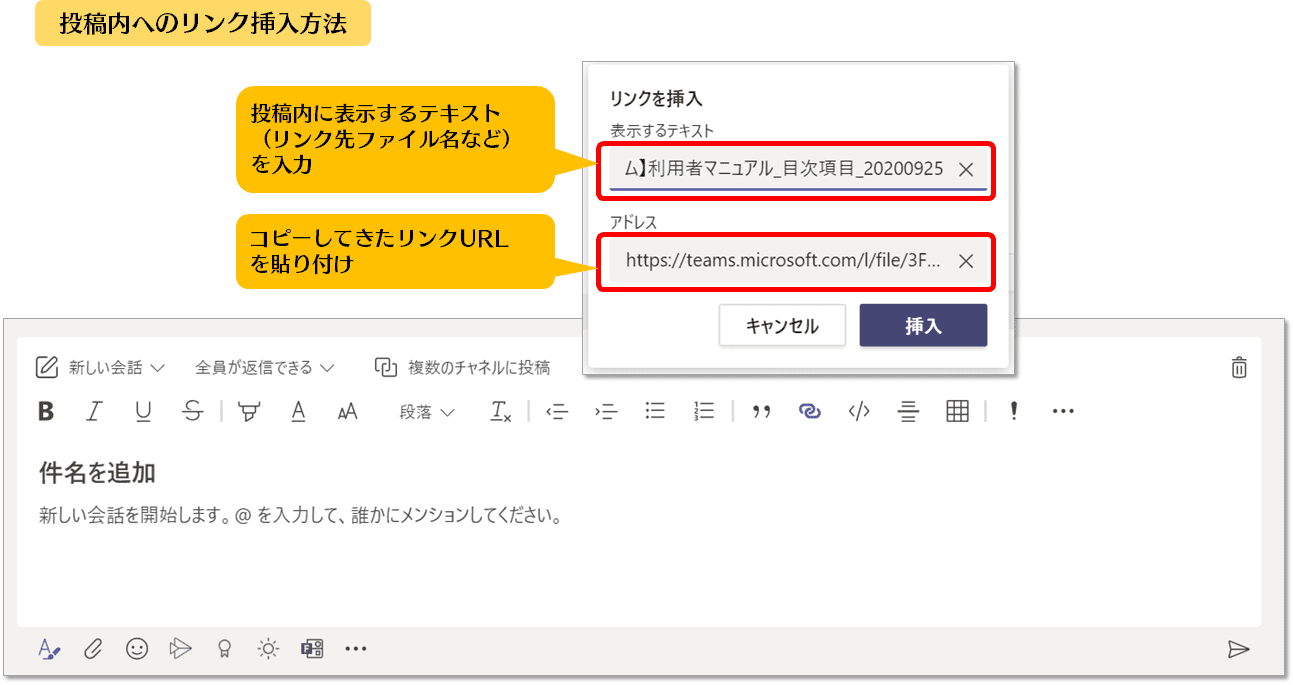
Teamsショートカット貼り付け方法
Teamsでショートカットを貼り付ける方法は、貼り付け先の場所によって異なります。大きく分けて、チャット、チャンネル、そして個々のアプリ内での貼り付け方法があります。 一般的に、コピーしたショートカットを、テキストを入力できる場所にペーストすることで機能します。ただし、ショートカットの種類によっては、正しく動作しない場合もありますので、注意が必要です。例えば、特定のアプリやファイルへのショートカットは、そのアプリやファイルがTeams上でアクセス可能である必要があります。
Teamsチャットへのショートカット貼り付け
Teamsのチャットウィンドウにショートカットを貼り付けるには、まずショートカットをコピーします。その後、チャット入力欄にカーソルを置き、右クリックで「貼り付け」を選択するか、キーボードのCtrl+V(またはCmd+V)を押します。貼り付けたショートカットが正しくリンクとして表示されることを確認しましょう。 リンクをクリックすると、ショートカットが指し示すファイルやアプリケーションが開きます。
- ショートカットをコピーする。
- Teamsチャットの入力欄にカーソルを置く。
- 右クリックまたはCtrl+V/Cmd+Vで貼り付ける。
Teamsチャンネルへのショートカット貼り付け
チャンネルへのショートカットの貼り付け方法はチャットとほぼ同じです。チャンネルのメッセージ入力欄にカーソルを置き、コピーしたショートカットを貼り付けます。ただし、チャンネルの投稿では、リンクのプレビューが表示されない場合もあります。 その場合、リンクのテキストを分かりやすく編集して、クリックするよう促すメッセージを添えると、他のユーザーが理解しやすくなります。
- コピーしたショートカットをチャンネルのメッセージ入力欄にペーストする。
- リンクのプレビューが表示されない場合、分かりやすいテキストを追加する。
- 必要に応じて、リンクの説明を付加する。
ファイルアプリへのショートカット貼り付け
Teamsのファイルアプリ内でショートカットを貼り付ける場合は、ファイルの場所によって方法が異なります。ファイルアプリ内の特定のフォルダにショートカットをドラッグ&ドロップできる場合があります。 または、テキストベースのファイルにショートカットを貼り付けることも可能です。この場合、ショートカットが正しく動作するか、事前に確認する必要があります。
- ファイルアプリの該当フォルダを開く。
- ショートカットをドラッグ&ドロップする(可能な場合)。
- テキストファイルにペーストする場合は、動作確認を行う。
特定アプリへのショートカット貼り付け
Teamsに統合されているアプリによっては、アプリ内でショートカットの貼り付けがサポートされている場合があります。各アプリのヘルプドキュメントを参照し、ショートカットの貼り付け方法を確認してください。アプリによって方法は異なり、ドラッグアンドドロップ、ペースト、またはアプリ独自の機能を使用する必要があるかもしれません。
- 使用するアプリのヘルプドキュメントを確認する。
- アプリがショートカットの貼り付けに対応しているかを確認する。
- アプリの指示に従ってショートカットを貼り付ける。
ショートカットが機能しない場合の対処法
ショートカットが機能しない場合は、以下の点をチェックしてみましょう。ショートカットのパスが正しいか、ファイルやアプリへのアクセス権限があるか、Teamsのバージョンが最新であるかを確認することが重要です。問題が解決しない場合は、Teamsのサポートに問い合わせることを検討してください。
- ショートカットのパスを確認する。
- アクセス権限を確認する。
- Teamsを最新バージョンにアップデートする。
ショートカットはどうやって作るの?
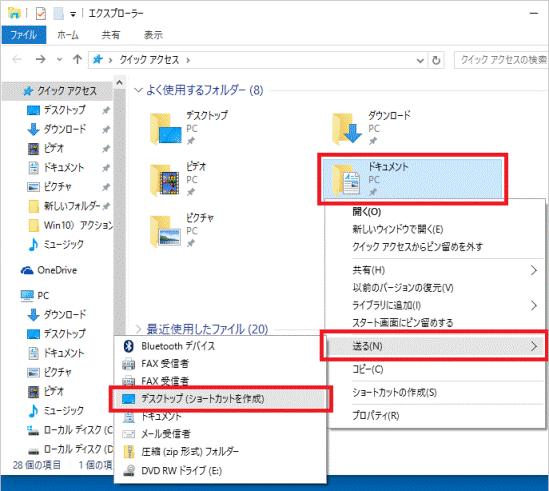
ショートカット作成方法
ショートカットの作成方法は、対象のOSやアプリケーションによって異なりますが、基本的な考え方は共通しています。一般的には、対象ファイルやフォルダを右クリックし、表示されるメニューから「ショートカットの作成」を選択することでショートカットを作成できます。 しかし、これだけでは不十分で、より高度なショートカットの作成やカスタマイズを行うには、OSの機能やアプリケーション固有の設定を利用する必要があります。例えば、Windowsでは、コマンドプロンプトやPowerShellを使ってショートカットを作成し、そのプロパティを変更することで、様々な機能を追加することができます。macOSでは、Automatorなどを利用して、複数の操作を組み合わせた複雑なショートカットを作成することも可能です。 また、アプリケーションによっては、アプリケーション内でショートカットを直接登録できる機能を持っている場合もあります。
ショートカットの種類
ショートカットには様々な種類があります。例えば、ファイルやフォルダへのショートカット、アプリケーションへのショートカット、ウェブサイトへのショートカット、さらには特定の機能を実行するショートカットなどです。これらのショートカットは、それぞれ作成方法や用途が異なります。例えば、ファイルやフォルダへのショートカットは、対象のファイルを右クリックして「ショートカットの作成」を選択するだけで簡単に作成できますが、特定の機能を実行するショートカットを作成するには、より高度な知識や設定が必要となる場合があります。
- ファイル/フォルダショートカット:対象を右クリック→「ショートカットの作成」
- アプリケーションショートカット:アプリケーションをタスクバーにピン留めするなど。
- ウェブサイトショートカット:ブラウザの機能を利用して作成。
OSごとのショートカット作成方法
Windows、macOS、Linuxなど、それぞれのOSでショートカットを作成する方法は異なります。Windowsでは、前述のように右クリックメニューから作成したり、コマンドプロンプトを使う方法もあります。macOSでは、Finderを利用したり、Automatorを使って高度なショートカットを作成できます。Linuxもディストリビューションによって異なりますが、一般的にはファイルマネージャーから作成したり、コマンドラインツールを使う方法があります。OS固有の機能や操作に習熟することが、効率的なショートカット作成に繋がります。
- Windows:右クリックメニュー、コマンドプロンプト
- macOS:Finder、Automator
- Linux:ファイルマネージャー、コマンドラインツール
アプリケーション固有のショートカット
多くのアプリケーションは、独自のショートカットキーやショートカットメニューを提供しています。これらのショートカットは、アプリケーションの機能を効率的に利用するために非常に重要です。例えば、テキストエディタでは、文字の太字化や斜体化、保存などの機能にショートカットキーが割り当てられています。これらのショートカットを覚えることで、作業効率を大幅に向上させることができます。アプリケーションのヘルプドキュメントや設定画面を確認することで、利用可能なショートカットを確認することができます。
- キーバインド設定:アプリケーションの設定でショートカットキーをカスタマイズできます。
- メニューからの登録:アプリケーションによっては、メニューから直接ショートカットを作成できる場合があります。
- マクロ機能:複雑な操作を自動化するマクロ機能を利用することもできます。
ショートカットの管理と整理
作成したショートカットは、適切に管理し整理することが重要です。多くのショートカットを作成すると、目的のショートカットを見つけるのが困難になることがあります。そのため、ショートカットをフォルダで整理したり、分かりやすい名前を付けるなど、管理方法を工夫する必要があります。また、不要になったショートカットは、定期的に削除して、デスクトップやファイルシステムの整理を行うことで、コンピュータの動作をスムーズにすることができます。
- フォルダ分け:ショートカットを種類別にフォルダに整理する。
- 分かりやすい名前付け:目的がすぐに分かるように名前を付ける。
- 定期的な整理:不要なショートカットを削除する。
詳細情報
Teamsショートカットキーは何がありますか?
Teamsには多くのショートカットキーがあり、作業効率を大幅に向上させることができます。例えば、チャットを開くにはCtrl+Shift+C、新しいチャットを作成するにはCtrl+N、特定のユーザーを検索するにはCtrl+Eなど、様々なコマンドを実行できます。具体的なキーの一覧は、Teamsのヘルプページで確認することをお勧めします。頻繁に使用する機能のショートカットを覚えて活用することで、作業時間を短縮し、生産性を高めることができます。
Teamsショートカットキーはカスタマイズできますか?
残念ながら、Teamsのショートカットキーを完全にカスタマイズすることはできません。デフォルトで設定されているショートカットキーは変更できませんが、よく使う機能は、画面上のボタンをクリックすることでアクセスできます。また、マウス操作に慣れている場合は、ショートカットキーに頼らず、マウス操作でTeamsの機能を使うことも可能です。効率的なワークフローを構築するためには、ショートカットキーとマウス操作の両方を使い分けるのが効果的です。
特定のアプリのショートカットキーはありますか?
Teams内で使用できるアプリによっては、独自のショートカットキーを持っているものがあります。しかし、これはアプリによって異なり、必ずしもすべてのアプリがショートカットキーを提供しているわけではありません。各アプリのヘルプドキュメントや設定を確認して、ショートカットキーの存在と使用方法を確認する必要があります。アプリ固有のショートカットキーを活用することで、そのアプリの操作性を向上させることができます。
Teamsショートカットキーを忘れた場合はどうすればいいですか?
Teamsのショートカットキーを忘れてしまった場合は、Teamsのヘルプページを参照するか、オンラインで検索するのが最も確実な方法です。多くのウェブサイトやブログでTeamsのショートカットキーがまとめられています。また、Teamsのインターフェース自体にも、ヒントやチュートリアルが用意されている場合がありますので、それらも活用してみましょう。頻繁に使用するショートカットキーはメモしておくと、忘れた際に便利です。
