チームのブレイクアウトルームは、オンライン会議における参加者間の効果的なコミュニケーションを促進する重要な機能です。本稿では、Microsoft Teamsのブレイクアウトルーム機能を詳細に解説します。その使用方法、メリット、そしてより効果的な活用方法について、具体的な事例を交えながら分かりやすく説明します。会議の生産性向上、参加者間のエンゲージメント強化、そして活発な意見交換を実現するためのヒントを多数ご紹介します。ブレイクアウトルームを最大限に活用し、チームの協調性を高めましょう。
Teamsブレイクアウトルームの効果的な活用方法
Teamsのブレイクアウトルーム機能は、オンライン会議における参加者間のインタラクションを促進し、議論の活性化やグループワークの効率化に大きく貢献します。日本においても、リモートワークやハイブリッドワークの増加に伴い、その利用頻度は高まっています。効果的に活用するためには、目的を明確にし、適切なグループ分けや時間配分を行うことが重要です。参加者への事前説明も忘れずに行い、スムーズな進行をサポートしましょう。ブレイクアウトルームでの議論内容を全体会議で共有する際には、各グループの代表者が発表したり、ホワイトボード機能などを活用して成果物を共有したりすることで、より効果的な情報共有を実現できます。 参加者のエンゲージメントを高め、会議の生産性を向上させるために、ブレイクアウトルーム機能を戦略的に活用することが大切です。
ブレイクアウトルーム機能のメリット
Teamsのブレイクアウトルームは、大規模なオンライン会議において小グループでのディスカッションを容易にする点が大きなメリットです。参加者全員が発言しにくい雰囲気の大規模会議では、ブレイクアウトルームを活用することで、参加者それぞれが発言しやすい環境を作り出すことができ、活発な意見交換を促します。また、グループワークやブレインストーミングなど、協調的な作業が必要な場面にも最適です。さらに、参加者の集中力維持にも役立ち、会議全体の効率向上に繋がります。事前に設定された時間になったら自動的にメインルームに戻れる機能も、スムーズな会議進行に役立ちます。
ブレイクアウトルームの設定方法
Teamsのブレイクアウトルームの設定は比較的簡単です。会議開始後、参加者リストから「ブレイクアウトルーム」ボタンをクリックします。グループ数と、参加者を自動的に割り当てるか手動で割り当てるかを選択し、「作成」ボタンを押せば設定完了です。参加者を手動で割り当てる場合は、各グループのメンバー構成を考慮し、バランスの良いグループ分けを心がけましょう。また、各グループへの説明や指示を事前に準備しておき、開始時に共有することで、スムーズな議論を促進できます。時間制限を設定することで、会議全体の時間管理にも役立ちます。
ブレイクアウトルームにおける効果的なファシリテーション
ブレイクアウトルームでの議論を効果的に進めるためには、ファシリテーターの役割が重要です。ファシリテーターは、議論のテーマや目的を明確に伝え、参加者が自由に発言できるよう雰囲気作りに努めます。また、議論が脱線した場合には軌道修正を行い、時間内に結論を導き出すようサポートします。沈黙を恐れないことも重要で、参加者がじっくり考える時間を作ることで、より質の高い議論につながります。さらに、議論の成果物を記録し、後日の全体会議で共有することで、会議全体の成果を最大化できます。
ブレイクアウトルームを活用したグループワークの例
ブレイクアウトルームは、様々なグループワークに活用できます。例えば、アイデア出しを目的としたブレインストーミング、課題解決のためのグループディスカッション、役割分担による共同作業など、多様なニーズに対応可能です。事前に各グループに明確な役割と目標を設定することで、効率的な作業を進めることができます。また、グループワークの結果を共有する際には、プレゼンテーション形式を取り入れることで、参加者全員が成果を共有し、理解を深めることができます。ホワイトボード機能などを活用し、グループの成果を視覚的に共有することも効果的です。
ブレイクアウトルーム利用時の注意点
ブレイクアウトルームを使用する際には、いくつか注意点があります。まず、ネットワーク環境の確認は必須です。不安定な回線だと、スムーズなコミュニケーションが難しくなります。また、参加者への事前説明を十分に行い、ブレイクアウトルームの使い方や目的を理解させましょう。さらに、プライバシー保護にも配慮する必要があります。機密情報を取り扱う場合は、適切なセキュリティ対策を講じる必要があります。最後に、時間管理を徹底することで、会議全体をスムーズに進めることができます。
| 機能 | メリット | 注意点 |
|---|---|---|
| 自動グループ分け | 公平なグループ作成、時間短縮 | メンバー構成の偏り |
| 手動グループ分け | メンバー構成の調整が可能 | 時間と労力が必要 |
| 時間制限 | 会議時間管理 | 時間内に議論がまとまらない可能性 |
| ホワイトボード機能 | 議論内容の共有、記録 | 使用法の理解が必要 |
Teamsのブレイクアウトルームとは何ですか?
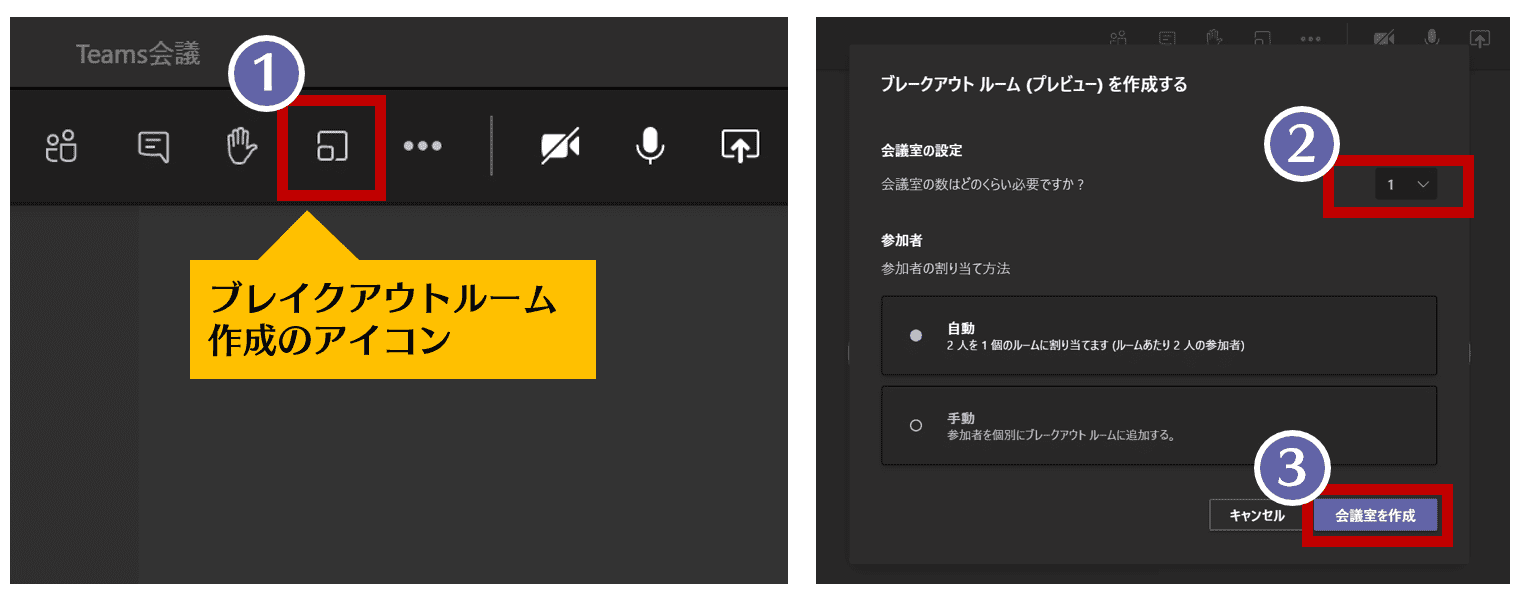
Teamsブレイクアウトルームとは?
Teamsのブレイクアウトルームとは、オンライン会議システムであるMicrosoft Teamsにおいて、大きな会議を複数の小さなグループに分割するための機能です。参加者を複数の小部屋(ブレイクアウトルーム)に振り分け、それぞれで議論やグループワークを行うことができます。その後、メインの会議に戻り、各グループの結果を共有するといった使い方が一般的です。参加者は簡単に自分の割り当てられたブレイクアウトルームに参加・退出でき、ホストは各部屋の様子を確認したり、参加者を移動させたり、部屋を閉鎖したりといった管理機能を持つため、スムーズなグループワークを実現できます。会議の参加者が多い場合や、活発な意見交換を促したい場合などに非常に有効なツールです。
Teamsブレイクアウトルームの使用方法
Teamsブレイクアウトルームを使うには、まず会議を開始し、参加者が全員入室していることを確認します。その後、会議コントロールバーにある「ブレイクアウトルーム」ボタンをクリックします。部屋の数や参加者の自動割り当て、手動割り当てなど、設定項目が表示されるので、目的に合わせて設定します。設定後、「ブレイクアウトルームを開く」をクリックすると、参加者は自動的にそれぞれの部屋に移動します。ホストは各部屋に参加したり、チャットで指示を出したり、参加者を移動させたりできます。会議の終了時には、ホストが「ブレイクアウトルームを閉じる」ボタンを押して、すべての参加者をメインの会議に戻します。
- 会議開始前にブレイクアウトルームの設定をしておくことで、スムーズな進行を図れます。
- 各ブレイクアウトルームには、ホストが参加して議論をサポートすることも可能です。
- 参加者を手動で割り当てることで、グループ分けを緻密に調整できます。
ブレイクアウトルームを活用した効果的な会議運営
ブレイクアウトルームは、単なる会議の分割ツールではありません。参加者のエンゲージメントを高め、より効果的な会議を実現するための重要な機能です。大規模な会議では、全員が発言する機会が限られることがありますが、ブレイクアウトルームを利用することで、小規模なグループで活発な意見交換を行うことが可能になります。これにより、参加者の満足度向上や、より質の高い議論に繋がります。また、ブレインストーミングやグループワークなど、様々な会議の目的に合わせた活用が可能です。
- ブレインストーミング:多くのアイデアを効率的に集めることができます。
- グループワーク:課題解決のための共同作業をスムーズに進めることができます。
- 少人数での質疑応答:講師と参加者間の密なコミュニケーションを促進します。
ブレイクアウトルームの利用における注意点
ブレイクアウトルームを使用する際には、いくつか注意すべき点があります。まず、参加者全員がTeamsの基本的な操作に慣れていないと、スムーズな進行が困難になる可能性があります。そのため、事前に使用方法を説明しておくことが重要です。また、ネットワーク環境によっては、接続が不安定になる場合があるため、事前にネットワーク状況を確認しておきましょう。さらに、ホストは各ブレイクアウトルームを適切に管理する必要があります。参加者の発言機会を公平に確保したり、議論が脱線しないように注意したりする必要があります。
- 事前に使用方法の説明を行うことで、参加者の混乱を最小限に抑えられます。
- 安定したネットワーク環境を確保することが重要です。
- ホストは各ブレイクアウトルームを監視し、必要に応じて介入する必要があります。
ブレイクアウトルームと他のTeams機能との連携
Teamsのブレイクアウトルームは、他の機能と連携させることで、さらに効果的な会議運営を実現できます。例えば、チャット機能を使って、各ブレイクアウトルームで議論の内容を共有したり、ホワイトボード機能を使って、アイデアを視覚的に整理したりできます。また、ファイル共有機能を使って、グループワークに必要な資料を配布したり、会議後のレポートを作成したりすることも可能です。このように、Teamsの様々な機能を効果的に活用することで、ブレイクアウトルームの利便性を最大限に高めることができます。
- チャット機能:リアルタイムでの情報共有を促進します。
- ホワイトボード機能:アイデアの視覚化と共有を容易にします。
- ファイル共有機能:資料の配布や共有をスムーズに行えます。
Teamsでブレークアウトルームを作るには?
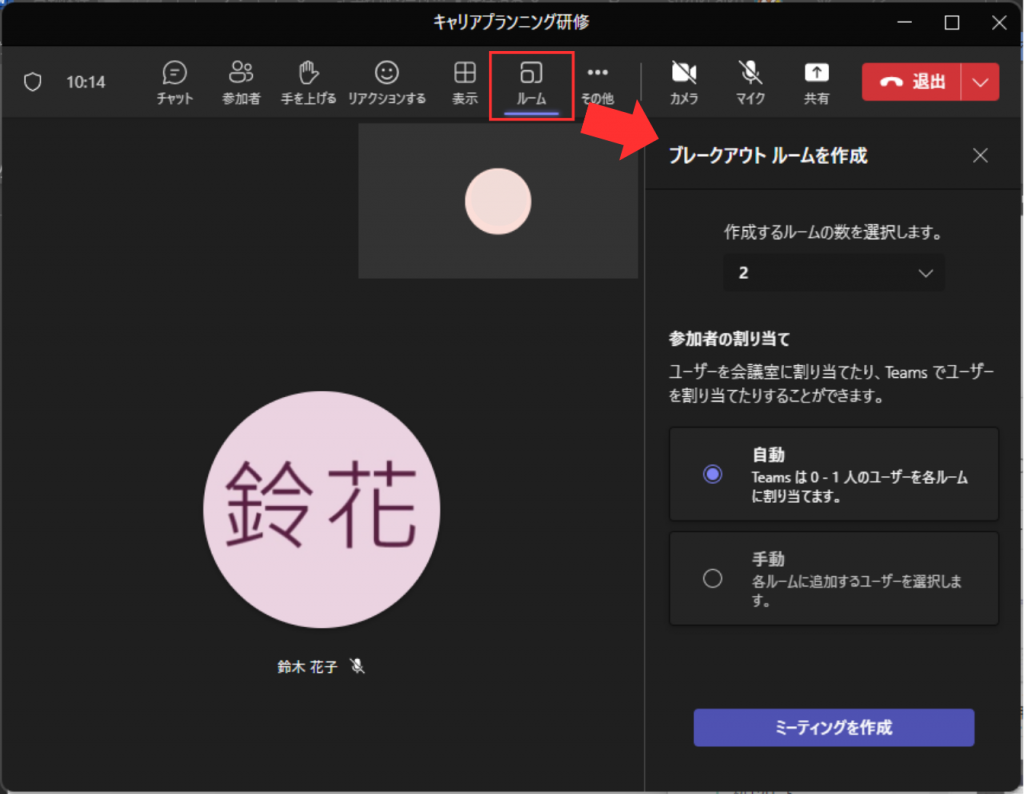
Teamsでブレークアウトルームを作る方法
Teamsでブレークアウトルームを作成するには、ミーティングを開始した後、参加者が集まった段階で行います。ミーティングコントロールパネルに「ブレークアウトルーム」というボタンがありますので、それをクリックします。
その後、作成するブレークアウトルームの数と、参加者を自動的に振り分けるか、手動で振り分けるかを選択します。自動振り分けを選択する場合は、参加者の人数に基づいてTeamsが自動的にブレークアウトルームを作成し、参加者を均等に振り分けます。手動振り分けを選択する場合は、各ブレークアウトルームに、参加者を一人ずつドラッグアンドドロップして割り当てます。各ブレークアウトルームには名前を付けることができます。設定が終わったら、「作成」ボタンをクリックしてブレークアウトルームを作成します。
ブレークアウトルームが作成されると、参加者は自動的にそれぞれのブレークアウトルームに移動します。ミーティング主催者は、各ブレークアウトルームに参加して、進行状況を確認したり、質問に答えたりすることができます。また、必要に応じて、参加者を別のブレークアウトルームに移動したり、ブレークアウトルームを閉鎖したりすることも可能です。すべてのブレークアウトルームが終了したら、「ミーティングを終了」をクリックしてミーティングを終了します。
ブレークアウトルーム作成前の準備
ブレークアウトルームをスムーズに作成するために、事前に準備しておくべき事項があります。参加者リストを確認し、予期せぬ参加者への対応を検討しましょう。また、ブレークアウトルームの目的を明確に定め、参加者へ事前に共有しておくことで、効率的なディスカッションにつながります。さらに、各ブレークアウトルームでの活動内容を簡潔にまとめた資料を用意しておくと、参加者にとって非常に役立ちます。
- 参加者リストの確認と不明点の解消
- ブレークアウトルームの目的と活動内容の明確化
- 各ブレークアウトルームへの資料準備
自動振り分けと手動振り分けの使い分け
Teamsでは、ブレークアウトルームへの参加者の割り当てを自動で行うか、手動で行うかを選択できます。自動振り分けは、参加者を均等にグループに分けたい場合に便利です。一方、手動振り分けは、特定の参加者を同じグループにしたい場合や、グループの構成に偏りを持たせたい場合に有効です。状況に応じて適切な方法を選択することで、より効果的なブレークアウトルームを活用できます。
- 自動振り分け:参加者の人数が多い場合や、均等なグループ分けが必要な場合に有効
- 手動振り分け:特定の参加者を同じグループにしたい場合や、グループの構成に偏りを持たせたい場合に有効
- 状況に応じて最適な方法を選択することが重要
ブレークアウトルームでの時間管理
ブレークアウトルームでの時間管理は非常に重要です。時間制限を設定することで、議論が脱線したり、時間が不足したりするのを防ぎます。また、各ブレークアウトルームに時間を伝えるとともに、時間切れを知らせるアラート機能を活用することで、参加者全員が時間配分に気を配りながら議論を進めることができます。
- ブレークアウトルームの時間制限の設定
- 各グループへの時間制限の周知
- 時間切れのアラート機能の活用
ブレークアウトルーム後の報告方法
ブレークアウトルーム後には、各グループの成果を共有する必要があります。各グループの代表者に発表させる方法や、チャット機能を使って成果を共有させる方法など、様々な報告方法があります。報告方法を事前に参加者へ共有することで、スムーズな報告、情報共有につながります。
- 発表形式による報告
- チャット機能を用いた報告
- 報告方法の事前共有と手順の明確化
トラブルシューティング
ブレークアウトルーム作成中に問題が発生する可能性があります。例えば、参加者がブレークアウトルームに参加できない、ブレークアウトルームが作成できない、といった問題です。このような問題が発生した場合は、ネットワーク接続を確認したり、Teamsのアップデートを確認したり、Teamsのヘルプを参照したりすることで解決策を見つけ出すことができます。
- ネットワーク接続の確認
- Teamsのアップデート確認
- Teamsヘルプの参照
Teamsでブレイクアウトルームがないのですが?
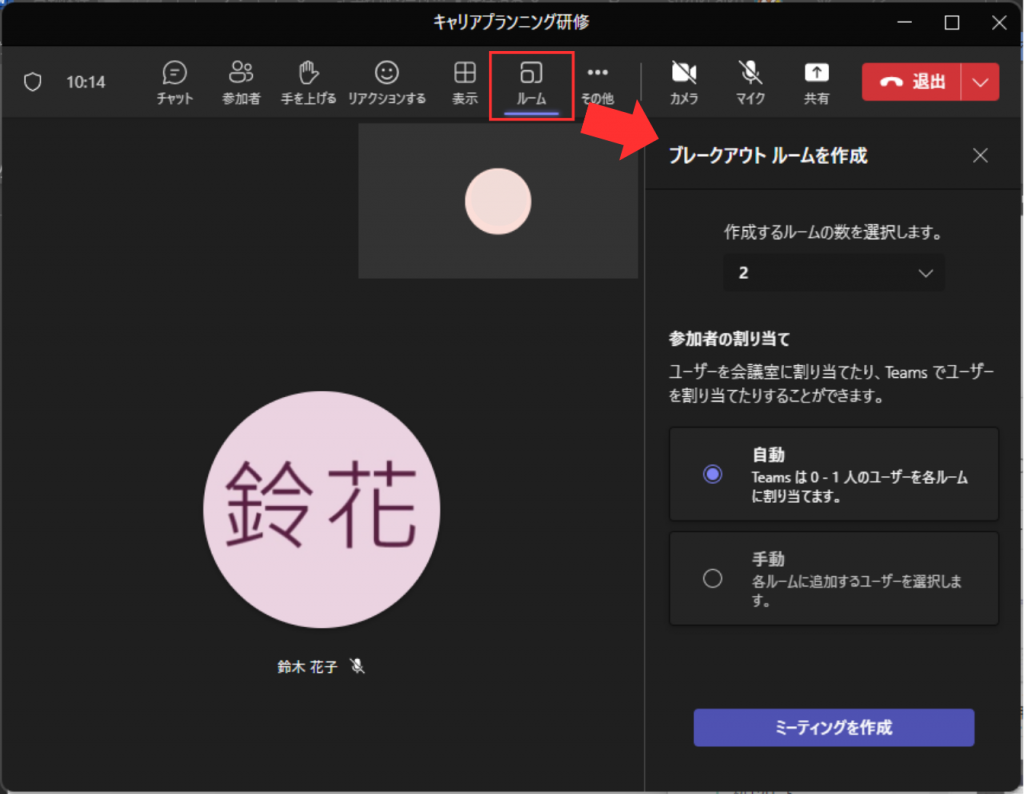
Teamsブレイクアウトルームがない場合
Teamsでブレイクアウトルームが表示されない原因はいくつか考えられます。まず、使用しているTeamsのバージョンが古いか、またはアップデートが不足している可能性があります。ブレイクアウトルーム機能は、特定のバージョン以降で利用可能になった機能であるため、古いバージョンでは使用できません。また、管理者によって機能が制限されている可能性も考えられます。組織によっては、セキュリティ上の理由やポリシーに基づいて、特定の機能を無効にしている場合があります。さらに、会議の設定自体に問題がある可能性もあります。会議を作成する際に、ブレイクアウトルーム機能が有効になっていない場合、会議中にブレイクアウトルームを作成できません。最後に、ネットワーク環境やTeamsの接続状態が悪い場合も、機能が正しく表示されない原因となります。ネットワークの不安定さによって、Teamsの機能が正常に動作しないことがあります。
Teamsのバージョンを確認する方法
Teamsのバージョンを確認するには、デスクトップアプリの場合、Teamsアプリの右上にある自分のプロファイル画像をクリックし、「ヘルプ」>「Teamsについて」を選択します。Web版の場合は、左下の「設定」>「ヘルプ」>「Teamsについて」を選択してください。表示されたバージョン番号が、最新バージョンかどうかを確認し、必要であればアップデートを実施しましょう。最新バージョンにアップデートすることで、ブレイクアウトルーム機能が利用できるようになる可能性があります。
- Teamsアプリを開く
- 自分のプロファイル画像をクリック
- 「ヘルプ」>「Teamsについて」を選択し、バージョン番号を確認する
管理者への確認
もし、Teamsのバージョンが最新版であるにも関わらずブレイクアウトルーム機能が使えない場合は、IT管理者またはTeamsの管理者に問い合わせることが重要です。管理者によって、組織全体のポリシーとしてブレイクアウトルーム機能が制限されている可能性があります。管理者に問い合わせることで、機能が制限されているかどうか、そして制限されている場合はその理由や解除の可能性について確認できます。
- IT管理者またはTeams管理者の連絡先を確認する
- 問題を説明し、ブレイクアウトルーム機能が利用できないことを伝える
- 機能制限の有無や解除の可能性について質問する
会議設定の確認
会議を作成する際、ブレイクアウトルーム機能を有効にする必要があります。会議設定画面で、ブレイクアウトルームに関するオプションを確認し、有効になっていることを確認してください。設定が間違っている場合、会議中にブレイクアウトルームを作成することができません。また、会議の参加者数によっては、ブレイクアウトルーム機能が利用できない場合があります。参加者数の上限を確認することも重要です。
- 会議を作成する際、ブレイクアウトルームの設定を確認する
- ブレイクアウトルーム機能が有効になっているか確認する
- 参加者数の上限を確認する
ネットワーク環境の確認
インターネット接続の速度や安定性が、Teamsの機能に影響を与える可能性があります。ネットワーク接続が不安定な場合、ブレイクアウトルーム機能を含む、Teamsの様々な機能が正常に動作しない可能性があります。ネットワーク環境を確認し、必要であれば、ネットワーク管理者への問い合わせや、接続環境の改善を検討しましょう。また、ファイアウォールやプロキシサーバーの設定が、Teamsの機能をブロックしている可能性も考えられます。
- インターネット接続の速度と安定性を確認する
- ファイアウォールやプロキシサーバーの設定を確認する
- 必要であれば、ネットワーク管理者へ問い合わせる
ライセンスの確認
Teamsのライセンスによっては、ブレイクアウトルーム機能が利用できない場合があります。使用しているライセンスの種類を確認し、ブレイクアウトルーム機能が含まれているかを確認する必要があります。ライセンスに含まれていない場合は、より上位のライセンスへのアップグレードが必要となる可能性があります。ライセンス情報は、Teams管理者から確認することができます。
- 利用しているTeamsのライセンスを確認する
- ブレイクアウトルーム機能が含まれているかを確認する
- 必要であれば、管理者に上位ライセンスへのアップグレードを依頼する
Teamsのブレークアウトルームは自由に移動できますか?
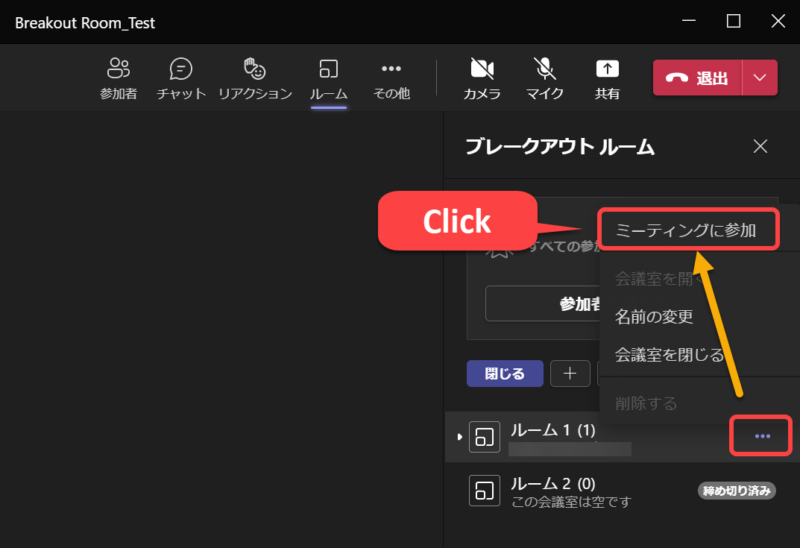
Teamsブレークアウトルーム移動に関する詳細
開催者による設定の重要性
Teamsのブレークアウトルーム機能は、開催者がミーティング開始前に設定するオプションによって、参加者の移動可否が決定されます。デフォルトでは移動不可となっており、参加者が自由にルーム間を移動するには、開催者が明示的にその許可を与える必要があります。この設定は、ミーティングの円滑な進行や目的によっては非常に重要です。
- 設定変更は開催者のみが行えます。 参加者は自分の意思で移動許可を設定できません。
- 移動許可の設定は、ミーティング開始前に行う必要があります。開始後に設定を変更することはできません。
- 移動を許可するかどうかは、ミーティングの目的や参加者数などを考慮して決定する必要があります。
参加者の移動許可設定方法
開催者は、ミーティング設定画面において、「ブレークアウトルーム」タブを探し、「参加者がブレークアウトルーム間を移動できるようにする」というオプションにチェックを入れることで、参加者の自由な移動を許可できます。この設定を有効にすることで、参加者は自ら他のブレークアウトルームに参加できるようになります。しかし、この機能を使用する際には、乱用の防止策も検討することが重要です。
- 設定画面はミーティング開始前にアクセスする必要があります。
- 設定変更後、参加者には変更内容が通知されます。
- 設定変更は、ミーティング全体に適用されます。 個々の参加者に対して設定を変えることはできません。
移動許可によるメリットとデメリット
参加者の移動を許可することにより、参加者同士の交流が促進され、より活発な議論が期待できます。しかし、一方で、ミーティングの進行が乱れる可能性や、参加者が意図せず他のブレークアウトルームに移動してしまうといったリスクも存在します。そのため、開催者は、参加者の移動を許可するメリットとデメリットを慎重に検討する必要があります。
- メリット:活発な議論、参加者間の交流促進
- デメリット:ミーティングの進行の乱れ、予期せぬ移動による混乱
- 適切な利用:ミーティングの目的と参加者構成を考慮して判断する必要があります。
移動制限による効果
参加者の移動を制限することで、ミーティングの進行をスムーズに保つことができます。事前に決められたグループで議論を進める必要がある場合や、参加者同士の交流を制限したい場合などに有効です。ただし、参加者の自由度が制限されるため、議論の活発さを阻害する可能性もあります。適切なバランスを見つけることが重要です。
- 効果:ミーティングの円滑な進行、予期せぬ混乱の防止
- 制限によるデメリット:参加者の自由度の低下、議論の活発さの低下
- 適切な活用:目的や参加者に応じて柔軟に設定を変えることが重要です。
Teamsバージョンと機能の差異
Teamsの機能は、バージョンによって若干異なる可能性があります。最新バージョンを使用している場合でも、組織の管理者によって機能が制限されている可能性があります。ブレークアウトルームの移動に関する設定も、バージョンや組織の設定によって、若干異なる場合があります。常に最新の情報を確認することが重要です。
- 最新バージョンを使用していることを確認しましょう。
- 組織のIT管理者に確認することで、より正確な情報を得られます。
- ドキュメントやヘルプページを確認することで、機能の詳細は把握できます。
詳しくはこちら
Teamsブレイクアウトルームとは何ですか?
Teamsブレイクアウトルームとは、大きな会議を複数の小さなグループに分割して、同時並行でディスカッションを行うことができる機能です。参加者を自動的に、または手動でグループに割り当て、それぞれのグループで活発な議論を促し、その後、全員が本会議に戻って結果を共有することができます。これは、ブレインストーミングやグループワークに非常に有効です。
ブレイクアウトルームを作成するにはどうすればいいですか?
会議中にブレイクアウトルームを作成するには、会議コントロールの「ブレイクアウトルーム」ボタンをクリックします。ルームの数や参加者の割り当て方法(自動または手動)を選択し、「ルームを作成」をクリックします。その後、各ルームに参加者を割り当て、必要に応じてルーム名を変更できます。参加者には、自動的に、またはホストが手動でルームに移動させられます。
ブレイクアウトルームで参加者とどのようにコミュニケーションを取れますか?
ホストは、どのルームにも自由に移動して参加者の議論に参加したり、指示を出したりできます。また、全てのルームに一斉にアナウンスを送信することも可能です。参加者同士は、ルーム内でチャットや音声通話を利用してコミュニケーションを取ることができます。ホストはいつでもルームを閉じ、全員をメインセッションに戻すことができます。
ブレイクアウトルームはどんな時に役立ちますか?
ブレイクアウトルームは、大規模な会議やワークショップで参加者の積極的な関与を促したい場合に非常に役立ちます。グループディスカッション、ブレインストーミング、問題解決、小グループでの意見交換など、様々な状況で活用できます。参加者間の相互作用を高め、より深い理解と効果的な議論を促進します。