Microsoft Teamsは、ビジネスコミュニケーションの現場において不可欠なツールとなりつつあります。しかし、その機能は常に進化しており、最新のアップデート情報を知ることは、生産性向上に直結します。本稿では、Teamsの最新アップデートを詳しく解説します。新機能の紹介から、既存機能の改善点、そして活用方法まで、分かりやすく解説することで、皆様のTeams活用をさらに効果的なものにすることを目指します。効率的な業務遂行のため、ぜひご一読ください。
Teams 最新アップデート情報
マイクロソフトTeamsは、定期的にアップデートが行われ、機能強化やバグ修正が行われています。日本のユーザーにとって重要なアップデート情報としては、日本語対応の改善、アクセシビリティの向上、そしてセキュリティ強化などが挙げられます。近年では、リモートワークの増加に伴い、Teamsの利用者が大幅に増加しており、その利用状況を踏まえたアップデートが頻繁に行われています。例えば、大規模な会議への対応強化や、ファイル共有機能の改善、そしてチャット機能の使い勝手の向上などが含まれています。これらのアップデートは、よりスムーズで効率的なコミュニケーションを実現するために不可欠です。また、アップデートの内容は、マイクロソフトの公式ウェブサイトやTeamsアプリ内のお知らせで確認できます。常に最新の状態を維持することで、より安全で快適なTeams環境を利用できます。
Teamsの日本語対応強化について
最近のアップデートでは、日本語インターフェースの精度向上に注力しており、より自然で分かりやすい日本語表記が実現されています。また、日本語のヘルプドキュメントの充実も進められており、ユーザーはより容易にTeamsの使い方を理解できるようになっています。さらに、日本語による音声認識機能の精度向上も進められており、会議でのリアルタイム翻訳など、より高度な日本語対応が期待されます。これらの改善により、日本のユーザーはTeamsをより快適に、そして効率的に利用できるようになっています。
アクセシビリティ機能の向上
Teamsは、視覚障碍者や聴覚障碍者を含む、全てのユーザーが利用しやすい環境を目指して、アクセシビリティ機能の強化に力を入れています。例えば、スクリーンリーダーとの互換性の向上、字幕機能の改善、キーボード操作の最適化などが挙げられます。これにより、障碍のあるユーザーもTeamsを快適に利用することが可能になり、よりインクルーシブなコミュニケーション環境が実現されています。マイクロソフトは今後も、アクセシビリティの向上に継続的に取り組むことを表明しています。
セキュリティ機能の強化
Teamsのセキュリティ機能は、データの保護とユーザーのプライバシーを確保するために、継続的に強化されています。最新のアップデートでは、多要素認証やアクセス制御などの機能が改善され、不正アクセスやデータ漏洩のリスクを低減する対策が講じられています。また、セキュリティに関する定期的なアップデートを提供することで、最新の脅威に対処できる体制を構築しています。これらの取り組みによって、ユーザーは安心してTeamsを利用できる環境が提供されています。
ファイル共有機能の改善
Teamsのファイル共有機能は、大容量ファイルのアップロードやファイルのバージョン管理など、多くの機能強化が行われています。例えば、より高速なアップロード速度の実現や、ファイルの検索機能の改善などが挙げられます。これにより、ユーザーはより効率的にファイルの共有と管理を行うことができるようになっています。また、ファイルへのアクセス権限の管理も強化され、セキュリティ面も向上しています。
チャット機能の使い勝手向上
Teamsのチャット機能は、ユーザーインターフェースの改善や新機能の追加など、使い勝手の向上に重点が置かれたアップデートが行われています。例えば、リアクション機能の拡充や、スレッド表示の改善などが挙げられます。これにより、ユーザーはより直感的で効率的なコミュニケーションを実現できます。また、通知設定のカスタマイズ機能も強化され、ユーザーは自分のニーズに合わせた通知設定を行うことができます。
| アップデート項目 | 詳細 |
|---|---|
| 日本語対応強化 | インターフェースの改善、ヘルプドキュメントの充実、音声認識精度の向上 |
| セキュリティ強化 | 多要素認証、アクセス制御の改善、定期的なセキュリティアップデート |
| アクセシビリティ向上 | スクリーンリーダー対応、字幕機能の改善、キーボード操作の最適化 |
| ファイル共有機能改善 | 大容量ファイル対応、高速アップロード、検索機能の向上 |
| チャット機能使い勝手向上 | UI改善、リアクション機能拡充、通知設定のカスタマイズ |
Teamsのアップデート方法は?
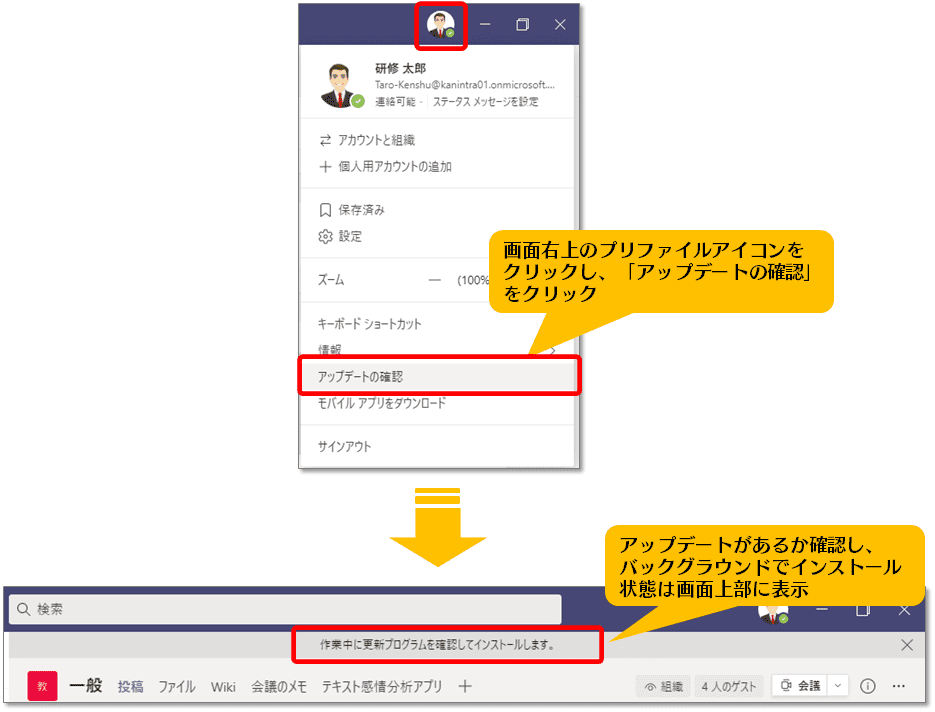
Teamsのアップデート方法
Teamsのアップデート方法は、利用しているプラットフォームによって異なります。デスクトップアプリ、モバイルアプリ、Web版それぞれで方法が異なるため、注意が必要です。基本的には、各アプリストアやブラウザの設定を通して自動アップデートが行われますが、手動でアップデートを行うことも可能です。
Teamsデスクトップアプリのアップデート方法
Teamsデスクトップアプリのアップデートは、通常自動で行われます。バックグラウンドで最新バージョンをチェックし、新しいバージョンがリリースされると、自動的にダウンロードおよびインストールされます。しかし、自動アップデートが無効になっている場合や、ネットワーク環境が悪い場合は、手動でアップデートを行う必要があります。手動アップデートは、アプリのメニューから「設定」>「ヘルプ」>「アップデートを確認」を選択することで行えます。アップデートが利用可能な場合は、指示に従ってアップデートを完了させてください。
- 自動アップデートの確認:Teamsを起動し、設定を確認します。自動アップデートが有効になっていることを確認しましょう。
- 手動アップデートの実行:「ヘルプ」メニューから「アップデートを確認」を選択し、新しいバージョンがあるか確認します。
- アップデートのインストール:アップデートが利用可能な場合、指示に従ってインストールを進めてください。インストール中はTeamsを使用できません。
Teamsモバイルアプリのアップデート方法
Teamsモバイルアプリのアップデートは、各アプリストア(App StoreまたはGoogle Playストア)を通して行います。アプリストアを開き、「Teams」を検索してアプリページを開きます。アップデートボタンが表示されている場合は、それをタップしてアップデートをインストールしてください。アップデートは自動で行われるように設定されている場合もありますが、手動で確認することも推奨されます。アプリストアのアップデート機能を利用することで、最新機能とセキュリティパッチを取得できます。
- App Store/Google Playストアを開く:スマートフォンまたはタブレットでアプリストアを開きます。
- Teamsを検索する:アプリストアの検索バーで「Teams」と検索します。
- アップデートボタンをタップする:「アップデート」ボタンが表示されている場合、それをタップしてアップデートをダウンロードおよびインストールします。
Teams Web版のアップデート方法
Teams Web版は、ブラウザが自動的にアップデートを行うため、ユーザー側で特別なアップデート操作を行う必要はありません。ブラウザのバージョンを最新の状態に保つことが重要です。ブラウザのアップデートは、ブラウザの設定から行えます。最新バージョンのブラウザを使用することで、Teams Web版の最適なパフォーマンスとセキュリティを確保できます。
- ブラウザのアップデートを確認する:ご利用のブラウザ(Chrome、Edge、Firefoxなど)が最新バージョンであることを確認します。
- ブラウザの自動アップデートを有効にする:ブラウザの設定で、自動アップデートが有効になっていることを確認します。
- ブラウザを再起動する:ブラウザを再起動することで、アップデートが反映されます。
アップデート後の問題発生時の対処法
アップデート後、Teamsで問題が発生した場合は、まずTeamsを再起動してみましょう。それでも問題が解決しない場合は、キャッシュやクッキーの削除を試してみてください。それでも解決しない場合は、Teamsのサポートサイトを参照するか、サポートに問い合わせることをお勧めします。多くの場合、再起動やキャッシュのクリアで問題は解決します。
- Teamsの再起動:Teamsを完全に終了して、再度起動してみましょう。
- キャッシュとクッキーの削除:ブラウザの設定から、キャッシュとクッキーを削除します。
- Teamsサポートへの問い合わせ:問題が解決しない場合は、Teamsのサポートサイトを参照するか、サポートチームに問い合わせましょう。
アップデートの頻度と注意点
Teamsのアップデート頻度は、不定期です。新機能の追加やセキュリティ上の問題の修正のため、頻繁にアップデートが行われます。アップデートはできるだけ迅速に行うことを推奨します。最新バージョンを使用することで、最新機能を利用でき、セキュリティリスクを軽減できます。アップデート前に、重要な作業を保存しておくことをお勧めします。また、アップデート中はTeamsを使用できない場合があります。
- アップデート通知を確認する:Teamsからアップデート通知が届いたら、できるだけ早くアップデートを行いましょう。
- 重要なデータの保存:アップデート前に、重要なデータは必ず保存しておきましょう。
- アップデート時間への配慮:アップデートに時間がかかる場合もありますので、時間帯に配慮しましょう。
チームスを更新するにはどうすればいいですか?
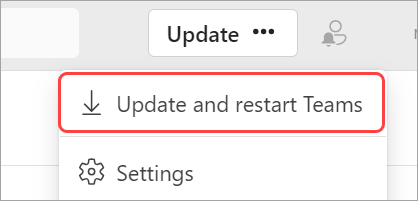
以下に、それぞれのプラットフォームにおける更新方法と、更新がうまくいかない場合の対処法を詳しく説明します。
デスクトップアプリの更新
Teamsデスクトップアプリは、バックグラウンドで自動的に更新されます。通常、再起動が必要なアップデートは、ユーザーに通知が表示され、アップデートの適用後に再起動を求められます。 しかし、何らかの理由で自動更新が機能していない場合、手動で更新を試みる必要があります。具体的には、アプリのメニューから「ヘルプ」を選択し、「Teamsの更新を確認」のようなオプションを探してください。 このオプションは、バージョンによって若干異なる場合があります。
- Teamsアプリを開きます。
- 画面右上にある自分のプロファイル画像をクリックします。
- 「ヘルプ」を選択し、「Teamsの更新を確認」を探してクリックします。アップデートがあれば、指示に従って更新を完了してください。
モバイルアプリの更新
モバイルアプリ(iOSまたはAndroid)の更新は、それぞれのアプリストアを通して行います。アプリストア(App StoreまたはGoogle Playストア)を開き、「Teams」を検索して、アップデートがあれば「更新」ボタンをクリックします。 自動更新を有効にしている場合は、バックグラウンドで自動的にアップデートが適用されるため、特に何もする必要はありません。アプリストアの設定を確認し、自動更新が有効になっているか確認することをお勧めします。
- App StoreまたはGoogle Playストアを開きます。
- 「Teams」を検索します。
- 「更新」ボタンをクリックしてアップデートを適用します。必要に応じて、アプリを再起動します。
ウェブ版Teamsの更新
ウェブ版Teamsは、ブラウザを介して利用するため、アプリの更新は不要です。Microsoftがサーバー側で更新を行うため、ユーザー側での更新作業は必要ありません。 ただし、ブラウザのキャッシュやCookieが古いと、最新の状態が表示されない場合があります。その場合は、ブラウザのキャッシュとCookieをクリアすることで改善される可能性があります。 最新のブラウザを使用していることも重要です。
- ブラウザのキャッシュとCookieをクリアします。
- ブラウザを再起動します。
- Teamsのウェブ版に再度アクセスします。
更新が失敗した場合の対処法
更新が失敗した場合、まずインターネット接続を確認しましょう。接続が不安定な場合、更新が中断される可能性があります。 それでも更新できない場合は、Teamsの再インストールを試みたり、Microsoftのサポートに問い合わせることをお勧めします。 再インストールを行う前に、重要なデータのバックアップを取っておくことを忘れないでください。
- インターネット接続を確認します。
- Teamsアプリまたはブラウザを再起動します。
- Teamsを再インストールします。(事前にデータのバックアップを取ってください)
- Microsoftのサポートに問い合わせます。
Teamsの更新頻度
Teamsの更新頻度は、バグ修正や新機能の追加によって異なります。頻繁に更新が行われる場合もあれば、数週間から数ヶ月に一度の更新となる場合もあります。 自動更新が有効になっている限り、ユーザーは更新について特に気にする必要はありません。 ただし、重要なセキュリティアップデートなどは、迅速に適用されるように、自動更新機能は有効にしておくことを強くお勧めします。
- 自動更新機能を有効にしてください。
- 定期的にアプリのアップデート状況を確認してください。
- 更新履歴を確認し、新機能や改善点などを確認しましょう。
Teamsのアップデートがこないのはなぜですか?
Teamsアップデートに関する問題
Teamsのアップデートがこない原因は複数考えられます。まず、インターネット接続の安定性が重要です。アップデートには十分な帯域幅と安定した接続が必要です。接続が不安定であったり、ファイアウォールやプロキシサーバーによって接続が遮断されている可能性があります。また、デバイスのストレージ容量も影響します。アップデートファイルのダウンロードには十分な空き容量が必要です。容量不足の場合は、不要なファイルを削除して空き容量を確保してください。さらに、Teamsアプリ自体の不具合も考えられます。アプリのキャッシュデータが破損していたり、アプリのインストール自体に問題がある可能性があります。 場合によっては、WindowsやmacOSなどのOSのアップデートが滞っていることも原因となります。OSのアップデートにより、Teamsが正しく動作しなくなる場合があります。最後に、Microsoft側の問題も考えられます。サーバー側の問題や、アップデートファイルの配信に遅延が生じている可能性もあります。これらの可能性を一つずつ確認することで、原因究明に繋がります。
Teamsのアップデートがこない原因:ネットワーク環境
ネットワーク環境はアップデートの成否に大きく影響します。遅いインターネット接続速度や、不安定なWi-Fi接続はアップデートの失敗や中断を引き起こします。さらに、企業ネットワークなどでファイアウォールやプロキシサーバーの設定がアップデートをブロックしている可能性も考えられます。これらの設定がTeamsのアップデートに必要な通信を遮断している場合、アップデートは行われません。
- インターネット接続速度の確認: スピードテストツールなどで接続速度を確認し、十分な速度が出ているか確認しましょう。
- Wi-Fi接続の安定性: Wi-Fiルーターの再起動や、接続場所の変更を試してみましょう。
- ファイアウォール/プロキシ設定の確認: システム管理者へ問い合わせ、Teamsのアップデートに必要な通信が許可されているか確認しましょう。
Teamsのアップデートがこない原因:デバイスのストレージ容量
Teamsのアップデートファイルは、デバイスのストレージ容量を消費します。空き容量が不足していると、アップデートに必要なファイルがダウンロードできず、アップデートが失敗します。特に、スマートフォンやタブレットなどストレージ容量の少ないデバイスでは、この問題が発生しやすいです。
- ストレージ容量の確認: デバイスのストレージ使用状況を確認し、空き容量が十分にあるか確認しましょう。
- 不要なファイルの削除: 写真、動画、アプリなど不要なファイルを削除して、空き容量を確保しましょう。
- 外部ストレージの使用: SDカードなど外部ストレージにデータを移動することで、空き容量を増やすことができます。
Teamsのアップデートがこない原因:Teamsアプリの不具合
Teamsアプリ自体に問題がある場合、アップデートが正常に実行されないことがあります。アプリのキャッシュデータの破損や、アプリファイルの破損が考えられます。これらの問題を解決するために、アプリの再インストールやキャッシュデータのクリアが必要となる場合があります。
- アプリの再起動: Teamsアプリを一度終了し、再起動してみましょう。
- アプリのキャッシュクリア: デバイスの設定からTeamsアプリのキャッシュデータを削除してみましょう。
- アプリの再インストール: アプリをアンインストールし、再度インストールしてみましょう。
Teamsのアップデートがこない原因:OSのアップデート
OS(オペレーティングシステム)のアップデートが滞っていると、Teamsが正常に動作しなくなる可能性があり、アップデートができなくなる場合があります。OSのアップデートは、セキュリティパッチの適用や、システムの安定性を向上させるために重要です。古いOSを使用している場合は、最新版へのアップデートを検討しましょう。
- OSのバージョン確認: 使用しているOSのバージョンを確認しましょう。
- OSアップデートの確認: OSのアップデートがあるか確認し、アップデートを行いましょう。
- 再起動: アップデート後、デバイスを再起動しましょう。
Teamsのアップデートがこない原因:Microsoft側の問題
Microsoft側のサーバーの障害や、アップデートファイルの配信遅延などが原因で、アップデートができない場合があります。この場合は、Microsoftからの公式発表や、サポートへの問い合わせが必要です。通常、このような問題は一時的なもので、時間が経てば解決するケースが多いです。
- Microsoftの公式発表を確認: Microsoftの公式ウェブサイトで、サービスに関する発表を確認しましょう。
- Microsoftサポートへの問い合わせ: 問題が解決しない場合は、Microsoftサポートに問い合わせを行いましょう。
- 時間を置いて再試行: しばらく時間をおいてから、再度アップデートを試行してみましょう。
Teams 古いバージョン いつまで?

Teams 古いバージョンのサポート終了時期
Teamsの古いバージョンのサポート終了時期は、Microsoftが公式に発表した具体的な日付によって異なります。 一般的に、Microsoftは古いバージョンのサポートを終了する前に、ユーザーに対してアップグレードを促すアナウンスを行います。そのため、正確な終了時期を知るには、Microsoft 365 Admin Center またはTeams のアプリ内通知を確認する必要があります。 また、使用しているTeamsのバージョン(デスクトップアプリ、モバイルアプリなど)によってもサポート終了時期が異なる場合があります。 古いバージョンを使い続けると、セキュリティ上の脆弱性にさらされたり、新機能を利用できなくなったり、技術サポートを受けられなくなる可能性がありますので、可能な限り最新バージョンへのアップデートを推奨します。
サポート終了の告知方法
Microsoftは、一般的に以下の方法で古いバージョンのサポート終了を告知します。メール通知、アプリ内通知、Microsoft 365 Admin Center 上でのアナウンスなどが挙げられます。これらの通知をよく確認し、適切なタイミングでアップデートを行うことが重要です。通知を受け取っていない場合は、Microsoftの公式ウェブサイトでサポート情報を確認することをお勧めします。
- メールによる通知:登録済みのメールアドレスに、サポート終了時期とアップデート方法が記載されたメールが届きます。
- アプリ内通知:Teamsアプリを起動すると、アップデートを促す通知が表示されます。
- Microsoft 365 Admin Center:管理者は、管理画面上でサポート終了に関するアナウンスを確認できます。
影響を受ける機能
古いバージョンを使い続けると、新機能の利用が制限されます。例えば、新しいチャット機能や会議機能、セキュリティアップデートなどが利用できなくなる可能性があります。また、サードパーティ製アプリとの互換性にも問題が生じる可能性があります。そのため、最新バージョンへのアップデートは、生産性向上とセキュリティ強化のために不可欠です。
- 新機能の利用不可:最新機能は古いバージョンでは利用できません。
- セキュリティリスクの増加:セキュリティパッチが適用されないため、セキュリティリスクが高まります。
- サードパーティアプリとの互換性問題:一部のアプリが正常に動作しなくなる可能性があります。
アップデート方法
Teamsのアップデート方法は、使用しているプラットフォームによって異なります。デスクトップアプリの場合は、アプリ自体からアップデートを実行できます。モバイルアプリの場合は、アプリストアからアップデートを行う必要があります。自動アップデート機能を有効にすることで、常に最新バージョンを維持できます。
- デスクトップアプリ:アプリ内からアップデート通知に従って更新します。
- モバイルアプリ:アプリストア(App Store、Google Play)から更新します。
- 自動アップデート:自動アップデート機能を有効にすると、自動的に最新バージョンに更新されます。
セキュリティ上のリスク
古いバージョンのTeamsを使用し続けると、セキュリティ上の脆弱性が発見されてもパッチが提供されなくなるため、サイバー攻撃の標的となりやすくなります。 重要なデータの漏洩やシステムへの不正アクセスなどのリスクが高まるため、最新バージョンへのアップデートはセキュリティ対策として非常に重要です。
- セキュリティパッチの適用不可:脆弱性を悪用した攻撃を受けやすくなります。
- データ漏洩リスク:機密情報の漏洩につながる可能性があります。
- システムへの不正アクセス:不正アクセスによりシステムが破壊される可能性があります。
サポート窓口
古いバージョンに関する技術サポートは、サポート終了後受けられなくなる可能性が高いです。問題が発生した場合、迅速な解決が困難になるため、最新バージョンへのアップデートが推奨されます。 サポートが必要な場合は、Microsoftの公式ウェブサイトを参照するか、Microsoft 365 管理者に相談してください。
- サポート終了後の技術サポートは提供されない可能性があります。
- 問題発生時の解決が困難になります。
- Microsoft公式ウェブサイトや管理者への問い合わせが必要です。
詳しくはこちら
Teamsアップデートのインストール方法は?
Teamsアップデートのインストール方法は自動で行われます。通常、アプリを起動すると、バックグラウンドで最新バージョンへのアップデートが確認され、必要な場合は自動的にダウンロードおよびインストールされます。手動でアップデートを確認したい場合は、アプリの設定からアップデートを確認できる場合があります。再起動が必要な場合は、メッセージが表示されます。
アップデート後に機能が利用できなくなったらどうすれば良いですか?
アップデート後に特定の機能が利用できなくなってしまった場合は、まずアプリの再起動を試してみてください。それでも解決しない場合は、Teamsのヘルプページを参照するか、管理者に連絡してサポートを求めてください。キャッシュのクリアや、アプリの再インストールも有効な場合があります。最新情報を確認するために、Teamsの公式ウェブサイトをチェックすることも重要です。
アップデートで何が変更されましたか?
リリースノートでアップデートの内容を確認できます。リリースノートには、新機能、バグ修正、パフォーマンス向上など、アップデートによる変更点が詳しく記載されています。Teamsアプリ内または、Teamsの公式ウェブサイトでリリースノートを確認できます。重要な変更点については、アプリ起動時に通知されることもあります。
アップデートによってデータは消去されますか?
通常、Teamsのアップデートによってデータが消去されることはありません。アップデートは、アプリの機能を改善したり、セキュリティを強化したりするためのものです。ただし、アップデート前に重要なデータのバックアップを取っておくことをお勧めします。万が一問題が発生した場合でも、データの復旧に備えることができます。心配な場合は、管理者にご相談ください。