チームにおける開封確認作業は、正確性と効率性が求められる重要なプロセスです。本稿では、スムーズな開封確認を実現するための様々な手法や、よくある問題点とその解決策について解説します。具体的には、チェックリストの作成、デジタルツール活用、複数人による確認体制など、実務に役立つ具体的な方法を提示します。開封確認におけるミスを防ぎ、業務の精度向上に繋げるためのヒントを提供することで、チーム全体の生産性向上に貢献することを目指します。
Teams 開封確認:スムーズな運用のためのガイド
Teams の開封確認機能は、日本企業においても徐々に利用が広がりつつありますが、その利用方法や注意点、セキュリティへの配慮など、理解しておくべき点がいくつかあります。本ガイドでは、Teams の開封確認に関する情報を網羅し、スムーズなビジネスコミュニケーションを実現するためのヒントを提供します。特に、開封確認の有無によるコミュニケーションへの影響、プライバシーポリシーへの適合、適切な利用シーンの選定といった点に焦点を当て、解説していきます。
Teams開封確認機能とは?
Teams の開封確認機能は、送信したメッセージが相手に確実に届き、閲覧されたことを確認できる機能ではありません。チャットメッセージやメールとは異なり、Teams では、ファイルやメッセージの開封状況を直接確認する機能は標準で提供されていません。そのため、開封確認を必要とする場合は、別途、開封確認機能を提供するサードパーティ製のアプリなどを利用するか、送信後に相手から確認の返信を促すといった工夫が必要になります。誤解のないよう、機能の限界を理解することが重要です。
開封確認の代替手段
Teams の標準機能では開封確認ができないため、代替手段として、メールでファイルを送信する、送信後に確認の連絡を入れる、配信状況の確認を可能にするツールを使用するなどが考えられます。状況に応じて最適な方法を選択することで、相手に確実にメッセージを届け、理解を得られるように配慮することが大切です。ただし、過剰な開封確認は相手に負担をかける可能性があるため、慎重な判断が必要です。
開封確認とプライバシーポリシー
開封確認を行う際には、プライバシーポリシーに配慮する必要があります。特に、個人情報を含むファイルを送信する際には、受信者の同意を得ることが重要です。また、企業によっては、内部規定で開封確認を禁止している場合もあります。社内規定を遵守し、法的、倫理的な問題を発生させないように注意しなければなりません。法令遵守と倫理的な配慮が不可欠です。
適切な開封確認の使用場面
開封確認は、重要な書類の送受信や、緊急度の高い連絡など、確実に相手が内容を確認する必要がある場合に有効です。しかし、日常的なコミュニケーションで安易に利用すると、相手に不快感を与える可能性があります。そのため、開封確認が必要な状況かどうかを慎重に判断し、使用場面を限定することが重要です。業務の効率化とコミュニケーションの円滑化を両立させることが求められます。
開封確認に関するトラブルシューティング
Teams で開封確認に関連するトラブルが発生した場合、まず送信状況を確認し、相手への確認連絡を行いましょう。それでも解決しない場合は、IT部門への問い合わせを行うことが必要です。トラブル発生時の対応手順をあらかじめ理解しておくことで、迅速な解決に繋がり、業務への影響を最小限に抑えることができます。ログの確認なども有効な手段となります。
| 状況 | 対応策 |
|---|---|
| 相手から開封確認の連絡がない | 改めて連絡を取り、開封状況を確認する |
| 重要なファイルが送達されない | 送信状況を確認し、必要であれば再送信する |
| 開封確認ツールが正常に動作しない | IT部門に問い合わせる |
Teamsで相手が既読したかどうかを確認する方法は?
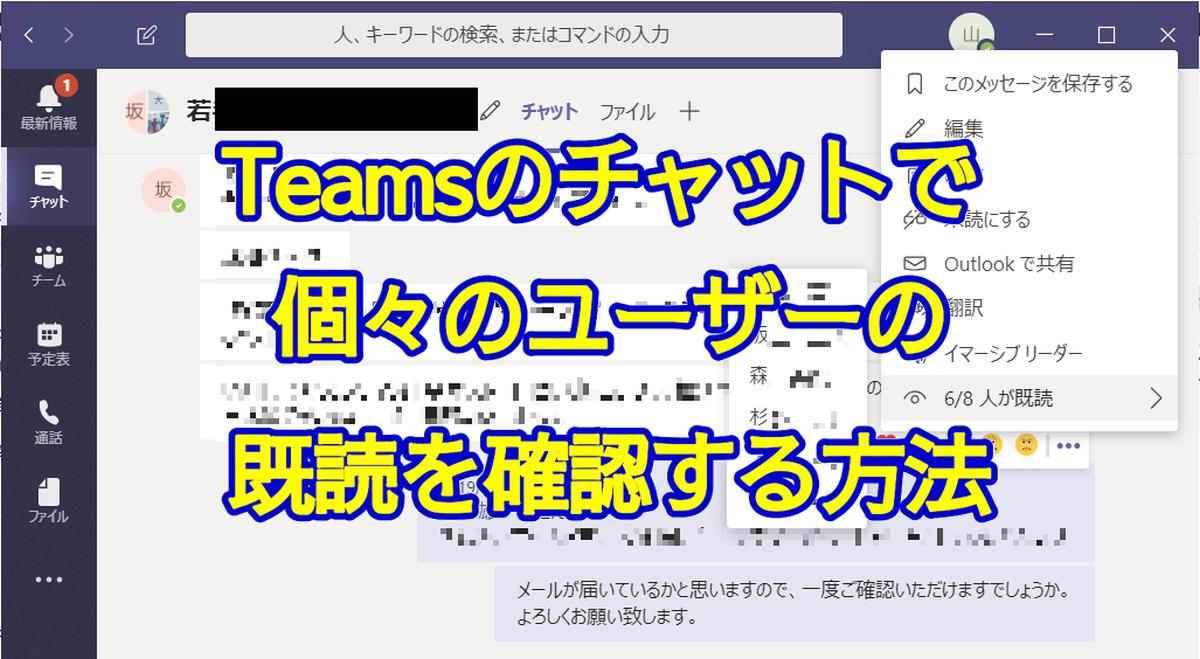
Teamsで既読確認する方法
Teamsで相手がメッセージを既読したかどうかを確認する方法は、残念ながら直接的に表示される機能はありません。個々のメッセージに既読を示す印が付くようなシステムではないため、確実に既読確認をする方法は存在しません。
Teamsにおける既読確認機能の欠如
Microsoft Teamsは、個々のメッセージへの既読確認機能を備えていません。これは、プライベートなコミュニケーションを尊重する設計によるものと考えられます。チャットの内容や既読状況を常に監視されることに抵抗を感じるユーザーもいるため、あえてこの機能は実装されていません。そのため、相手がいつメッセージを読んだのかを正確に知ることは不可能です。
- 既読スランプを防ぐために、重要な連絡事項は複数回送信したり、他の連絡手段を利用するなどの工夫が必要です。
- 相手が忙しい時間帯などを考慮し、メッセージを送信するタイミングを考えることも重要です。
- 緊急度の高い連絡の場合は、電話やメールなど、より確実に相手に連絡が伝わる手段を使うべきです。
代替手段としての「既読」の推測
直接的な確認はできませんが、いくつかの状況から「おそらく既読だろう」と推測することは可能です。例えば、相手がその後にチャットで返信してきた場合や、Teamsの他の機能(例えば、ファイルの共有や会議の参加など)を通じて反応があった場合は、メッセージを確認している可能性が高いと言えます。しかし、これらはあくまでも推測であり、確実に既読であると断定することはできません。
- 返信内容から、メッセージの内容を理解しているかどうかを判断することができます。
- 他のTeams機能の利用状況を確認することで、オンライン状況やアクティブ状況を推測できます。
- 相手とのこれまでのコミュニケーションパターンから、返信の遅れなどを判断する材料にできます。
相手への確認方法
どうしても既読確認が必要な場合は、直接相手に「メッセージ見ましたか?」と確認するしかありません。ただし、この方法は相手に負担をかける可能性があるため、状況に応じて慎重に判断する必要があります。特に、業務連絡など、確認が必要なメッセージの場合には、この方法も有効です。
- 直接的な質問は、相手に不快感を与える可能性があるため、言葉遣いに注意しましょう。
- 相手に確認する際には、「もしよろしければ」などのクッション言葉を使うと丁寧な印象を与えます。
- 確認の頻度にも注意し、何度も確認するのは避けましょう。
Teams以外の連絡手段の活用
Teams以外の連絡手段(メール、電話など)を併用することで、確実に連絡を取り合うことができます。緊急性の高い連絡や、重要な意思決定を伴う連絡などは、Teamsに頼らず、より確実な方法で連絡を取るのが望ましいです。
- メールは、送受信履歴が残るため、後から確認することができます。
- 電話は、リアルタイムでコミュニケーションをとることができ、相手の反応を確認できます。
- 状況に応じて適切な連絡手段を選択することが重要です。
既読確認機能を期待しないことの重要性
Teamsに既読確認機能がないことを理解し、それを前提としたコミュニケーション方法を心がけることが重要です。相手がすぐに返信できない状況も考慮し、焦らず、適切な方法で連絡を取り合うことを心がけましょう。過剰な既読確認は、かえってコミュニケーションの妨げになる可能性があります。
- 返信を待つ時間を意識することで、精神的な負担を軽減できます。
- 相手への配慮を欠かさず、コミュニケーションを円滑に進めましょう。
- 既読確認に固執せず、コミュニケーションの本質に集中しましょう。
Teamsで既読マークがつかないのはなぜですか?
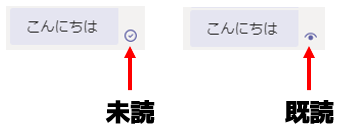
Teamsで既読マークがつかない理由
Teamsで既読マークがつかない理由はいくつか考えられます。最も一般的な原因は、受信側のTeamsクライアントの設定や、ネットワーク環境の問題です。具体的には、Teamsアプリのバージョンが古かったり、通知設定がオフになっていたり、デバイスのネットワーク接続が不安定であったりすることが挙げられます。また、非常に大きなファイルを送信した場合、受信側がメッセージの受信処理に時間がかかるため、既読マークが付かないことがあります。さらに、Teamsサーバー側の問題や、組織のポリシーによって既読マークの表示が制限されている可能性も否定できません。 稀にですが、Teamsアプリのバグも原因の一つとして考えられます。
Teamsアプリの設定を確認しましょう
Teamsアプリの設定が適切に行われていないと、既読マークが表示されません。以下の点をチェックしてください。
- 通知設定を確認し、メッセージの通知が有効になっているか確認してください。
- Teamsアプリが最新バージョンにアップデートされていることを確認してください。古いバージョンでは、既読機能が正しく動作しない場合があります。
- アプリの再起動を試みてください。一時的なエラーが解消される場合があります。
ネットワーク接続の確認
ネットワーク接続が不安定だと、メッセージの送受信に問題が発生し、既読マークが表示されなくなることがあります。以下の点をチェックしてください。
- インターネット接続を確認してください。接続が不安定な場合、Teamsアプリを再起動するか、ルーターを再起動してみてください。
- ファイアウォールやプロキシサーバーの設定を確認し、Teamsが適切に通信できるよう設定されていることを確認してください。通信ポートがブロックされている可能性があります。
- 他のアプリやデバイスでのインターネット接続も確認することで、問題がTeamsアプリ固有のものであるか、ネットワーク全体の問題であるかを判断できます。
メッセージの内容を確認しましょう
送信したメッセージの内容によっては、既読マークが表示されない場合があります。特に、非常に大きなファイルが含まれているメッセージは、受信側の処理に時間がかかるため、既読マークが表示されるまで時間がかかります。
- 送信したメッセージに大きなファイルが含まれていないか確認してください。ファイルサイズが大きすぎる場合は、分割して送信することを検討してください。
- メッセージに特殊な文字が含まれていないか確認してください。特殊な文字が原因で、メッセージの処理に時間がかかる場合があります。
- 画像や動画のサイズを確認し、必要に応じて圧縮してから送信することを検討してください。
Teamsサーバーの状態を確認しましょう
Teamsサーバー自体に問題が発生している場合、既読マークが表示されないことがあります。この場合は、Microsoft Teamsの公式ウェブサイトでサーバーの状態を確認するか、サポートチームに問い合わせる必要があります。
- Microsoftのサービスヘルスダッシュボードを確認して、Teamsサービスに障害が発生していないか確認しましょう。
- 他のユーザーも同様の問題を経験しているか確認することで、サーバー側の問題である可能性が高まります。
- 問題が解決しない場合は、Microsoft Teamsのサポートに連絡して、問題を報告しましょう。
組織のポリシーと既読マーク
企業や組織によっては、セキュリティポリシーやプライバシーポリシーによって、既読マークの表示が制限されている場合があります。これは、組織の管理者によって設定されます。
- 組織のIT部門に問い合わせて、既読マークに関するポリシーを確認してください。
- 既読マークの表示設定が管理者によって制限されている可能性があります。
- 組織のセキュリティポリシーに準拠した上で、既読マークの表示について検討する必要があります。
Microsoft Teamsで誰が見たかわかる方法はありますか?
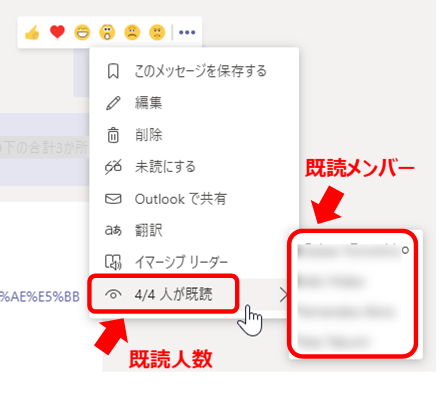
Microsoft Teamsの既読機能の限界
Microsoft Teamsの既読機能は、チャットの個人間メッセージにおいてのみ有効です。そして、その機能も相手が設定でオンにしている場合に限られます。グループチャットやチャンネルへの投稿メッセージでは、既読確認はできません。これはプライバシー保護の観点から、意図的に制限されていると考えるのが妥当です。
- 個人チャットのみ:既読確認は、1対1のチャットでのみ利用可能です。
- 相手の設定依存:受信者は、既読確認機能をオフに設定できます。
- グループチャットやチャンネルへの適用不可:複数ユーザーが参加するグループチャットやチャンネルでは、既読確認は利用できません。
代替手段としての「@メンション」
メッセージを読まれたことを確認したい場合は、「@メンション」機能を活用する方法があります。特定のユーザーを@でメンションすると、そのユーザーに通知が送信され、メッセージに目を通した可能性が高くなります。ただし、これは確認ではなく、メッセージに注目させるための手段です。相手が通知をオフにしている場合、効果はありません。
- 特定ユーザーへの通知:@メンションは、確実に相手にメッセージを伝える手段となります。
- 通知設定依存:相手が通知をオフにしている場合、@メンションは効果を発揮しません。
- 確実な既読確認ではない:@メンションは、メッセージを読んだことを直接的に確認する手段ではありません。
メッセージの配信状況の確認
メッセージの配信状況を確認することで、少なくともメッセージが相手に届いたかどうかは確認できます。しかし、これはメッセージが読まれたことを意味するものではありません。メッセージが送信済み、または配信済みであるという表示を確認できますが、読まれたかどうかまではわかりません。
- 送信済み/配信済みステータス:メッセージが送信され、相手に届いたかどうかを確認できます。
- 既読とは異なる:配信済みステータスは、メッセージが読まれたことを保証するものではありません。
- 基本的な確認手段:メッセージの配信状況確認は、読まれたことの確認というよりは、最低限の配信確認となります。
Teams管理者によるログ確認の可能性
Teamsの管理者権限を持つユーザーは、組織全体の利用状況に関するログを確認できる可能性があります。ただし、個々のユーザーのメッセージ閲覧状況を詳細に把握できるかどうかは、Teamsの管理者設定やログ保存ポリシーによって異なります。この方法は、個人の閲覧状況を確認する手段ではなく、管理者レベルでの利用状況把握のためのものです。
- 管理者権限が必要:この情報は、Teams管理者のみがアクセス可能です。
- ログの保存設定依存:ログに閲覧状況が記録されているかどうかは、管理者設定に依存します。
- プライバシーへの配慮:管理者によるログ確認は、プライバシー保護の観点から慎重に行われる必要があります。
サードパーティアプリの利用
サードパーティ製のアプリや拡張機能の中には、Microsoft Teamsのメッセージ閲覧状況に関する情報を提供するものがあるかもしれません。ただし、これらのアプリの使用は、セキュリティリスクやプライバシー問題を伴う可能性があるため、注意深く検討する必要があります。信頼できる開発元からのアプリを選択し、利用規約をよく確認することが重要です。
- セキュリティリスクの考慮:サードパーティアプリの使用には、セキュリティリスクが伴います。
- プライバシーポリシーの確認:アプリのプライバシーポリシーを必ず確認しましょう。
- 信頼できる開発元からの選択:信頼できる開発元からのアプリを選ぶことが重要です。
Teamsの既読と送信済みの違いは?
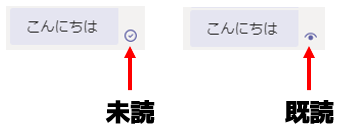
Teamsの既読と送信済みの違い
Teamsにおける「既読」と「送信済み」の違いは、メッセージが相手側に届いた状態と、相手がそのメッセージを確認した状態の違いにあります。「送信済み」はメッセージが相手側のTeamsサーバーに到達したことを示し、必ずしも相手がメッセージを見ていることを意味しません。一方、「既読」は相手が実際にメッセージの内容を確認したことを示します。ネットワーク環境や相手のTeamsの起動状況などによって、送信済みから既読に変わるまでの時間は様々です。
Teamsにおける「既読」状態の詳細
「既読」は、相手がメッセージの全文を確認したことを意味します。ただし、相手がメッセージのプレビューを見ただけで、全文を読んでいない場合でも、「既読」と表示される場合があります。これは、Teamsの仕様によるもので、正確な既読状況を把握することは難しいです。
- メッセージの全文表示:相手がメッセージウィンドウを開き、メッセージの全文を表示した状態。
- プレビュー表示:メッセージのプレビュー(一部のテキスト)のみが表示された状態でも、既読と判定される場合があります。
- 通知からの確認:通知からメッセージを開いて確認した場合も、既読となります。
Teamsにおける「送信済み」状態の詳細
「送信済み」は、メッセージが送信者のデバイスからTeamsサーバーに送信されたことを示します。メッセージが確実に相手側に届いたことを保証するものではありません。ネットワーク接続の問題や、相手のTeamsクライアントがオフラインの場合など、様々な要因でメッセージが相手に届かない可能性があります。
- サーバーへの送信完了:送信者のデバイスからTeamsサーバーへのメッセージ送信が完了した状態。
- 相手への配信状況:相手へのメッセージ配信状況は、送信済みだけでは不明です。既読状態を確認することで、相手がメッセージを確認したかどうかがわかります。
- エラー発生の可能性:送信に失敗した場合、送信済み表示にならない、もしくはエラーメッセージが表示されます。
既読と送信済みの表示タイミングの違い
「送信済み」は、メッセージを送信した直後に表示されます。一方、「既読」は、相手がメッセージを確認したタイミングで表示されます。そのため、送信済みから既読への切り替わりには、数秒から数時間、場合によってはもっと長い時間がかかることもあります。
- リアルタイム性:送信済みの表示はほぼリアルタイムに行われます。
- 遅延の可能性:既読の表示は、相手の状況によって遅延が発生する可能性があります。
- ネットワーク環境の影響:ネットワーク環境の悪さによって、既読表示に時間がかかる、もしくは表示されない可能性があります。
既読にならない場合の要因
様々な理由で、メッセージが「既読」にならない場合があります。相手のTeamsクライアントがオフラインである、ネットワーク接続が不安定である、もしくはメッセージがブロックされているなどが考えられます。
- オフライン状態:相手がTeamsにログインしていない場合。
- ネットワーク接続不良:相手側のネットワーク環境に問題がある場合。
- メッセージブロック:スパム対策などでメッセージがブロックされている可能性。
既読機能の限界と活用方法
Teamsの既読機能は、メッセージの確認状況を完全に把握するためのツールではありません。あくまで、相手がメッセージを確認した可能性を示す指標として利用するべきです。重要な連絡事項などは、確認の返信を求めるなど、別の方法で確認することをお勧めします。
- 完全な確認保証:既読表示は、相手が必ずメッセージの内容を理解したことを保証するものではありません。
- 確認の返信:重要な連絡事項は、確認の返信を依頼することで、確実に情報が伝わったことを確認できます。
- 代替手段の利用:電話やメールなど、他のコミュニケーション手段も併用することで、情報伝達の確実性を高めることができます。
詳しくはこちら
Teams開封確認とは何ですか?
Teams開封確認とは、Microsoft Teams上で送信したメッセージやファイルが、受信者によって開封されたかどうかを確認できる機能のことです。開封確認は、重要な連絡事項の確認や、送信した情報が確実に相手に届いていることを確認したい場合に便利です。ただし、プライバシーの観点から、利用には慎重な配慮が必要です。
開封確認機能はどのように有効化しますか?
Teamsには標準で開封確認機能は搭載されていません。そのため、メッセージやファイルの開封確認を直接行う方法は存在しません。開封確認が必要な場合は、メールなど、開封確認機能を提供している他のツールを利用する必要があります。 代替手段として、送信後に受信者に確認の連絡を入れるなどの方法が考えられます。
開封確認のプライバシーに関する懸念はありますか?
開封確認は、受信者のプライバシーを侵害する可能性があるため、利用には細心の注意が必要です。受信者には、開封確認を行っていることを事前に知らせることが重要です。無断で開封確認を行うことは、倫理的に問題があります。受信者の同意を得ることが不可欠です。
開封確認機能の代替手段は何ですか?
Teamsでの直接的な開封確認はできませんが、代わりに読み取り確認機能を持つ他のアプリケーションを使用したり、送信後に受信者に確認の連絡をする、ファイルのダウンロード状況を確認するなどの方法があります。重要な情報伝達には、複数の手法を組み合わせることで、確実に情報が伝わるようにする工夫が求められます。