近年、プライバシーへの意識の高まりと共に、IMEのプライベートモードへの関心も急増しています。本稿では、IMEにおけるプライベートモードの機能、その有効性、そして潜在的なリスクについて詳しく解説します。具体的には、入力履歴の保存・削除、セキュリティ対策、各種IMEにおける機能比較などを網羅的に検証し、ユーザーが安全かつ効率的にプライベートモードを活用するための情報を提供します。 個人情報の保護という観点から、その重要性と利用方法を分かりやすく説明します。
IMEプライベートモードの解説
IME(入力メソッドエディタ)のプライベートモードは、入力履歴や学習データを一時的に保存しないようにする機能です。通常、IMEは入力された文字列を学習し、より効率的な予測変換を行うために履歴を保存します。しかし、プライベートモードを有効にすると、この履歴や学習データが保存されなくなるため、プライバシー保護に役立ちます。例えば、機密性の高い情報を入力する場合や、共有端末を使用する場合などに有効です。 プライベートモードは、多くのIMEで提供されている機能であり、設定画面から簡単にオンオフを切り替えることができます。ただし、モードが有効な間は、予測変換の精度が低下したり、個人的な入力習慣が反映されなくなる可能性があることに留意が必要です。
IMEプライベートモードの有効化方法
IMEプライベートモードの有効化方法は、使用しているOSやIMEの種類によって異なります。Windowsであれば、タスクバーのIMEアイコンを右クリックし、設定画面を開き、プライバシー関連の設定を探します。「プライベートモード」や「履歴をクリア」といった項目が見つかるはずです。MacOSの場合は、システム環境設定から入力ソースの設定を開き、使用しているIMEの設定を確認してください。多くの場合、プライベートモードのオンオフを切り替えられるトグルスイッチやチェックボックスがあります。具体的な手順は、使用しているIMEのマニュアルを参照するのが確実です。
プライベートモードにおけるデータの保存
プライベートモードが有効になっている間は、入力履歴、学習データ、予測候補などは保存されません。これは、入力した文字列がIMEに記録されないことを意味します。そのため、プライベートモードを終了すると、それまでの入力内容は完全に消去されます。ただし、OSやアプリケーション自体は、別途ログを残している可能性があるため、完全なプライバシーを保証するものではありません。
プライベートモードと予測変換の精度
プライベートモードを有効にすると、IMEの予測変換の精度が低下する可能性があります。これは、IMEが過去の入力履歴を参考に予測候補を生成しているためです。履歴データがない状態では、予測変換の精度が低くなるのは当然と言えます。ただし、入力する単語が限られている場合や、正確な入力が優先される場面では、プライベートモードを使用するメリットが大きくなる可能性もあります。
プライベートモードの利用シーン
プライベートモードは、共有端末の使用、機密情報の入力、一時的にプライバシーを保護したい場合などに有効です。公共の図書館のパソコンやインターネットカフェなど、不特定多数の人が使用する端末では、入力履歴を残したくないというニーズが高いため、プライベートモードが役立ちます。また、パスワードや個人情報など、機密性の高い情報を入力する際にも、プライベートモードを使用することで、情報漏洩のリスクを軽減できます。
プライベートモードとセキュリティ
IMEのプライベートモードは、完全なセキュリティを保証するものではありません。あくまで、IME自身の入力履歴を消去する機能であり、OSやアプリケーション、ネットワークレベルでのセキュリティ対策とは別物です。重要な情報を入力する際には、適切なセキュリティ対策を総合的に講じる必要があります。例えば、強力なパスワードを使用したり、HTTPS接続を利用したりするなど、多角的な対策を心がけることが重要です。
| 機能 | 説明 |
|---|---|
| プライベートモード | IMEの入力履歴や学習データを一時的に保存しないモード |
| 入力履歴 | IMEが記憶する過去の入力内容 |
| 学習データ | IMEが予測変換精度向上のため学習するデータ |
| 予測変換 | IMEがユーザーの入力を予測して候補を表示する機能 |
| プライバシー保護 | 個人情報の保護 |
IMEのプライベートモードをオフにするには?
IMEプライベートモードのオフの方法
IMEのプライベートモードをオフにする方法は、使用しているIMEの種類によって異なります。 一般的な方法を以下に説明します。多くの場合、システムの設定またはIMEの設定から変更できます。具体的な手順は、使用しているOS(Windows、macOSなど)とIMEの種類(Microsoft IME、Google日本語入力など)によって異なりますので、それぞれのヘルプを参照するのが確実です。
IMEの種類の確認
まず、現在使用しているIMEの種類を確認しましょう。タスクバーの言語バー、またはシステム環境設定(OSによって異なります)で確認できます。 IMEの種類が分かれば、そのIMEに合わせた設定方法を検索しやすくなります。
- タスクトレイの言語バーをクリックして、使用中のIMEを確認します。
- システム環境設定(Mac)または設定(Windows)を開き、「言語」または「入力」の設定を探します。
- 使用しているIMEのバージョンを確認することで、より具体的な手順を探しやすくなります。 IMEのバージョンは、IMEの設定画面などで確認できます。
WindowsにおけるMicrosoft IMEの設定
WindowsでMicrosoft IMEを使用している場合、コントロールパネルから設定を変更できます。 コントロールパネルを開き、「言語」または「地域と言語」を選択し、Microsoft IMEの設定を開きます。 プライベートモードに関する設定項目があれば、そこでオフにすることができます。 多くの場合、明示的な「プライベートモード」という項目はないため、学習機能や履歴機能をオフにすることで、事実上プライベートモードを無効化できます。
- コントロールパネルを開きます。
- 「言語」または「地域と言語」を選択します。
- Microsoft IMEの設定を開き、「学習」や「履歴」に関する設定を確認し、無効化します。
macOSにおけるGoogle日本語入力の設定
macOSでGoogle日本語入力を使用している場合は、システム環境設定から設定を変更できます。 システム環境設定を開き、「キーボード」を選択し、「入力ソース」タブを開きます。 Google日本語入力を選択し、設定を開きます。 プライベートモードに相当する設定項目は通常ありませんが、予測変換や学習機能の設定を確認し、必要に応じて無効化することで同様の効果が得られます。
- システム環境設定を開きます。
- 「キーボード」を選択します。
- 「入力ソース」タブでGoogle日本語入力を選択し、設定を確認して、予測変換や学習機能の設定を調整します。
その他のIMEの場合
上記以外のIMEを使用している場合は、それぞれのIMEのヘルプドキュメントを参照してください。 多くのIMEは、公式ウェブサイトでマニュアルやFAQを提供しています。 検索エンジンで「[IME名] プライベートモード」と検索することで、具体的な手順が見つかる可能性が高いです。 設定画面を丁寧に確認することが重要です。
- 使用しているIMEの名前を特定します。
- そのIMEの公式ウェブサイトを検索し、ヘルプドキュメントを探します。
- 「プライベートモード」「学習機能」「履歴」「予測変換」などのキーワードで検索して、関連する設定項目を探します。
WindowsのIMEのプライベートモードのショートカットキーは?
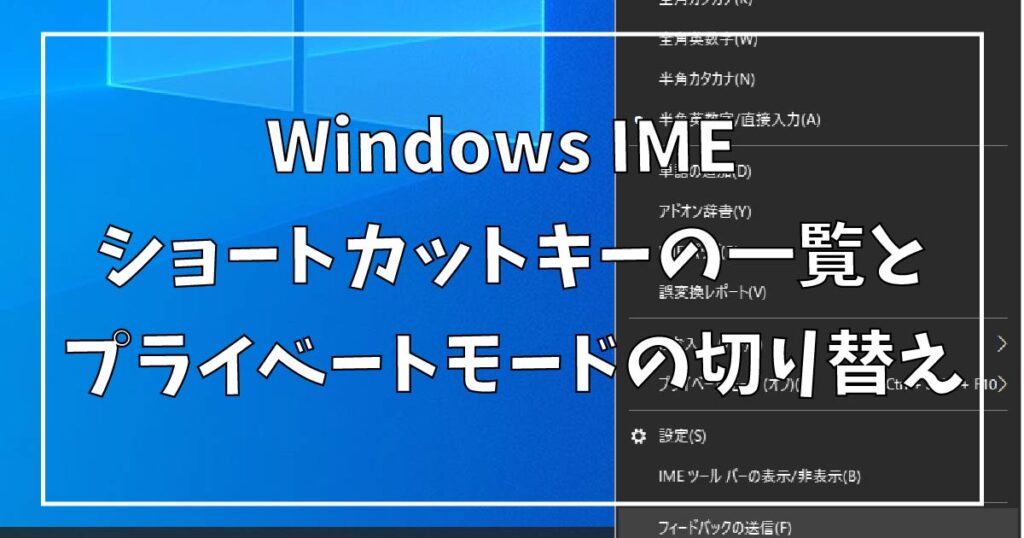
WindowsのIMEには、プライベートモードという機能自体がありません。 そのため、それに対応するショートカットキーもありません。 IMEの設定で個人辞書や学習機能をオフにすることはできますが、それらは「プライベートモード」とは別物です。 誤解されている可能性がありますので、IMEの具体的な機能について確認することをお勧めします。
Windows IMEにプライベートモードは存在しない理由
Windows IMEには、ブラウザなどのアプリケーションが持つような、明確な「プライベートモード」という機能は実装されていません。これは、IMEの設計思想と、その動作環境の違いによるものです。IMEはシステムレベルで動作し、入力された文字をシステム全体に渡して処理するため、アプリケーション個別のプライベートモードのような切り分けが困難です。代わりに、個人辞書や学習履歴の削除といった個々の設定項目を通じて、プライバシー保護に配慮した運用が求められます。
- システムレベルでの動作:IMEはOSに深く統合されているため、アプリケーション単位でのモード切り替えが容易ではない。
- 入力履歴の管理:IMEは入力履歴を記録することがありますが、これはシステム全体に影響する可能性があるため、アプリケーション単位の制御は困難。
- セキュリティ上の考慮:アプリケーション単位のプライベートモードの実装は、システム全体のセキュリティに影響を与える可能性がある。
IMEの設定でプライバシー保護を強化する方法
プライベートモードがない代わりに、IMEの設定でプライバシー保護を強化することができます。個人辞書をクリアしたり、学習機能をオフにすることで、入力履歴などが保存されないように設定可能です。これにより、入力内容のプライバシーをある程度守ることができます。具体的な設定方法は、使用しているIMEの種類やWindowsのバージョンによって異なりますが、一般的にはIMEのプロパティや設定画面から変更できます。
- 個人辞書の削除:不要な単語を削除したり、個人辞書全体をクリアすることで、過去の入力履歴を削除できます。
- 学習機能の無効化:IMEの学習機能をオフにすると、入力履歴に基づいた予測変換が行われなくなり、プライバシー保護に繋がります。
- IMEの再インストール:IMEを再インストールすることで、設定ファイルなどを初期化し、プライバシー保護を強化できます。
誤解されている「プライベートモード」について
「Windows IMEのプライベートモード」という表現は、他のアプリケーションのプライベートモードをIMEに当てはめて誤解している可能性があります。例えば、ブラウザのプライベートモードは、閲覧履歴やCookieなどを保存しないようにする機能ですが、IMEは入力履歴をシステムレベルで管理するため、同様の機能は提供されていません。そのため、プライベートモードという言葉に期待する機能はIMEには存在しないことを理解することが重要です。
- ブラウザのプライベートモードとの混同:ブラウザのプライベートモードとIMEの機能を混同しないように注意が必要です。
- 具体的な機能を確認:IMEの機能について、公式ドキュメントなどで詳細を確認しましょう。
- 適切な用語を使用:IMEのプライバシー保護に関する質問をする際は、「プライベートモード」ではなく、具体的な機能名(例:個人辞書の削除、学習機能の無効化)を使用する方が適切です。
代替手段としての入力履歴のクリア
IMEにプライベートモードがないとしても、入力履歴をクリアする方法はあります。Windowsの設定から入力履歴を削除したり、IMEの設定で学習データを消去したりすることで、入力内容のプライバシーを保護することができます。ただし、完全に履歴を削除できない場合もあるため、重要な情報を入力する際は注意が必要です。また、履歴のクリア方法は、使用しているIMEやWindowsのバージョンによって異なります。
- Windowsの設定からの削除:Windowsの設定画面から、入力履歴を削除できる場合があります。
- IMEの設定からの削除:IMEの設定画面から、学習データや入力履歴を削除できる場合があります。
- サードパーティ製ツール:一部のサードパーティ製ツールは、より詳細な入力履歴の管理機能を提供する場合があります。
プライバシー保護のためのベストプラクティス
Windows IMEのプライバシー保護のためには、個人辞書や学習履歴を定期的に確認・削除し、不要なデータを蓄積しないようにすることが重要です。また、重要な情報を入力する際には、パスワードマネージャーなどのセキュリティツールを使用するなど、多層的なセキュリティ対策を講じることをお勧めします。さらに、OSやIMEのアップデートを定期的に行うことで、セキュリティ上の脆弱性を解消することも重要です。
- 定期的なデータ削除:個人辞書や学習履歴を定期的に確認し、不要なデータを削除しましょう。
- セキュリティツールの活用:パスワードマネージャーやVPNなどのセキュリティツールを活用しましょう。
- OSとIMEのアップデート:最新のOSとIMEを使用し、セキュリティパッチを適用しましょう。
MS IMEのプライベートモードとは?
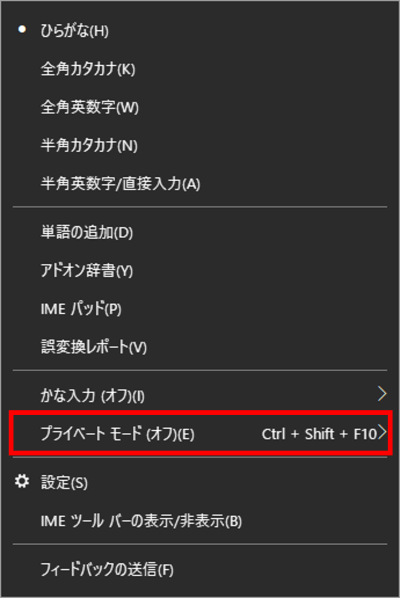
プライベートモードの有効化と無効化の方法
プライベートモードの有効化・無効化は、MS IMEの設定画面から行います。通常、タスクトレイのIMEアイコンを右クリックし、表示されるメニューから設定画面を開きます。設定画面内には、プライベートモードのオン・オフを切り替えるオプションがあります。具体的な操作手順はOSのバージョンやIMEのバージョンによって異なるため、MS IMEのヘルプを参照するのが確実です。
- タスクトレイのIMEアイコンを右クリックする
- 設定画面を開く
- プライベートモードのオン/オフを切り替える
プライベートモードと学習機能の関係
MS IMEの学習機能は、ユーザーの入力履歴に基づいて、より正確で効率的な変換候補を提供するために重要な役割を果たします。しかし、この学習機能はプライバシーに関わる側面も持っています。プライベートモードは、この学習機能と直接関係しており、モードを有効にすることで、入力履歴の学習を停止し、プライバシー保護に役立ちます。学習機能がオフの状況下では、入力予測の精度が若干低下する可能性があります。
- 学習機能は入力履歴に基づく
- プライベートモードは学習機能を無効化する
- 予測精度の低下はあり得る
プライベートモードが有効な場面
プライベートモードは、個人情報や機密性の高い情報を入力する際に有効です。例えば、パスワードやクレジットカード番号、住所などの入力時にプライベートモードを有効にすることで、これらの情報がMS IMEに記録されるのを防ぐことができます。また、公共のコンピューターを使用する場合や、複数の人が同じコンピューターを使用する場合にも、プライベートモードの利用が推奨されます。
- パスワードやクレジットカード情報を入力する時
- 公共のコンピュータを使用する時
- 複数人でコンピュータを共有する時
プライベートモードとセキュリティの関係
プライベートモードは、直接的なセキュリティ対策ではありませんが、入力データの漏洩リスクを軽減する効果があります。MS IMEが学習したデータが悪用される可能性は低いものの、プライベートモードを有効にすることで、潜在的なリスクを減らすことができます。ただし、完全なセキュリティを確保するためには、他のセキュリティ対策と組み合わせる必要があります。
- 直接的なセキュリティ対策ではない
- データ漏洩リスク軽減に貢献する
- 他のセキュリティ対策との併用が推奨される
プライベートモードの注意点
プライベートモードを有効にすると、MS IMEの入力予測機能の精度が低下する場合があります。これは、入力履歴に基づいた学習が行われないためです。そのため、プライベートモードは必要に応じて有効・無効を切り替えることが推奨されます。常に有効にしておく必要はありません。
- 入力予測精度の低下は起こりうる
- 必要に応じてオンオフを切り替える
- 常に有効にする必要はない
Windowsでプライベートモードを使うには?
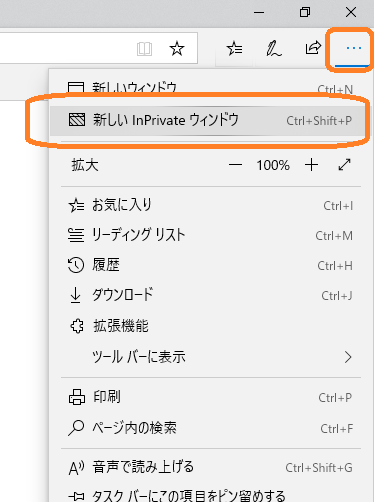
Windowsでのプライベートモード
Windowsでプライベートモードを使うには、主にブラウザの設定を利用します。どのブラウザを使用しているかによって手順が異なります。例えば、Microsoft Edge、Google Chrome、Mozilla Firefoxなど、それぞれ設定方法は違います。 一般的に、プライベートブラウジング、シークレットモード、またはプライベートウィンドウといった名称で機能が提供されています。
Microsoft Edgeでのプライベートブラウジング
Microsoft Edgeでは、「新しいインプライベートウィンドウを開く」を選択することで、プライベートブラウジングを利用できます。これは、閲覧履歴、Cookie、サイトデータなどを保存せずにブラウジングできるモードです。設定方法は、通常メニューから「新しいタブ」の隣にあるインプライベートウィンドウのアイコンをクリックするか、キーボードショートカットを使う方法があります。
- メニューから「新しいインプライベートウィンドウ」を選択する: Edgeのメニューボタンをクリックし、「新しいウィンドウ」の項目に表示される「新しいインプライベートウィンドウ」を選びます。
- キーボードショートカットを使う: Ctrl + Shift + Pキーを押すと、新しいインプライベートウィンドウが開きます。(Macの場合はCommand + Shift + N)
- インプライベートウィンドウの識別: インプライベートウィンドウは、通常、ウィンドウのタイトルバーやタブの色が通常と異なることで識別できます。また、Edgeのアイコンも変わっている場合があります。
Google Chromeでのシークレットモード
Google Chromeでは、「シークレットウィンドウ」という名前でプライベートモードが提供されています。このモードでは、閲覧履歴、Cookie、サイトデータなどが保存されません。新しいシークレットウィンドウを開くには、メニューから「新しいシークレットウィンドウ」を選択するか、キーボードショートカットを使うことができます。
- メニューから「新しいシークレットウィンドウ」を選択する: Chromeのメニューボタン(三本線アイコン)をクリックし、「新しいウィンドウ」を選択し、その中に表示される「シークレットウィンドウ」を選びます。
- キーボードショートカットを使う: Ctrl + Shift + Nキーを押すと、新しいシークレットウィンドウが開きます。(Macの場合はCommand + Shift + N)
- シークレットウィンドウの識別: シークレットウィンドウは、通常、ウィンドウのタイトルバーに「シークレット」と表示され、アイコンも通常と異なります。
Mozilla Firefoxでのプライベートブラウジング
Mozilla Firefoxでは、「新しいプライベートウィンドウ」という名前でプライベートモードが提供されています。このモードでは、履歴、Cookie、サイトデータなどが保存されません。新しいプライベートウィンドウを開くには、メニューから「新しいプライベートウィンドウ」を選択するか、キーボードショートカットを利用します。
- メニューから「新しいプライベートウィンドウ」を選択する: Firefoxのメニューボタン(三本線アイコン)をクリックし、「新しいプライベートウィンドウ」を選択します。
- キーボードショートカットを使う: Ctrl + Shift + Pキーを押すと、新しいプライベートウィンドウが開きます。(Macの場合はCommand + Shift + P)
- プライベートウィンドウの識別: プライベートウィンドウは、通常、ウィンドウのタイトルバーに「プライベート」と表示され、タブの色も通常と異なる場合があります。
プライベートモードの制限
プライベートモードは、あなたの閲覧活動を完全に隠すものではありません。インターネットサービスプロバイダ(ISP)や、あなたがアクセスするウェブサイトは、あなたのオンラインアクティビティを記録している可能性があります。また、ダウンロードしたファイルやブックマークなどは、プライベートモードでも保存される場合があります。
- ISPによる監視: インターネットサービスプロバイダーは、あなたのインターネット利用状況を監視している可能性があり、プライベートモードであっても、閲覧したウェブサイトの情報は記録される可能性があります。
- ウェブサイトの記録: ウェブサイト自体が、あなたのアクセス記録を保持している可能性があります。これはプライベートモードでも回避できません。
- ダウンロードしたファイル: プライベートモードでダウンロードしたファイルは、あなたのコンピュータに保存されます。
プライベートモード以外でのプライバシー保護
より高度なプライバシー保護のために、VPNやプロキシサーバーの使用を検討することができます。これらは、あなたのIPアドレスをマスクし、オンラインでの追跡を困難にすることができます。 また、Cookieの管理や広告ブロックの活用も有効です。
- VPNの使用: 仮想プライベートネットワーク(VPN)を使用すると、インターネット上のアクティビティを暗号化し、あなたのIPアドレスを隠すことができます。
- プロキシサーバーの使用: プロキシサーバーを使用すると、インターネット接続を経由して、あなたのIPアドレスを隠すことができます。
- Cookie管理と広告ブロッカー: ブラウザの設定でCookieを管理したり、広告ブロッカーを使用することで、ターゲティング広告などを回避できます。
詳しくはこちら
IMEプライベートモードとは何ですか?
IMEプライベートモードは、入力履歴が保存されないようにする機能です。個人情報を含むテキストを入力する場合などに、プライバシー保護のために有効にすると便利です。モードを有効にすると、入力した文字列は一時的にメモリ上に保存され、システムがシャットダウンまたは再起動されると削除されます。そのため、履歴から個人情報が漏洩するリスクを軽減できます。
IMEプライベートモードを有効にする方法は?
IMEプライベートモードの有効化方法は、OSやIMEの種類によって異なります。一般的には、IMEの設定画面で「プライベートモード」または同様の名称の項目を探し、有効/無効を切り替えることができます。具体的な手順は、お使いのOSやIMEのヘルプドキュメントを参照してください。設定方法は機種によって異なるため、注意が必要です。
IMEプライベートモードを有効にすると何ができないようになりますか?
IMEプライベートモードを有効にすると、入力履歴に基づいた予測変換や学習機能が利用できなくなります。そのため、入力速度が若干低下したり、予測変換の精度が落ちる可能性があります。しかし、プライバシー保護という点では大きなメリットがありますので、状況に応じて使い分けることが重要です。
IMEプライベートモードは完全に安全ですか?
IMEプライベートモードは、入力履歴の保存を抑制する機能ですが、完全なセキュリティを保証するものではありません。例えば、悪意のあるソフトウェアによってメモリの内容が読み取られる可能性もあります。絶対的な安全性を求める場合は、別途セキュリティ対策を講じる必要があります。
