快適な操作性と信頼性の高さが魅力のマイクロソフト有線マウス。この記事では、様々なマイクロソフト有線マウス製品の中から、あなたのニーズに最適な一台を見つけるための選び方を解説します。価格、機能、デザインなど、購入前に知っておきたい重要なポイントを分かりやすくご紹介します。長時間の作業でも疲れにくいエルゴノミクスデザインや、高精度センサーによる快適な操作性、そして耐久性についても詳しく掘り下げ、あなたにとって最高のマウス選びをサポートします。
マイクロソフト有線マウス:信頼性と快適性の両立
マイクロソフトは、長年培ってきた技術と信頼性で、多くのユーザーから支持されているブランドです。その中でも有線マウスは、安定した接続性と確実な操作性を求めるユーザーにとって最適な選択肢となっています。ワイヤレスマウスに比べて遅延が少なく、電池切れの心配もないため、作業効率の向上に大きく貢献します。また、様々なモデルが展開されており、手の大きさや用途に合わせて最適なマウスを選ぶことができます。価格帯も幅広く、予算に合わせて選択できるのも魅力の一つです。ビジネスシーンからゲームまで、幅広い用途に対応できるマイクロソフト有線マウスは、信頼性と快適性を両立させた、まさに理想的な入力デバイスと言えるでしょう。
接続性と互換性
マイクロソフト有線マウスは、USB接続が一般的で、ほとんどのPCやノートパソコンと容易に接続できます。ドライバのインストールも不要なものが多く、初心者でも簡単に使用を開始できます。また、OSとの互換性も高く、Windowsだけでなく、MacOSでも使用できるモデルも存在します。プラグアンドプレイで使える手軽さも魅力の一つです。接続方法のシンプルさと幅広い互換性は、ユーザーにとって大きなメリットとなります。
デザインとエルゴノミクス
マイクロソフト有線マウスは、人間工学に基づいたデザインのものが多く、長時間使用しても疲れにくい設計となっています。手の大きさや握り方に合わせて、様々な形状やサイズのマウスが用意されているため、自分に最適なものを選ぶことができます。快適な操作性は、作業効率や生産性にも大きく影響するため、選ぶ際にはエルゴノミクスを重視することが重要です。 特に、親指の配置やボタンの配置、マウスの重さなどが重要なポイントとなります。
機能と性能
マイクロソフト有線マウスは、高精度なセンサーを搭載しているものが多く、スムーズで正確なカーソル操作を実現しています。また、多くのモデルで追加ボタンが搭載されており、ショートカットキーを設定することで作業効率を向上させることができます。DPI設定の変更ができるモデルもあり、用途に合わせて感度を調整できます。さらに、耐久性も高く、長期間にわたって快適に使用できるのも特徴です。精密な操作が必要な作業にも対応できる性能を備えています。
価格と価値
マイクロソフト有線マウスの価格は、モデルや機能によって大きく異なります。比較的安価なベーシックモデルから、高度な機能を搭載した高価格モデルまで、幅広い選択肢があります。価格帯によって機能や性能が異なるため、予算と必要な機能を考慮して選ぶことが重要です。しかし、信頼性と耐久性を考えると、マイクロソフト有線マウスは価格に見合った価値を提供していると評価できます。コストパフォーマンスの高さも魅力の一つです。
メンテナンスと耐久性
マイクロソフト有線マウスは、比較的メンテナンスが容易です。基本的には、定期的に清掃を行うことで、長く清潔に使用できます。耐久性も高く、長期間の使用に耐える設計となっています。ただし、過度な衝撃や落下などには注意が必要です。適切な使用と簡単なメンテナンスを行うことで、長寿命を実現できます。製品保証の内容も確認しておくと安心です。
| 項目 | 詳細 |
|---|---|
| ブランド | マイクロソフト |
| 接続方法 | USB |
| 特徴 | 安定性、信頼性、多様なモデル |
| 価格帯 | 幅広い価格帯 |
| ターゲットユーザー | ビジネスユーザー、一般ユーザー、ゲーマー |
マウスは無線と有線どっちがいい?

無線マウス vs. 有線マウス
マウスは無線と有線、どちらが良いかという問いには、一概にどちらが良いとは言えません。それぞれのメリット・デメリットを理解した上で、自身の使用環境や用途に最適な方を選ぶことが重要です。無線マウスは、コードレスで自由に動かせ、デスクトップがスッキリする利点があります。一方、有線マウスは、安定した接続と低遅延が期待でき、電池切れの心配がないという利点があります。以下、それぞれの詳細を説明します。
無線マウスのメリット
無線マウスは、コードレスであることが最大のメリットです。デスクトップの配線がスッキリし、作業スペースが広くなります。また、場所を選ばずに使用できるため、ソファでリラックスしながらパソコンを使う場合にも便利です。さらに、最近の無線マウスは、高性能なセンサーを搭載しているものが多く、スムーズな操作感を実現しています。ただし、電池の寿命や接続の安定性といった点に注意が必要です。
- コードレスで自由な操作性:デスクトップを自由に動かせ、場所を選ばず使用可能。
- スッキリとしたデスクトップ環境:配線が少なく、作業スペースを広く保てる。
- 多様な接続方式:BluetoothやUSBレシーバーなど、様々な接続方法がある。
無線マウスのデメリット
無線マウスは、電池の消耗が避けられません。定期的に電池交換が必要であり、電池切れによって作業が中断される可能性があります。また、無線接続のため、電波干渉や遅延が発生する可能性も否定できません。特に、多くの電波機器が使用されている環境では、接続が不安定になる場合があります。さらに、高性能な無線マウスは、価格が高くなる傾向があります。
- 電池切れの心配:定期的な電池交換が必要で、作業中断の可能性がある。
- 電波干渉による接続不安定の可能性:周辺機器との干渉で、動作が不安定になる場合がある。
- 価格が高い傾向:高性能な無線マウスは、有線マウスに比べて高価な場合が多い。
有線マウスのメリット
有線マウスは、安定した接続と低遅延が最大のメリットです。電池切れの心配がなく、常に安定した操作感を得られます。また、価格が比較的安価なものが多く、予算を抑えたい場合にも適しています。さらに、ドライバのインストールが不要な製品も多く、手軽に使用できます。
- 安定した接続と低遅延:無線に比べて、操作の遅延が少ない。
- 電池切れの心配がない:常に使用可能で、作業中断のリスクが少ない。
- 価格が比較的安い:無線マウスに比べて、低価格な製品が多い。
有線マウスのデメリット
有線マウスは、コードが邪魔になるという点が最大のデメリットです。デスクトップがコードで散らかりやすく、操作範囲も制限されます。また、コードが断線するリスクもあり、長期間の使用では、耐久性に問題が発生する可能性も否定できません。さらに、コードの長さが不足する場合、使用場所に制限がかかります。
- コードが邪魔になる:デスクトップが散らかりやすく、作業スペースが狭くなる。
- コードの断線リスク:長期間の使用で、コードが断線する可能性がある。
- コードの長さの制限:パソコンから離れた場所では使用できない。
自分に合ったマウスを選ぶポイント
最終的に、無線マウスと有線マウスのどちらを選ぶかは、個人の使用環境や優先順位によって異なります。例えば、広いデスクトップで作業する必要がある場合や、コードが邪魔だと感じる場合は、無線マウスが適しています。一方、ゲームなど、低遅延性が求められる作業を行う場合は、有線マウスが適しています。予算やデザインなども考慮して、最適なマウスを選択しましょう。
- 使用環境:デスクスペースの広さ、周辺機器との干渉の有無。
- 使用用途:ゲーム、オフィスワーク、デザインなど。
- 予算:価格帯の幅が広いので、予算に合わせて選択する。
マイクロソフトのマウスをPCに繋げる方法は?

接続方法:無線マウス
無線マウスは、レシーバー(USBドングル)をPCに接続することで使用できます。多くの場合、レシーバーはマウス本体に収納されているか、パッケージ内に同梱されています。
- レシーバーをPCのUSBポートに差し込みます。 レシーバーは、通常、小さなUSBデバイスで、簡単にPCのUSBポートに挿せます。ポートの種類(USB-AやUSB-Cなど)は、お使いのPCによって異なりますので確認してください。
- マウスの電源を入れます。 多くの無線マウスは、電源スイッチを持っています。スイッチをオンにして、マウスの電源を入れます。
- ドライバーのインストール(場合によっては)。 一部の無線マウスは、追加のドライバーをインストールする必要があります。マウスが正常に動作しない場合は、マイクロソフトのウェブサイトから最新のドライバーをダウンロードしてインストールしてみてください。通常、Windowsは自動的にドライバをインストールしますが、まれに手動でインストールする必要がある場合があります。
接続方法:有線マウス
有線マウスは、USBケーブルをPCに直接接続して使用します。
- マウスのUSBケーブルをPCのUSBポートに差し込みます。 ケーブルをしっかりと接続してください。緩んでいると、マウスが正常に動作しない場合があります。
- マウスの電源が自動的にオンになります。 有線マウスは、ケーブルを接続するだけで電源が入ります。特別な操作は必要ありません。
- ドライバーのインストールは通常不要です。 Windowsは、通常、自動的に有線マウスを認識し、ドライバーをインストールします。もしマウスが認識されない場合は、PCを再起動してみてください。
トラブルシューティング:マウスが認識されない場合
マウスがPCに認識されない場合は、以下の点をチェックしてみてください。
- USBポートに問題がないか確認します。 別のUSBポートに接続してみるか、他のデバイスを接続して、ポート自体が正常に動作しているかを確認します。
- マウスの電源がオンになっているか確認します。 無線マウスの場合は、電源スイッチを確認し、電池残量もチェックします。 有線マウスの場合は、ケーブルがしっかりと接続されていることを確認します。
- PCを再起動します。 再起動することで、システムがマウスを正しく認識するようになる場合があります。
Bluetooth接続マウスの場合
Bluetooth接続のマウスは、PCのBluetooth機能を有効にし、マウスをペアリングする必要があります。
- PCのBluetooth機能を有効にします。 Windowsの設定からBluetoothをオンにします。
- マウスのペアリングモードに入ります。 マウスにペアリングボタンがある場合は、そのボタンを押します。説明書を確認してください。
- PCでマウスを検索し、ペアリングします。 PCがマウスを検出したら、画面の指示に従ってペアリングを完了します。ペアリングコードの入力が必要な場合があります。
マイクロソフト公式ウェブサイトの確認
マウスに問題が発生した場合は、マイクロソフトの公式ウェブサイトで、お使いのマウスのモデル番号を検索し、トラブルシューティングガイドやドライバーをダウンロードすることをお勧めします。
パソコンに有線マウスを接続するにはどうすればいいですか?

パソコンに有線マウスを接続する方法
パソコンに有線マウスを接続するには、まずマウスのUSBコネクタを確認します。多くの有線マウスはUSB-Aコネクタを使用しています。パソコン本体の背面または側面にあるUSBポートを探します。ポートの形状がマウスのコネクタと合致することを確認したら、マウスのコネクタをUSBポートにしっかりと差し込みます。接続が完了すると、パソコンは自動的にマウスを認識し、使用できるようになります。通常、ドライバのインストールは必要ありません。もしマウスが動作しない場合は、別のUSBポートを試したり、パソコンを再起動したりしてみてください。それでも動作しない場合は、マウスの故障やUSBポートの不具合の可能性があります。
USBポートの種類と確認方法
パソコンには様々な種類のUSBポートが存在します。一般的なのはUSB-AとUSB-Cですが、その他にもミニUSBやマイクロUSBなどがあります。マウスのコネクタ形状に合ったUSBポートを選択することが重要ですです。パソコンの背面、側面、前面など様々な場所にUSBポートがあるので、接続する前にどのポートが空いているかを確認しましょう。 多くの場合、USBポートは色分けされているか、あるいはポートの横にUSBのロゴが記されています。
- USB-Aポート:最も一般的なタイプで、長方形の形状をしています。
- USB-Cポート:近年増加しているタイプで、楕円形の形状をしています。多くの新しいパソコンでは、USB-Cポートに給電機能も備わっているため、充電器としても利用できます。
- その他のUSBポート:ミニUSBやマイクロUSBなどは、古いデバイスで使用されることが多いです。形状が異なるため、マウスのコネクタと適合しない可能性があります。
マウスのドライバインストールについて
多くの場合、有線マウスはパソコンに接続するだけで自動的に認識され、ドライバのインストールは不要です。しかし、まれにドライバのインストールが必要になる場合があります。その場合は、マウスのメーカーのウェブサイトから対応するドライバをダウンロードし、指示に従ってインストールする必要があります。ドライバのインストール方法については、メーカーのウェブサイトを参照するか、パソコンの取扱説明書を確認してください。
- マウスメーカーのウェブサイトで製品名とパソコンのOSを確認する。
- 適切なドライバをダウンロードし、指示に従ってインストールする。
- インストール後、パソコンを再起動してマウスが正常に動作するか確認する。
マウスが認識されない場合の対処法
マウスを接続してもパソコンが認識しない場合は、いくつかの原因が考えられます。まず、別のUSBポートを試してみましょう。もしそれでも認識されない場合は、パソコンを再起動してみてください。それでも解決しない場合は、マウスの故障やUSBポートの故障の可能性があります。また、他のUSBデバイスとの接続状況も確認してください。複数のデバイスを接続しすぎると、電力不足で動作しなくなる場合があります。
- 別のUSBポートに接続してみる。
- パソコンを再起動してみる。
- マウスとUSBポートの故障の可能性を検討する。
複数マウス接続について
複数の有線マウスを同時に接続することは、通常はできません。パソコンは通常、1つのUSBポートにつき1つのマウスしか認識しません。複数のマウスを使用する必要がある場合は、USBハブを使用するか、ワイヤレスマウスを検討する必要があります。USBハブを使用することで、複数のUSBデバイスを1つのUSBポートに接続することが可能になります。
- USBハブを使用することで複数のマウスを接続できる可能性がある。
- ワイヤレスマウスの使用を検討する。
- 複数のマウスを必要とする用途については、専用のソフトウェアやハードウェアを検討する必要がある可能性がある。
有線のマウスが動かないのはなぜですか?
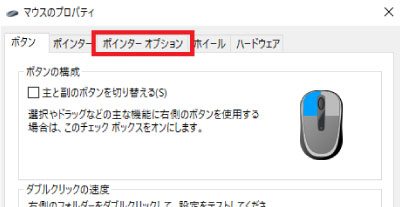
有線マウスの接続不良
最もよくある原因は、マウスとパソコンの接続不良です。ケーブルが緩んでいたり、破損していたり、差し込み口にきちんと接続されていない場合、マウスは動作しません。また、USBポート自体に問題がある可能性もあります。ほこりや汚れで接触不良を起こしていることも考えられます。
- ケーブルの接続を確認する:マウスとパソコンを接続しているケーブルがしっかりと差し込まれているか確認してください。抜き差しして、再度接続してみてください。
- ケーブルの破損を確認する:ケーブルに断線や亀裂がないか確認してください。特に、ケーブルの根元部分はよく傷みますので、注意深く見てください。破損している場合は、ケーブルを交換する必要があります。
- 別のUSBポートを試す:パソコンに複数のUSBポートがある場合は、別のポートにマウスを接続してみてください。ポート自体に問題がある可能性があります。
ドライバの不具合
マウスを動作させるためのドライバに問題がある場合も、マウスが動かない原因となります。ドライバが古くなっていたり、破損していたり、インストールされていなかったりする場合、マウスは正常に動作しません。この場合、ドライバを更新または再インストールする必要があります。
- デバイスマネージャを確認する:パソコンのデバイスマネージャでマウスのドライバの状態を確認します。エラーが表示されている場合は、ドライバを更新または再インストールする必要があります。
- ドライバの更新:マウスのメーカーのウェブサイトから最新のドライバをダウンロードしてインストールします。または、Windows Updateを使ってドライバを自動的に更新することもできます。
- ドライバの再インストール:ドライバの更新で解決しない場合は、ドライバをアンインストールしてから、再度インストールしてみてください。
マウス本体の故障
マウス本体に故障が発生している可能性もあります。内部の部品が破損したり、接触不良を起こしたりしている場合、マウスは動作しなくなります。マウスのボタンやホイールが反応しない、カーソルが勝手に動くなどの症状が出ている場合、マウス本体の故障が疑われます。
- 別のマウスを試す:別のマウスを同じパソコンに接続して動作を確認します。問題が別のマウスでも発生する場合は、パソコン側の問題の可能性が高いです。
- マウスの清掃:マウスの内部にほこりや汚れが溜まっていると、動作不良を起こす場合があります。エアダスターなどで清掃してみましょう。
- 修理または交換:マウス本体に故障がある場合は、修理または交換が必要です。メーカーに問い合わせるか、新しいマウスを購入することを検討しましょう。
パソコン側の問題
パソコン側にも問題がある可能性があります。パソコンのOSに不具合があったり、電源不足であったり、ウイルス感染している場合、マウスが動作しなくなることがあります。
- パソコンの再起動:パソコンを再起動することで、一時的な不具合が解消される場合があります。
- ウイルス対策ソフトを実行する:ウイルス対策ソフトを実行して、ウイルス感染がないかを確認します。ウイルス感染が原因でマウスが動作しない場合があります。
- システムの復元:パソコンのシステムを以前の状態に戻すことで、問題が解決する可能性があります。
設定の問題
パソコンの設定が原因で、マウスが正常に動作しない場合があります。マウスのポインタ速度などが適切に設定されていないと、マウスが動かないように感じることもあります。また、マウスの設定が誤って変更されている可能性もあります。
- マウスの設定を確認する:パソコンの設定で、マウスの設定を確認します。ポインタ速度やスクロール速度などが適切に設定されているかを確認してください。
- マウスの電源を確認する(該当する場合):ワイヤレスマウスの設定と間違えている場合、マウスの電源がオフになっている可能性があります。電源が入っていることを確認してください。
- デフォルト設定に戻す:マウスの設定をデフォルト設定に戻して、問題が解決するかどうかを確認します。
詳しくはこちら
マイクロソフト有線マウスの対応OSは何ですか?
マイクロソフト有線マウスは、Windows、macOS、そして多くの場合Chrome OSにも対応しています。具体的な対応OSは、製品パッケージやマイクロソフトの公式ウェブサイトで確認できます。ドライバのインストールが必要ないモデルも多いですが、高度な機能を利用したい場合、または特定のOSで問題が発生した場合は、メーカーのウェブサイトから最新のドライバをダウンロードしてインストールすることをお勧めします。
このマウスのボタン数はいくつですか?
マイクロソフト有線マウスのボタン数は、モデルによって異なります。基本的なモデルは2ボタン(左クリックと右クリック)のみですが、ホイールボタンを含めると3ボタンになります。より高度なモデルには、追加のボタンが搭載されているものもあります。購入前に、製品仕様をよく確認して、必要な数のボタンが搭載されているか確認しましょう。サイドボタンなど、特別な機能を持つボタンがあるかどうかにも注意が必要です。
マウスの接続方法は?
マイクロソフト有線マウスは、USB接続です。USBポートにマウスを接続するだけで使用できます。特別な設定は通常必要ありません。ただし、まれにドライバのインストールが必要な場合があります。その場合は、製品に付属のマニュアルやメーカーのウェブサイトを参照してください。USBポートのバージョン(USB 2.0、USB 3.0など)は、通常動作に影響を与えません。
保証期間はどのくらいですか?
マイクロソフト有線マウスの保証期間は、モデルや購入場所によって異なります。通常は1年間のメーカー保証が付帯していますが、販売店独自の保証が付加されている場合もあります。保証期間や保証内容の詳細は、製品パッケージまたはメーカーのウェブサイトでご確認ください。購入時にレシートや保証書を大切に保管しておきましょう。故障や不具合が発生した場合は、速やかにメーカーまたは販売店にご連絡ください。