Microsoft Teamsにおける返信機能は、迅速なコミュニケーションと円滑なワークフローに不可欠です。しかし、その便利な機能の裏には、誤解や非効率を招く可能性も潜んでいます。本稿では、Teamsでの返信のベストプラクティス、効果的な活用法、そしてよくある問題点とその解決策について解説します。適切な返信方法を習得することで、チーム内コミュニケーションの質を高め、生産性向上に繋げることが可能です。 効率的なTeams活用を目指し、返信機能を最大限に活かすためのヒントをご紹介します。
Teams 返信に関する詳細
「Teams 返信」とは、Microsoft Teamsを用いたコミュニケーションにおける返信行為全般を指します。 単なるテキストメッセージの返信だけでなく、ファイルの共有、リアクションの追加、音声通話やビデオ通話への参加などを含む、広範なコミュニケーション活動が含まれます。 日本のビジネスシーンにおいては、迅速かつ丁寧な返信がビジネス礼儀として重視されており、Teams上での返信についても同様の配慮が必要です。 返信の遅延は、相手への配慮の欠如と受け取られる可能性があり、ビジネス上の信頼関係に悪影響を及ぼす可能性があります。そのため、返信スピードと返信内容の正確性の両方を意識したコミュニケーションが求められます。
Teams返信における迅速性の重要性
日本のビジネス文化では、迅速な対応が非常に重要視されます。Teamsへの返信も例外ではなく、可能な限り迅速に返信することが求められます。特に、緊急度の高い問い合わせや重要な連絡事項に関しては、即時対応が期待されます。ただし、正確性を欠いたまま迅速に返信するよりも、正確性を優先して多少時間を要する方が良い場合もあります。状況に応じて適切なバランスを取ることが大切です。 返信の遅延には、必ず理由を添えるなど、相手に配慮した対応を心がけるべきです。
Teams返信における丁寧さの重要性
Teams上での返信においても、丁寧な言葉遣いと適切な表現を用いることが重要です。ビジネスシーンでは、カジュアルすぎる表現は避け、敬語を用いることが一般的です。また、相手への配慮を忘れずに、感謝の言葉や謝罪の言葉を適切に用いることも大切です。返信内容が誤解を招く可能性がある場合は、明確で簡潔な言葉で説明し、誤解を解消する努力が必要です。 感情的な表現は避け、冷静かつ客観的な態度で返信することが求められます。
Teams返信とファイル共有
Teamsでは、テキストメッセージだけでなく、ファイルの共有も重要なコミュニケーション手段です。ファイル共有を行う際は、ファイル名に日付や内容を明確に記載し、相手に分かりやすいように整理整頓することが重要です。また、ファイルのサイズが大きすぎる場合は、圧縮したり分割したりするなどの工夫が必要です。さらに、ファイル形式の互換性にも注意を払い、相手が閲覧できる形式で共有することが求められます。 共有後のフォローアップも忘れずに、相手にファイルが届いているか確認するなど、円滑なコミュニケーションを心がけることが大切です。
Teams返信におけるリアクションの活用
Teamsでは、メッセージへのリアクション機能を活用することで、迅速かつ簡潔に相手にフィードバックを送信できます。 「いいね」や「了解」などのリアクションは、メッセージを確認したことを相手に伝えるだけでなく、コミュニケーションの効率化にも役立ちます。 ただし、リアクションだけでは不十分な場合もあります。複雑な内容や重要な連絡事項に関しては、テキストによる返信で丁寧に回答することが必要です。 リアクションは補助的なツールとして適切に活用することが大切です。
Teams返信における複数人への対応
複数人への返信を行う場合、宛先を正確に確認し、誤送信がないように注意する必要があります。また、全員が理解できるよう、分かりやすい言葉遣いと明確な説明を心がけることが重要です。 グループチャットでの返信は、全員が理解できるよう配慮した表現を使うことが必要です。 個々の質問に対しては、個別に返信するなど、整理された返信をすることで、混乱を防ぎ、円滑なコミュニケーションを促進することができます。
| 項目 | 詳細 |
|---|---|
| 返信スピード | 可能な限り迅速に、状況に応じて適切なスピードで返信する |
| 返信内容の正確性 | 誤字脱字、内容の不備がないよう、正確な情報を伝える |
| 丁寧な言葉遣い | 敬語を用い、相手への配慮を忘れない |
| ファイル共有 | ファイル名、形式、サイズに配慮し、分かりやすく共有する |
| リアクション機能 | 適切な場面で活用し、コミュニケーションを効率化する |
| 複数人への対応 | 宛先を正確に確認し、全員が理解できるよう配慮する |
Teamsで返信するにはどうすればいいですか?
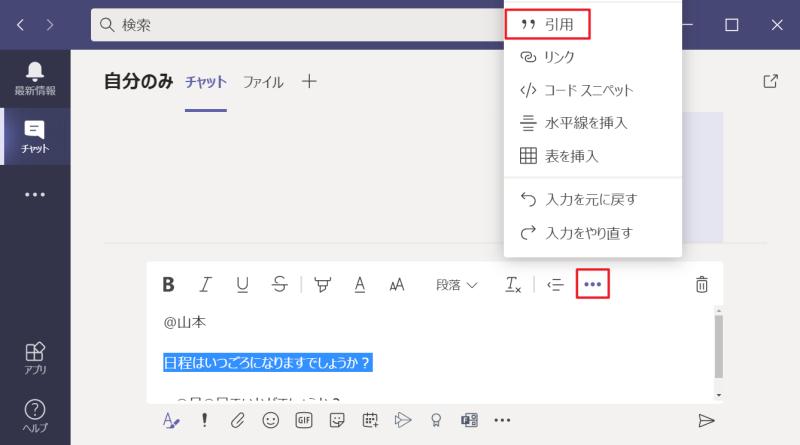
Teamsで返信する方法
Teamsで返信するには、いくつかの方法があります。まず、チャット画面でメッセージを選択し、返信したいメッセージの下に表示される返信欄にテキストを入力して送信します。これは最も基本的な返信方法です。 また、メッセージを選択して右クリックすると表示されるメニューから「返信」を選択することもできます。さらに、モバイルアプリを使用している場合は、画面下部にある返信ボタンを押して返信することができます。
Teamsでの返信方法:基本的な手順
Teamsでの返信は非常にシンプルです。メッセージを選択し、返信欄にテキストを入力して「送信」ボタンを押すだけです。 この方法は、チャット、チャンネル、個人の会話など、あらゆる場所で利用できます。 返信欄が見つからない場合は、画面をスクロールしてみてください。返信欄は、メッセージの下部に通常表示されます。 迅速で簡単な返信に最適な方法です。
- 返信したいメッセージを選択します。
- メッセージの下にある返信欄にテキストを入力します。
- 「送信」ボタンを押してメッセージを送信します。
返信の種類:直接返信とスレッド返信
Teamsでは、直接返信とスレッド返信の2種類の返信方法があります。 直接返信は、元のメッセージに返信するのではなく、新しいメッセージとして送信されます。一方、スレッド返信は、元のメッセージに紐づいた形で返信を行うため、会話の流れが分かりやすくなります。 どちらの方法を選択するかは、状況に応じて使い分けましょう。スレッド返信は、複数人が参加する会話で特に有効です。
- 直接返信:会話の流れを分断したい場合に適しています。
- スレッド返信:元のメッセージへの返信であることが明確になり、会話の流れを維持できます。
- 状況に応じて適切な返信方法を選択することが重要です。
モバイルアプリでの返信方法
Teamsのモバイルアプリでも、デスクトップ版とほぼ同様に返信できます。画面下部に返信ボタンがあり、それをタップして返信欄を表示させます。テキストを入力後、送信ボタンをタップすれば完了です。モバイルアプリでは、画面サイズが小さいので、スレッド返信が特に便利です。 また、音声入力や絵文字なども活用できます。
- 返信したいメッセージを選択します。
- 画面下部の返信ボタンをタップします。
- テキストを入力し、送信ボタンをタップします。
@メンションを使った返信
特定のユーザーに返信したい場合は、「@」記号を使ってメンションしましょう。 メンションされたユーザーは、通知を受け取り、返信に気づきやすくなります。 チームメンバーへの連絡や、重要な情報伝達に役立ちます。 メンションは、直接返信とスレッド返信の両方で使用できます。
- 返信したいユーザーの名前を「@」記号をつけて入力します (例: @山田太郎)。
- 返信内容を入力します。
- 「送信」ボタンを押して送信します。
ファイル添付による返信
テキストだけでなく、ファイルも添付して返信できます。 ドキュメント、画像、動画など、様々なファイルを送信できます。 ファイルの添付方法は、返信欄にあるクリップアイコンをクリックし、ファイルを選択するだけです。 重要な情報を共有する場合に非常に有効です。
- 返信欄にあるクリップアイコンをクリックします。
- 送信したいファイルを選択します。
- 「送信」ボタンを押して送信します。
Teamsの返信ボタンがないのですが?
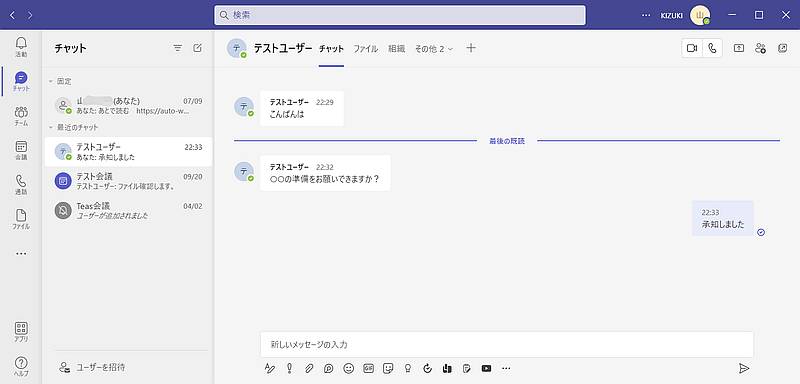
Teamsの返信ボタンがない問題
Teamsの返信ボタンが表示されない原因はいくつか考えられます。まず、チャットの種類を確認してください。1対1のチャットや、特定のチャネルでの会話では返信ボタンが表示されますが、全社向けアナウンスのような、返信を想定していないメッセージには表示されません。また、Teamsのバージョンが古いか、アップデートが不足している可能性もあります。最新のバージョンにアップデートすることで問題が解決する場合があります。さらに、ブラウザの設定や、Teamsのキャッシュが原因となっている可能性も考慮すべきです。キャッシュやクッキーをクリアすることで、問題が解決する場合があります。最後に、ネットワーク環境も影響します。ネットワーク接続が不安定な場合、Teamsの機能が正しく動作しない可能性があります。これらの点を一つずつ確認し、問題の原因を特定してみてください。
Teamsのバージョンを確認する方法
Teamsのバージョンが古いと、機能に不具合が生じる可能性があります。最新バージョンにアップデートすることで、返信ボタンが表示されるようになるかもしれません。アップデート方法は、TeamsのアプリやWeb版によって異なりますが、一般的には設定画面から確認できます。アップデートを確認する手順は以下の通りです。
- Teamsアプリを開き、プロフィール画像をクリックします。
- 「設定」を選択し、「バージョン情報」を確認します。
- 最新バージョンでない場合は、アップデート指示に従って更新してください。
ブラウザの設定を確認する方法
使用しているブラウザの設定によっては、Teamsの機能が正しく表示されない場合があります。特に、JavaScriptやCookieの設定が影響している可能性があります。これらの設定を確認し、必要に応じて有効化してみてください。ブラウザのキャッシュとクッキーのクリアも効果的です。古いキャッシュデータが原因で、返信ボタンが表示されないケースがあります。
- ブラウザの設定を開き、プライバシーとセキュリティの設定を確認します。
- JavaScriptが有効になっていることを確認します。
- Cookieの設定を確認し、必要に応じてTeamsからのCookieを受け入れるように設定します。
- ブラウザのキャッシュとCookieをクリアします。
ネットワーク環境を確認する方法
Teamsはインターネット接続を必要とするアプリケーションです。ネットワーク接続が不安定な場合、Teamsの機能が正常に動作しないことがあります。インターネット接続の速度や安定性を確認し、必要であれば改善策を講じてください。ファイアウォールやプロキシサーバーの設定も確認する必要があります。
- インターネット接続の速度と安定性を確認します。
- ファイアウォールやプロキシサーバーの設定がTeamsの接続をブロックしていないか確認します。
- ルーターの再起動を試みます。
Teamsのキャッシュをクリアする方法
Teamsのキャッシュデータが破損している場合、返信ボタンが表示されないことがあります。キャッシュをクリアすることで、問題が解決する場合があります。キャッシュのクリア方法は、使用しているプラットフォームによって異なりますが、一般的にはアプリの設定から行えます。アプリの再起動も合わせて行うことをお勧めします。
- Teamsアプリの設定を開きます。
- キャッシュをクリアするオプションを探します。(名称はアプリによって異なります)
- キャッシュをクリアした後、アプリを再起動します。
マイクロソフトサポートへの問い合わせ
上記の方法を試しても返信ボタンが表示されない場合は、マイクロソフトのサポートに問い合わせることをお勧めします。彼らはより詳細なトラブルシューティングを行うことができます。サポート窓口の連絡先情報は、マイクロソフトの公式ウェブサイトで確認できます。問題解決のため、スクリーンショットやエラーメッセージなどを準備しておくとスムーズです。
- マイクロソフトのサポートウェブサイトにアクセスします。
- Teamsに関するサポートページを探します。
- 問い合わせフォームを使用して、問題を報告します。
Teamsのチャットで部分的に返信するには?
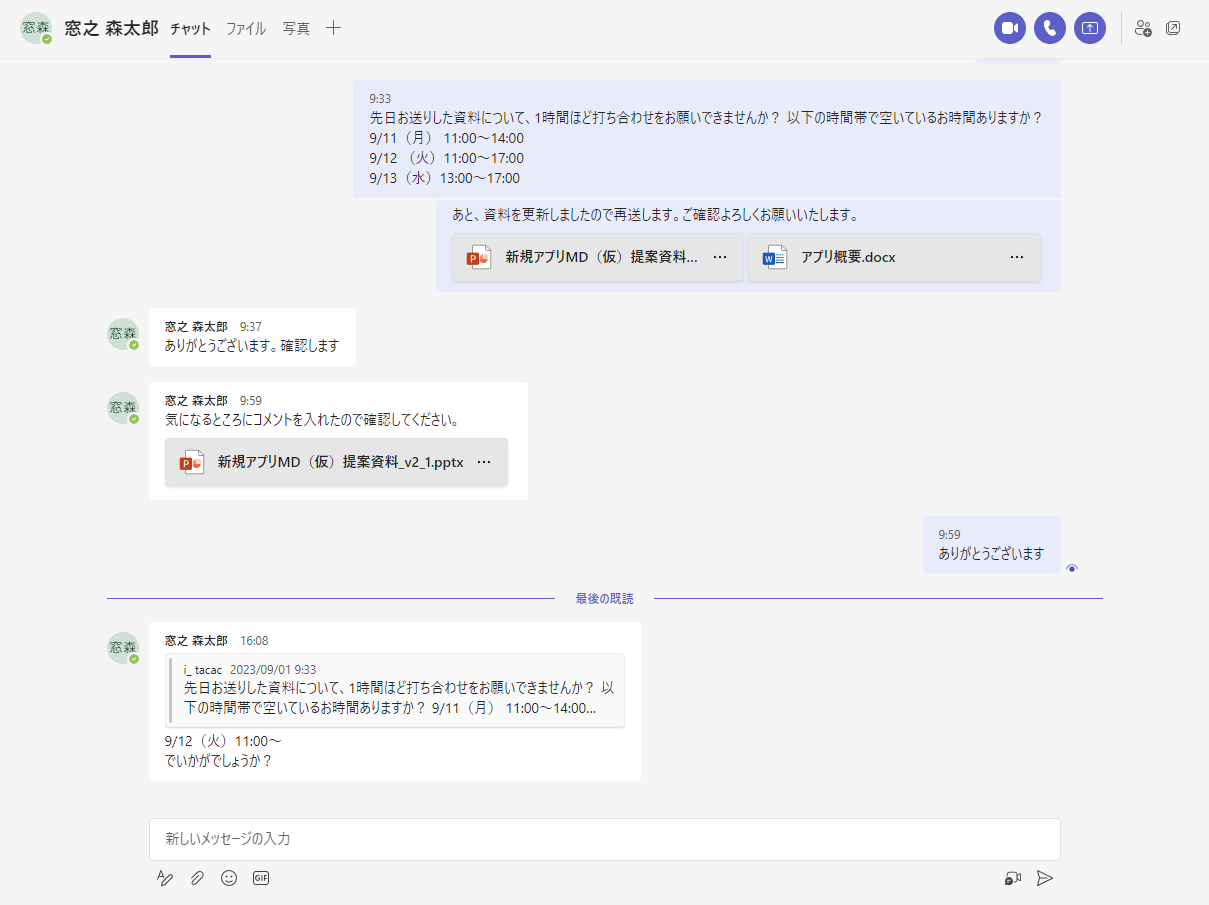
Teamsチャットの部分返信
Teamsのチャットで部分的に返信するには、返信したいテキストを選択し、右クリックします。 コンテキストメニューが表示されるので、「返信」を選択します。すると、選択したテキストが引用符で囲まれ、返信欄に表示されます。この状態で返信内容を入力し、送信ボタンを押せば、選択したテキストのみを引用した返信を送信できます。 一部のモバイルアプリでは、長押しでテキストを選択し、返信機能を探してください。操作方法はアプリのバージョンによって若干異なる場合があります。
Teamsにおける部分返信のメリット
部分返信機能を使うことで、長いチャットの流れの中で、特定の箇所にだけ反応することができます。これにより、会話が整理され、相手も返信内容の意図を把握しやすくなります。 特に複数人が参加するチャットや、複雑な話題が展開されている場合に有効です。 不要な情報を含めずに、的確な返信を行うことで、コミュニケーションの効率性を高めることができます。
- 会話の整理:長いスレッドの中で、関連する部分だけを引用することで、見やすさが向上します。
- 返信の意図明確化:どの部分に返信しているのかが明確になり、誤解を防ぎます。
- 効率的なコミュニケーション:不要な情報を省き、簡潔に返信できます。
部分返信ができない場合の対処法
Teamsのバージョンによっては、部分返信機能が利用できない場合があります。 その場合は、返信したいテキストを手動でコピー&ペーストして、返信欄に貼り付ける必要があります。 貼り付けたテキストに「>」などの引用符を付けて、引用していることを明示すると、より分かりやすくなります。 また、Teamsアプリのアップデートを確認し、最新バージョンに更新することで、機能が利用できるようになる可能性があります。
- テキストのコピー&ペースト
- 引用符(例:「>」)による明示的な引用
- Teamsアプリのアップデート
モバイルアプリでの部分返信
スマホやタブレットのTeamsアプリでは、デスクトップ版と操作方法が異なる場合があります。 多くの場合、返信したいテキストを長押しすることで、選択と返信オプションが表示されます。 メニューから「返信」または同様の機能を選択して、部分返信を行うことができます。 アプリのバージョンやOSによって操作が異なるため、アプリ内のヘルプを確認することをお勧めします。
- 長押しによるテキスト選択
- コンテキストメニューからの「返信」選択
- アプリバージョンに応じた操作方法の確認
部分返信を用いた効果的なコミュニケーション
部分返信は、簡潔で正確なコミュニケーションを実現するための強力なツールです。 返信する前に、本当に必要な情報だけを選択し、不要な部分を省くことで、相手への負担を軽減し、スムーズな情報伝達を促進します。 特に複数人での議論や、複雑なプロジェクトを進める際には、効率的な情報共有に繋がります。
- 簡潔な返信:不要な情報を省き、要点だけを伝える。
- 正確な情報伝達:誤解を招くような表現を避ける。
- 効率的な情報共有:スムーズな議論とプロジェクト推進に貢献する。
部分返信と他の機能との連携
部分返信は、Teamsの他の機能と組み合わせることで、さらに効果的なコミュニケーションを実現できます。 例えば、@メンションと併用することで、特定の相手にのみ返信内容を伝えたり、ファイル添付で関連資料を共有したりすることができます。 これらの機能を効果的に活用することで、より効率的で分かりやすいコミュニケーションを構築できます。
- @メンションとの連携:特定の相手に返信を通知する。
- ファイル添付との連携:関連資料を共有する。
- リアクション機能との連携:迅速なフィードバックを行う。
Teamsの会議に参加したら、回答はどうやってする?
Teams会議への回答方法
Teamsの会議に参加したら、回答の仕方は状況によって様々です。大きく分けて、音声での回答、チャットでの回答、そして事前に準備した資料を共有する回答の3つの方法があります。
音声での回答
会議中に発言する際は、ミュートを解除して話しかけます。発言前に「○○さん、発言よろしいでしょうか?」と発言するなど、周囲への配慮も大切です。発言が終わったら、再度ミュートをオンにすることを忘れずに。発言内容が複雑な場合は、事前にメモを用意しておくとスムーズに回答できます。
- ミュートの解除:発言前に必ずミュートを解除しましょう。
- 発言前の確認:周囲に迷惑がかからないように、発言前に確認を取りましょう。
- ミュートの再設定:発言後、忘れずにミュートをオンに戻しましょう。
チャットでの回答
会議中に音声で発言するのが難しい場合や、補足説明をしたい場合は、チャット機能を活用しましょう。簡潔で正確な文章で回答し、誤解がないように注意が必要です。質問への回答だけでなく、会議の進行状況に関するメモや、共有したい資料へのリンクを貼ることも可能です。重要な情報であれば、太字や強調表示などを活用して視認性を高めましょう。
- 簡潔な文章:要点を押さえた簡潔な文章を心がけましょう。
- 誤解のない表現:曖昧な表現は避け、正確な情報を伝えましょう。
- 資料の共有:必要な場合は、資料へのリンクをチャットに貼り付けましょう。
資料共有による回答
事前に準備した資料を用いて回答する場合、会議前に資料をアップロードするか、または会議中に共有機能を使って資料を提示します。資料は視認性が良く、簡潔で分かりやすい内容にしましょう。資料を共有する際には、画面共有機能を使って、資料の内容を説明しながら進めるのが効果的です。回答に必要なデータやグラフなどは、事前に整理しておくことが重要です。
- 事前準備:会議前に必要な資料を用意し、アップロードしておきましょう。
- 画面共有:資料を説明する際には、画面共有機能を活用しましょう。
- 視認性:資料は、見やすく分かりやすいように作成しましょう。
質問への回答方法
質問に対して回答する際は、質問内容を正確に理解した上で、簡潔で分かりやすい言葉で答えることが重要です。必要に応じて図表などを用いて説明すると、より理解度が高まります。また、質問者からの追加質問に対応できるよう、余裕を持って回答しましょう。 複数の質問がある場合は、一つずつ丁寧に回答していくことが大切です。
- 質問の確認:質問内容を正確に理解することを心がけましょう。
- 簡潔な回答:要点を押さえ、分かりやすい言葉で回答しましょう。
- 追加質問への対応:質問者からの追加質問に備えましょう。
複数回答者の場合の対応
複数人が回答する場合、発言の順番を決め、重複した回答を避けるようにしましょう。また、発言内容を整理し、全体の回答として整合性を持たせることが重要です。誰かが回答している間は、静かに聞き、必要に応じて補足説明を加えるなど、円滑な会議進行に協力しましょう。 会議の最後に、回答内容のまとめを行うと、参加者全体の理解度向上に繋がります。
- 発言順番の決定:事前に発言順番を決め、重複を避けましょう。
- 回答内容の整理:全体として整合性のある回答を目指しましょう。
- 円滑な進行への協力:他の参加者の発言に注意深く耳を傾けましょう。
詳細情報
Teamsの返信が相手に届かないのですが、どうすればいいですか?
相手のメールアドレスが正しく入力されているか、ご確認ください。また、Teamsのサーバーに問題がないか、ネットワーク接続を確認してみてください。それでも届かない場合は、Teamsの管理者に連絡して、問題を解決してもらうことをお勧めします。再送信を試みることも有効です。
Teamsで返信した内容が編集できますか?
送信済みのメッセージは、原則として編集できません。ただし、相手がメッセージを読んでいない場合、メッセージを削除して再送信することは可能です。誤字脱字など、軽微な修正であれば、補足のメッセージを送信することをお勧めします。
Teamsの返信に添付ファイルを追加するにはどうすればいいですか?
メッセージ入力欄の下にあるクリップアイコンをクリックして、ファイルを選択し、添付してください。複数のファイルを同時に添付することも可能です。添付できるファイルの種類やサイズには制限がある場合がありますので、ご注意ください。
Teamsの返信を削除するにはどうすればいいですか?
送信済みのメッセージを削除するには、メッセージを選択し、右クリックして「削除」を選択してください。ただし、相手が既にメッセージを読んでいる場合でも、完全に削除されるわけではありません。管理者によっては、削除されたメッセージを復元できる場合があります。
