マイクロソフトSurface Go用ペンは、そのコンパクトなサイズと高い携帯性で、外出先での作業を快適にします。高い精度とレスポンスの良さが、メモ取りやイラスト作成、細かい作業をスムーズにサポート。本稿では、Surface Goペンを徹底的にレビュー。使いやすさ、機能性、そして価格に見合う価値について、実機テストに基づいた詳細な評価と、様々な活用方法を紹介します。初心者からプロまで、Surface Goユーザー必見の内容です。 使いこなすためのヒントや、周辺機器との組み合わせも提案します。
Surface Go ペン:日本の市場における魅力と課題
Surface Go ペンは、マイクロソフトのSurface Goタブレット用のスタイラスペンです。コンパクトで持ち運びやすく、Surface Goの高い携帯性と相まって、外出先での作業やクリエイティブな活動に最適なデバイスとなっています。日本市場においては、学生、ビジネスパーソン、クリエイターなど幅広い層に支持されています。しかしながら、価格帯や競合製品の存在など、課題もいくつか存在します。特に、iPad ProとApple Pencilとの比較において、価格と機能のバランスが議論の的となることが多いです。また、ペン先の種類や交換の容易さについても、ユーザーからのフィードバックが求められています。さらに、日本の市場では、手書き入力への慣れやデジタルペンへの認知度といった点も、普及を左右する重要な要素と言えるでしょう。これらの要素を踏まえ、Surface Goペンの日本市場における更なる普及には、価格競争力、機能性の向上、そしてユーザーニーズへの対応が不可欠です。
Surface Goペンの特徴と機能
Surface Goペンは、高精度な筆圧感知を備え、自然な書き心地を実現しています。傾き検知機能も搭載しており、より繊細な表現が可能です。また、バッテリー不要で、Surface Goに磁力で装着できるため、紛失の心配も少なく、手軽に利用できます。さらに、Microsoft OneNoteやその他の対応アプリケーションとの親和性も高く、デジタルノートとして、スケッチツールとして、幅広い用途で活用できます。ただし、ペンの太さや持ちやすさについては、ユーザーによって好みが分かれる可能性があります。
Surface Goペンの価格とコストパフォーマンス
Surface Goペンの価格は、他のスタイラスペンと比較してやや高価な部類に入ります。しかし、高精度な筆圧感知や傾き検知機能、そしてSurface Goとの高い親和性などを考慮すると、コストパフォーマンスは決して悪くありません。特に、クリエイティブな作業を頻繁に行うユーザーにとっては、その性能に見合う価値があると言えるでしょう。ただし、予算に限りがあるユーザーにとっては、より安価な代替製品との比較検討が不可欠です。
Surface Goペンと競合製品との比較
Surface Goペンは、Apple PencilやWacom Oneなどのスタイラスペンと競合しています。Apple Pencilは、高い精度とデザイン性で人気がありますが、価格が高い点がデメリットです。Wacom Oneは、プロ向けの機能を備えていますが、価格も比較的高く、Surface Goとの互換性も考慮する必要があります。Surface Goペンは、これらの製品と比較すると、価格と機能のバランスが良いと言えますが、ユーザーのニーズや用途によって最適な製品は異なります。
Surface Goペンの利便性と使いやすさ
Surface Goペンは、コンパクトで軽量なため、持ち運びに非常に便利です。Surface Goに磁力で装着できるため、紛失のリスクも低減されます。また、バッテリーレス設計なので、充電の手間もかかりません。直感的な操作性も高く、初心者でも簡単に使いこなせるでしょう。ただし、ペンのボタンの配置や機能については、ユーザーによっては使いにくいと感じるかもしれません。
Surface Goペンのアフターサービスとサポート
Surface Goペンは、マイクロソフトによる保証制度が適用されます。故障や不具合が発生した場合、修理や交換などの対応が受けられます。ただし、保証期間や修理費用については、事前に確認しておくことが重要です。また、マイクロソフトのウェブサイトやサポートセンターでは、使用方法に関する情報やトラブルシューティングの情報も提供されています。ユーザーはこれらの情報を活用することで、Surface Goペンをより効果的に利用することができます。
| 特徴 | メリット | デメリット |
|---|---|---|
| 高精度な筆圧感知 | 自然な書き心地を実現 | 価格が高い |
| 傾き検知機能 | 繊細な表現が可能 | 競合製品が多い |
| バッテリー不要 | 充電の手間がない | ペン先の消耗 |
| Surface Goとの高い親和性 | シームレスな作業が可能 | 一部アプリケーションとの互換性問題 |
Surface Goでペンは使えますか?
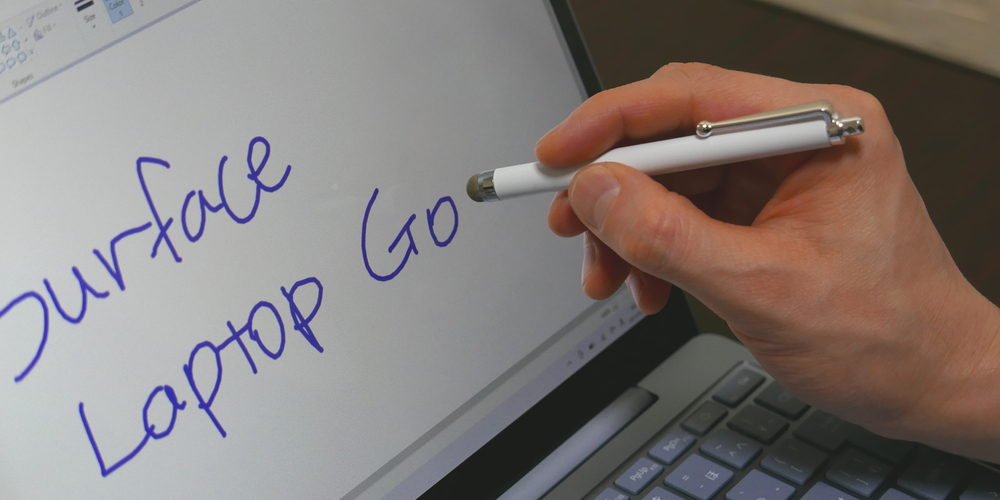
Surface Goシリーズは、多くのモデルでSurfaceペンに対応しています。ただし、Surface Penのすべての世代に対応しているわけではありません。 特に初期のSurface Goでは、対応するSurface Penの種類が限られています。 最新のSurface Go 3などは、より多くのSurface Penに対応している傾向にあります。 また、Surface Goに付属しているペンはモデルによって異なります、もしくは付属していない場合もあります。 別途、対応するSurface Penを購入する必要がある場合があります。 ペンを使用するには、BluetoothでSurface Goとペアリングする必要があります。 ペアリング方法については、Surface Goの取扱説明書を参照してください。
Surface Go対応のSurface Penの種類
Surface Goで利用できるSurface Penは、世代によって機能や互換性が異なります。Surface Penの第1世代、第2世代、Surface Slim Pen 2などがあります。 第1世代は比較的安価ですが、機能は限定的です。第2世代は傾き検知機能など高度な機能を備えています。Surface Slim Pen 2は、より洗練されたデザインと磁気接続による収納機能が特徴です。 購入前に、必ずご自身のSurface Goモデルと互換性があるかを確認してください。
- Surface Pen 第1世代:比較的安価で、基本的な筆記機能を提供します。
- Surface Pen 第2世代:傾き検知や消しゴム機能など、高度な機能を搭載しています。
- Surface Slim Pen 2: 磁気接続でSurface Goに収納でき、スタイリッシュなデザインです。
Surface GoとSurface Penのペアリング方法
Surface PenをSurface Goで使用するには、Bluetoothでペアリングする必要があります。ペアリング手順は、使用するSurface Penの世代によって多少異なります。 一般的には、Surface Penのボタンを長押ししてペアリングモードに入り、Surface GoのBluetooth設定からSurface Penを選択して接続します。 ペアリングが完了すると、Surface Goでペンを使用できるようになります。 詳細な手順は、Surface GoとSurface Penの取扱説明書を参照することをお勧めします。
- Surface Penのペアリングボタンを長押しする。
- Surface Goの設定からBluetoothを選択する。
- 検出されたSurface Penを選択して接続する。
Surface Penのドライバのインストール
Surface Penを使用するために、特別なドライバのインストールは通常不要です。 Windowsが自動的にドライバをインストールすることがほとんどです。 ただし、まれにドライバの更新が必要な場合があります。 その場合は、Microsoftのウェブサイトから最新のドライバをダウンロードしてインストールしてください。 ドライバのインストール後、パソコンを再起動することをお勧めします。
- Windows Updateでドライバの更新を確認する。
- 必要に応じて、Microsoftのウェブサイトからドライバをダウンロードする。
- パソコンを再起動する。
Surface Goでのペン入力の感度と精度
Surface Goでのペン入力の感度は、使用するSurface Penの種類や、画面の保護フィルムの使用状況などによって影響を受ける場合があります。高精度のペン入力を求める場合は、Surface Pen 第2世代やSurface Slim Pen 2の使用が推奨されます。 また、画面に保護フィルムを貼っている場合は、ペンの反応が悪くなる可能性があるため、ペン入力に最適化された保護フィルムを使用するか、保護フィルムを剥がして使用することを検討してください。
- Surface Pen 第2世代、Surface Slim Pen 2の使用をおすすめします。
- 画面の保護フィルムがペン入力に影響を与える可能性がある。
- ペン入力に最適化された保護フィルムを使用する。
Surface Penのバッテリーと充電
Surface Penは、モデルによってバッテリーの持ちや充電方法が異なります。Surface Pen 第2世代やSurface Slim Pen 2は、充電式バッテリーを使用しており、専用の充電器またはSurface Connectポートを使用して充電できます。 一方、Surface Pen 第1世代は、単四電池を使用します。 バッテリーの残量が少ない場合は、早めに充電するか、電池を交換してください。 バッテリーの持ちについては、使用状況によって異なります。
- Surface Penのバッテリー残量を確認する。
- 充電式Surface Penは、適切な充電方法で充電する。
- 必要に応じて、電池を交換する。
Surfaceペンが使える機種は?

Surfaceペン対応機種
Surfaceペンが使える機種は、SurfaceシリーズのタブレットおよびノートPCの一部です。すべてのSurface機種でSurfaceペンが使えるわけではありません。対応機種かどうかは、マイクロソフトの公式ウェブサイトや製品パッケージ、製品マニュアルで確認する必要があります。 具体的にどのSurfaceペンがどの機種に対応するかは、ペンの型番とデバイスの型番の組み合わせによって異なります。 例えば、Surface Proシリーズの多くの機種はSurfaceペンと互換性がありますが、Surface Laptopシリーズでは、一部の機種にのみ対応しているものがあります。 購入前に必ず確認しましょう。
Surface Proシリーズのペン対応状況
Surface Proシリーズは、多くの機種がSurfaceペンに対応しています。しかし、対応するペンは機種によって異なる場合があります。Surface Pro Xなど、一部機種では特殊なSlim Penを使用する必要があります。 また、ペン先の種類も重要で、特定のペンのみに対応している場合もあります。購入前に、お使いのSurface Pro機種と、使用する予定のペンの互換性を必ず確認することが重要です。
- Surface Pro 7/7+/8/8+/9 などは、多くのSurfaceペンに対応。
- Surface Pro X は、専用のSurface Slim Pen を使用。
- 互換性のあるペンとペン先の組み合わせを確認する必要があります。
Surface Laptopシリーズのペン対応状況
Surface Laptopシリーズは、タッチ対応モデルであってもSurfaceペンに対応していない機種も多く存在します。 Surface Laptop Studioなど、一部の機種はSurface Slim Pen 2に対応していますが、多くのモデルはペン入力に対応していません。もしペン入力機能が必要な場合は、製品仕様を必ず確認して、ペンに対応しているモデルを選択する必要があります。
- Surface Laptopシリーズの多くはペン入力に対応していません。
- Surface Laptop Studioなど、一部機種のみSurface Slim Pen 2に対応。
- 購入前に製品仕様でペン対応を確認する必要があります。
Surface Goシリーズのペン対応状況
Surface Goシリーズも、多くの機種がSurfaceペンに対応しています。しかし、Surface Proシリーズと同様に、対応するペンの種類やペン先を確認する必要があります。 また、GoシリーズはProシリーズと比べて画面サイズが小さいため、ペン入力の使い勝手も変わってきます。 購入前に、自分の用途に合った機種を選ぶことが重要です。
- Surface Goシリーズは、多くのSurfaceペンに対応。
- 対応するペンとペン先の組み合わせを必ず確認する。
- 画面サイズも考慮して機種を選ぶ。
Surface Studioシリーズのペン対応状況
Surface Studioシリーズは、大画面でペン入力に最適な機種です。Surface Penと高い互換性を持ち、快適なペン操作が可能です。 しかし、機種によって対応するSurface Penの種類が異なる場合がありますので、購入前に確認が必要です。 また、Surface Studioは非常に高価な製品であるため、購入前に慎重な検討が必要です。
- Surface StudioはSurfaceペンとの互換性が高い。
- 機種によって対応するペンが異なる可能性があるため、確認が必要。
- 高価な製品であるため、購入前に十分な検討が必要。
Surfaceペン以外のペンとの互換性
Surfaceペン以外にも、サードパーティ製のスタイラスペンがSurfaceデバイスで使用できる場合がありますが、必ずしもすべての機能が保証されているわけではありません。 互換性に関する情報やレビューなどを事前に確認することが重要です。 また、互換性があっても、感度や精度の面でSurfaceペンに劣る可能性があります。
- サードパーティ製のスタイラスペンを使用できる場合もある。
- 互換性、機能、精度などを事前に確認する必要がある。
- Surfaceペンと同等の性能を期待できない場合もある。
Surface Goはまだ使えますか?

Surface Goに関する詳細情報
というご質問ですね。結論から言うと、Surface Goは現在でも使用可能です。ただし、発売から時間が経過しているため、いくつかの点を考慮する必要があります。
Surface Goの現在の状態とサポート
マイクロソフトは、Surface Goシリーズに対して、一定期間のソフトウェアアップデートとセキュリティアップデートを提供しています。しかし、アップデートの提供期間は機種や時期によって異なりますので、公式ウェブサイトで自身のSurface Goのモデルを確認し、サポート終了時期を確認することが重要です。サポートが終了すると、セキュリティ上の脆弱性が修正されなくなるため、セキュリティリスクが高まります。そのため、サポート終了後は、可能な限り新しいデバイスへの移行を検討することが推奨されます。
- サポート終了時期の確認: マイクロソフトの公式ウェブサイトで、お使いのSurface Goのモデルと、セキュリティアップデートの提供期間を確認しましょう。
- OSのバージョン確認: 最新のWindows OSバージョンにアップデートされているか確認し、アップデート可能な場合はすぐにアップデートを行いましょう。
- セキュリティソフトの導入: サポート終了後も、セキュリティソフトを導入して、セキュリティリスクを軽減しましょう。
パフォーマンスとハードウェアの限界
Surface Goは、発売当時としてはコンパクトで高性能なデバイスでしたが、現在の最新機種と比較すると処理能力やストレージ容量に限界があります。特に、高解像度の動画編集や、複数のアプリケーションを同時に実行するような作業には向いていません。そのため、用途によっては、動作が遅いと感じる可能性があります。使用用途とパフォーマンスのバランスを考慮することが大切です。
- アプリの動作確認: 使用したいアプリがSurface Goで快適に動作するか、事前に確認することをお勧めします。
- ストレージ容量の確認: ストレージ容量が不足している場合は、外部ストレージを追加で接続する必要があるかもしれません。
- RAM容量の確認: RAM容量が不足している場合は、マルチタスクに支障をきたす可能性があります。
バッテリーの寿命
バッテリーの寿命は、使用頻度や充電方法によって劣化します。長期間使用しているSurface Goのバッテリーは、新品時の性能を維持していない可能性が高いです。バッテリーの持ちが悪くなっていると感じたら、バッテリーの状態を確認したり、交換を検討する必要があるかもしれません。バッテリー交換は、マイクロソフトの認定業者に依頼することをお勧めします。
- バッテリーの残量確認: バッテリーの残量や健康状態を確認するツールを使用しましょう。
- 充電方法の見直し: 適切な充電方法を守ることで、バッテリーの寿命を延ばすことができます。
- バッテリー交換の費用確認: バッテリー交換にかかる費用を事前に確認しておきましょう。
代替機の検討
Surface Goの使用に支障が出てきた場合、新しいデバイスへの買い替えを検討するのも一つの選択肢です。マイクロソフトは、Surface Goの後継機種として、より高性能なSurfaceシリーズのデバイスを販売しています。予算や用途に合わせて、最適な機種を選択することが重要です。最新のSurfaceシリーズは、より高速なプロセッサー、大容量のストレージ、長持ちするバッテリーを搭載しています。
- 予算の確認: 新しいデバイスを購入する際の予算をしっかりと確認しましょう。
- 用途に合わせた機種選び: 自分の使用用途に合った機種を選びましょう。
- 比較検討: 複数の機種を比較検討し、最適な機種を選びましょう。
修理とメンテナンス
Surface Goが故障した場合、マイクロソフトのサポートに連絡するか、正規修理業者に依頼することが重要です。修理費用や修理期間については、事前に確認しておきましょう。また、日常的なメンテナンスとして、定期的にデバイスのクリーニングを行うことで、故障のリスクを軽減し、デバイスの寿命を延ばすことができます。
- 保証期間の確認: まだ保証期間内であれば、保証を利用しましょう。
- 修理費用見積もり: 修理費用を事前に見積もってもらいましょう。
- データのバックアップ: 修理に出す前に、重要なデータをバックアップしておきましょう。
SurfaceペンをSurfaceにつなぐ方法は?

Surfaceペン接続方法
SurfaceペンとSurfaceデバイスの接続方法は、ペンモデルとSurfaceデバイスのモデルによって異なります。 基本的に、ペアリングが必要なBluetooth対応のペンと、バッテリー不要で直接接続できるペンがあります。 Bluetooth対応のペンは、デバイスの設定からBluetooth接続を行う必要があります。一方、バッテリー不要のペンは、Surfaceデバイスに近づけるだけで接続が完了する場合が多いです。 具体的な手順は、お使いのSurfaceペンとSurfaceデバイスのマニュアルを参照することを強くお勧めします。 マニュアルには、機種ごとの詳細な接続方法が記載されており、トラブルシューティングにも役立ちます。 もしマニュアルが見つからない場合は、Microsoftの公式ウェブサイトで、お使いのSurfaceペンとSurfaceデバイスのモデル番号を検索すると、ダウンロードできる可能性があります。
SurfaceペンとSurfaceデバイスの互換性確認
まず、お使いのSurfaceペンとSurfaceデバイスが互換性があるか確認することが重要です。 すべてのSurfaceペンがすべてのSurfaceデバイスと互換性があるわけではありません。 互換性がない場合、接続できません。 デバイスのマニュアルやMicrosoftのウェブサイトで互換性リストを確認しましょう。 互換性のあるペンを使用することが、スムーズな接続に繋がります。
- Surfaceデバイスのマニュアルを確認する。
- Microsoftのウェブサイトで互換性リストを確認する。
- ペンとデバイスの型番を照合する。
Bluetooth対応Surfaceペンの接続方法
多くのSurfaceペンはBluetoothで接続します。 ペアリングモードにするには、ペンにあるボタンを長押しする必要がある場合が多いです。 その後、Surfaceデバイスの設定からBluetoothをオンにして、表示されたペンを選択し、ペアリングを完了させます。 ペアリングが完了すると、ペンはSurfaceデバイスに接続され、使用できるようになります。 ペアリングに失敗した場合は、ペンの電池残量を確認し、必要であれば交換してください。
- ペンのボタンを長押ししてペアリングモードにする。
- SurfaceデバイスでBluetoothをオンにする。
- 表示されたペンを選択してペアリングする。
バッテリー不要Surfaceペンの接続方法
一部のSurfaceペンは、バッテリーを必要とせず、Surfaceデバイスに近づけるだけで接続されます。 このタイプのペンは、特にペアリング操作は必要ありません。 ペンをSurfaceデバイスの近くに近づけると、自動的に接続が完了します。 しかし、デバイスによっては、最初の接続時に一度のみ設定が必要な場合があります。 その場合は、デバイスの設定画面でペンの設定を確認しましょう。
- ペンをSurfaceデバイスに近づける。
- 自動的に接続されるのを確認する。
- 必要であれば、デバイスの設定でペンの設定を確認する。
接続トラブルシューティング
接続に失敗した場合、いくつかのトラブルシューティングを試してみましょう。 デバイスの再起動は有効な手段の一つです。 また、ペンの電池残量を確認し、必要であれば交換しましょう。 それでも接続できない場合は、Bluetooth接続をオフにしてからオンにする、またはSurfaceデバイスとペンの両方で電源を入れ直すことを試してみてください。 それでも解決しない場合は、Microsoftのサポートに問い合わせることを検討しましょう。
- デバイスの再起動を試みる。
- ペンの電池残量を確認し、必要であれば交換する。
- Bluetooth接続をオフにしてからオンにする。
SurfaceペンとSurfaceデバイスのドライバの更新
最新のドライバがインストールされているか確認することも重要です。 古いドライバは、接続の問題を引き起こす可能性があります。 Microsoftのウェブサイトから、お使いのSurfaceデバイスとSurfaceペンの最新のドライバをダウンロードしてインストールしましょう。 ドライバの更新後、デバイスを再起動して、接続を試みてください。 ドライバの更新は、接続問題の解決に役立つ可能性があります。
- Microsoftのウェブサイトで最新のドライバを確認する。
- 最新のドライバをダウンロードしてインストールする。
- デバイスを再起動する。
詳しくはこちら
Surface Go ペンはどのくらいの値段ですか?
Surface Go ペンは、モデルによって価格が異なります。Microsoftストアや家電量販店などで確認できますが、数千円から一万円台前半といった価格帯が多いです。正確な価格は、購入を検討する時期や販売店によって変わる可能性がありますので、購入前に必ず確認することをお勧めします。
Surface Go ペンはどのくらいバッテリー持ちますか?
Surface Go ペンのバッテリー持続時間は、使用状況によって大きく異なりますが、数時間から1週間程度とされています。頻繁に使用すれば当然バッテリーの消耗は早くなります。充電はSurface Go本体に接続することで行いますので、頻繁に使用する場合にはこまめな充電を心がけましょう。
Surface Go ペンに対応するSurface Goはどのモデルですか?
Surface Go ペンは、全てのSurface Goモデルに対応しているわけではありません。対応機種はMicrosoftの公式ウェブサイトで確認できます。購入前に必ずご自身のSurface Goがペンに対応しているか確認しましょう。対応していない機種にペンを使用しようとすると、正常に動作しない可能性があります。
Surface Go ペンの替え芯はどこで買えますか?
Surface Go ペンの替え芯は、Microsoftストアやオンラインストアで購入できます。家電量販店などでも取り扱っている場合がありますが、在庫状況は店舗によって異なります。替え芯は消耗品ですので、必要に応じて早めに購入しておくことをお勧めします。品番を確認して購入するようにしましょう。