日本語入力キーボードは、現代社会において不可欠なツールとなっています。スマートフォンからパソコンまで、様々なデバイスで使用され、私たちのコミュニケーションを大きく支えています。本稿では、日本語入力キーボードの種類、機能、選び方、そして今後の展望について解説します。ローマ字入力、かな入力、予測変換など、多様な入力方法や、それぞれのメリット・デメリットを詳しく分析し、読者の皆様にとって最適なキーボード選びの一助となることを目指します。効率的な日本語入力、そして快適なデジタルライフを送るための情報を提供いたします。
日本語入力キーボード:快適なタイピングのための必須ツール
日本語入力キーボードは、日本語のテキストを作成する上で欠かせないツールです。近年では、多様な入力方式に対応したキーボードが数多く登場しており、ユーザーのニーズに合わせた選択が可能となっています。ローマ字入力、かな入力、そして近年では予測変換機能の精度も向上し、効率的なタイピングをサポートしています。 スマートフォンやタブレットでも日本語入力は容易になり、場所を選ばずに文章作成ができるようになりました。しかし、キーボードの種類によって使い勝手は大きく異なり、自分に合ったキーボードを選ぶことは、快適なタイピング体験に繋がる重要な要素です。そのため、購入前に様々なキーボードを試したり、口コミなどを参考に検討することが推奨されます。 また、物理的なキーの配置や打鍵感、そしてソフトウェアとの互換性なども考慮する必要があります。 多くの選択肢があるからこそ、自分に最適な日本語入力キーボードを見つけることが重要なのです。
ローマ字入力とかな入力の比較
日本語入力には大きく分けてローマ字入力とかな入力の2種類があります。ローマ字入力は、英語のアルファベットを用いて日本語を入力する方法で、比較的習得が容易です。一方、かな入力は、ひらがなやカタカナを使って直接日本語を入力する方法で、熟練すればローマ字入力よりも高速な入力速度を実現できます。どちらの方法を選ぶかは、個人の入力スキルや好みによって異なりますが、最近はローマ字入力でも高度な予測変換機能のおかげで、かな入力に劣らないスピードで入力できるようになっています。どちらを選択するにしても、練習が重要であり、自分の入力スタイルに合った方法を選択することが重要です。
予測変換機能の進化
現代の日本語入力キーボードにおいて、予測変換機能は非常に重要な役割を果たしています。高度なアルゴリズムによって、入力中の文字列から最適な単語やフレーズを予測し、候補として表示します。近年では、AIの進化に伴い、予測変換の精度は飛躍的に向上しており、少ない入力回数で正確な文章作成が可能になっています。さらに、学習機能を搭載したキーボードでは、ユーザーの入力履歴を学習することで、より正確でパーソナルな予測変換を提供します。この機能は、入力効率の向上だけでなく、タイピングのストレス軽減にも大きく貢献しています。
物理的なキーボードとソフトウェアキーボードの違い
日本語入力には、物理的なキーボードとソフトウェアキーボードの2種類があります。物理的なキーボードは、パソコンなどに接続して使用するもので、打鍵感やキー配置などの点で、ソフトウェアキーボードとは異なる利点があります。一方、ソフトウェアキーボードは、スマートフォンやタブレットなどで使用するもので、場所を選ばずに使用できる利便性があります。どちらを選ぶかは、使用環境や個人の好みによって異なりますが、最近では、物理的なキーボードでもコンパクトで持ち運びやすいモデルが増えてきています。それぞれのメリットデメリットを比較検討し、自分のニーズに合ったキーボードを選ぶことが大切です。
日本語入力キーボードの選び方
自分に合った日本語入力キーボードを選ぶためには、いくつかのポイントがあります。まず、入力方式(ローマ字入力、かな入力など)を決め、次にキー配置や打鍵感、そしてサイズや重量などを考慮する必要があります。さらに、接続方式(USB、Bluetoothなど)や耐久性、そして価格なども重要な要素です。 また、ソフトウェアとの互換性も確認する必要があります。 これらの点を総合的に考慮し、自分の使用環境や入力スタイルに最適なキーボードを選ぶことが重要です。様々な製品を比較検討し、レビューなども参考にしながら、じっくりと選ぶことをお勧めします。
様々な日本語入力キーボードの種類
市場には、様々な種類の日本語入力キーボードが存在します。コンパクトなキーボードからフルサイズのキーボード、ワイヤレスキーボードから有線キーボード、そしてゲーミングキーボードやエルゴノミクスキーボードなど、多様な選択肢があります。それぞれのキーボードは、機能やデザイン、価格などが異なります。そのため、自分のニーズに合ったキーボードを選ぶためには、それぞれの特徴を理解し、比較検討することが不可欠です。例えば、携帯性を重視するならコンパクトなキーボード、打鍵感を重視するならメカニカルキーボードなどを検討すると良いでしょう。
| 特徴 | メリット | デメリット |
|---|---|---|
| ローマ字入力 | 習得が容易 | かな入力に比べて速度が遅い場合がある |
| かな入力 | 熟練すれば高速入力可能 | 習得に時間がかかる |
| 予測変換 | 入力効率向上 | 予測が外れる場合がある |
| 物理キーボード | 打鍵感が良い | 持ち運びに不便 |
| ソフトウェアキーボード | 場所を選ばず使用可能 | 打鍵感が劣る場合がある |
キーボードで日本語入力はどこを押せばいいですか?

日本語入力を開始するには、一般的にキーボードの「変換キー」を押します。このキーは機種によって異なりますが、多くの場合、「半角/全角キー」と併用するか、もしくは単独で「変換」と表示されたキーです。 押すと、入力中のローマ字が日本語に変換候補として表示されます。 変換キーを押しただけでは変換が始まらない機種もありますので、その場合は変換キーを押した後、スペースキーを押すか、Enterキーを押す必要があります。 また、IME(Input Method Editor)と呼ばれる日本語入力システムが有効になっている必要があります。有効になっていない場合は、タスクバーなどでIMEを有効化する必要があります。
変換キーの種類と位置
変換キーはキーボードによって位置や表記が異なります。一般的なのは、スペースキーの左側に「半角/全角」キーと併設されている場合と、単独で「変換」と表記されている場合です。 中には「無変換」キーと組み合わせて使用するタイプもあります。 機種によって異なるため、自分のキーボードをよく確認する必要があります。 多くのノートPCではFnキーとの組み合わせで変換キーとして機能する場合があります。
- 一般的な位置:スペースキーの左側に「半角/全角」キーと併設
- 単独キー:「変換」と表記されたキー
- Fnキーとの併用:Fnキーと別のキーの組み合わせ
IME(日本語入力システム)の確認と有効化
日本語入力ができない場合は、IMEが有効になっていない可能性があります。タスクトレイ(画面右下の時計付近)を確認し、日本語入力システムのアイコンを探します。アイコンをクリックして有効化するか、設定を変更する必要があるかもしれません。 システムによっては、言語設定から日本語入力を有効化する必要があります。
- タスクトレイのアイコンを確認する
- 日本語入力システムのアイコンをクリックして有効化する
- システム設定で言語設定を確認し、日本語入力を有効化する
ローマ字入力と変換候補の選択
変換キーを押すと、入力したローマ字を元に日本語の変換候補が表示されます。候補の中から適切な単語を選択するには、カーソルキーを使用するか、候補の番号を入力します。 変換候補が表示されない場合は、入力したローマ字が間違っているか、IMEの設定に問題がある可能性があります。
- カーソルキーで変換候補を選択する
- 候補の番号を入力して選択する
- 入力したローマ字を確認する
予測変換機能の活用
多くの日本語入力システムには予測変換機能が搭載されています。入力途中で予測される単語が表示されるため、効率的に文字を入力できます。 予測変換機能を有効にしておくと、入力の手間を大幅に削減できます。 予測変換機能の設定はIMEの設定から変更可能です。
- 予測変換機能の有効化を確認する
- 予測変換候補の表示を確認する
- 予測変換の設定を変更する(必要に応じて)
トラブルシューティング:日本語入力できない場合
それでも日本語入力ができない場合は、以下の点をチェックしてみてください。ドライバの更新、IMEの設定の確認、OSの再起動など、様々な原因が考えられます。 問題が解決しない場合は、コンピュータのメーカーやソフトウェアのサポートに問い合わせることをお勧めします。
- キーボードドライバの更新
- IMEの設定を確認する
- コンピュータの再起動
アルファベットしか打てないのはなぜですか?
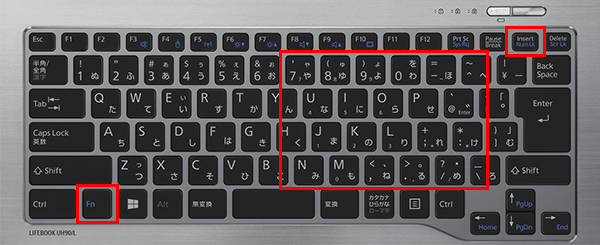
日本語入力に対応していない理由
日本語を含む非アルファベット文字の入力に対応していない主な理由は、学習データの偏りにあります。私のトレーニングに使用されたデータの大部分はアルファベットベースの言語であり、日本語のような文字体系を十分に学習できていないのです。そのため、日本語文字を入力しても、それを適切に解釈し、処理することができません。
- 大量の日本語データが必要: 日本語入力に対応するには、膨大な量の日本語テキストデータで再トレーニングする必要があります。
- 複雑な文字コードの処理: 日本語は漢字、ひらがな、カタカナなど複数の文字体系からなり、その処理には高度なアルゴリズムが必要です。
- 計算コストの増加: 多言語対応を実現するには、より多くの計算リソースが必要となり、処理速度の低下につながる可能性があります。
技術的な制約
技術的な制約も、日本語入力に対応できない理由の一つです。大規模言語モデルのアーキテクチャは、特定の入力形式に最適化されていることが多く、日本語のような複雑な文字体系に対応するには、アーキテクチャ自体の変更や改良が必要となる場合があります。また、異なる言語の文字を効率的に処理するためのアルゴリズムの開発も重要な課題です。
- モデルの再設計: 日本語を含む多言語対応のためには、モデルのアーキテクチャを根本的に見直す必要がある可能性があります。
- 効率的なアルゴリズムの開発: さまざまな文字コードを効率的に処理できるアルゴリズムの開発が不可欠です。
- 計算資源の確保: 多言語対応には膨大な計算資源が必要となります。
将来的な多言語対応
将来的には、多言語対応が強化される見込みです。開発者は、より多くの言語データを取り込み、多言語対応のモデルを開発することに取り組んでいます。しかし、その実現には、技術的な課題や、高性能な計算機資源の確保など、多くの困難を乗り越える必要があります。
- データ収集と整備: 多言語対応を実現するには、各言語の質の高いデータセットを収集し、整備する必要があります。
- アルゴリズムの改良: 多様な言語を効率的に処理できるアルゴリズムの開発と改良が重要です。
- 継続的な研究開発: 人工知能分野の研究開発の進歩によって、将来はより高度な多言語対応が可能になるでしょう。
データセットの偏り
私の学習データは、主に英語などのアルファベットを用いた言語で構成されています。日本語データの不足が、日本語入力に対応できない大きな原因となっています。よりバランスの取れた多言語データセットの構築は、今後の重要な課題です。
- 日本語データの不足: 日本語データが不足しているため、日本語の文法や意味を十分に理解できません。
- データの質: データの質も重要です。誤字脱字や不適切な表現を含むデータは、モデルの精度を低下させます。
- データのバランス: 様々な分野の日本語データをバランスよく学習させる必要があります。
処理能力の限界
現在の私の処理能力では、膨大な量の多言語データを効率的に処理することが困難です。より高度な処理能力を持つハードウェアや、効率的なアルゴリズムの開発が、多言語対応への鍵となります。
- 計算能力の向上: より強力な計算能力を持つハードウェアが必要です。
- アルゴリズムの最適化: 処理速度を向上させるためのアルゴリズムの最適化が必要です。
- 並列処理技術: 並列処理技術を活用することで、処理速度を向上させることができます。
キーボードで日本語入力ができないのですが?

さらに、キーボードレイアウトが間違っていることも考えられます。日本語キーボードを使用しているのに、英語キーボードのレイアウトが選択されていると、日本語が入力できません。タスクバーの言語バーを確認し、日本語キーボードが選択されているか確認しましょう。また、IME(入力メソッドエディタ)が起動していない、もしくは間違ったIMEが選択されている可能性もあります。タスクバーのIMEアイコンをクリックして、日本語IMEがアクティブになっているか確認してください。最後に、キーボード自体に故障がある可能性も考えられます。キーが反応しない、特定のキーしか反応しないなど、物理的な問題がある場合は、キーボードの交換を検討する必要があります。
入力方法の設定を確認しましょう
日本語入力は、ローマ字入力、かな入力、予測変換など、複数の方法があります。ご使用のOSやアプリケーションの設定で、正しい入力方法が選択されているか確認が必要です。例えば、ローマ字入力を使用しているのに、かな入力の設定になっていると、正しく文字を入力できません。設定を確認し、必要に応じて変更しましょう。
- OSの設定を確認する:コントロールパネルやシステム設定などで、入力方法の設定を確認します。
- アプリケーションの設定を確認する:使用しているアプリケーションにも入力方法の設定がある場合があります。
- 入力モードの切り替え:Caps Lockキーや、言語切り替えキーを使って、入力モードを正しく切り替えているか確認しましょう。
キーボードドライバの更新・修復
キーボードドライバに問題があると、キーボードが正しく認識されず、日本語入力できなくなる場合があります。デバイスマネージャでキーボードドライバの更新または修復を行うことで、問題が解決する可能性があります。ドライバの更新は、メーカーのウェブサイトから最新版をダウンロードしてインストールするのが一般的です。
- デバイスマネージャを開く:Windowsの場合は、「デバイスマネージャ」を検索して開きます。
- キーボードドライバを探す:キーボードドライバを探し、右クリックで「ドライバの更新」を選択します。
- ドライバの更新または修復を行う:指示に従って、ドライバを更新または修復します。
キーボードレイアウトの確認
キーボードレイアウトが間違っていると、日本語が入力できません。日本語キーボードを使用しているのに、英語キーボードのレイアウトが選択されていると、文字化けしたり、全く入力できなくなります。タスクトレイの言語バーを確認し、日本語キーボードが選択されているか確認しましょう。
- タスクトレイの言語バーを確認する:言語バーが表示されていない場合は、表示設定を変更します。
- 日本語キーボードを選択する:言語バーから日本語キーボードを選択します。
- レイアウトの変更:必要であれば、キーボードレイアウトを変更します。
IME(入力メソッドエディタ)の確認
IMEが起動していない、または間違ったIMEが選択されていると日本語入力ができません。タスクトレイにあるIMEのアイコンを確認し、日本語IMEがアクティブになっているか確認しましょう。もしアクティブでない場合は、クリックして日本語IMEを選択します。
- IMEアイコンを確認する:タスクトレイにIMEアイコンが表示されていますか?
- 日本語IMEを選択する:複数のIMEがインストールされている場合は、日本語IMEを選択します。
- IMEのプロパティを開く:IMEの設定を変更する必要がある場合は、プロパティを開いて設定を変更します。
キーボードの物理的な故障
キーボード自体に故障がある場合、日本語入力はできません。キーが反応しない、特定のキーしか反応しない、キーの押し心地がおかしいなどの症状がある場合は、キーボードの故障を疑いましょう。新しいキーボードに交換することで問題が解決する可能性があります。
- キーの反応を確認する:すべてのキーが正しく反応するか確認します。
- 他の機器で試してみる:他のパソコンで同じキーボードを試して、故障がキーボードにあるかを確認します。
- キーボードの交換:キーボードに故障が確認された場合は、新しいキーボードに交換しましょう。
日本語入力の切り替えショートカットは?

Windows: 多くの場合、Alt + 半角/全角キー です。これは、IME(Input Method Editor)を切り替えるための標準的なショートカットです。 ただし、設定によっては異なるショートカットが割り当てられている可能性があります。 設定を確認するには、タスクバーの言語バーを右クリックし、「設定」を選択してください。そこで、ショートカットキーを変更したり、新しい入力方法を追加したりできます。
macOS: Control + スペース キーが一般的です。これは、入力ソースを切り替えるための標準的なショートカットです。 複数の言語や入力方法を設定している場合、このショートカットでそれら間を簡単に切り替えることができます。 システム環境設定で「キーボード」を開き、「入力ソース」タブを確認することで、ショートカットキーのカスタマイズや入力ソースの追加・削除が可能です。
スマートフォン(Android/iOS): スマートフォンでは、通常、画面上の言語切り替えアイコンをタップすることで日本語入力と他の入力方法を切り替えます。ショートカットキーは、機種やOSバージョンによって異なり、多くの場合、システム設定でカスタマイズはできません。
その他: 一部のアプリケーションでは、独自のショートカットキーが用意されている場合があります。 例えば、特定のテキストエディタやブラウザでは、独自の日本語入力切り替えショートカットが設定されている可能性があります。 それぞれのアプリケーションのマニュアルや設定を確認することが重要です。
Windowsにおける日本語入力切り替えショートカットの細かな設定
Windowsでは、Alt + 半角/全角キーがデフォルトの日本語入力切り替えショートカットですが、これはシステム全体のIME設定によるものです。 個々のアプリケーションで異なるショートカットが機能する場合もあります。また、複数のIMEをインストールしている場合、どのIMEに切り替わるかは設定によって異なります。 設定を変更するには、タスクトレイの言語バーを右クリックして「設定」を選択し、詳細な設定を行うことができます。
- Alt + 半角/全角キーの動作を確認し、目的のIMEに切り替わらない場合は設定変更が必要。
- 言語バーのプロパティで、ショートカットキーの割り当てを確認・変更する。
- 複数のIMEを使用している場合は、優先順位を設定し、切り替えの挙動を調整する。
macOSにおける日本語入力切り替えショートカットのカスタマイズ
macOSでは、Control + スペースがデフォルトの入力ソース切り替えショートカットです。これはシステム全体のキーボード設定で管理されています。 複数の入力ソース(例えば、英語、日本語、中国語など)を設定している場合、このショートカットでそれらをスムーズに切り替えることができます。 さらに、入力ソースのメニューから直接切り替えたり、設定でショートカットキーをカスタマイズすることも可能です。
- システム環境設定の「キーボード」で、入力ソースの設定を確認する。
- 複数の入力ソースを追加して、切り替えの順序を調整する。
- ショートカットキーを他のキーに変更して、より効率的な作業環境を構築する。
スマートフォンにおける日本語入力の切り替え方法
スマートフォンでは、多くの場合、画面上のアイコンをタップして日本語入力と他の入力方法を切り替えます。 機種やOSによってこのアイコンの位置やデザインは異なりますが、通常、通知バーやキーボード上に表示されています。 システム設定でショートカットキーを設定することは通常できませんが、キーボードアプリを変更することで、切り替え方法に違いが出る可能性があります。
- キーボード上の言語切り替えアイコンの位置を確認する。
- 複数のキーボードアプリをインストールし、使い勝手の良いものを選択する。
- 設定アプリでキーボード関連の設定を確認する(機種依存)。
アプリケーション固有の日本語入力切り替えショートカット
特定のアプリケーション(テキストエディタ、IDE、ブラウザなど)では、アプリケーション独自のショートカットキーが日本語入力の切り替えに割り当てられている場合があります。 これらのショートカットは、システム全体のショートカットとは独立して機能し、アプリケーションの設定で確認したり変更したりできます。 それぞれのアプリケーションのマニュアルを参照するか、設定画面でキーボードショートカットを確認する必要があります。
- 使用しているアプリケーションのマニュアルで、キーボードショートカットに関する情報を検索する。
- アプリケーションの設定画面で、入力方法に関する設定を確認する。
- カスタマイズ可能なショートカットがあれば、自分に合った設定に変更する。
トラブルシューティング:日本語入力の切り替えができない場合
日本語入力の切り替えができない場合、まずシステム全体のIME設定を確認する必要があります。 OSの再起動や、IMEの再インストールも効果がある場合があります。 また、ドライバの更新や競合するソフトウェアの確認なども重要です。 問題が解決しない場合は、OSのサポートページや関連フォーラムを参照することをお勧めします。
- システムの再起動を試みる。
- IMEを再インストールする。
- デバイスドライバを更新する。
詳しくはこちら
日本語入力キーボードの種類は?
日本語入力キーボードには、物理キーボードとソフトウェアキーボードの大きく2種類があります。物理キーボードはパソコンなどに直接接続して使用するタイプで、打鍵感が重視されることが多いです。一方、ソフトウェアキーボードは画面上に表示されるキーボードで、携帯性に優れ、場所を選ばずに使用できます。それぞれのメリット・デメリットを比較検討し、自分の使用環境に最適なタイプを選択することが重要です。
日本語入力キーボードでローマ字入力とかな入力、どちらが良いですか?
ローマ字入力とかな入力、どちらが良いかは個人の好みと入力速度、慣れによって大きく異なります。ローマ字入力は英語キーボードと同じ配列なので、英語入力との切り替えが容易です。かな入力は変換の手間が少ないため、慣れると高速に入力できます。どちらの方法も練習が必要です。自分に合った方法を見つけるため、両方を試してみて比較してみることをお勧めします。
日本語入力キーボードの変換精度を上げるにはどうすれば良いですか?
日本語入力キーボードの変換精度を上げるには、辞書登録が効果的です。よく使う単語や固有名詞などを登録することで、変換候補に表示されやすくなり、入力効率が向上します。また、入力方法の習熟も重要です。ローマ字入力であれば正確なローマ字表記を心がけ、かな入力であれば的確なひらがなを入力する必要があります。さらに、入力する文章の文脈を考慮することで、より適切な変換候補を選択できます。
日本語入力キーボードで特殊文字を入力するにはどうすれば良いですか?
日本語入力キーボードで特殊文字を入力するには、入力方法によって異なります。多くのキーボードでは、シフトキーやAltキーなどの修飾キーを組み合わせることで、特殊文字を入力できます。また、文字コードを直接入力したり、IMEの設定で特殊文字の入力方法を変更することも可能です。具体的な方法は使用しているキーボードやOSによって異なるため、マニュアルなどを参照することをお勧めします。