皆様、Surface Dockをご存知でしょうか?この便利なデバイスは、Surfaceデバイスの可能性を飛躍的に向上させます。単なるドッキングステーションではありません。複数のモニター接続、高速データ転送、そして充実したポート類により、作業効率を劇的に改善します。本記事では、Surface Dockの種類、選び方、そして活用方法について詳しく解説いたします。初心者の方から上級者の方まで、Surface Dockを最大限に活用するための情報を網羅していますので、ぜひ最後までお読みください。生産性向上を目指す皆様にとって、必読の記事です。
Surface ドックの魅力と活用方法
Surface ドックは、Microsoft SurfaceシリーズのタブレットやノートPCの機能を拡張するためのドッキングステーションです。単なる接続機器ではなく、生産性を飛躍的に向上させるための重要なツールと言えるでしょう。Surface Go、Surface Pro、Surface Laptopなど、様々なSurfaceデバイスに対応しており、それぞれに最適化されたモデルも存在します。ドックを使用することで、複数の外部ディスプレイへの接続、高速なデータ転送、安定した電源供給など、デスクトップPCに近い環境を構築できます。これにより、モバイルワークスタイルとデスクトップワークスタイルの両方を柔軟に切り替え、作業効率の最大化を図ることが可能になります。さらに、多くのポートを搭載しているため、周辺機器を接続する煩雑さも軽減されます。Surface ドックの利便性を理解し、適切なモデルを選択することで、作業環境を大きく改善できるでしょう。その使いやすさと拡張性の高さから、ビジネスシーンだけでなく、クリエイティブな作業やゲームなど、幅広い用途で活用されています。
Surface ドックの種類と選び方
Surface ドックには、様々な種類が存在し、対応機種や搭載ポートなどが異なります。Surface Connectポートを持つSurfaceデバイスであれば、基本的にどのドックにも接続可能ですが、最適なパフォーマンスを得るためには、使用するSurfaceデバイスと互換性のあるドックを選ぶ必要があります。例えば、Surface Pro XのようなARMベースのSurfaceデバイスには、専用のドックが必要となる場合もあります。また、必要なポートの種類と数も重要な選択基準です。複数のディスプレイを接続したい場合は、DisplayPortやHDMIポートの数が多く、高速なデータ転送が必要な場合は、USB-CポートやThunderboltポートの有無を確認しましょう。さらに、サイズやデザインも考慮すると良いでしょう。コンパクトなドックは持ち運びに便利ですが、ポート数が少ない可能性があります。一方、大型のドックは多くのポートを搭載している一方で、設置場所が必要になります。自身のニーズに合ったドックを選ぶことが、快適な作業環境構築の鍵となります。
Surface ドックの接続方法と設定
Surface ドックの接続方法は非常に簡単です。まず、Surface ConnectポートをSurfaceデバイスとドックの間に接続します。接続が完了すると、自動的に認識され、デバイスに電源が供給されます。その後、外部ディスプレイ、キーボード、マウスなどの周辺機器をドックの各ポートに接続します。多くの場合、特別なドライバーのインストールは必要ありません。ただし、複数のディスプレイを使用する場合は、ディスプレイの設定を調整する必要があるかもしれません。ディスプレイの設定は、Windowsの設定アプリから行うことができます。また、一部のドックには、Ethernetポートやオーディオポートなども搭載されており、これらを有効活用することで、さらに快適な作業環境を構築できます。接続方法を理解し、適切な設定を行うことで、Surfaceドックを最大限に活用することができます。
Surface ドックのメリットとデメリット
Surface ドックのメリットは、なんといっても作業効率の向上です。複数のディスプレイ接続によるマルチタスクの容易さ、豊富なポートによる周辺機器の接続の簡素化、安定した電源供給によるパフォーマンスの向上など、生産性を高めるための多くの利点があります。しかし、デメリットとして、価格が高いという点があります。高機能なドックは、それなりの価格が設定されているため、予算との兼ね合いを考える必要があります。また、ドック本体のサイズや重量も考慮しなければなりません。持ち運びを頻繁に行う場合は、コンパクトで軽量なドックを選択する必要があるでしょう。さらに、ドックが故障した場合、Surfaceデバイス自体が使用できなくなる可能性があるため、予備のドックを用意しておくのも良いかもしれません。メリットとデメリットを比較検討し、自身のニーズに最適な選択をすることが重要です。
Surface ドックの活用例と応用例
Surface ドックは、ビジネスシーンでの利用が中心ですが、様々な用途で活用できます。例えば、プレゼンテーションでは、複数のディスプレイを使用して資料とプレゼン内容を同時に表示することで、スムーズな進行に繋がります。また、動画編集や画像編集といったクリエイティブな作業では、大画面ディスプレイと高性能な周辺機器を接続することで、作業効率が大幅に向上します。さらに、ゲームプレイにおいても、高解像度のディスプレイとゲームコントローラーを接続することで、より没入感のあるゲーム体験を楽しむことができます。このように、用途に合わせて柔軟に活用できる点がSurface ドックの魅力です。個々のニーズに合わせて、最適な周辺機器を組み合わせることで、より高度な作業環境を実現することができます。
| 項目 | 説明 |
|---|---|
| 対応機種 | Surface Go、Surface Pro、Surface Laptopなど、Surface Connectポートを持つデバイスに対応(機種によって互換性が異なる場合あり) |
| ポートの種類 | USB-A、USB-C、DisplayPort、HDMI、Ethernet、オーディオジャックなど(機種によって異なる) |
| 電源供給 | Surfaceデバイスへの安定した電源供給 |
| 価格 | 機能や搭載ポートによって価格が大きく異なる |
| サイズと重量 | 機種によって異なるため、事前に確認が必要 |
Surface Dock 1と2の違いは何ですか?

接続ポートの比較
Surface Dock 1と2で最も顕著な違いは、接続ポートの種類と数です。Surface Dock 2は、USB-Cポートの数を増やし、Thunderbolt 4に対応することで、より高速なデータ転送とより多くのデバイス接続を可能にしています。一方、Surface Dock 1はUSB 3.0ポートが中心で、Thunderbolt 4には対応していません。この違いは、周辺機器の接続性とデータ転送速度に大きく影響します。
- Surface Dock 1: USB 3.0ポート、DisplayPort、Ethernetポートなど
- Surface Dock 2: USB-C (Thunderbolt 4対応)、DisplayPort、Ethernetポートなど。USB-Cポートの数が多い
- Surface Dock 2は、より多くの高解像度ディスプレイを同時接続できる可能性があります。
電力供給能力の違い
Surface Dock 2は、Surface Dock 1よりも強力な電力供給能力を備えています。これは、より多くの周辺機器を接続し、同時に使用する場合でも、安定した電力供給を確保するために重要です。特に、電力消費の大きい周辺機器を使用する場合、Surface Dock 2の方が安定した動作が期待できます。
- Surface Dock 1: 電力供給能力は限定的であり、接続するデバイスによっては電力不足になる可能性がある。
- Surface Dock 2: より多くの電力を供給可能。多くの周辺機器を接続しても電力不足になりにくい。
- 電力供給能力の違いは、デバイスの動作安定性に直接影響する。
デザインとサイズ
Surface Dock 2は、Surface Dock 1と比較してデザインが洗練され、コンパクトになっています。これは、デスクトップ環境での設置面積を削減し、よりすっきりとしたワークスペースを実現するために役立ちます。また、素材や仕上げにも違いがあり、より高級感を感じさせる仕上がりとなっています。
- Surface Dock 1: 比較的大きく、デザインはシンプル。
- Surface Dock 2: よりコンパクトで洗練されたデザイン。設置面積が小さい。
- デザインの好みはユーザーによって異なるが、Surface Dock 2の方が現代的な印象。
互換性
両方のドックは、特定のSurfaceデバイスと互換性があります。しかし、Surface Dock 2はより幅広いSurfaceデバイスとの互換性を提供している可能性があります。購入前に、お使いのSurfaceデバイスがどちらのドックと互換性があるかを確認することが重要です。メーカーのウェブサイトで互換性リストを確認することをお勧めします。
- 互換性リストの確認が必須です。
- Surface Dock 2は新しいSurfaceデバイスとの互換性が高い傾向にあります。
- 古いSurfaceモデルでは、Surface Dock 1しか対応していない可能性があります。
価格
一般的に、Surface Dock 2はSurface Dock 1よりも価格が高い傾向にあります。これは、より多くの機能と改良された設計が反映されているためです。予算と必要な機能を考慮して、どちらのドックが適切かを判断する必要があります。
- Surface Dock 2は高機能な分、価格も高くなっています。
- 予算に応じて、適切なドックを選択する必要があります。
- 機能と価格のバランスを考慮して、最適な選択をしましょう。
Surfaceドックで何ができますか?

Surfaceドックの機能
Surfaceドックは、Surfaceデバイスの機能を大幅に拡張する周辺機器です。単なる充電機能だけでなく、複数の外部ディスプレイへの出力、高速データ転送、豊富な周辺機器接続など、生産性を飛躍的に向上させる様々な機能を提供します。具体的には、以下のことが可能です。
複数のディスプレイへの出力
Surfaceドックは、最大2台の外部ディスプレイに同時に映像を出力できます。そのため、広大な作業スペースを確保し、複数のアプリケーションを並べて作業することが可能です。例えば、片方のディスプレイでメールを確認しながら、もう片方のディスプレイで資料作成を行うといったマルチタスク作業が容易になります。
- 解像度:ディスプレイの解像度にもよりますが、高解像度の映像出力も可能です。
- 拡張デスクトップ:複数のディスプレイを一つのデスクトップとして使用できます。
- ミラーリング:同じ映像を複数のディスプレイに表示することも可能です。
高速データ転送
Surfaceドックは、USB-A、USB-C、DisplayPort、イーサネットポートなどを備えています。これにより、高速なデータ転送を実現し、大容量ファイルの転送や、複数の周辺機器の同時接続をスムーズに行うことができます。特に、イーサネット接続による安定したネットワーク接続は、オンライン会議やデータ通信の安定性を高めます。
- USB 3.0/3.1:高速なデータ転送速度を実現するUSBポートを搭載。
- ギガビットイーサネット:安定した高速な有線ネットワーク接続を可能にします。
- DisplayPort:高解像度のディスプレイ接続に対応しています。
周辺機器の接続
Surfaceドックは、複数のUSBポートに加え、DisplayPortやイーサネットポートも備えているため、マウス、キーボード、外部ストレージ、プリンターなど、様々な周辺機器を簡単に接続できます。これにより、Surfaceをより快適で効率的なワークステーションとして利用することが可能です。
- USBハブ機能:複数のUSB機器を同時に接続できます。
- キーボード/マウス接続:快適な入力環境を実現します。
- 外部ストレージ接続:大容量のデータの保存やアクセスが容易になります。
充電機能
Surfaceドックは、Surfaceデバイスを高速に充電できます。そのため、作業中にバッテリー残量を気にせず、安心して作業を続けることができます。また、充電しながら複数のディスプレイや周辺機器を使用することも可能です。
- 高速充電:Surfaceを素早く充電できます。
- 充電しながら使用可能:充電中でも複数のディスプレイや周辺機器を使用できます。
- 安定した電源供給:安定した電力供給でSurfaceの動作を安定させます。
シンプルな接続と高い拡張性
Surfaceドックは、Surface Connectポート一つで、電源供給、データ転送、映像出力などを一括して行うことができます。そのため、ケーブルの接続がシンプルになり、デスクトップの整理整頓にも役立ちます。また、豊富なポート類により、様々な周辺機器を接続し、Surfaceの機能を最大限に活用できます。
- ケーブル一本接続:Surfaceとドックの接続は1本のケーブルで済みます。
- すっきりとしたデスクトップ:ケーブルを整理し、作業スペースを広く確保できます。
- 拡張性の高さ:様々な周辺機器を接続し、作業効率を向上できます。
Surfaceが売れない理由は何ですか?
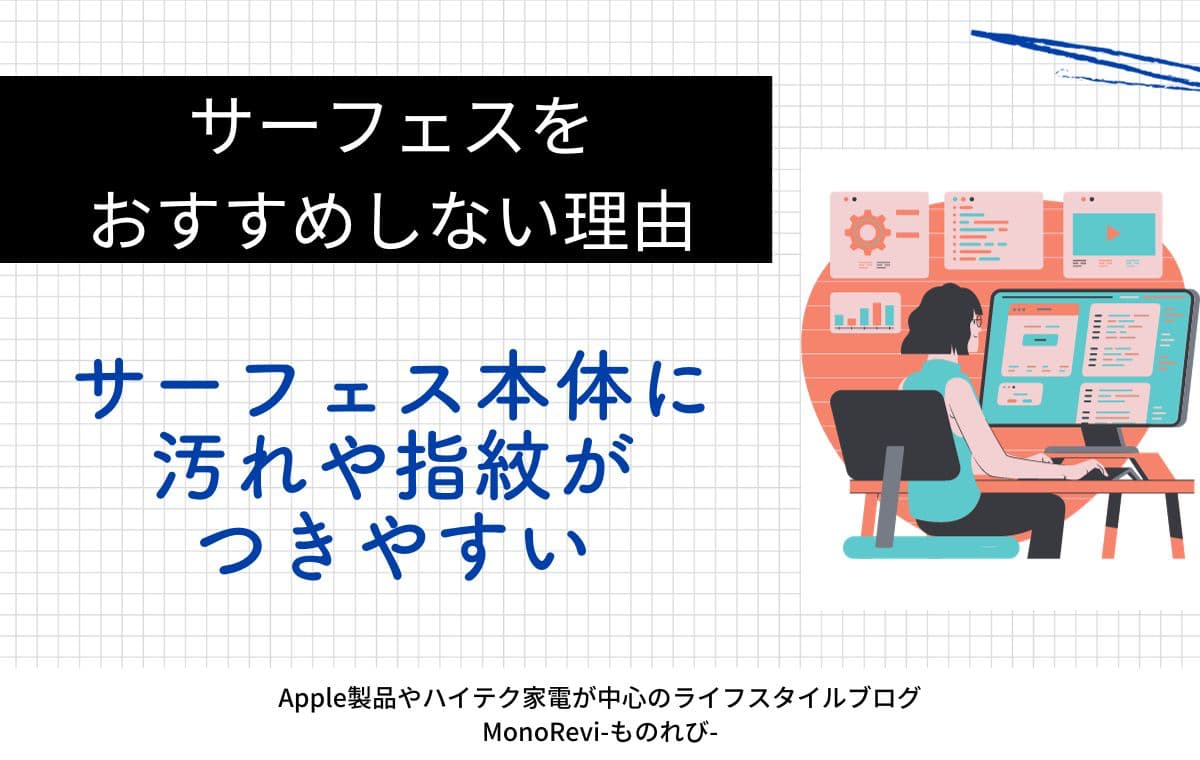
Surfaceが売れない理由
Surfaceが売れない理由は多岐に渡り、一概に断言することはできませんが、いくつかの主要因が考えられます。まず、価格の高騰が挙げられます。同等のスペックを持つ他社のPCと比較して、Surfaceは価格設定が高めであるため、予算が限られているユーザーにとっては手が届きにくい製品となっています。さらに、Windows OSへの抵抗感も無視できません。MacユーザーやAndroidユーザーなど、Windowsに馴染みのないユーザーにとっては、使い勝手の違いや操作性の複雑さから、Surfaceへの移行を躊躇するケースが多いでしょう。また、デザインや機能性の偏りも要因の一つです。Surfaceは洗練されたデザインが魅力ではありますが、特定の用途に特化しているため、全てのユーザーニーズを満たすとは限りません。例えば、ゲーム用途には向いていないモデルがあったり、拡張性において他社製品に劣る点も指摘されています。さらに、Microsoft独自のエコシステムへの依存も障壁となります。SurfaceはMicrosoftのサービスやアプリと高い親和性を持つ一方で、他のプラットフォームとの連携に課題があるため、ユーザーによっては使い勝手の悪さを感じる可能性があります。最後に、市場における認知度の低さも影響していると考えられます。他のPCメーカーに比べて、Surfaceのブランド認知度はそれほど高くなく、ユーザーにとって魅力的な選択肢として認識されていない可能性があります。これらの要因が複雑に絡み合い、Surfaceの販売不振につながっていると推測できます。
価格の高さが購買意欲を阻害する
Surfaceは、他社製品と比較して価格が高いのが大きな問題です。同等のスペックのノートパソコンであれば、Surfaceよりも価格が低い製品が多く存在します。特に、予算を重視するユーザーにとって、この価格差は大きな障壁となります。価格に見合うだけの価値を提供できているか、という疑問もユーザーから向けられるでしょう。
- 高価格帯のため、一般消費者にとって手が届きにくい。
- コストパフォーマンスが低いと感じるユーザーが多い。
- 競合製品との価格差が大きすぎる。
Windows OSへの抵抗感
長年MacやAndroidを使用してきたユーザーにとって、Windows OSは操作性が複雑で使いにくいという印象を持つ場合があります。特に、SurfaceはWindows OSに特化した製品であるため、この抵抗感は大きな障壁となります。直感的な操作性を求めるユーザーは、Surfaceではなく他のOSを搭載した製品を選ぶ可能性が高いでしょう。
- Windows OSに不慣れなユーザーが多い。
- 操作性の複雑さが敬遠される原因となっている。
- 他のOSとの互換性の低さも問題視される。
デザインと機能性のバランスの悪さ
Surfaceはスタイリッシュなデザインが魅力ですが、その一方で、機能性や拡張性に課題がある点が指摘されています。特定の用途に特化した設計となっているため、全てのユーザーのニーズを満たすとは限りません。多様なニーズに対応できる製品を求めるユーザーにとっては、Surfaceは魅力的な選択肢ではない可能性があります。
- 特定用途に特化しすぎており、汎用性が低い。
- 拡張性の不足がユーザーの不満につながっている。
- デザイン重視で機能性が犠牲になっている可能性がある。
Microsoftエコシステムへの依存
SurfaceはMicrosoftのエコシステムに深く依存しているため、他のプラットフォームとの連携がスムーズでない点が問題となっています。Microsoftのサービスやアプリとの親和性が高い反面、他のサービスとの互換性が低い場合、ユーザーは不便さを感じ、使い勝手の悪さに繋がります。他のプラットフォームとシームレスに連携できる製品を求めるユーザーは、Surfaceを選択しない可能性があります。
- Microsoft製品との連携に限定されている。
- 他社サービスとの互換性に課題がある。
- エコシステムの閉鎖性がユーザーの選択肢を狭めている。
ブランド認知度とマーケティング戦略
Surfaceは、他のPCメーカーと比較してブランド認知度が低い可能性があります。効果的なマーケティング戦略が不足している可能性も考えられます。結果として、ユーザーにとって魅力的な選択肢として認識されていない可能性があり、購買意欲を高めるための戦略が求められます。
- ブランド認知度の低さが販売低迷の一因。
- マーケティング戦略の不足がユーザーへの訴求力を弱めている。
- 競合他社との差別化が図れていない。
Surfaceを外部ディスプレイとして使うにはどうすればいいですか?
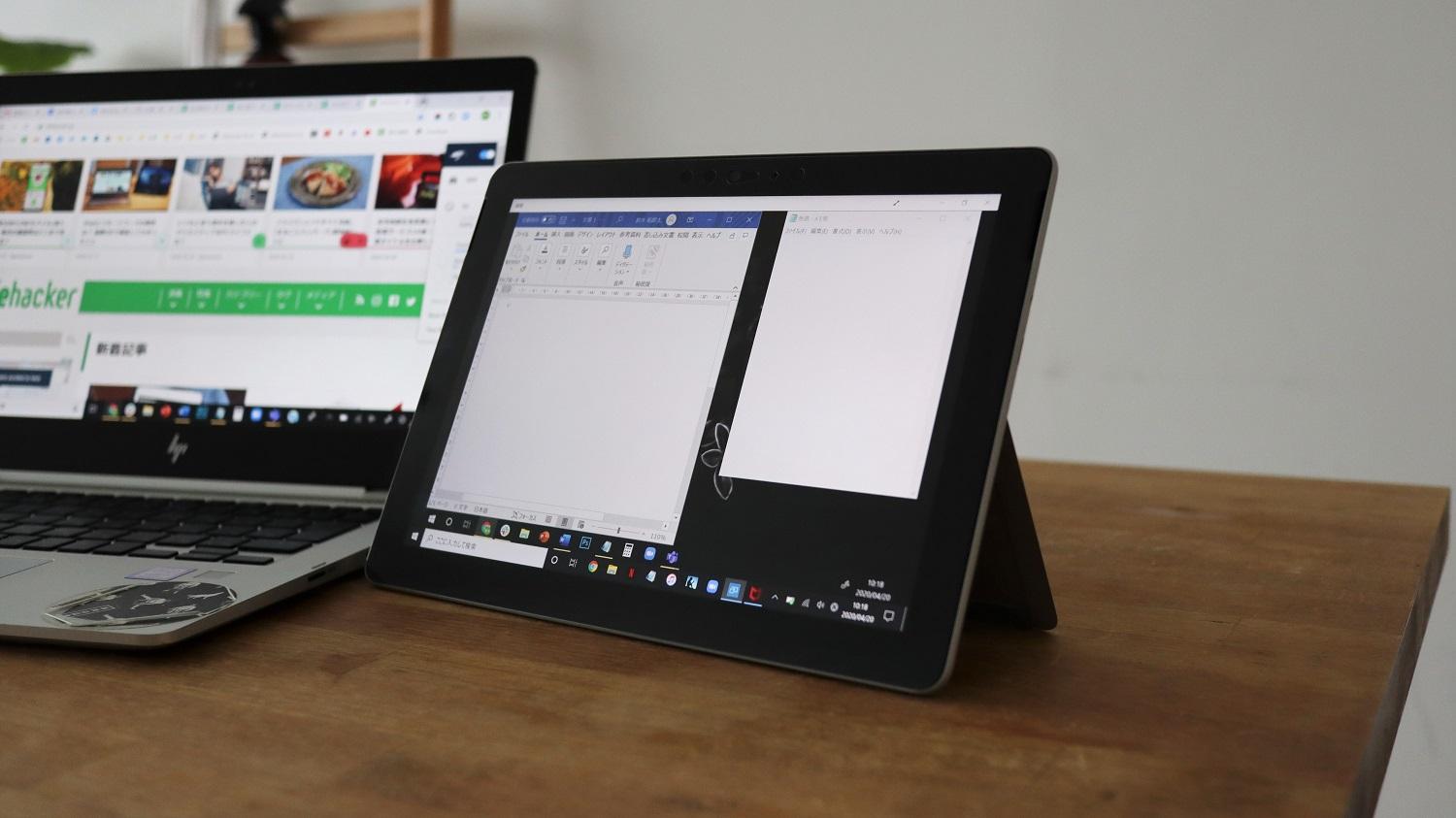
-
USB-C接続 (または Thunderbolt接続): SurfaceにUSB-Cポート(またはThunderboltポート)があり、外部ディスプレイがUSB-C(またはThunderbolt)入力に対応している場合、直接接続できます。高解像度出力や高速データ転送が可能です。接続するだけで、多くの場合自動的に認識され、拡張ディスプレイとして使用できるようになります。ただし、一部のディスプレイではドライバのインストールが必要な場合があります。
-
HDMI接続 (またはDisplayPort接続): SurfaceにHDMIポート(またはDisplayPortポート)があり、外部ディスプレイがHDMI(またはDisplayPort)入力に対応している場合、HDMIケーブル(またはDisplayPortケーブル)で接続できます。こちらはUSB-C接続に比べて汎用性が高く、多くのディスプレイに対応しています。USB-C接続と同様に、接続するだけで認識されることが多いですが、ディスプレイによっては設定が必要な場合もあります。
Surfaceと外部ディスプレイの互換性確認
Surfaceと外部ディスプレイの接続を成功させるためには、まず互換性を確認することが重要です。Surfaceのポートの種類(USB-C, Thunderbolt, HDMI, DisplayPortなど)と、外部ディスプレイの入力端子の種類を必ず確認しましょう。互換性がないポート同士では接続できません。また、ディスプレイの解像度とSurfaceの出力能力も確認することで、最適な画質で利用できます。例えば、高解像度の4Kディスプレイを使用する場合は、Surfaceが4K出力をサポートしているか確認する必要があります。
- Surfaceの仕様書でポートの種類を確認する
- 外部ディスプレイの仕様書で入力端子の種類と解像度を確認する
- 接続ケーブルの種類と互換性を確認する (HDMI, DisplayPort, USB-Cなど)
適切なケーブルの選択
Surfaceと外部ディスプレイを接続するには、適切なケーブルを選択することが重要です。ケーブルの品質は、映像出力の安定性と画質に大きく影響します。安価なケーブルを使用すると、映像のノイズやちらつきが発生したり、接続が不安定になったりする可能性があります。特に高解像度ディスプレイを使用する場合は、高品質なケーブルを選ぶことをお勧めします。ケーブルの長さも考慮する必要があります。長すぎるケーブルを使用すると、信号劣化による画質低下が発生する可能性があります。
- 高品質なケーブルを選択する
- ケーブルの長さを適切に選択する
- 必要に応じて、アクティブケーブルを使用する(長距離接続の場合)
ディスプレイ設定の確認と調整
Surfaceと外部ディスプレイを接続後、Windowsの設定でディスプレイの設定を確認し、調整する必要があります。拡張ディスプレイとして使用するのか、複製ディスプレイとして使用するのかを選択できます。拡張ディスプレイでは、Surfaceと外部ディスプレイにそれぞれ異なる画面を表示できます。複製ディスプレイでは、両方のディスプレイに同じ画面が表示されます。また、解像度やリフレッシュレートなどの設定も調整できます。適切な設定を行うことで、快適な作業環境を実現できます。
- Windowsの設定でディスプレイ設定を開く
- 拡張ディスプレイまたは複製ディスプレイを選択する
- 解像度、リフレッシュレートなどを調整する
トラブルシューティング
Surfaceと外部ディスプレイの接続で問題が発生した場合、いくつかのトラブルシューティングを試みる必要があります。まず、ケーブルの接続を確認し、別のケーブルを試してみることをお勧めします。それでも問題が解決しない場合は、ディスプレイの電源を再起動したり、Surfaceを再起動したりしてみてください。それでも改善しない場合は、デバイスマネージャでディスプレイドライバを確認し、必要であればアップデートまたは再インストールを行う必要があります。Windowsのアップデートも確認してみましょう。
- ケーブルの接続を確認する
- 別のケーブルを試す
- ディスプレイとSurfaceの再起動を試みる
- ディスプレイドライバの更新または再インストールを行う
ドライバーの更新と確認
最新のディスプレイアダプタードライバーをインストールしているか確認することは非常に重要です。古いドライバーを使用していると、接続の問題やパフォーマンスの低下を引き起こす可能性があります。デバイスマネージャーでグラフィックカードのドライバーを確認し、メーカーのウェブサイトから最新のドライバーをダウンロードしてインストールしましょう。また、Windows Updateを通して、自動的にドライバーの更新が行われているか確認することも重要です。これにより、最適なパフォーマンスと安定性を確保できます。
- デバイスマネージャーを開く
- ディスプレイアダプターを確認する
- 最新のドライバーをインストールする
詳細情報
Surface ドックとは何ですか?
Surface ドックは、Microsoft Surfaceシリーズのタブレットやノートパソコンを接続するためのドッキングステーションです。これにより、外部ディスプレイ、キーボード、マウスなどの周辺機器を簡単に接続でき、SurfaceをデスクトップPCのように使用することができます。USBポートやイーサネットポート、DisplayPortなどを備えているモデルもあり、作業効率の大幅な向上に繋がります。
Surface ドックの種類は?
Surface ドックにはいくつかの種類があり、対応するSurface機種や搭載ポートが異なります。Surface Connectポートを持つSurface機種であれば、多くのSurfaceドックを使用できますが、USB-Cポートを使用するドックも存在します。購入前に、ご自身のSurface機種と互換性があるかどうかを必ず確認する必要があります。最新のモデルはより多くのポートを搭載している傾向があります。
Surface ドックを使うメリットは?
Surface ドックを使用する最大のメリットは、生産性の向上です。複数の外部ディスプレイを接続することで作業領域が広がり、キーボードとマウスを使用することで快適な入力環境が実現します。さらに、高速なイーサネット接続が可能になり、ネットワーク環境も安定します。これにより、仕事やクリエイティブな作業をより効率的に行うことができます。モバイルワークにも非常に便利です。
Surface ドックの価格は?
Surface ドックの価格は、機能や搭載ポートによって異なります。基本的なモデルは比較的安価ですが、多くのポートを搭載し、高速なデータ転送に対応したモデルは高価になります。購入前に価格を比較し、自分のニーズに合ったモデルを選ぶことが重要です。中古市場でも入手可能ですが、動作確認をしっかり行ってから購入することをおすすめします。