快適なタイピング体験を妨げているSurfaceキーボードのドライバでお困りではありませんか? 本記事では、Surfaceキーボードのドライバインストールに関する情報を網羅的に解説します。 Windowsのバージョン別、トラブルシューティングの方法、ドライバのダウンロード先まで、分かりやすくステップごとに説明します。 スムーズなインストールと快適な操作環境を実現するための、決定版ガイドです。 初心者の方でも安心して作業を進められるよう、図解や具体的な例を交えて解説いたしますので、ぜひ最後までお読みください。
Surfaceキーボードドライバのインストール方法
Surfaceキーボードのドライバインストールは、デバイスの正常な動作に不可欠です。 正しくインストールされていない場合、キーボードが反応しない、特定のキーが機能しない、あるいは文字入力が不安定になるなどの問題が発生する可能性があります。 インストール方法は、Surfaceデバイスの種類やOSのバージョンによって多少異なりますが、基本的な手順は共通しています。 多くの場合、Windows Updateを通じて自動的にドライバがインストールされますが、手動でインストールする必要があるケースもあります。手動インストールを行う際は、Microsoftの公式ウェブサイトから適切なドライバをダウンロードし、指示に従ってインストールを進める必要があります。ダウンロードするドライバは、自身のSurfaceデバイスの型番とOSバージョンに完全に適合したものであることを確認しましょう。インストールが完了したら、デバイスマネージャーでドライバが正しく認識されていることを確認することをお勧めします。 ドライバのインストールに失敗した場合、トラブルシューティングガイドを参照するか、Microsoftのサポートに問い合わせることを検討しましょう。
Surfaceデバイスの型番を確認する方法
Surfaceキーボードドライバを正しくインストールするために、まず自分のSurfaceデバイスの型番を確認する必要があります。型番は、デバイスの底面や、設定アプリの「システム」>「バージョン情報」などで確認できます。 型番を正確に特定することで、対応するドライバを確実にダウンロードし、インストールすることができます。間違った型番のドライバをインストールすると、デバイスが正常に動作しなくなる可能性があるため、注意が必要です。 型番が不明な場合は、Microsoftのサポートページを参照するか、購入時の領収書を確認してみましょう。
Microsoft公式サイトからのドライバダウンロード
Surfaceキーボードドライバは、Microsoftの公式ウェブサイトからダウンロードすることを強く推奨します。サードパーティ製のウェブサイトからダウンロードしたドライバは、マルウェアが含まれている可能性があり、デバイスのセキュリティにリスクを与える可能性があります。 Microsoft公式サイトでは、デバイスの型番とOSバージョンを選択することで、対応するドライバを簡単に検索してダウンロードできます。 ダウンロードしたファイルは、必ずウイルススキャンを行うことをお勧めします。 ダウンロードしたドライバファイルを実行する前に、管理者権限で実行する必要があります。これにより、ドライバがシステムに正しくインストールされます。
デバイスマネージャーでのドライバ確認
ドライバのインストール後、デバイスマネージャーでドライバが正しくインストールされているか確認することが重要です。デバイスマネージャーを開き、「キーボード」セクションを確認し、Surfaceキーボードが正しく認識され、エラーが表示されていないことを確認します。もしエラーが表示されている場合、ドライバの再インストールが必要となる可能性があります。デバイスマネージャーでドライバを更新することも可能です。 ドライバが正しく動作していない場合は、Microsoftのサポートページを参照するか、サポートに連絡して問題解決を依頼しましょう。
ドライバインストール時のトラブルシューティング
ドライバインストール中に問題が発生した場合、まずパソコンを再起動してみましょう。再起動によって、一時的なエラーが解消される場合があります。それでも問題が解決しない場合は、Microsoftの公式サポートページでトラブルシューティングガイドを確認してみましょう。問題の原因と解決策が記載されている可能性があります。 それでも解決しない場合は、Microsoftのサポートに連絡し、専門家のサポートを受けることをお勧めします。 彼らは、より詳細なトラブルシューティングを行い、問題を解決するための適切な手順を案内してくれるでしょう。
ドライバの更新
Windows Updateは定期的にドライバを自動的に更新します。しかし、手動で更新することも可能です。デバイスマネージャーでSurfaceキーボードを選択し、プロパティを開き、「ドライバ」タブから「ドライバの更新」を選択することで、最新のドライバに更新できます。 最新のドライバを使用することで、パフォーマンスが向上し、バグが修正される可能性があります。定期的にドライバを更新することで、デバイスを最適な状態に保つことができます。ただし、新しいドライバに更新した後、予期せぬ問題が発生する可能性もありますので、更新前には必ずバックアップをとっておくことをお勧めします。
| 項目 | 詳細 |
|---|---|
| Surfaceデバイスの型番 | インストールするドライバの選択に必須です。 |
| OSバージョン | ドライバの互換性を確認する際に重要です。 |
| Microsoft公式サイト | ドライバのダウンロードは公式ウェブサイトから行いましょう。 |
| デバイスマネージャー | ドライバのインストール状況を確認するツールです。 |
| Windows Update | 自動でドライバを更新してくれる機能です。 |
Windows Surfaceでキーボードが認識されないのはなぜですか?

Windows Surfaceでキーボードが認識されない原因1:接続不良
キーボードとSurfaceの接続に問題があることが最も一般的な原因です。Surface Proシリーズのように、Type Coverなどの専用キーボードを使用している場合、接続端子の汚れや破損、接続が不十分である可能性があります。また、USBキーボードを使用している場合は、ポートの故障や、ケーブルの断線、USBハブ経由での接続による問題も考えられます。
- 接続端子を清掃する:Type Coverの接続端子やUSBポートに汚れがないか確認し、清掃しましょう。圧縮空気などを使用すると効果的です。
- 別のポートに接続する:USBキーボードを使用している場合は、別のUSBポートに接続してみてください。問題が解決する場合は、元のポートに故障がある可能性が高いです。
- 別のケーブル、キーボードを試す:USBキーボードとケーブルを交換し、問題が解消するか確認します。問題が解決する場合は、ケーブルまたはキーボード自体に問題がありました。
Windows Surfaceでキーボードが認識されない原因2:ドライバの問題
キーボードドライバが正しくインストールされていない、または破損している可能性があります。特に、新しいキーボードを接続した直後や、Windowsアップデート後にこの問題が発生することがあります。ドライバの更新や再インストールが必要となる場合があります。
- デバイスマネージャでキーボードを確認する:Windowsのデバイスマネージャでキーボードの項目にエラーが表示されていないか確認します。エラーが表示されている場合は、ドライバの更新または再インストールが必要でしょう。
- キーボードドライバを更新する:デバイスマネージャから、キーボードドライバを右クリックし、「ドライバの更新」を選択します。Windows Updateから自動的に最新のドライバを検索してインストールするか、メーカーのウェブサイトから最新のドライバをダウンロードしてインストールすることもできます。
- ドライバを再インストールする:ドライバの更新で解決しない場合は、ドライバをアンインストールしてから、再インストールを試みてください。
Windows Surfaceでキーボードが認識されない原因3:Bluetooth接続の問題
Bluetoothキーボードを使用している場合、Bluetooth接続が切断されている、またはペアリングが正しく行われていない可能性があります。Bluetoothアダプタに問題があるケースも考えられます。
- Bluetooth接続を確認する:SurfaceのBluetooth設定で、キーボードが正しく接続されているか確認します。接続が切断されている場合は、再接続を試みてください。
- キーボードの電源を確認する:Bluetoothキーボードの電源が入っているか確認してください。電池切れの場合、キーボードは機能しません。
- Bluetoothアダプタの再起動、ドライバ更新:SurfaceのBluetoothアダプタを再起動するか、ドライバを更新してみてください。それでも解決しない場合は、ハードウェアに問題がある可能性があります。
Windows Surfaceでキーボードが認識されない原因4:BIOS設定の問題
まれに、BIOS設定の問題でキーボードが認識されないことがあります。BIOS設定でUSBデバイスの有効/無効が設定されている場合があり、それが原因でキーボードが認識されない可能性があります。BIOS設定を確認し、必要に応じてUSBデバイスを有効にする必要があります。
- BIOS設定に入る方法を確認する:Surfaceの電源投入時に表示される画面の指示に従ってBIOS設定に入ります(多くの場合、DeleteキーやF2キーなど)。
- USBデバイスの有効化を確認する:BIOS設定の中で、USBデバイスに関する設定を探し、それが有効になっていることを確認します。無効になっている場合は、有効にして保存します。
- BIOS設定の変更後、再起動する:BIOS設定を変更したら、Surfaceを再起動して、キーボードが認識されるか確認します。
Windows Surfaceでキーボードが認識されない原因5:Windowsの不具合
Windowsシステム自体に問題がある可能性も否定できません。Windowsのアップデートで不具合が発生したり、システムファイルが破損している場合、キーボードが認識されないことがあります。システム修復ツールを使用したり、Windowsを再インストールする必要があるかもしれません。
- Windowsのトラブルシューティングを実行する:Windowsには、ハードウェアとデバイスのトラブルシューティングツールがあります。これを実行して、問題を自動的に解決できる可能性があります。
- システムファイルチェッカーを実行する:システムファイルチェッカー(sfc /scannow)を実行して、破損したシステムファイルを修復します。
- Windowsの修復インストールまたはクリーンインストールを行う:上記の方法で解決しない場合は、Windowsの修復インストールまたはクリーンインストールが必要となる場合があります。データのバックアップを忘れずに行ってください。
Surfaceのキーボードを有効にするにはどうすればいいですか?

まず、Surfaceの機種を特定し、対応する手順を確認することが重要です。Surface Proシリーズ、Surface Laptopシリーズ、Surface Goシリーズなど、機種によってキーボードの接続方法やソフトウェアの設定が異なる場合があります。
多くのSurfaceでは、物理的なキーボード(タイプカバーなど)を接続することで自動的に有効になります。接続後、すぐに文字入力が可能になるはずです。もし有効にならない場合は、以下の方法を試してみてください。
-
デバイスマネージャーを確認する: Windowsの設定からデバイスマネージャーを開き、「キーボード」セクションでSurfaceのキーボードが正しく認識されているか確認します。認識されていない場合、またはエラーが表示されている場合は、ドライバの更新が必要かもしれません。Windows Updateを実行するか、Microsoftのサポートサイトから該当するドライバをダウンロードしてインストールしましょう。
-
電源ボタンの確認: Surfaceの電源ボタンが押されてきちんと電源が入っていることを確認します。一見電源が入っているように見えても、実際にはスリープ状態やバッテリー切れなどになっている場合があります。
-
ハードウェアの接続を確認: タイプカバーなど物理キーボードが正しく接続されているか確認します。接続端子がしっかりと接続されているか、汚れや異物がないか確認し、必要に応じて清掃しましょう。 接続不良の場合、キーボードが認識されないことがあります。
-
ソフトウェアのアップデート: Windows Updateを実行し、最新のアップデートを適用することで、キーボードに関するバグ修正やドライバの更新が行われる場合があります。
以下に、Surfaceのキーボード有効化に関するサブタイトルと詳細な説明をHTML形式で記述します。
Surfaceキーボードの自動認識と接続方法
Surfaceのキーボード、特にタイプカバーは、Surface本体と磁石で接続されるため、接続と同時に認識され、自動的に有効になるのが一般的です。しかし、まれに認識されない場合があります。その場合は、接続部分の汚れや接続不良をチェックし、必要であれば再接続を試みてください。しっかりとした接続が鍵となります。
- タイプカバーの接続部分を清掃する。
- Surface本体との接続を再確認する。
- 別のUSBポート(もしあれば)に接続してみる。
デバイスマネージャーでのキーボード確認とドライバ更新
Windowsのデバイスマネージャーで、Surfaceのキーボードが正しく認識されているか確認することが重要です。認識されていない、またはエラーが表示されている場合は、ドライバが正しくインストールされていない可能性があります。この場合、ドライバの更新または再インストールが必要になります。Microsoftのサポートサイトから最新のドライバをダウンロードしてインストールしましょう。
- デバイスマネージャーを開く(設定アプリから検索可能)。
- 「キーボード」セクションでSurfaceのキーボードを探す。
- エラーが表示されている場合は、ドライバを更新または再インストールする。
Surfaceの電源状態とスリープモードからの復帰
Surfaceが完全に電源ONになっていることを確認する必要があります。スリープ状態や、バッテリー切れで電源がOFFになっていると、キーボードは機能しません。電源ボタンを押して、画面が点灯し、システムが起動していることを確認してください。バッテリー残量も確認しましょう。
- 電源ボタンを押してSurfaceを起動する。
- バッテリー残量を確認する。
- スリープモードから復帰する。
Windowsアップデートによる解決策
Windows Updateを実行することで、キーボードに関するバグ修正やドライバの更新が行われ、問題が解決する場合があります。定期的なアップデートは、システムの安定性と機能性の向上に繋がります。アップデート後、PCを再起動して、キーボードが有効になっているか確認しましょう。
- Windows Updateを実行する。
- 再起動を行う。
- キーボードの動作を確認する。
トラブルシューティングとMicrosoftサポートへの問い合わせ
上記の方法を試しても解決しない場合は、Microsoftのサポートサイトで、該当するSurface機種のトラブルシューティング情報を検索するか、直接サポートに問い合わせてみましょう。より詳細な情報提供と的確なサポートを受けることができます。製品シリアル番号を準備しておくとスムーズです。
- Microsoftのサポートサイトを確認する。
- 該当するSurface機種のトラブルシューティング情報を検索する。
- 必要に応じてMicrosoftサポートに問い合わせる。
Surfaceの純正キーボードの接続方法は?

Surface純正キーボードの接続方法
Surface純正キーボードの接続方法は、キーボードの種類によって異なります。大きく分けて、Type CoverとSignature Keyboard、そしてBluetoothキーボードがあります。それぞれ接続方法が異なるため、ご自身のキーボードの種類を確認することが重要です。
Type Coverの接続方法
Type CoverはSurface本体と磁力で接続されます。Surface本体のキーボード接続部分にType Coverを合わせるだけで接続完了します。特別なドライバーやソフトウェアは必要ありません。カチッと音がすれば接続されています。もし接続に問題がある場合は、Type CoverとSurface本体の接続部分が綺麗に合っているか確認してください。また、異物が挟まっていないかも確認しましょう。
- Surface本体のキーボード接続部分を確認する。
- Type Coverを接続部分に合わせる。
- カチッと音がするまでしっかりと押し付ける。
Signature Keyboardの接続方法
Signature Keyboardは、Type Coverと同様に磁力で接続されますが、Type Coverよりも接続部分が大きく、カバー全体がSurface本体を覆うような形状になっています。接続方法はType Coverとほぼ同じで、Surface本体のキーボード接続部分にSignature Keyboardを合わせるだけで接続できます。こちらも特別なドライバーやソフトウェアは必要ありません。
- Surface本体のキーボード接続部分を確認する。
- Signature Keyboardを接続部分に合わせる。
- カチッと音がするまでしっかりと押し付ける。
Bluetoothキーボードの接続方法
Surface用のBluetoothキーボードは、Bluetooth接続で行います。まず、SurfaceのBluetoothを有効にします。その後、キーボードの電源を入れ、ペアリングモードにします。SurfaceのBluetooth設定から、キーボードを探し、ペアリングを実行します。ペアリングコードを入力する必要がある場合があります。ペアリングが完了すると、キーボードを使用できるようになります。
- SurfaceのBluetoothを有効にする。
- キーボードの電源を入れ、ペアリングモードにする。
- SurfaceのBluetooth設定でキーボードを探し、ペアリングする。
- 必要に応じてペアリングコードを入力する。
接続トラブルシューティング
接続に問題が発生した場合は、まずSurface本体とキーボードの接続部分の汚れや異物がないか確認しましょう。それでも解決しない場合は、Surfaceとキーボードの電源を再起動してみてください。それでも解決しない場合は、デバイスマネージャーでキーボードドライバの更新を試みるか、マイクロソフトのサポートに問い合わせることをお勧めします。
- Surfaceとキーボードの接続部分の清掃を行う。
- Surfaceとキーボードの電源を再起動する。
- デバイスマネージャーでキーボードドライバを更新する。
- マイクロソフトのサポートに問い合わせる。
接続確認方法
接続を確認するには、キーボードのキーをいくつか押してみて、Surfaceの画面に文字が表示されるか確認します。もし文字が表示されない場合は、接続が正しく行われていない可能性があります。上記の手順を再度確認するか、マイクロソフトのサポートに連絡してサポートを受けることをお勧めします。接続状態は、タスクバーのバッテリーアイコンなどからも確認できる場合があります。
- キーボードのキーをいくつか押して、文字が表示されるか確認する。
- 接続手順を再度確認する。
- マイクロソフトのサポートに連絡する。
- タスクバーのバッテリーアイコンなどで接続状態を確認する。
キーボードのドライバをアンインストールするには?
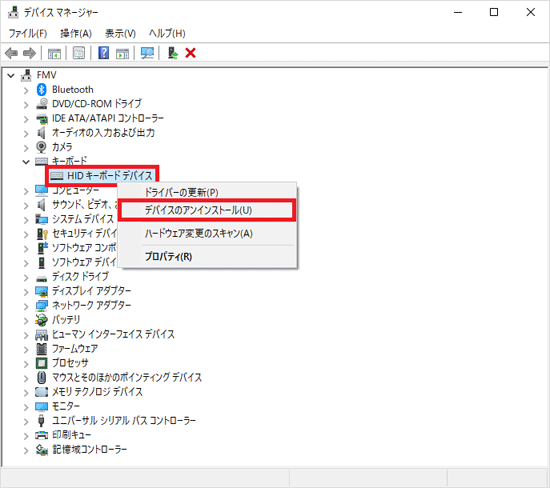
キーボードドライバのアンインストール方法
キーボードドライバをアンインストールする方法は、使用しているOSによって異なります。WindowsとmacOSの一般的な方法を説明します。
デバイスマネージャを使用したアンインストール(Windows)
Windowsでは、デバイスマネージャを使用してキーボードドライバをアンインストールできます。これは、最も一般的な方法です。まず、デバイスマネージャを開き、キーボード一覧から対象のキーボードを選びます。右クリックして「デバイスのアンインストール」を選択し、指示に従ってアンインストールを完了します。再起動が必要になる場合があります。アンインストール後、Windowsは自動的にドライバを再インストールしようとしますが、それを防ぎたい場合は、アンインストール時に「このデバイスのドライバソフトウェアを削除する」オプションを選択してください。
- デバイスマネージャを開く:Windowsキー + X を押し、メニューから「デバイスマネージャ」を選択します。
- キーボードを選択:デバイスマネージャで「キーボード」を展開し、アンインストールしたいキーボードドライバを見つけます。
- アンインストールを実行:キーボードドライバを右クリックし、「デバイスのアンインストール」を選択し、画面の指示に従って完了します。
システム設定を使用したアンインストール(macOS)
macOSでは、システム環境設定からキーボードドライバを直接アンインストールすることはできません。問題のあるドライバがある場合は、macOSの再インストールや、セーフモードでの起動を試すなどの対処法が必要になります。セーフモードでは、最小限のドライバのみがロードされるため、問題のあるドライバの影響を排除できます。また、サードパーティ製ドライバを使用している場合は、そのドライバのアンインストーラを使用するか、アプリケーションフォルダから削除してみてください。ただし、間違ったドライバを削除するとシステムが不安定になる可能性があるため、注意が必要です。
- セーフモードで起動する:起動時にShiftキーを押しながら起動します。問題が解決するかどうかを確認します。
- サードパーティ製ドライバのアンインストール:もし、サードパーティ製のドライバを使用している場合、そのドライバのアンインストーラを使用するか、アプリケーションフォルダから削除してください。
- macOSの再インストール(最終手段):上記の方法で解決しない場合は、macOSを再インストールすることを検討してください。データのバックアップは必ず行ってください。
ドライバの更新による問題解決
キーボードドライバのアンインストールの前に、ドライバの更新を試みることをお勧めします。古いまたは破損したドライバが問題の原因である可能性があります。Windowsの場合はデバイスマネージャから、macOSの場合はシステム環境設定から、ドライバを更新できます。最新のドライバは、製造元のウェブサイトからダウンロードできます。更新後も問題が解決しない場合、アンインストールを検討してください。
- デバイスマネージャ/システム環境設定を開く:OSに合わせた方法で開きます。
- キーボードドライバを選択:対象のキーボードドライバを見つけます。
- ドライバの更新を実行:画面の指示に従ってドライバを更新します。製造元のウェブサイトを確認して最新のドライバがあるか確認しましょう。
トラブルシューティング
キーボードが認識されない、または正しく動作しない場合、ハードウェアの不具合も疑う必要があります。キーボードの接続を確認したり、別のUSBポートに接続したり、別のキーボードを試したりすることで、ハードウェアの問題を特定できます。接続ケーブルの破損や、キーボード自体の故障も考えられます。これらの可能性を排除してから、ドライバの問題に取り組むことが重要です。
- キーボードの接続を確認する:しっかりと接続されているか確認します。
- 別のUSBポートに接続する:ポートの問題の可能性を排除します。
- 別のキーボードを試す:キーボード自体に問題がないか確認します。
復元ポイントの使用(Windows)
Windowsでは、システムの復元ポイントを使用して、ドライバのアンインストール前の状態に戻すことができます。システムの復元は、重大な問題が発生した場合に役立つツールです。復元ポイントを作成しておけば、ドライバのアンインストールによって問題が発生した場合でも、簡単に以前の状態に戻すことができます。重要なデータのバックアップも忘れずに行いましょう。
- システムのプロパティを開く:検索窓に「システムのプロパティ」と入力して開きます。
- システムの復元を選択:システム保護タブの「システムの復元」をクリックします。
- 復元ポイントを選択:適切な復元ポイントを選択し、指示に従って復元を実行します。復元後は再起動が必要な場合があります。
詳しくはこちら
サーフェス キーボード ドライバのインストールに失敗した場合、どうすれば良いですか?
デバイスマネージャーを開いて、エラーメッセージを確認してください。エラーコードに基づいて、Microsoftのサポートサイトで解決策を探したり、ドライバを再インストールしたり、Windowsの更新を実行してみてください。それでも解決しない場合は、Surfaceのサポートに問い合わせることをお勧めします。
サーフェス キーボード ドライバをインストールするのにどのくらいの時間がかかりますか?
インストール時間は、パソコンの性能やネットワーク環境によって異なりますが、通常は数分から10分程度です。進行状況が表示されるので、完了までお待ちください。再起動が必要になる場合もあります。
互換性のないサーフェス キーボード ドライバをインストールしたらどうなるのでしょうか?
互換性のないドライバをインストールすると、キーボードが正常に動作しなくなる、パソコンがクラッシュする、予期せぬエラーが発生するなどの問題が発生する可能性があります。直ちにドライバをアンインストールし、正しいドライバをインストールしてください。
サーフェス キーボード ドライバをアンインストールするにはどうすれば良いですか?
コントロールパネルからプログラムと機能を開き、Surfaceキーボードドライバを探してアンインストールします。その後、パソコンを再起動して変更を適用してください。再インストールが必要な場合は、Microsoftのウェブサイトから最新のドライバをダウンロードしてください。