現代社会において、チームの円滑な連携は不可欠です。しかし、予期せぬ障害発生は、生産性低下やプロジェクト遅延に直結します。本稿では、Teamsにおける障害情報をリアルタイムで把握し、迅速な対応につなげるための効果的な方法を解説します。具体的なツールやテクニック、そしてチーム内での情報共有のベストプラクティスをご紹介します。迅速な問題解決、そしてチーム全体の効率向上を目指し、実践的な情報を提供いたします。皆様のTeams運用改善に貢献できれば幸いです。
Teams 障害情報リアルタイム監視:現状と対策
この見出しは、Microsoft Teamsの障害情報をリアルタイムで監視し、問題発生時の迅速な対応を可能にするための情報を提供します。日本国内におけるTeams利用者の増加に伴い、サービス障害による業務への影響を最小限に抑えることがますます重要になっています。本稿では、リアルタイムでの障害情報の入手方法、障害発生時の対処法、そして予防策について解説します。 企業におけるBCP対策の一環として、Teamsの障害監視システムの導入や、代替コミュニケーション手段の確保が不可欠です。 常に最新の情報を把握し、迅速な対応体制を整えることで、ビジネスの継続性を確保しましょう。
Teams障害情報を確認できる公式ソース
Teamsの障害情報は、Microsoft公式のサービス状況ダッシュボードで確認できます。このダッシュボードは、リアルタイムで更新され、障害発生状況、影響範囲、復旧状況などを詳しく報告しています。 Microsoft 365管理センターや、公式のTwitterアカウントなども、障害発生時に重要な情報を発信することがありますので、併せて確認することをお勧めします。 これらの公式ソースを確認することで、不確かな情報に惑わされることなく、正確な状況を把握できます。
障害発生時の対処法と緊急連絡体制
Teams障害発生時は、まず公式の情報を確認し、障害の影響範囲と復旧見込みを把握することが重要です。 社内では、事前に定められた緊急連絡体制に基づき、関係部署への迅速な連絡と情報共有を行いましょう。 代替のコミュニケーションツール(例えば、メール、電話、社内チャットシステムなど)を事前に準備し、障害発生時にスムーズに切り替えられるようにしておくことも重要です。迅速な対応は、業務への影響を最小限に抑えるために不可欠です。
Teams障害発生時の業務継続計画(BCP)
企業においては、Teams障害発生時の業務継続計画(BCP)を策定し、定期的な訓練を行うことが重要です。 BCPには、代替コミュニケーション手段の確保、情報共有体制の構築、復旧手順の明確化などが含まれます。 計画を策定する際には、従業員の状況や業務内容を考慮し、柔軟性を持たせることが重要です。 定期的な訓練を通じて、計画の有効性を検証し、必要に応じて改善することで、災害時や障害時にもビジネスの継続性を確保できます。
Teams障害予兆の検知と予防策
Teamsの障害は、突然発生するのではなく、予兆を示す場合があります。 例えば、接続速度の低下や、頻繁なエラーメッセージなどが挙げられます。 これらの予兆を早期に検知し、適切な対策を取ることで、大規模な障害に発展するのを防ぐことができます。 定期的なシステムメンテナンスや、ネットワーク環境の最適化なども、予防策として有効です。 監視ツールの活用も検討しましょう。
Microsoft Teamsのサポートへの問い合わせ方法
Teamsに関する障害や技術的な問題が発生した場合、Microsoftのサポートチームに問い合わせることができます。 サポートへの問い合わせ方法は、Microsoftのウェブサイトに詳しく記載されています。 問い合わせを行う際には、発生している問題の詳細、発生日時、使用している環境などを明確に伝えましょう。 迅速かつ的確な対応を受けるために、事前に必要な情報を準備しておくと効率的です。
| 障害情報源 | 対応方法 | 予防策 |
|---|---|---|
| Microsoft公式サービス状況ダッシュボード | 公式情報に基づき、代替手段へ切り替え | 定期的なシステムメンテナンス |
| 社内監視システム | 緊急連絡体制に基づき迅速な対応 | BCP策定と訓練 |
| ユーザーからの報告 | 状況把握と情報共有 | ネットワーク環境の最適化 |
Office365の障害は今日ありますか?

Office365障害に関する情報
Office365の障害の有無については、リアルタイムで正確な情報を得るには、マイクロソフトの公式サービス状況ダッシュボードを確認する必要があります。 公式ダッシュボード以外からの情報は、必ずしも正確とは限らず、誤った情報に基づいて行動してしまう可能性があります。そのため、以下に示す情報は参考としてのみご活用ください。 個々のサービス、地域、ユーザー環境によって、障害の発生状況が異なる可能性がある点にご注意ください。
Office365サービス状況ダッシュボードの確認方法
最も正確な情報は、マイクロソフトが提供する公式のサービス状況ダッシュボードから得られます。ダッシュボードでは、各Office365サービスの現在の状態(正常稼働、計画メンテナンス、障害発生など)がリアルタイムで表示されます。 ダッシュボードへのアクセス方法は、通常、マイクロソフトのサポートサイトからリンクされています。 検索エンジンで「Microsoft 365 サービスヘルス」と検索すれば、たいていトップに表示されます。 ダッシュボードは英語表記の場合が多いですが、重要な情報は図表で分かりやすく表示されていることが多いです。
- マイクロソフトのサポートサイトにアクセスする
- サービスヘルスダッシュボードを探す
- 利用しているサービスの状態を確認する
今日のOffice365障害に関する情報源
公式ダッシュボード以外に、Twitterなどのソーシャルメディアで、他のユーザーがOffice365の障害を報告している可能性があります。しかし、これらの情報は必ずしも正確とは限らないため、公式情報と照らし合わせる必要があります。 また、複数のユーザーから同様の報告がある場合、障害が発生している可能性が高いと言えるでしょう。 ただし、情報が拡散されるスピードも考慮しなければならず、古い情報や誤った情報も含まれる可能性があるので注意が必要です。
- Twitterなどのソーシャルメディアで検索する
- 複数のユーザーからの報告を確認する
- 公式情報と比較して検証する
Office365障害発生時の対処法
Office365に障害が発生した場合、まずマイクロソフトの公式サポート情報を確認し、指示に従うことが重要です。 障害の内容や原因、そして復旧の見込みなどが記載されている可能性があります。 また、ブラウザのキャッシュやクッキーをクリアしたり、デバイスの再起動を試みることも有効な場合があります。 これらの基本的な対処法を試しても改善が見られない場合は、マイクロソフトのサポートに問い合わせることが必要です。
- マイクロソフトのサポート情報を参照する
- ブラウザのキャッシュとクッキーをクリアする
- デバイスを再起動する
障害発生の頻度と影響
Office365は世界中で利用されているため、完全に障害が発生しないことはあり得ません。 ただし、マイクロソフトはシステムの安定性向上に努めており、障害発生の頻度は比較的低いと言えるでしょう。 障害の影響も、サービスによって、また障害の内容によって大きく異なります。 一部の機能が利用できない程度の軽微な障害から、全てのサービスが利用できなくなるような大規模な障害まで、様々なケースがあります。
- 障害発生頻度は比較的低い
- 影響の程度は障害の内容によって異なる
- マイクロソフトはシステムの安定性向上に努めている
Office365障害に関する最新情報の入手方法
マイクロソフトの公式サービス状況ダッシュボードを定期的にチェックすることが、最新情報を入手する最も確実な方法です。 メールアラートを設定したり、RSSフィードを利用するなどして、障害発生に関する通知を受け取ることもできます。 また、マイクロソフトの公式ブログやニュースサイトなどもチェックすると、大規模な障害発生時などに役立つ情報が得られる可能性があります。
- 公式サービス状況ダッシュボードを定期的に確認する
- メールアラートやRSSフィードを利用する
- マイクロソフトの公式ブログやニュースサイトを確認する
Teamsの障害を確認する方法は?

Teams障害確認方法
Teamsの障害を確認する方法はいくつかあります。まず、Microsoft 365 のサービスヘルスダッシュボードを確認するのが最も確実です。このダッシュボードでは、Teamsを含むMicrosoft 365 の各種サービスの現在の状態、過去の問題、および計画されたメンテナンスについてリアルタイムで確認できます。 具体的な障害発生状況や影響範囲、復旧作業の進捗状況などが表示されるため、自身の環境で発生している問題が、サービス側の障害によるものなのか、ローカルの問題なのかを判断するのに役立ちます。 ダッシュボードに障害情報が表示されていれば、Microsoft側で問題解決に取り組んでいることが分かります。 表示されない場合は、他の要因を検討する必要があります。
Teamsのサービスヘルスダッシュボードの確認方法
Microsoft 365 管理センターにログインし、サービスヘルスダッシュボードにアクセスすることで、Teamsのサービス状況を確認できます。ダッシュボードでは、サービスの状態がリアルタイムで表示され、問題が発生している場合は、その詳細情報(影響範囲、原因、復旧状況など)を確認できます。 サービスに問題がない場合は、緑色のチェックマークが表示されます。問題が発生している場合は、黄色または赤色の警告が表示され、問題の詳細が説明されます。 ダッシュボードは定期的に更新されるため、最新の情報を確認できます。
- Microsoft 365 管理センターにアクセスする。
- サービスヘルスダッシュボードを開く。
- Teamsのサービス状態を確認する。
Teamsアプリ内での確認方法
Teamsアプリ自体にも、サービスの状態に関する情報が表示される場合があります。 ただし、アプリ内での表示はサービスヘルスダッシュボードほど詳細な情報が得られるわけではありません。 アプリのアップデートや再起動を試みることも有効です。 それでも問題が解決しない場合は、サービスヘルスダッシュボードを確認することをお勧めします。
- Teamsアプリを起動する。
- アプリ内の通知を確認する。
- アプリを再起動またはアップデートする。
Microsoftの公式Twitterアカウントの確認
MicrosoftやTeamsの公式Twitterアカウントは、サービス障害発生時などに速やかに情報を発信することがあります。 ただし、Twitterの情報は必ずしも公式発表ではない場合もあるため、重要な決定を下す際には、サービスヘルスダッシュボードの情報と合わせて確認することが重要です。 迅速な情報収集には役立ちますが、詳細な情報が必要な場合は、他の方法も併用しましょう。
- Microsoftの公式Twitterアカウントをフォローする。
- Teams関連のツイートを確認する。
- 最新の情報をチェックする。
ネットワーク接続の確認
Teamsの障害と思われた場合でも、実際は自身のネットワーク接続の問題である可能性があります。 インターネット接続が不安定であったり、ファイアウォールやプロキシサーバーの設定によってTeamsがブロックされている可能性も考えられます。 接続状況を確認し、必要に応じてネットワーク管理者へ連絡しましょう。
- インターネット接続を確認する。
- ファイアウォールやプロキシサーバーの設定を確認する。
- ネットワーク管理者へ連絡する。
他のユーザーへの確認
周囲のユーザーが同じ問題を経験しているか確認することで、問題が自分だけのローカルな問題なのか、広範囲にわたるサービス障害なのかを判断する手がかりとなります。 同僚やチームメンバーに確認することで、迅速な問題解決に繋がることがあります。 もし多くのユーザーが同じ問題を抱えている場合は、サービス障害の可能性が高いと言えるでしょう。
- 同僚やチームメンバーに連絡を取る。
- 同じ問題が発生しているかどうかを確認する。
- 情報共有を行う。
Teamsの通信状況を確認する方法は?
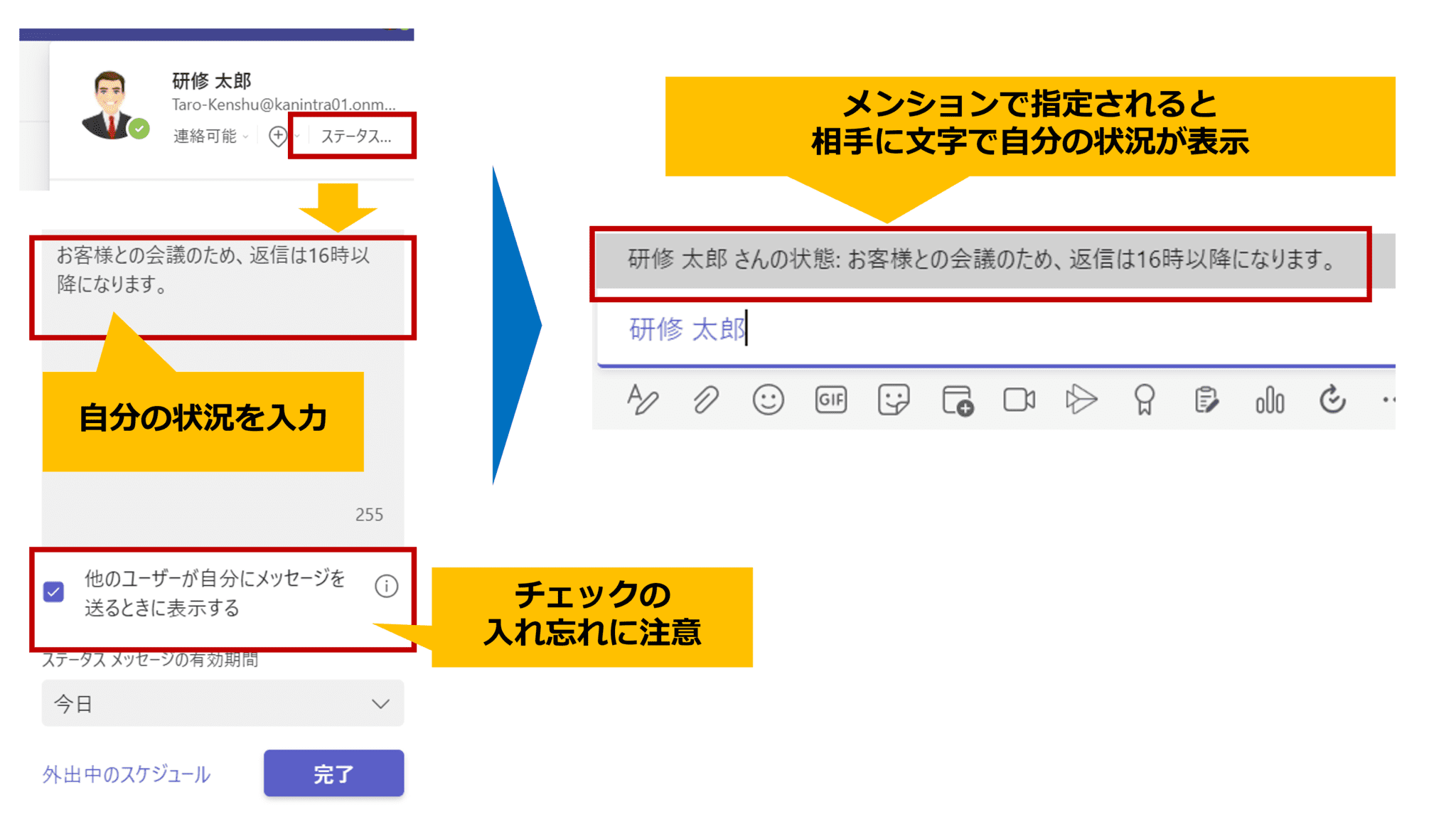
Teamsの通信状況確認方法
Teamsの通信状況を確認する方法はいくつかあります。まず、接続状態の確認は、Teamsクライアント自身の表示を確認するのが最も簡単です。画面上部のアイコンや、通話中の表示などをチェックすることで、ネットワーク接続の状態や、音声・ビデオ通話の品質を大まかに把握できます。接続が不安定な場合は、エラーメッセージが表示されることもあります。さらに詳細な情報が必要な場合は、ネットワーク接続の診断ツールを利用することで、具体的な問題点を特定することができます。Windowsであれば、コマンドプロンプトでpingコマンドやtracertコマンドを使用し、Teamsサーバーへの接続状況を調べることができます。Macであれば、ネットワークユーティリティを使用できます。これらのツールで、パケットロスや遅延などの問題が検出されれば、ネットワークの問題を特定し、解決策を検討できます。また、Teams管理者に問い合わせることで、組織全体のネットワーク環境や、Teamsサーバー側の問題について確認できます。管理者は、より詳細なログや監視データにアクセスできるため、問題解決に役立つ情報を提供できます。さらに、ルーターやモデムの再起動も有効な手段です。一時的なネットワークの問題は、再起動で解決することがあります。最後に、他のアプリケーションの通信状況も確認してみましょう。Teams以外のアプリケーションが正常に動作しているかどうかを確認することで、問題がTeams特有のものか、ネットワーク全体の問題かを判断できます。これらの方法を組み合わせることで、Teamsの通信状況を効率的に確認し、問題解決に繋げることができます。
Teamsクライアント上での確認方法
Teamsクライアント自体には、接続状況を示すインジケーターがいくつかあります。通話中のビデオや音声の品質低下は、接続不良を示す重要なサインです。また、画面上部のネットワークアイコンを確認することで、接続状態(接続中・切断中など)を簡単に確認できます。さらに、エラーメッセージが表示されている場合は、その内容を参考に問題を特定することができます。
- ネットワークアイコンの確認:画面右上に表示されるネットワークアイコンの状態を確認します。
- 通話品質の確認:ビデオや音声通話中に、映像や音声が途切れたり、遅延したりしていないか確認します。
- エラーメッセージの確認:エラーメッセージが表示されている場合は、その内容をよく読んで、問題を特定します。
ネットワーク診断ツールの利用
より詳細な情報を得るためには、pingコマンドやtracertコマンドなどのネットワーク診断ツールを利用しましょう。これらのコマンドを使うことで、Teamsサーバーへの接続状況、パケットロス、遅延などを調べることができます。具体的には、TeamsサーバーのIPアドレスに対してpingコマンドを実行し、応答時間やパケットロス率を確認します。tracertコマンドは、パケットがサーバーに到達するまでの経路を詳細に表示し、問題のある箇所を特定するのに役立ちます。
- pingコマンドの実行:コマンドプロンプト(Windows)またはターミナル(macOS)で、`ping teams.microsoft.com`などを実行します。
- tracertコマンドの実行:コマンドプロンプト(Windows)またはターミナル(macOS)で、`tracert teams.microsoft.com`などを実行します。
- 結果の分析:パケットロスや高い遅延などが確認された場合は、ネットワーク接続に問題がある可能性があります。
Teams管理者への問い合わせ
ネットワークの問題が個人レベルで解決できない場合、Teams管理者に相談してみましょう。管理者は、より詳細なログや監視データにアクセスできるため、問題の原因を特定し、解決策を提案することができます。また、組織全体のネットワーク環境に関する情報も提供してくれるでしょう。問い合わせる際には、発生している問題、発生日時、使用しているデバイスなどの情報を明確に伝えましょう。
- 問題の詳細な説明:いつ、どのような状況で問題が発生したのかを具体的に説明します。
- 使用しているデバイスの情報:PCのスペック、OSバージョン、Teamsクライアントのバージョンなどを伝えます。
- エラーメッセージの提示:エラーメッセージが表示されている場合は、その内容を正確に伝えます。
ルーターやモデムの再起動
簡単な解決策として、ルーターやモデムの再起動を試してみましょう。一時的なネットワーク障害は、これによって解決することがあります。再起動手順は、機種によって異なりますが、一般的には電源を抜き、数分間待ってから再び電源を入れることで行います。再起動後、Teamsの接続状況を確認してみましょう。
- ルーターの電源を切る:ルーターの電源プラグを抜きます。
- 数分間待つ:30秒~1分程度待ちます。
- 電源を入れる:ルーターの電源プラグを差し込み、再起動します。
他のアプリケーションの通信状況の確認
Teams以外のアプリケーションの通信状況を確認することで、問題がTeams特有のものか、ネットワーク全体の問題かを判断できます。ブラウザでウェブサイトにアクセスしたり、他のオンラインゲームをプレイしたりして、インターネット接続が正常に機能しているかどうかを確認しましょう。もし他のアプリケーションも接続に問題がある場合は、ネットワーク全体に問題がある可能性が高いです。
- Webサイトへのアクセス:ブラウザで複数のウェブサイトにアクセスし、読み込み速度を確認します。
- 他のオンラインサービスの利用:オンラインゲームやストリーミングサービスなどを試してみます。
- ファイルのダウンロード・アップロード:ファイルのダウンロードやアップロードを行い、速度を確認します。
Teamsにつながらない原因は何ですか?
Teams接続できない原因
Teamsに接続できない原因は多岐に渡ります。ネットワーク環境、Teamsクライアントの状態、Microsoft側の問題など、様々な要因が考えられます。問題解決のためには、原因を特定することが重要です。以下に、考えられる原因と確認方法を詳しく説明します。
ネットワーク接続の問題
Teamsはインターネット接続を必要とします。接続が不安定であったり、接続自体が切断されていたりすると、Teamsに接続できません。ネットワークケーブルの接続不良、Wi-Fiの電波状況の悪化、ルーターの故障なども考えられます。また、ファイアウォールやプロキシサーバーの設定によってTeamsへのアクセスがブロックされている可能性もあります。
- ネットワークケーブルが正しく接続されているか確認する。
- Wi-Fiの電波強度を確認し、必要に応じてルーターの位置を変更する。
- ルーターを再起動する。
- ファイアウォールやプロキシサーバーの設定を確認し、Teamsがアクセス許可されていることを確認する。
- インターネット接続自体が正常に動作していることを確認する(他のウェブサイトにアクセスできるか確認する)。
Teamsクライアントの問題
Teamsアプリケーション自体に問題がある場合も接続できません。アプリケーションのバグ、古いバージョン、データの破損などが考えられます。また、アプリのキャッシュや一時ファイルが原因で問題が発生している可能性もあります。
- Teamsアプリケーションを最新バージョンにアップデートする。
- Teamsアプリケーションを再起動する。
- Teamsアプリケーションのキャッシュと一時ファイルを削除する。
- Teamsアプリケーションを再インストールする。
- アプリの設定を確認し、必要な設定が正しく行われているか確認する。
Microsoft側の問題
Microsoft側のサーバーに問題が発生している場合、Teamsに接続できないことがあります。サーバーのメンテナンス、大規模な障害などが考えられます。この場合は、Microsoftのサービス状況を確認する必要があります。
- Microsoftのサービス状況ページを確認する。
- 他のユーザーも同様の問題が発生していないか確認する。
- しばらく待ってから再度接続を試みる。
- Microsoftサポートに問い合わせる。
アカウントの問題
アカウントの認証情報が間違っている、またはアカウントに問題がある場合、Teamsに接続できません。パスワードの入力ミスや、アカウントのロックアウトなども考えられます。
- パスワードが正しいことを確認する。
- アカウントがロックされていないことを確認する。
- 組織のIT管理者に問い合わせる。
デバイスの問題
使用しているデバイスに問題がある場合も、Teamsに接続できないことがあります。デバイスのスペックが不足している、デバイスのソフトウェアに問題がある、デバイスのドライバーに問題があるなどが考えられます。デバイスの再起動も効果があります。
- デバイスのスペックがTeamsの推奨スペックを満たしているか確認する。
- デバイスのソフトウェアを最新バージョンにアップデートする。
- デバイスのドライバーを最新バージョンにアップデートする。
- デバイスを再起動する。
詳細情報
「Teams障害情報リアルタイム」はどこで確認できますか?
Teams障害情報のリアルタイムな確認は、マイクロソフトの公式ウェブサイトのサービス状況ページで確認できます。公式ページでは、現在発生している障害やメンテナンス情報、そして影響範囲などがリアルタイムに更新されますので、そちらをご確認ください。その他、信頼できるニュースサイトやソーシャルメディアでも情報が発信される場合がありますが、公式情報を優先して確認することをお勧めします。
障害発生時の対応方法を教えてください。
障害発生時は、まず公式ウェブサイトで障害状況を確認し、影響範囲がご自身に及んでいるか確認しましょう。Teamsアプリを再起動したり、インターネット接続を確認するなどの基本的なトラブルシューティングを試みてください。それでも解決しない場合は、マイクロソフトのサポート窓口に連絡することをお勧めします。具体的なエラーメッセージなどを記録しておくと、サポートがスムーズに進みます。
障害情報はどのくらいの頻度で更新されますか?
障害情報の更新頻度は、障害の状況や規模によって異なります。重大な障害が発生した場合は、リアルタイムに近い頻度で更新されることが期待できますが、軽微な問題やメンテナンス情報は、数時間から数日おきに更新されることもあります。常に最新の情報をチェックすることが重要です。
「Teams障害情報リアルタイム」の情報が英語表記の場合、どうすれば良いですか?
英語表記の場合でも、重要な情報は理解できるよう努力しましょう。分からない単語や表現があれば、翻訳ツールなどを活用して確認することをお勧めします。また、マイクロソフトのサポートは日本語にも対応している場合が多いので、日本語で問い合わせることも可能です。困った時はサポートに連絡しましょう。
