マウスホイールを使ったブラウザの戻る機能は、多くのユーザーにとって不可欠な操作となっています。しかし、その利便性ゆえに、誤ってページを戻してしまうケースも少なくありません。この記事では、マウススクロールによる戻る機能の仕組み、設定方法、そして誤操作を防ぐためのヒントを分かりやすく解説します。効率的なウェブ閲覧を実現するために、ぜひご一読ください。快適なインターネットライフを送るための第一歩として、本記事が皆様のお役に立てれば幸いです。
マウススクロールの戻る機能:徹底解説
マウスホイールによるスクロール操作は、現代のコンピューティングにおいて不可欠な機能です。しかし、「戻る」機能に関しては、その動作や設定方法について誤解されている部分も多いのではないでしょうか。本稿では、マウスホイールのスクロール操作における「戻る」機能について、詳細に解説します。具体的には、ブラウザの戻る機能との連携、スクロール履歴の管理、OSやブラウザの設定、マウスの種類による違い、そしてトラブルシューティングについて、分かりやすく説明します。 多くの場合、マウスホイールを後ろに回すことで、直前のスクロール位置に戻ることができるのですが、これはブラウザが備える「戻る」機能とは異なることに注意が必要です。マウスホイールによる「戻る」は、あくまで直前のスクロール位置への復帰であり、ブラウザの履歴を遡る機能ではありません。 この違いを理解することで、より効率的なウェブ閲覧が可能になります。
マウスホイールの戻る機能の動作原理
マウスホイールの「戻る」機能は、オペレーティングシステム(OS)やブラウザの設定、そしてマウスドライバーによって制御されています。多くの場合、ホイールを後ろに回すと、直前にスクロールした位置へ瞬時に戻ります。これは、システムがスクロール位置の履歴を一時的に保存し、それを呼び出すことで実現しています。この履歴の保存期間や容量は、OSやブラウザの設定によって異なります。 一部のマウスでは、ホイールボタンを押しながらスクロールすることで、より複雑なスクロール操作が可能になる場合もあります。例えば、ページの上部や下部に瞬時に移動できる機能などが提供されている場合があります。
ブラウザの戻るボタンとの違い
マウスホイールの「戻る」機能と、ブラウザの「戻る」ボタンの機能は全く異なります。ブラウザの「戻る」ボタンは、閲覧履歴を遡る機能であり、前のページ、あるいはそれ以前のページに移動します。一方、マウスホイールの「戻る」機能は、現在のページ内での直前のスクロール位置に戻る機能です。 つまり、ブラウザの「戻る」ボタンを使用すると別のページに移動しますが、マウスホイールの「戻る」機能を使用してもページは変わりません。この違いを理解することで、意図しないページ移動を防ぎ、スムーズなウェブ閲覧を実現できます。
OSとブラウザの設定による影響
マウスホイールの「戻る」機能は、OS(Windows、macOSなど)とブラウザ(Chrome、Firefox、Safariなど)の設定によって影響を受けます。 OSの設定では、マウスホイールの感度やスクロール動作の設定を変更することができます。また、ブラウザの設定では、スクロールの挙動をカスタマイズしたり、マウスホイールの機能を無効化したりすることが可能です。 これらの設定を適切に変更することで、より快適なスクロール操作を実現できます。設定項目はOSやブラウザによって異なりますので、それぞれのヘルプを参照することをお勧めします。
マウスの種類による違い
マウスの種類によっても、ホイールの「戻る」機能の挙動が異なる場合があります。光学式マウス、レーザー式マウス、ボール式マウスなど、マウスの種類によって、ホイールの精度や反応速度に違いがあります。また、特殊な機能を持つゲーミングマウスなどでは、ホイールに独自の機能が搭載されている場合もあります。 使用するマウスのマニュアルを確認することで、ホイールの機能に関する詳細な情報を得ることができます。
トラブルシューティングと解決策
マウスホイールの「戻る」機能が正常に動作しない場合、いくつかの原因が考えられます。マウスドライバーの不具合、OSの設定の問題、マウス本体の故障などが考えられます。 まずは、マウスドライバーを最新バージョンに更新したり、OSの設定を確認したりすることが重要です。それでも問題が解決しない場合は、マウス本体の故障の可能性も考え、交換を検討する必要があります。 また、使用するアプリケーションによっては、マウスホイールの機能が制限されている場合もあります。
| 問題 | 考えられる原因 | 解決策 |
|---|---|---|
| マウスホイールがスクロールしない | ドライバーの問題、マウスの故障、設定の問題 | ドライバーの更新、マウスの交換、設定の確認 |
| 「戻る」機能が動作しない | OSの設定、ブラウザの設定、アプリケーションの制限 | 設定の確認、アプリケーションのアップデート |
マウスのスクロールがたまに逆に動くのはなぜですか?
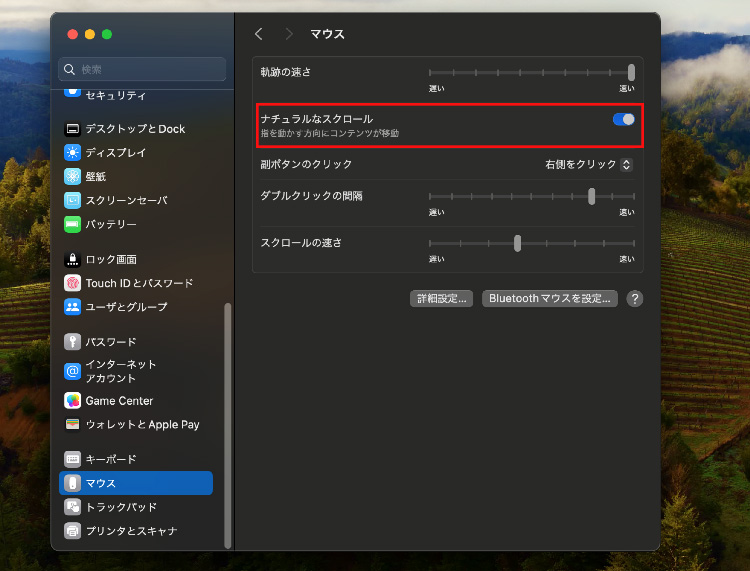
具体的には、以下の様なことが考えられます。
ドライバーが古くなっている、または正しくインストールされていない場合、スクロールの動作が不安定になり、逆方向に動くことがあります。Windowsの場合、デバイスマネージャーでマウスドライバーを更新するか、再インストールすることで解決できる可能性があります。Macの場合、システム環境設定からマウスの設定を確認し、必要に応じてドライバーを更新する必要があります。 オペレーティングシステムの設定で、スクロール方向が意図せず反転している可能性があります。設定を確認し、スクロール方向が自然な方向に設定されているか確認しましょう。多くの場合、設定画面で「スクロール方向」や「スクロールの向き」といった項目を見つけることができます。 マウス本体の故障、特に内部のセンサーやホイールに問題が発生している可能性があります。マウスを別のコンピューターで試したり、新しいマウスに交換したりすることで、マウス本体の故障が原因かどうかを判断できます。
マウスドライバーの不具合
マウスドライバーが古かったり、破損していたり、正しくインストールされていない場合、スクロール動作に異常が発生することがあります。古いドライバーは、最新のOSやアプリケーションとの互換性に問題を抱えている可能性があり、スクロール方向の反転はその症状の一つです。 新しいドライバーをインストールすることで、この問題が解決される可能性があります。
- デバイスマネージャー(Windows)またはシステム情報(macOS)を開き、マウスドライバーを確認します。
- ドライバーの更新プログラムがある場合は、それをダウンロードしてインストールします。
- それでも問題が解決しない場合は、ドライバーをアンインストールして再インストールしてみましょう。
オペレーティングシステムの設定
OSの設定で、スクロール方向が意図せず反転している可能性があります。特に、アクセシビリティ設定などが影響している可能性があります。設定画面でスクロール方向を確認し、正しい方向に設定されているかを確認しましょう。
- コントロールパネル(Windows)またはシステム環境設定(macOS)を開きます。
- マウスの設定、またはアクセシビリティ設定を探します。
- スクロール方向の設定を確認し、必要に応じて変更します。
マウス本体の故障
マウス本体の物理的な故障も考えられます。ホイールの摩耗、センサーの不具合などが原因で、スクロールが不安定になったり、逆方向に動いたりすることがあります。 マウスを別のコンピュータで試すことで、マウス本体に問題があるかを確認できます。
- 別のコンピューターで同じマウスを使用し、問題が再現するかどうか確認します。
- マウスのホイールを清掃してみます。埃や汚れが詰まっていると、動作不良の原因となる場合があります。
- 問題が解決しない場合は、マウスを交換することを検討しましょう。
ソフトウェアの競合
複数のアプリケーションやソフトウェアがマウスの動作に干渉している可能性があります。 特に、ゲームソフトや特定のユーティリティソフトなどがスクロールの動作を変更する可能性があります。 これらのソフトウェアを一時的に無効にして、問題が解決するかどうか確認してみましょう。
- 最近インストールしたソフトウェアを特定します。
- そのソフトウェアを一時的にアンインストールまたは無効化して、スクロールの動作を確認します。
- 問題が特定のソフトウェアによって引き起こされている場合は、そのソフトウェアのアップデートまたは代替案を探しましょう。
接続方法の問題
マウスの接続方法によっては、スクロールが不安定になる場合があります。 特にワイヤレスマウスの場合、接続が不安定だとスクロールが逆転したり、反応が悪くなったりすることがあります。接続を確認し、必要であれば、電池交換やUSBレシーバーの再接続を試みましょう。
- ワイヤレスマウスの場合は、電池残量を確認し、必要であれば交換します。
- USBレシーバーを再接続します。
- マウスとパソコン間の距離が近すぎる、あるいは遠すぎる場合も接続に影響を与える可能性があります。最適な距離で接続を確認してみましょう。
マウスカーソルが勝手に戻るのはなぜですか?

タッチパッドの感度設定
タッチパッドの感度が高すぎる場合、わずかな手の動きでカーソルが大きく動いてしまい、意図せずカーソルが戻ってしまうことがあります。感度を調整することで、この問題を解決できる可能性があります。設定方法はOSによって異なりますが、通常は「マウスのプロパティ」や「タッチパッドの設定」から変更できます。
- Windowsの場合:「設定」→「デバイス」→「タッチパッド」から感度を調整できます。
- macOSの場合:「システム環境設定」→「トラックパッド」から感度を調整できます。
- 一部のラップトップでは、ファンクションキーの組み合わせでタッチパッドの感度を調整できる場合があります。
マウスのドライバの更新
マウスドライバが古くなったり、破損したりすると、カーソルが不安定になることがあります。最新のドライバをインストールすることで、カーソルが勝手に戻る問題が解決する可能性があります。ドライバの更新方法は、マウスのメーカーのウェブサイトから最新のドライバをダウンロードしてインストールするか、デバイスマネージャー(Windows)やシステム環境設定(macOS)から更新できます。
- メーカーのウェブサイトを確認する:最新のドライバをダウンロードし、指示に従ってインストールします。
- デバイスマネージャ/システム環境設定を使用する:自動的にドライバを検索して更新します。
- 再起動する:ドライバの更新後、コンピュータを再起動して変更を適用します。
バックグラウンドで動作しているアプリケーション
特定のアプリケーションがバックグラウンドで動作している場合、それがカーソルを操作している可能性があります。例えば、リモートデスクトップソフトウェアやゲームコントローラーのソフトウェアなどが原因となる場合があります。これらのアプリケーションを一時的に終了して、カーソルが勝手に戻る現象が改善するかどうかを確認してみましょう。
- タスクマネージャー/アクティビティモニタを確認する:動作しているアプリケーションを確認し、不要なアプリケーションを終了します。
- 不要なアプリケーションをアンインストールする:問題を引き起こしている可能性のあるアプリケーションをアンインストールします。
- ソフトウェアのアップデートを確認する:問題のあるアプリケーションのアップデートを確認し、インストールします。
ハードウェアの故障
マウス本体やタッチパッド自体に故障が発生している可能性もあります。マウスの場合は、別のマウスに交換して問題が解決するかどうかを確認します。タッチパッドの場合は、ハードウェアの修理が必要になる可能性があります。物理的な損傷や内部の故障が原因で、カーソルが勝手に動くことがあります。
- 別のマウスを使用する:問題がマウスにあるかを確認します。
- タッチパッドの清掃:汚れや異物が原因の可能性もあります。
- 専門家に相談する:ハードウェアの修理が必要な場合、専門家に相談しましょう。
ウィンドウズの機能
Windowsの一部の機能、特にアクセシビリティ機能は、マウスカーソルの動作に影響を与える可能性があります。例えば、スティッキーキーやフィルターキーなどの機能が有効になっていると、カーソルが予期せず動く場合があります。これらの機能の設定を確認し、必要に応じて無効にしてみましょう。
- アクセシビリティオプションを確認する:スティッキーキー、フィルターキーなどの機能が有効になっていないか確認します。
- 設定をリセットする:アクセシビリティ設定をデフォルトに戻します。
- Windowsのアップデートを確認する:Windowsのアップデートによって問題が解決される可能性があります。
マウスのオートスクロールを解除するにはどうすればいいですか?
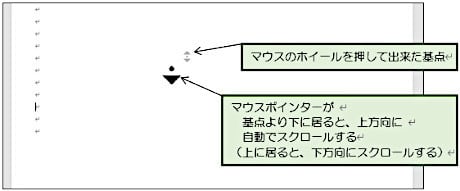
まず、マウス自体にオートスクロール機能のオン/オフスイッチがあるか確認しましょう。多くのマウスには、ホイールボタンのクリックや、マウス本体にあるボタンでオートスクロールを制御できる機能があります。マニュアルを参照するか、マウスのメーカーのウェブサイトで仕様を確認することをお勧めします。
マウスのドライバー設定を確認する
マウスのオートスクロール機能は、マウスドライバーの設定で制御されている場合があります。デバイスマネージャー(Windows)またはシステム環境設定(macOS)でマウスドライバーの設定を開き、「オートスクロール」や「スクロール速度」といった項目を探してみましょう。設定を変更して、オートスクロールが無効になっているか確認してください。ドライバーの更新も有効な手段です。古いドライバーにはバグが含まれている可能性があり、オートスクロールが意図せず有効になっている場合があります。
- デバイスマネージャーまたはシステム環境設定を開きます。
- マウスドライバーの設定を探し、開きます。
- オートスクロールの設定を確認し、無効にします。必要に応じて、ドライバーを更新します。
オペレーティングシステムの設定を確認する
OSの設定にも、スクロール速度や動作に関連する設定項目がある場合があります。Windowsであれば、「アクセシビリティ」の設定を確認してみましょう。macOSであれば、「アクセシビリティ」、または「トラックパッド」の設定を確認してみてください。これらの設定で、スクロールの挙動を変更するオプションが見つかるかもしれません。スクロール速度を非常に遅く設定することで、事実上オートスクロールを無効にする効果が得られる場合もあります。
- コントロールパネルまたはシステム環境設定を開きます。
- アクセシビリティ設定を探します。
- ポインターやスクロール関連の設定を確認し、オートスクロールに影響する設定がないか確認します。
ソフトウェアの設定を確認する
使用しているブラウザやアプリケーションによっては、独自のスクロール設定を持っている場合があります。ブラウザの設定でスクロールに関するオプションがないか確認してみましょう。また、特定のソフトウェアがオートスクロール機能を備えている場合もあります。そのソフトウェアの設定を確認し、オートスクロール機能をオフにするオプションがないか探してみましょう。例えば、特定のPDFリーダーや画像ビューアーなど。
- 使用中のブラウザまたはアプリケーションの設定を開きます。
- アクセシビリティまたはスクロール関連の設定を探します。
- オートスクロールに関連する設定を無効化します。
マウスの清掃とメンテナンス
マウスのホイールにゴミや汚れが詰まっていると、誤作動を起こし、オートスクロールが勝手に発生することがあります。マウスを分解して清掃するか、圧縮空気を使ってホイール部分の汚れを取り除いてみましょう。これにより、オートスクロールの問題が解決する場合があります。ただし、分解は自己責任で行ってください。保証がなくなる可能性があります。
- マウスのホイール部分に汚れがないか確認します。
- 圧縮空気を使って汚れを除去するか、分解して清掃します。
- 清掃後、動作を確認します。
マウスの交換を検討する
上記の方法を試してもオートスクロールが改善されない場合は、マウスの故障が考えられます。マウスのホイールや内部センサーに問題が発生している可能性があります。新しいマウスへの交換を検討してみましょう。新しいマウスを使用することで、問題が解決する可能性が高いです。
- 新しいマウスを購入します。
- 新しいマウスを接続し、動作を確認します。
- 問題が解決しない場合は、他の原因を検討する必要があります。
マウスの動きがおかしい時はどうすればいいですか?

マウスの接続を確認する
まず、マウスが正しくパソコンに接続されているかを確認しましょう。USB接続の場合、ケーブルがしっかりと差し込まれているか、またはBluetooth接続の場合は、デバイスマネージャーでマウスが認識されているか確認します。接続が不安定な場合、マウスの動きがおかしくなる原因となります。接続を確認後、パソコンを再起動してみるのも有効です。再起動によって、一時的なソフトウェアエラーが解消される可能性があります。
- USBケーブルを抜き差しして、しっかりと接続されているか確認する。
- Bluetooth接続の場合は、デバイスマネージャーでマウスが正しくペアリングされているかを確認する。
- パソコンを再起動し、問題が解決するかどうかを確認する。
ドライバの更新または再インストール
マウスの動きがおかしい原因として、ドライバの不具合が考えられます。古くなったドライバや破損したドライバは、マウスの動作に悪影響を及ぼします。デバイスマネージャーでマウスドライバを更新または再インストールすることで、問題が解決する場合があります。メーカーのウェブサイトから最新のドライバをダウンロードすることをお勧めします。
- デバイスマネージャーを開き、マウスを選択する。
- ドライバを更新または再インストールする。
- メーカーのウェブサイトから最新のドライバをダウンロードする。
マウスの清掃
マウスのセンサー部分やホイール、ボタンなどに汚れやゴミが付着していると、マウスの動きがおかしくなることがあります。特に光学式マウスは、センサー部分の汚れに非常に敏感です。圧縮空気や柔らかい布で優しく清掃することで、問題が解決する場合があります。内部の清掃は、専門知識が必要なため、自信がない場合は専門業者に依頼することをお勧めします。
- 圧縮空気でマウスのセンサー部分やボタンの隙間を掃除する。
- 柔らかい布でマウスの表面を丁寧に拭き取る。
- 内部の清掃は専門業者に依頼する。
マウスパッドの交換または清掃
マウスパッドの表面が汚れていたり、傷ついていたりすると、マウスのトラッキングに影響を与え、マウスの動きがおかしくなることがあります。マウスパッドを清掃したり、新しいマウスパッドに交換することで、改善される場合があります。特に光学式マウスは、マウスパッドの材質にも影響を受けますので、適したマウスパッドを使用することが重要です。
- マウスパッドの表面を清掃する。
- 新しいマウスパッドに交換する。
- マウスパッドの材質がマウスに適しているかを確認する。
マウスの故障
上記の方法を試しても改善しない場合は、マウス本体の故障の可能性があります。マウスの内部部品が破損している可能性があります。この場合は、新しいマウスへの交換が必要になります。保証期間内であれば、メーカーに修理または交換を依頼できる可能性があります。
- 新しいマウスを購入する。
- 保証期間内であれば、メーカーに修理または交換を依頼する。
- 故障原因を特定するために、専門業者に相談する。
詳しくはこちら
マウススクロールで戻る機能がうまく動かないのですが、どうすればいいですか?
マウススクロールで戻る機能が動作しない場合は、まずブラウザの設定を確認してみましょう。ブラウザによっては、スクロールによる戻る機能が無効になっている、または設定が間違っている可能性があります。また、マウスドライバーが古いか、正常にインストールされていない可能性も考えられます。ドライバーのアップデートや、ブラウザのキャッシュと履歴のクリアを試してみてください。それでも改善しない場合は、ブラウザの再インストールも検討しましょう。
マウスのスクロールでページを戻れないのはなぜですか?
ページをマウススクロールで戻れない原因はいくつか考えられます。設定の問題が最も一般的で、ブラウザの設定でスクロールによる戻る機能がオフになっているか、スクロールの感度が低く設定されている可能性があります。また、ウェブサイト自体がスクロールによる戻る機能に対応していない場合もあります。JavaScriptが無効になっている場合も影響することがあります。設定を確認し、必要に応じて有効化してみてください。
特定のウェブサイトでだけマウススクロールで戻れないのはなぜですか?
特定のウェブサイトだけでマウススクロールでの戻る機能が動作しない場合は、そのウェブサイト側の設定に問題がある可能性が高いです。ウェブサイトによっては、スクロールによる操作を制限している場合や、独自のスクリプトが干渉している可能性があります。そのウェブサイトの設定を確認するか、他のブラウザで試して問題が解決するかどうかを確認してみましょう。また、ウェブサイトの管理者に問い合わせるのも有効な手段です。
マウススクロールの戻る機能を無効にしたいのですが、どうすればいいですか?
マウススクロールによる戻る機能を無効化したい場合は、使用しているブラウザの設定を確認してください。多くのブラウザでは、設定メニューの中に、ジェスチャーやマウスの設定に関する項目があり、そこでスクロールによる戻る機能の有効/無効を切り替えることができます。具体的な手順はブラウザによって異なりますので、各ブラウザのヘルプを参照してください。また、拡張機能によってこの機能を制御できるものもあります。