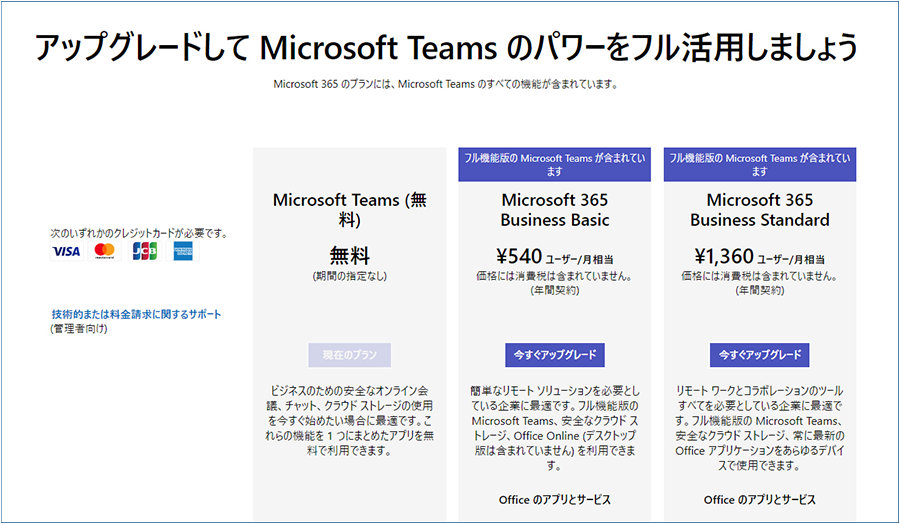マイクロソフト Teamsは、近年急速に普及しているビジネスチャットツールです。リモートワークの増加や、社内コミュニケーションの効率化を求める企業にとって、欠かせない存在になりつつあります。本稿では、Teamsの主要機能や活用方法、導入によるメリット、そして潜在的な課題について解説します。初心者にも分かりやすく、Teamsを効果的に活用するための実践的なヒントも提供しますので、ぜひ最後までお読みください。Teams導入を検討中の方、既に利用しているが更なる活用方法を探している方にとって、役立つ情報が満載です。
Microsoft Teamsの日本市場における活用
Microsoft Teamsは、日本市場において急速に普及しているビジネスチャットツールです。多くの企業が、コミュニケーションの効率化や生産性向上を目的として導入しています。その理由としては、高いセキュリティ、豊富な機能、Microsoft製品との高い親和性などが挙げられます。特に、リモートワークの普及に伴い、場所を選ばずにスムーズなコミュニケーションを実現できる点が評価されています。多くの企業が導入することで、社内コミュニケーションの標準化が進み、情報共有のスピードも向上しています。しかしながら、導入にあたっては、従業員のトレーニングや既存システムとの連携といった課題に対処する必要があります。 導入効果を最大限に引き出すためには、綿密な計画と適切な運用が不可欠です。
Teams導入によるコミュニケーションの効率化
Teams導入によって、メールや電話といった従来のコミュニケーション手段に比べて、情報伝達のスピードが大幅に向上します。チャット機能によるリアルタイムなやり取りや、ファイル共有機能によるスムーズな資料共有は、業務の迅速化に大きく貢献します。さらに、チームチャネルによる情報の一元管理も可能になり、探しにくい情報を探す時間や、情報が散逸してしまうリスクを軽減できます。これにより、従業員の生産性向上だけでなく、業務の効率化にも繋がるため、企業全体の競争力強化に役立ちます。
Teamsのセキュリティ対策とデータ保護
Teamsは、高度なセキュリティ機能を備えており、企業データの漏洩リスクを低減します。多要素認証やアクセス制御などの機能により、不正アクセスを防止し、機密情報の保護に役立ちます。また、データの暗号化や監査ログ機能も充実しており、データの安全性を確保できます。さらに、Microsoftのグローバルなセキュリティインフラを活用することで、常に最新の脅威に対応し、安全な環境を提供しています。これらのセキュリティ機能は、企業の信頼性向上にも繋がるため、安心して利用できる点が大きなメリットです。
Teamsと既存システムとの連携
Teamsは、Microsoft 365をはじめとする様々な既存システムとの連携が可能です。例えば、OutlookやSharePointとの連携により、メールやファイルの共有をスムーズに行うことができます。また、様々なサードパーティ製のアプリケーションとの連携も可能であり、業務効率化のための様々なツールと統合することで、より柔軟で効率的なワークフローを実現できます。このシームレスな連携は、既存システムへの影響を最小限に抑えながら、Teamsを効果的に活用できる点において重要な要素となっています。
Teamsの導入・運用における課題と解決策
Teams導入にあたっては、従業員のトレーニングやシステム運用管理といった課題があります。従業員がTeamsの機能を十分に理解し、活用するためには、適切なトレーニングプログラムを実施することが重要です。また、システムの安定稼働を確保するためには、定期的なメンテナンスやアップデート、そして適切な運用管理体制の構築が必要です。これらの課題を解決するためには、専門家によるサポートや導入支援サービスの活用が有効です。
Teamsによるリモートワーク環境の構築
Teamsは、リモートワーク環境の構築に最適なツールです。場所を選ばずに、チャット、ビデオ会議、ファイル共有など、様々なコミュニケーション機能を利用することで、在宅勤務やモバイルワークをスムーズに実施できます。リアルタイムな情報共有や円滑なチーム連携を可能にすることで、リモートワークにおける生産性低下を防ぎ、効率的な業務遂行を支援します。さらに、従業員のワークライフバランスの改善にも貢献します。
| 機能 | 利点 | 課題 |
|---|---|---|
| チャット | リアルタイムなコミュニケーション | 情報整理の必要性 |
| ビデオ会議 | 遠隔地とのスムーズなコミュニケーション | ネットワーク環境への依存 |
| ファイル共有 | 情報の一元管理 | セキュリティ管理の重要性 |
| チームチャネル | プロジェクトごとの情報共有 | チャネルの管理 |
Microsoft Teamsは無料じゃなくなりますか?

Microsoft Teams無料化に関する詳細
Microsoft Teamsの無料版と有料版のサービス内容の違いは、機能の制限にあります。無料版では、利用できる機能が有料版に比べて制限されており、ユーザー数やストレージ容量、通話時間などに制限があります。無料版は、個人利用や小規模なチームでの利用を想定しており、大規模な組織や企業での利用には有料版の契約が必要となる場合が多いです。 しかし、無料版が完全に廃止されるという公式発表は、現時点ではありません。Microsoftは、サービスの改善や機能追加を継続的に行なっており、将来的な変更の可能性は否定できませんが、現時点では無料版が廃止される予定はないと考えるのが妥当です。 ただし、無料版の機能制限は今後変更される可能性があり、利用状況によっては有料版への移行を検討する必要があるかもしれません。
無料版と有料版の違い
Microsoft Teamsの無料版と有料版は、提供される機能やサービス内容に大きな違いがあります。無料版は、基本的なチャット、通話、ファイル共有機能が利用できますが、ユーザー数、ストレージ容量、通話時間などに制限があります。有料版では、これらの制限が緩和され、より高度な機能や管理機能が利用できるようになります。具体的には、以下の点が異なります。
- ユーザー数制限:無料版は制限がありますが、有料版では制限が緩和されます。
- ストレージ容量:無料版は容量が限られていますが、有料版では大容量のストレージを利用できます。
- 通話時間制限:無料版では通話時間に制限がありますが、有料版では制限が緩和されます。
無料版の将来性
Microsoftは、今後も無料版のMicrosoft Teamsを提供し続ける可能性が高いですが、機能の制限やサービス内容の変更は起こりうることを理解しておく必要があります。無料版は、個人利用や小規模チームでの利用を目的として設計されているため、大規模な組織や企業では機能不足を感じる可能性があります。Microsoftは、有料版の機能強化や新しい機能の追加に注力しており、無料版との機能格差は今後拡大する可能性があります。
- 機能制限の強化:将来、無料版の機能がさらに制限される可能性があります。
- サポートの変更:無料版のサポート体制が変更される可能性があります。
- サービス終了の可能性:非常に低い確率ですが、将来的に無料版のサービスが終了する可能性も完全に否定できません。
有料版への移行を検討すべきケース
Microsoft Teamsの無料版では機能が制限されているため、利用者のニーズによっては有料版への移行を検討する必要があるでしょう。具体的には、大規模な組織や企業、高度な機能が必要なユーザー、セキュリティや管理機能を強化したいユーザーなどは、有料版への移行が適切です。有料版への移行によって、より多くの機能を利用でき、より安全で効率的なチームワークを実現できます。
- ユーザー数増加:無料版のユーザー数制限に達した場合。
- ストレージ不足:無料版のストレージ容量が不足した場合。
- 高度な機能の必要性:無料版では利用できない高度な機能が必要な場合。
Microsoftの公式発表
現時点では、MicrosoftからMicrosoft Teams無料版の廃止に関する公式発表はありません。 しかし、Microsoftは、常にサービス内容の見直しや改善を行っているため、将来的な変更の可能性はゼロではありません。 最新の情報については、Microsoftの公式ウェブサイトや公式ブログなどを確認することが重要です。 利用者は、公式発表に注意深く耳を傾け、必要に応じて対応する必要があります。
- 公式ウェブサイト: 最新の情報をチェックする必要があります。
- 公式ブログ: サービス変更に関する発表が掲載される可能性があります。
- ニュース記事: 信頼できるニュースサイトで最新情報を確認しましょう。
代替サービスの検討
万が一、Microsoft Teamsの無料版が廃止された場合、あるいは有料版への移行が困難な場合、代替サービスを検討する必要があります。 市場には、Slack、Google Chatなどの様々なチームコミュニケーションツールが存在しており、それぞれのサービスは異なる機能や特徴を持っています。 自分のニーズに合った代替サービスを見つけることが重要です。 サービスの比較検討を行う際には、機能、価格、セキュリティ、ユーザーインターフェースなどを考慮する必要があります。
- Slack: 多くの企業で利用されている人気サービスです。
- Google Chat: Google Workspaceの一部として提供されるサービスです。
- その他: 様々なコミュニケーションツールがあるので、比較検討することが重要です。
Microsoft Teamsは有料ですか?
Microsoft Teamsの料金について
Microsoft Teamsは、利用方法によって料金体系が異なります。無料版と有料版が存在し、それぞれ機能に違いがあります。 無料版は、基本的なチャット、会議、ファイル共有機能を利用できますが、機能制限があります。有料版は、より高度な機能や管理機能を利用でき、ユーザー数やストレージ容量の制限も緩和されます。具体的には、Microsoft 365のサブスクリプションプランに含まれている場合、Teamsを利用できます。Microsoft 365には、様々なプランがあり、それぞれのプランによってTeamsの機能や利用できるユーザー数、ストレージ容量などが異なります。従って、「」という質問に対する答えは、利用するプランによって「無料」または「有料」となります。
Microsoft Teamsの無料版と有料版の違い
Microsoft Teamsには無料版と有料版があり、機能や容量に違いがあります。無料版は個人利用や小規模チームでの利用に適していますが、機能制限があるため、大規模な組織や高度な機能が必要な場合は有料版の利用がおすすめです。有料版は、Microsoft 365のサブスクリプションプランに含まれており、プランによって機能や容量が異なります。無料版では利用できない機能も有料版では利用可能です。
- 無料版:基本的なチャット、会議、ファイル共有機能が利用可能。ユーザー数やストレージ容量に制限あり。
- 有料版:高度な機能(例:アドイン、高度なセキュリティ機能など)、拡張されたストレージ容量、ユーザー数の制限緩和など。
- プランによる違い:Microsoft 365のプランによって、Teamsの機能、ユーザー数、ストレージ容量などが異なるため、ニーズに合ったプランを選択することが重要です。
Microsoft 365プランとTeamsの関係
Microsoft Teamsは、多くの場合、Microsoft 365のサブスクリプションプランに含まれています。 Microsoft 365には、ビジネス向け、教育機関向けなど様々なプランがあり、それぞれのプランでTeamsの機能や利用可能なユーザー数、ストレージ容量が異なります。そのため、Teamsを利用する際は、どのMicrosoft 365プランを選択するかが料金に大きく影響します。無料版のMicrosoft Teamsもありますが、機能は制限されています。
- Microsoft 365 Business Basic: 基本的なTeams機能が含まれています。
- Microsoft 365 Business Standard: より高度なTeams機能と、増強されたストレージ容量が利用できます。
- Microsoft 365 E3/E5: エンタープライズ向けのプランで、さらに高度な機能と管理機能を提供します。
Teamsの有料プランの価格
Microsoft Teamsの有料プランの価格は、選択するMicrosoft 365プランによって異なります。 ユーザー数、必要な機能、ストレージ容量などによって最適なプランを選び、そのプランの価格をMicrosoftの公式ウェブサイトで確認する必要があります。価格情報は頻繁に変更される可能性があるため、最新の情報は公式ウェブサイトでご確認ください。
- ユーザー数: 利用するユーザー数が多いほど、価格が高くなります。
- 機能: 高度な機能が必要なほど、価格が高くなります。
- ストレージ容量: ストレージ容量が多いほど、価格が高くなります。
無料版Teamsの機能制限
無料版のMicrosoft Teamsは、機能に制限があります。 有料版と比べて、利用できる機能が少なく、ユーザー数やストレージ容量にも制限があります。そのため、大規模な組織や高度な機能が必要な場合は、無料版では十分でない可能性があります。無料版の機能制限を理解した上で、利用する必要があります。
- ユーザー数制限: 無料版では利用できるユーザー数が制限されています。
- ストレージ容量制限: ファイルの保存容量が制限されています。
- 機能制限: 高度な機能の一部は利用できません。
Teamsの料金体系を理解する重要性
Microsoft Teamsの料金体系を理解することは、コスト管理と最適なプラン選択にとって非常に重要です。 ニーズに合ったプランを選択することで、無駄なコストを削減し、必要な機能を確実に利用できます。Microsoftの公式ウェブサイトやサポートに問い合わせることで、最適なプランを選ぶことができます。
- ニーズの明確化: チームの規模、必要な機能、ストレージ容量などを明確に把握する必要があります。
- プランの比較: 様々なMicrosoft 365プランを比較検討し、最適なプランを選びます。
- 公式ウェブサイトの確認: 最新の価格情報や機能情報は、Microsoftの公式ウェブサイトで確認する必要があります。
Microsoft Teamsはどんなアプリですか?
Microsoft Teamsとはどんなアプリですか?
Microsoft Teamsは、チャット、ビデオ会議、ファイル共有、共同作業を統合した、Microsoftが提供するコミュニケーションおよびコラボレーションプラットフォームです。 企業や組織内でのコミュニケーションを効率化し、チームワークを促進するために設計されています。 単なるチャットツールではなく、プロジェクト管理、ファイル共有、スケジュール管理など、業務に必要な機能をワンストップで提供する点が大きな特徴です。 個々のユーザーだけでなく、チーム全体、さらには組織全体の連携を強化するためのツールとして活用されています。 デスクトップアプリ、モバイルアプリ、ウェブアプリなど、多様なプラットフォームに対応しているため、場所を選ばずに利用可能です。
Microsoft Teamsの主要機能
Microsoft Teamsの主要機能は、大きく分けて以下の3つに分類できます。チャット機能は、テキストメッセージだけでなく、音声通話やビデオ通話も可能です。会議機能は、スケジュール設定から参加者への招待、会議の録画まで、スムーズなオンライン会議を実現します。そしてファイル共有・共同編集機能は、チームメンバー間でのファイルの共有や共同編集を容易にし、作業効率を大幅に向上させます。これらの機能は相互に連携しており、例えば、チャット中にファイルを共有したり、会議中に共同編集を行ったりすることが可能です。
- リアルタイムチャット:テキスト、絵文字、GIF、ファイルなどを共有できるチャット機能。
- 高機能ビデオ会議:画面共有、録画機能、参加者管理などの機能を備えたビデオ会議機能。
- ファイル共有と共同編集:Microsoft Officeファイルなどの共同編集が可能なファイル共有機能。
Teamsと他のコミュニケーションツールの違い
Microsoft Teamsは、Slackなどの他のコミュニケーションツールと比較して、Microsoft 365エコシステムとの深い統合が大きな特徴です。 Office 365アプリ(Word、Excel、PowerPointなど)とのシームレスな連携により、ファイルの共有や共同編集が非常にスムーズに行えます。 また、大規模な組織への展開実績も豊富で、セキュリティや管理機能も充実しているため、企業利用に最適化されています。一方、Slackは、より柔軟で多様なアプリとの連携が可能というメリットがあります。 どちらのツールを選ぶかは、組織の規模や既存のITインフラ、必要な機能によって異なります。
- Microsoft 365との統合:Officeアプリとのシームレスな連携。
- セキュリティと管理:大規模組織での利用に適したセキュリティと管理機能。
- 拡張性:様々なアプリとの連携(ただし、Slackの方がより豊富)。
Teamsの利用シーン
Microsoft Teamsは、様々なビジネスシーンで活用されています。例えば、プロジェクトチームでの共同作業では、チャットやファイル共有機能を活用し、情報共有やタスク管理を効率化できます。また、遠隔地にいるチームメンバーとのコミュニケーションにおいても、ビデオ会議機能が重要な役割を果たします。さらに、社内ポータルとしての活用も可能です。部署やチームごとにチャンネルを作成し、情報共有のハブとして利用することで、コミュニケーションの活性化に貢献します。
- プロジェクト管理:タスク管理、ファイル共有、進捗報告など。
- 遠隔勤務:ビデオ会議、チャットによるコミュニケーション促進。
- 社内ポータル:部署やチームの情報共有ハブ。
Teamsの導入メリット
Microsoft Teamsを導入することで、企業は様々なメリットを得ることができます。まず、コミュニケーションの効率化が挙げられます。チャット、ビデオ会議、ファイル共有が一つのプラットフォームで完結するため、情報伝達のスピードと正確性が向上します。 次に、生産性の向上です。チームメンバー間の連携が強化され、共同作業がスムーズになることで、業務効率がアップします。 さらに、コスト削減にも貢献します。複数のコミュニケーションツールを導入する必要がなくなるため、ライセンス費用や管理コストを抑えることができます。
- コミュニケーション効率化:迅速かつ正確な情報伝達。
- 生産性向上:チームワークの強化と業務効率の改善。
- コスト削減:複数のツールの統合による費用削減。
Teamsの導入と運用
Microsoft Teamsの導入は、Microsoft 365のサブスクリプションを通じて行われます。導入にあたっては、利用者の教育や、適切なチャンネル設定、セキュリティ設定などの運用ルールを策定することが重要です。また、継続的なサポート体制を整備することで、ユーザーの円滑な利用を支援する必要があります。 組織規模や利用目的に応じて、最適な設定や運用方法を検討することが不可欠です。 導入前に、十分な計画とテストを実施することで、スムーズな運用開始を実現できます。
- Microsoft 365サブスクリプション:Teamsの利用にはMicrosoft 365の契約が必要です。
- ユーザー教育:効果的な利用のための教育プログラムの提供。
- 運用ルール策定:セキュリティや情報共有に関するルールを明確化。
Microsoft Teamsを使うには何が必要ですか?

Microsoft Teamsを使うために必要なもの
Microsoft Teamsを使用するには、いくつかの要件を満たす必要があります。大きく分けて、ハードウェア、ソフトウェア、そしてアカウントの3つの側面があります。
必要なハードウェア
Teamsを利用するためのハードウェアは、比較的自由に選択できます。基本的には、インターネット接続可能なデバイスがあれば利用可能です。ただし、快適な利用のためには、以下の点を考慮することが重要です。
- 安定したインターネット接続:Teamsは常にインターネット接続を必要とします。帯域幅が狭かったり、接続が不安定だと、音声通話やビデオ会議が途切れたり、ファイルの送受信が遅くなったりします。
- 十分な処理能力を持つデバイス:高画質のビデオ会議や複数のアプリケーションを同時に実行する場合は、処理能力の高いデバイス(CPU、メモリ)が必要です。低スペックなデバイスでは、動作が遅くなったり、フリーズしたりする可能性があります。
- 音声入力と出力デバイス:音声通話やビデオ会議を行うには、マイクとスピーカー、またはヘッドセットが必要です。高品質な音声入出力デバイスを使用することで、よりクリアな音声でコミュニケーションを取ることができます。
必要なソフトウェア
Teamsを使用するには、Teamsアプリケーションをインストールする必要があります。これは、Windows、macOS、iOS、Androidなど、様々なプラットフォームで利用可能です。ブラウザ版も存在しますが、機能が制限される場合があります。
- Teamsアプリケーションのインストール:対応するOS向けのTeamsアプリケーションをダウンロードし、インストールする必要があります。最新バージョンを常に使用することが推奨されます。
- ブラウザの互換性:ブラウザ版を利用する場合、最新のブラウザを使用することが推奨されます。古いブラウザでは、一部の機能が利用できない可能性があります。サポートされているブラウザを確認する必要があります。
- その他必要なソフトウェア:ビデオ会議で特定の機能を使用する場合、追加のソフトウェアが必要になる可能性があります。例として、特定のコーデックなど。
Microsoftアカウントまたは職場アカウント
Teamsを使用するには、Microsoftアカウントまたは職場または学校アカウントが必要です。これらのアカウントは、Teamsへのログイン、ユーザー設定の保存、データの同期などに使用されます。
- アカウントの作成:まだアカウントを持っていない場合は、Microsoftアカウントを作成するか、職場または学校アカウントを管理者から取得する必要があります。
- ライセンス:Teamsを使用するには、適切なライセンスが必要です。これは、Microsoft 365などのサブスクリプションに含まれている場合もあります。ライセンスがない場合、Teamsの機能に制限がかかる可能性があります。
- アカウントの管理:アカウントのセキュリティ設定を適切に行うことで、不正アクセスを防ぎ、データの安全性を確保できます。
ネットワーク設定
Teamsをスムーズに利用するためには、ネットワーク設定も重要です。特に、ファイアウォールやプロキシサーバーの設定によっては、Teamsの機能が制限される場合があります。ネットワーク管理者に相談することが必要になることもあります。
- ファイアウォールとプロキシサーバー:Teamsが正しく動作するように、ファイアウォールとプロキシサーバーの設定を確認する必要があります。必要に応じて、Teamsで使用されるポートを開放する必要があります。
- ネットワーク帯域幅:高画質のビデオ会議や大容量ファイルの送受信には、十分なネットワーク帯域幅が必要です。帯域幅が不足すると、通信速度が低下したり、接続が切断されたりする可能性があります。
- VPN接続:会社ネットワーク外部からTeamsにアクセスする必要がある場合は、VPN接続を使用することが必要になる場合があります。
セキュリティとプライバシー
Teamsを使用する際には、セキュリティとプライバシーに注意することが重要です。機密情報の取り扱いには、十分な注意が必要です。セキュリティポリシーを確認し、適切な設定を行う必要があります。
- パスワードの管理:強力なパスワードを使用し、定期的にパスワードを変更することが推奨されます。
- 二要素認証:アカウントのセキュリティを強化するために、二要素認証を有効にすることを推奨します。これにより、不正アクセスを防ぐことができます。
- データの保護:機密情報は、適切な権限を持つユーザーのみにアクセスできるよう、アクセス制御を設定する必要があります。
詳しくはこちら
Microsoft Teamsでファイルの共有方法は?
Microsoft Teamsでファイルを共有するには、チャット画面やチャネルの投稿画面で、「添付ファイル」ボタンをクリックします。その後、パソコンから共有したいファイルを選択してアップロードします。 ファイルの種類によっては、プレビュー表示される場合もあります。大きなファイルの共有は、アップロードに時間がかかる可能性があるので、注意が必要です。
Teamsのビデオ通話機能はどうやって使うの?
ビデオ通話をするには、「通話」ボタンをクリックするか、連絡先リストから相手を選択して「ビデオ通話」アイコンをクリックします。 通話中は、ミュートボタンやカメラのオンオフ、画面共有などの機能を使うことができます。 ネットワーク環境が良い状態であることを確認して、スムーズな通話を心がけましょう。
Teamsの通知設定はどうやって変更するの?
Teamsの通知設定は、自分のプロフィール画像をクリックし、「設定」を選択します。その後、「通知」タブで、各通知の種類(メッセージ、メンション、反応など)の通知方法(デスクトップ通知、モバイル通知、メール通知など)を個別に設定できます。 必要な通知だけを受け取るように設定することで、効率的な作業に繋がります。
Teamsのチャット履歴はどこで確認できるの?
チャット履歴は、チャットリストから確認できます。 特定の相手とのチャット履歴を見たい場合は、その相手を選択すれば、過去のやり取り全てを見ることができます。 検索機能を使って、特定のキーワードを含むメッセージを探すことも可能です。 重要なチャット履歴は、必要に応じて保存しておきましょう。