Windows環境におけるシステム管理は、その複雑さから多くの課題を孕んでいます。本稿では、Windows管理ツールの有効活用をテーマに、効率的なシステム運用を実現するための様々なツールと手法について解説します。初心者から上級者まで、Windowsサーバーやクライアントの管理に携わる全ての方にとって役立つ情報を提供します。特に、パフォーマンス監視、セキュリティ強化、トラブルシューティングといった重要な側面に焦点を当て、具体的なツールと実践的なTipsを紹介します。 効率的なWindows管理を目指し、共に学び進めていきましょう。
Windows管理ツールの概要
Windows管理ツールは、Windowsオペレーティングシステムの管理、監視、およびトラブルシューティングを行うための様々なユーティリティとツールの集合体です。これらは、コマンドラインインターフェースやグラフィカルユーザーインターフェース(GUI)を通じてアクセスでき、システム管理者やIT担当者がWindows環境を効果的に管理するために不可欠なツール群となっています。 サーバー管理からクライアントPCのメンテナンス、セキュリティ設定、パフォーマンスチューニング、さらにはネットワーク管理に至るまで、幅広いタスクをこなすことができます。ツールの種類も豊富で、目的に応じて適切なツールを選択することで、効率的な管理を実現できます。 個々のツールの機能や使い方は複雑な場合もありますが、基本的な操作をマスターすれば、Windows環境の管理を大幅に効率化することが可能です。 初心者から上級者まで、それぞれのスキルレベルに応じて利用できるツールが存在しており、常に学習と向上を続けることで、より高度なWindows管理スキルを身につけることができます。
Windows管理ツールの種類
Windows管理ツールは、その機能によって様々な種類に分類できます。例えば、サーバーマネージャーはサーバーの管理に特化したツールであり、コンピューターの管理はローカルコンピューターの設定や管理を行うためのツールです。また、イベントビューアーはシステムのイベントログを監視し、問題のトラブルシューティングを行うためのツールです。さらに、タスクマネージャーはシステムのリソース使用状況を監視し、パフォーマンスを最適化するためのツールです。これらのツール以外にも、ディスククリーンアップ、システムの復元など、多くのツールが用意されています。それぞれのツールの機能を理解し、適切に活用することが、効率的なWindows管理を行う上で重要です。
コマンドラインインターフェース (コマンドプロンプト、PowerShell)
コマンドラインインターフェースは、テキストコマンドを入力してWindowsを管理する手法です。コマンドプロンプトとPowerShellが代表的なツールです。コマンドプロンプトは比較的シンプルなコマンドを使用しますが、PowerShellはより高度なスクリプト機能を提供し、自動化や複雑なタスクの管理に適しています。バッチファイルの作成なども可能です。コマンドラインインターフェースはGUIツールでは実行できない高度な操作や、大量のコンピューターを一括管理する際に非常に有効です。熟練した管理者にとって、効率的な管理を実現するための強力なツールとなります。
グラフィカルユーザーインターフェース (GUI) ツール
GUIツールは、視覚的なインターフェースを通じてWindowsを管理するためのツールです。サーバーマネージャーやコンピューターの管理などがこれに当たります。マウス操作で直感的に操作できるため、初心者でも比較的簡単にWindowsの管理を行うことができます。GUIツールはコマンドラインインターフェースに比べて操作が簡単ですが、複雑な操作や大量のコンピューターの管理にはコマンドラインインターフェースの方が効率的な場合もあります。GUIとコマンドラインの両方を使いこなすことで、より柔軟で効率的なWindows管理を実現できます。
リモート管理ツール
リモートデスクトップ接続やリモートサーバー管理ツールは、物理的に離れた場所からWindowsコンピューターを管理するためのツールです。これらは、サーバーの管理やトラブルシューティングを遠隔地から行う際に非常に役立ちます。ネットワークのセキュリティを考慮した上で適切な設定を行うことが重要です。 これらのツールを使用することで、迅速な対応が可能になり、ダウンタイムを最小限に抑えることができます。 また、複数のコンピュータを同時に管理する際にも非常に効率的です。
| ツール名 | 機能 | インターフェース |
|---|---|---|
| サーバーマネージャー | サーバーの管理 | GUI |
| コンピューターの管理 | ローカルコンピューターの設定管理 | GUI |
| イベントビューアー | システムイベントログの監視 | GUI |
| タスクマネージャー | システムリソースの監視 | GUI |
| PowerShell | 高度なコマンドレットによる管理 | コマンドライン |
Windows管理ツールの出し方は?
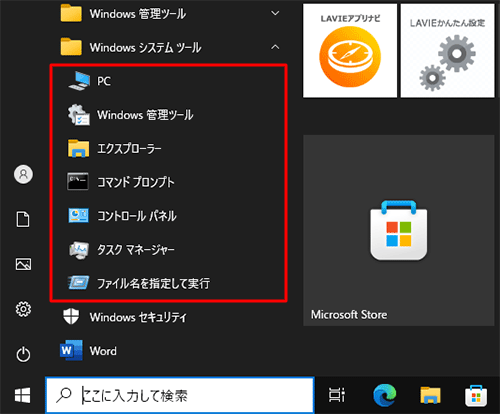
Windows管理ツールの出し方
Windows管理ツールの出し方は、いくつかの方法があります。最も一般的な方法は、以下の通りです。
1. コントロールパネルからの起動
コントロールパネルからWindows管理ツールにアクセスできます。これは、Windowsのバージョンによってインターフェースが異なるため、若干手順が異なりますが、基本的な流れは同じです。コントロールパネルを開き、「システムとセキュリティ」またはそれに類する項目を探し、そこから「管理ツール」を探してクリックします。すると、Windows管理ツールが開き、様々な管理ツールが一覧表示されます。
- スタートメニューから「コントロールパネル」を検索して開きます。
- 表示方法を「大きいアイコン」または「小さいアイコン」に変更します(必要に応じて)。
- 「システムとセキュリティ」または同様の項目をクリックし、「管理ツール」を探してクリックします。
2. ファイルエクスプローラーからの起動
ファイルエクスプローラーを使用して、直接管理ツールフォルダにアクセスすることもできます。この方法は、管理ツールの場所を既に知っている場合に便利です。ファイルエクスプローラーを開き、「C:\Windows\System32」フォルダに移動し、「control.exe」を探します。これはコントロールパネルのメイン実行ファイルですが、そこから管理ツールにアクセスできます。管理ツール自体は、個々の実行ファイルとして存在しています。
- ファイルエクスプローラーを開きます。
- アドレスバーに「C:\Windows\System32」と入力してEnterキーを押します。
- 「control.exe」を実行し、コントロールパネルから管理ツールを開くか、個々の管理ツールの実行ファイルを探して実行します。(例: コンピュータの管理ならcompmgmt.msc)
3. 実行ダイアログからの起動
「実行」ダイアログボックスを使用すると、特定の管理ツールを直接起動できます。この方法は、頻繁に使用する管理ツールがある場合に便利です。Windowsキー + Rキーを同時に押して「実行」ダイアログボックスを開き、適切なコマンドを入力してEnterキーを押します。例えば、コンピュータの管理を起動する場合は、「compmgmt.msc」と入力します。様々な管理ツールにはそれぞれ固有のコマンドがあります。
- Windowsキー + Rキーを同時押しします。
- 「実行」ダイアログボックスが表示されます。
- 目的の管理ツールの
mscファイル名を入力し(例:compmgmt.msc、services.msc)、Enterキーを押します。
4. スタートメニューからの検索
Windows 10以降では、スタートメニューから直接管理ツールを検索できます。スタートメニューを開き、検索バーに「管理ツール」と入力します。検索結果に表示された「管理ツール」をクリックすることで、管理ツールが開きます。この方法は、特定の管理ツール名を知っている場合に便利です。
- スタートメニューを開きます。
- 検索バーに「管理ツール」と入力します。
- 検索結果から「管理ツール」を選択して開きます。
5. PowerShell を使った起動
PowerShell を使用して、管理ツールを起動することもできます。これは、コマンドラインインターフェースを好むユーザーにとって便利な方法です。PowerShell を開き、Start-Process compmgmt.msc のように、起動したい管理ツールのパスを入力して実行します。これは、バッチファイルやスクリプトに組み込むこともできます。
- PowerShell を管理者として実行します。
Start-Processコマンドレットを使用します。- 例:
Start-Process compmgmt.msc(コンピュータの管理を起動)
Windows 11の管理ツールはどこにありますか?
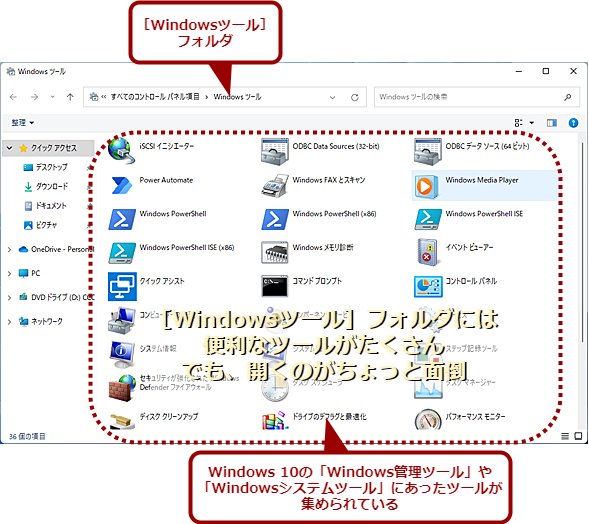
-
スタートメニューからアクセスする: スタートボタンをクリックし、「設定」を選択します。設定アプリが開いたら、「システム」>「バージョン情報」をクリックします。ページの一番下に「関連設定」というセクションがあり、そこに「回復ツール」と「システムの詳細設定」へのリンクがあります。「システムの詳細設定」をクリックすると、システムのプロパティが開き、「システムのプロパティ」ウィンドウの「詳細設定」タブに「パフォーマンス」セクションがあり、その中に「設定」ボタンがあります。このボタンをクリックすることで、パフォーマンスオプションが開き、そこから「詳細設定」タブを選択すると、管理ツールにアクセスできます。
-
ファイルエクスプローラーからアクセスする: ファイルエクスプローラーを開き、次のパスに移動します:
C:\Windows\System32. このフォルダには多くの管理ツールの実行ファイル(.exe)があります。ただし、この方法では、どのファイルがどのツールに対応するのか、初心者には分かりにくいため、推奨しません。 -
実行ダイアログからアクセスする: キーボードの「Windowsキー + R」を押して実行ダイアログを開き、特定の管理ツールの名前を入力して実行できます。 例えば、「control」と入力してEnterキーを押すと、コントロールパネルが開きます。 他のツールについては、それぞれのツールの名前(例:
compmgmt.msc(コンピューターの管理),devmgmt.msc(デバイスマネージャー))を入力してください。 -
検索バーを使う: タスクバーの検索バーに管理ツールの名前(例:「コンピューターの管理」、「デバイスマネージャー」)を入力すると、該当するツールが検索結果に表示されます。
-
右クリックメニューからアクセスする: 「スタート」メニューを右クリックすると、「デバイスマネージャー」や「システム」などのメニューが表示され、そこからいくつかの管理ツールにアクセスできます。 この方法は、アクセスできるツールが限られます。
Windows 11 管理ツールの種類
Windows 11には、システム設定の変更、トラブルシューティング、ハードウェア管理など、様々なタスクを実行するための多数の管理ツールが備わっています。これらのツールは、ユーザーのスキルレベルや必要性に応じて、コマンドラインインターフェース、グラフィカルユーザーインターフェース(GUI)など、さまざまな形で提供されています。効率的なシステム管理のためには、これらのツールを理解し、適切に活用することが重要です。
- コンピューターの管理
- デバイスマネージャー
- ディスクの管理
管理ツールへのアクセス方法の利点と欠点
上記のアクセス方法それぞれに、利点と欠点があります。例えば、スタートメニューからのアクセスは直感的で分かりやすい一方、目的のツールを見つけるのに時間がかかる場合があります。一方、実行ダイアログや検索バーは、特定のツールに迅速にアクセスできますが、ツールの名前を知っている必要があります。ファイルエクスプローラーからのアクセスは、上級ユーザー向けであり、誤った操作でシステムに問題を起こす可能性があります。
- スタートメニュー: 直感的で分かりやすいが、ツールが多いと探しにくい。
- ファイルエクスプローラー: 高度なユーザー向け、危険性もある。
- 実行ダイアログ/検索バー: 特定のツールへの迅速なアクセスが可能。
Windows 11管理ツールを利用する際の注意点
Windows 11の管理ツールは、システム設定の変更やハードウェアの管理を行う強力なツールです。これらのツールを誤って使用すると、システムが不安定になったり、データが失われたりする可能性があります。そのため、管理ツールを使用する際には、十分に注意し、理解していない設定は変更しないようにしましょう。不明な点がある場合は、マイクロソフトの公式ドキュメントを参照するか、経験豊富なユーザーに相談することをお勧めします。
- 変更前に必ずバックアップをとる
- 不明な設定は変更しない
- 操作に不慣れな場合は、専門家に相談する
よく使われるWindows 11管理ツール
Windows 11には多くの管理ツールがありますが、特に頻繁に使用されるツールとしては、コンピューターの管理、デバイスマネージャー、ディスクの管理などが挙げられます。これらのツールは、システムの状態を監視したり、ハードウェアの問題を解決したりするために役立ちます。各ツールの機能を理解することで、より効率的なシステム管理が可能になります。
- コンピューターの管理:システム全体の管理を行う。
- デバイスマネージャー:接続されているハードウェアの管理を行う。
- ディスクの管理:ハードディスクやストレージデバイスの管理を行う。
トラブルシューティングと高度な設定
Windows 11の管理ツールは、システムの問題解決や高度な設定の変更にも役立ちます。例えば、パフォーマンスの問題が発生した場合、パフォーマンスモニターを使用してシステムのリソース使用状況を監視し、ボトルネックを特定することができます。また、グループポリシーエディターを使用して、システムのセキュリティ設定やユーザーアカウントの設定を変更することも可能です。これらのツールは、高度なユーザーにとって非常に役立ちます。
- パフォーマンスモニター:システムのパフォーマンスを監視する。
- グループポリシーエディター:システム設定を詳細に制御する。
- イベントビューアー:システムイベントを記録し、問題の特定に役立つ。
管理ツールをWindows 10で開くコマンドは?
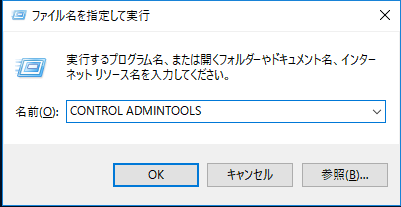
Windows 10 管理ツールのコマンド
Windows 10で管理ツールを開くコマンドは、control.exeです。 このコマンドは、コマンドプロンプトまたはPowerShellから実行できます。 コマンドプロンプトまたはPowerShellを管理者権限で実行する必要があります。管理者権限がないと、一部の管理ツールにアクセスできない可能性があります。
Windows 10 管理ツールへのアクセス方法
Windows 10の管理ツールは、コントロールパネルからアクセスするのが一般的です。しかし、コマンドラインから直接アクセスする方が、バッチ処理やスクリプト作成において効率的です。 control.exeコマンドは、この直接アクセスを可能にします。 また、特定の管理ツールを直接起動するコマンドも存在します。例えば、デバイスマネージャーであればdevmgmt.msc、コンピューターの管理であればcompmgmt.mscといった具合です。
- コントロールパネルからのアクセス: これはGUIベースの方法であり、視覚的に分かりやすいです。しかし、自動化には向いていません。
- コマンドラインからのアクセス:
control.exeコマンドは、自動化やバッチ処理に最適です。迅速に管理ツールにアクセスできます。 - 特定ツールの直接起動: 各管理ツールに固有のコマンド(
devmgmt.mscなど)を使用することで、特定のツールを直接開くことができます。効率的ですが、ツール名を知る必要があります。
control.exeコマンドの詳細
control.exeコマンドは、コントロールパネルを開きます。 これ自体は特定の管理ツールを直接開くわけではありませんが、コントロールパネルから様々な管理ツールにアクセスする起点となります。コマンドプロンプトやPowerShellでcontrol.exeと入力して実行することで、コントロールパネルが表示されます。そこから必要な管理ツールを選択して開くことができます。
- シンプルで汎用的: 多くの管理ツールにアクセスできるため、覚えるコマンドが少なくて済みます。
- コントロールパネルへの直接アクセス: コントロールパネル自体が目的の場合にも有効です。
- GUI依存性: コマンドラインから操作したい場合でも、最終的にはGUIを通じてツールを選択する必要があります。
管理者権限の重要性
管理者権限がないと、control.exeコマンドを実行しても、一部またはすべての管理ツールにアクセスできない場合があります。特に、システム設定を変更するような管理ツールは、管理者権限が必須です。コマンドプロンプトやPowerShellを管理者として実行するには、スタートメニューから検索して右クリックし、「管理者として実行」を選択します。
- 管理者権限での実行: コマンドプロンプトまたはPowerShellを管理者権限で実行する必要があります。
- アクセス制限: 管理者権限がないと、アクセスできないツールがあります。
- セキュリティ上の考慮: 管理者権限は、システムのセキュリティに影響するため、適切な管理が必要です。
その他の管理ツール起動コマンド
control.exe以外にも、個々の管理ツールを直接起動するコマンドが存在します。 これらのコマンドは、.msc拡張子を持つことが多く、より直接的に目的のツールを開くことができます。 例えば、デバイスマネージャーはdevmgmt.msc、コンピューターの管理はcompmgmt.mscです。 これらのコマンドも管理者権限で実行する必要があります。
- 効率的な直接起動: 特定のツールを迅速に開くことができます。
- コマンドの記憶が必要: 各ツールの個別コマンドを覚える必要があります。
- 管理者権限必須: これらのコマンドも管理者権限での実行が必要です。
トラブルシューティング
control.exeコマンドを実行しても管理ツールが開かない場合、管理者権限で実行しているか確認する必要があります。また、Windowsのアップデートやシステムファイルの破損が原因の可能性もあります。 その場合は、システムファイルチェッカー(SFC)を実行したり、Windowsアップデートを確認したりする必要があるかもしれません。
- 管理者権限の確認: コマンドプロンプトまたはPowerShellが管理者権限で実行されているか確認します。
- システムファイルチェッカーの実行: システムファイルの破損がないか確認します。
- Windowsアップデートの確認: 最新のアップデートが適用されているか確認します。
管理者ツールの開き方は?

管理者ツールの開き方
管理者ツールの開き方は、使用しているシステムやツールによって大きく異なります。一般的に、以下の手順で開くことが多いです。まず、システムのログイン画面にアクセスします。ログイン後、管理者権限を持つアカウントでログインしていることを確認します。その後、管理者ツールへのショートカットを探します。これは、デスクトップ上のアイコン、スタートメニュー内、またはブラウザのブックマークなどにある場合があります。ショートカットが見つからない場合は、システムのヘルプドキュメントを参照するか、システム管理者に問い合わせる必要があります。
管理者ツールの種類による違い
管理者ツールは、システムの種類や目的によって多様な種類があります。例えば、Windowsであればコンピューターの管理、サーバーであればサーバーマネージャー、データベースであればデータベース管理ツールなどがあります。それぞれのツールには固有の起動方法があり、マニュアルやヘルプを参照することが重要です。以下に例を挙げます。
- Windowsのコンピューターの管理: スタートメニューから「コンピューターの管理」を検索するか、
compmgmt.mscを実行します。 - Linuxのシステム管理: コマンドラインインターフェース(CLI)を用いて、
sudoコマンドで管理者権限を取得し、必要なコマンドを実行します。 例えば、sudo systemctl statusでサービスの状態を確認できます。 - Webサーバーの管理ツール: ブラウザから管理画面にアクセスします。IPアドレスやドメイン名、ポート番号を正しく入力する必要があります。 ログイン認証が必要な場合もあります。
ショートカットの確認方法
管理者ツールへのショートカットは、システムによって表示場所が異なります。デスクトップやスタートメニュー、タスクバーなどを丁寧に確認してみましょう。 ショートカットが見つからない場合は、システムの検索機能を活用してツール名で検索してみましょう。それでも見つからない場合は、以下の手順を試してみてください。
- システムのヘルプドキュメントを参照する。
- システム管理者へ問い合わせる。
- システムファイル内で直接ツールを探してみる(上級者向け)。
アカウント権限の確認
管理者ツールを開くには、管理者権限が必要です。通常ユーザーアカウントではアクセスできない場合があります。アカウントの種類を確認し、管理者権限がない場合は、システム管理者へ権限の付与を依頼する必要があります。 権限がない状態でツールを開こうとすると、エラーメッセージが表示されたり、アクセス拒否される場合があります。
- アカウントの種類を確認する(Windowsではユーザーアカウント制御画面)。
- 管理者権限を持つアカウントでログインする。
- 必要であれば、システム管理者に管理者権限を付与してもらう。
エラー発生時の対処法
管理者ツールの起動時にエラーが発生した場合は、エラーメッセージをよく読み、原因を特定することが重要です。エラーメッセージには、問題解決のためのヒントが含まれている場合があります。また、システムログを確認することで、より詳細な情報を得ることができ、問題解決に役立ちます。 それでも解決しない場合は、システム管理者への相談を検討しましょう。
- エラーメッセージを記録する。
- システムログを確認する。
- システム管理者へ問い合わせる。
セキュリティに関する注意点
管理者ツールはシステム全体を管理できる強力なツールであり、誤った操作を行うとシステムに重大な問題を引き起こす可能性があります。操作には細心の注意を払い、不明な操作は行わないようにしましょう。 また、管理者アカウントのパスワードは厳重に管理し、不正アクセスを防ぐ対策を講じる必要があります。
- 操作前にバックアップを取っておく。
- 不明な操作は行わない。
- パスワードを厳重に管理する。
詳細情報
Windows管理ツールとは何ですか?
Windows管理ツールとは、Windowsオペレーティングシステムの様々な側面を管理、監視、および制御するために使用される一連のユーティリティのことです。これらには、コンピューターのパフォーマンス監視、ユーザーアカウントの管理、セキュリティ設定の変更、ハードウェアのトラブルシューティングなど、多くの機能が含まれます。システム管理者やIT専門家にとって不可欠なツールであり、Windows環境の効率的な運用に役立ちます。
どのWindows管理ツールが最も重要ですか?
最も重要なWindows管理ツールは、システムのニーズとユーザーのスキルによって異なります。しかし、一般的に重要なものとしては、タスクマネージャー(システムリソースの監視)、イベントビューアー(システムイベントのログ)、ディスククリーンアップ(ディスク容量の解放)、デバイスマネージャー(ハードウェアの管理)などが挙げられます。これらのツールは、基本的なシステム管理からトラブルシューティングまで幅広く対応します。より高度な管理には、サーバーマネージャーやグループポリシーエディターなどのツールが必要となる場合があります。
Windows管理ツールはどこで入手できますか?
ほとんどのWindows管理ツールは、Windowsオペレーティングシステムに標準で搭載されています。スタートメニューから検索するか、コントロールパネルやシステムツールフォルダからアクセスできます。一部のツールは、Windows Serverなどの特定のエディションでのみ利用可能です。また、サードパーティ製の管理ツールも多数存在し、より高度な機能や管理性を提供します。これらのツールは、ソフトウェアメーカーのウェブサイトからダウンロードできます。
Windows管理ツールの使用に特別なスキルは必要ですか?
必要なスキルレベルは、使用する特定のツールと実行するタスクによって異なります。基本的なツール(タスクマネージャー、ディスククリーンアップなど)は、初心者でも簡単に使用できます。しかし、高度なツール(グループポリシーエディター、レジストリエディターなど)を使用するには、Windowsシステムに関する深い知識と経験が必要です。間違った操作を行うと、システムに深刻な問題を引き起こす可能性があるため、十分な知識を持って使用することが重要です。