マイクロソフトストアアプリは、Windowsデバイスにおけるアプリ取得の中心的な存在です。膨大な数のアプリ、ゲーム、そして映画や音楽などエンターテインメントコンテンツを提供し、ユーザーエクスペリエンスを豊かにします。本稿では、マイクロソフトストアアプリの機能、使いやすさ、安全性、そしてその進化について解説します。ストアアプリを利用したアプリのインストール方法や、トラブルシューティングについても詳細に説明し、より快適なWindows体験を支援します。 皆様のWindowsライフをさらに充実させるための情報を提供いたします。
マイクロソフトストアアプリ:利便性と機能
マイクロソフトストアアプリは、Windows 10/11搭載デバイス向けのアプリケーションストアです。Windowsアプリやゲーム、ユーティリティなど、多様なソフトウェアをダウンロードしてインストールできます。ユーザーフレンドリーなインターフェースと安全なダウンロード環境を提供し、アプリの検索やアップデートも容易に行えます。 また、Microsoftアカウントと連携することで、異なるデバイス間でのアプリの同期や、購入履歴の管理なども可能です。アプリの品質管理にも力を入れており、信頼性の高いソフトウェアを提供している点が大きな特徴と言えるでしょう。さらに、定期的なアップデートによって、機能の改善やセキュリティの強化が行われています。これにより、ユーザーは常に最新のアプリを利用でき、快適なデジタル体験を得ることができます。
マイクロソフトストアアプリの利用方法
マイクロソフトストアアプリを利用するには、Windows 10/11搭載のPCやタブレットが必要です。スタートメニューからストアアプリを開き、検索バーにアプリ名を入力して検索できます。アプリを見つけたら、「入手」ボタンをクリックしてダウンロードとインストールを行います。インストールが完了したら、アプリを起動して使用できます。アプリによっては、追加のダウンロードやアカウント登録が必要な場合があります。また、アプリのアップデートは自動で行われる場合と、手動で行う必要がある場合があります。ストアアプリのインターフェースは直感的で分かりやすいので、初めて使用する方でも簡単に操作できるでしょう。
マイクロソフトストアアプリのセキュリティ
マイクロソフトストアアプリは、セキュリティ対策が万全に施されています。アプリはMicrosoftによって審査されており、マルウェアやウイルスなどの有害なソフトウェアが配信されるリスクを最小限に抑えています。また、アプリのダウンロードとインストールのプロセスにおいても、セキュリティチェックが行われています。ユーザーは安心してアプリを使用することができます。ただし、個人情報の取り扱いについては、各アプリのプライバシーポリシーをよく確認する必要があります。安全なアプリ利用のためには、信頼できる開発元からのアプリをダウンロードし、アプリの権限設定を適切に行うことが重要です。
マイクロソフトストアアプリで利用可能なアプリの種類
マイクロソフトストアアプリでは、多様なジャンルのアプリが提供されています。定番のオフィスアプリから、ゲーム、写真編集ソフト、ユーティリティ、そして教育アプリなど、幅広いニーズに対応できるアプリが揃っています。さらに、UWP(ユニバーサルWindowsプラットフォーム)に対応したアプリは、PCだけでなく、タブレットやスマートフォンなど、様々なWindowsデバイスで利用できるため、クロスプラットフォームでの利用が可能です。最新アプリや人気アプリのランキングも確認できるので、自分に合ったアプリを見つけやすいのも魅力です。
マイクロソフトストアアプリのアップデート
マイクロソフトストアアプリは、定期的にアップデートが行われ、機能の改善やバグの修正、そしてセキュリティの強化が行われます。アップデートは自動的に行われる場合が多いですが、手動でアップデートを行うことも可能です。アップデートを行うことで、アプリの安定性やパフォーマンスが向上し、より快適にアプリを利用できます。また、新しい機能が追加されることもあります。常に最新のバージョンを使用することで、セキュリティリスクを低減し、最適なアプリ体験を得ることが重要です。
マイクロソフトストアアプリと他のアプリストアとの比較
マイクロソフトストアアプリは、他のアプリストアと比較して、Windowsデバイスへの最適化が図られている点が大きな特徴です。Windowsエコシステムとシームレスに連携し、高い互換性を実現しています。一方、他のアプリストアに比べてアプリの数は少ない可能性があり、特定のアプリが見つからないケースも考えられます。しかし、マイクロソフトストアアプリは、セキュリティ面と信頼性において高い評価を得ており、安心して利用できる環境を提供していると言えるでしょう。
| 機能 | 特徴 |
|---|---|
| アプリの検索 | キーワード検索、カテゴリ検索、ランキング表示など |
| アプリのダウンロード | ワンクリックダウンロード、ダウンロード進捗表示 |
| アプリのアップデート | 自動アップデート、手動アップデート、アップデート通知 |
| アカウント連携 | Microsoftアカウントとの連携によるデータ同期、購入履歴管理 |
| セキュリティ | マルウェアチェック、ウイルス対策、安全なダウンロード環境 |
Microsoftストアアプリをインストールするにはどうすればいいですか?

Microsoftストアアプリのインストール方法
Microsoftストアアプリのインストール方法は、お使いのデバイスによって異なります。大きく分けて、Windows 10/11搭載PCと、Xbox、そしてモバイルデバイス(Windows Phone、一部のAndroidデバイスなど)があります。それぞれの手順を以下で説明します。
Windows 10/11 PCの場合
Windows 10/11搭載のPCでは、Microsoftストアは標準でインストールされています。アプリをインストールするには、以下の手順に従ってください。
- Microsoftストアアプリを開きます。 スタートメニューから、またはタスクバーの検索ボックスに「Microsoftストア」と入力して検索してください。
- インストールしたいアプリを検索します。 ストアの上部にある検索ボックスにアプリ名を入力して検索します。
- アプリを選択して「取得」ボタンをクリックします。 アプリの詳細ページで「取得」ボタンをクリックすると、ダウンロードとインストールが始まります。インストールが完了したら、「起動」ボタンをクリックしてアプリを起動できます。
Xboxの場合
Xboxでは、Microsoftストアはダッシュボードに統合されています。手順はPCとほぼ同様ですが、コントローラー操作になります。
- Xboxのダッシュボードを開き、Microsoftストアにアクセスします。 ストアのタイルを探し、選択してください。
- インストールしたいアプリを検索します。 検索機能を使ってアプリを探します。コントローラーのボタンで操作します。
- アプリを選択し、「インストール」ボタンを押します。 ダウンロードとインストールが開始されます。インストール後、アプリを起動できます。 インターネット接続が必要です。
モバイルデバイス(Windows Phone、一部のAndroidデバイス)の場合
Windows Phoneや一部のAndroidデバイスでも、Microsoftストアアプリが利用できる場合があります。ただし、サポートされているデバイスとアプリは限られています。
- デバイスのアプリストアにアクセスします。 通常はホーム画面にアイコンがあります。
- 「Microsoftストア」または「Microsoft Store」を検索します。 ストアアプリが見つからない場合は、サポートされているデバイスかどうかを確認してください。
- ストアアプリをダウンロードし、インストールします。 インストール後、Microsoftアカウントでログインし、アプリを検索してインストールします。ネットワーク接続が必要です。
アカウントの必要性
Microsoftストアアプリの利用には、Microsoftアカウントが必要です。 アカウントをお持ちでない場合は、事前に作成する必要があります。アプリのダウンロードや更新、購入、そしてデータの保存などに必要になります。
- Microsoftアカウントの作成は、Microsoftの公式サイトから行えます。
- メールアドレスとパスワードを設定する必要があります。
- アカウントの作成は無料です。
トラブルシューティング
アプリのインストールに失敗する場合、以下の点をチェックしてください。
- インターネット接続を確認します。 安定したインターネット接続が必要です。
- ストレージ容量を確認します。 十分な空き容量があることを確認してください。
- Windowsのアップデートを確認します。 最新のアップデートが適用されていることを確認してください。Microsoftストアアプリ自体にもアップデートが必要な場合があります。
Microsoftストアアプリは実体ですか?

Microsoftストアアプリの実体について
という問いに対する回答は、単純な「はい」か「いいえ」では答えられません。それは、アプリの定義、そして「実体」という言葉の解釈によって大きく変わるからです。Microsoftストアアプリは、ユーザーにとって機能を提供するソフトウェアとして「実体」と言える側面を持ちますが、同時に、データやコードの集合体であり、物理的な存在を持たないという意味では「非実体」と捉えることもできます。 この曖昧さは、アプリがデジタル空間で存在し、物理的な媒体を必要としないという性質に起因します。
Microsoftストアアプリの定義と実体
Microsoftストアアプリは、Microsoftが提供するストアを通じて配布される、Windowsオペレーティングシステム上で動作するアプリケーションです。その実体は、実行ファイル(.exeなど)や、関連するライブラリ、設定ファイル、リソースファイルなどの集合体です。これらは、ハードディスクやSSDなどの記憶媒体上に存在しますが、それ自体が物理的な形状をしているわけではありません。したがって、実体性については、その解釈によって異なってきます。
- 実行ファイル:アプリの主要な実行プログラム。
- ライブラリファイル:アプリが動作するために必要な外部関数やデータの集合。
- 設定ファイル:アプリの設定情報やユーザーデータ。
アプリの実行と実体性の関係
アプリが実行されている状態では、メモリ上にロードされ、CPUによって処理されます。この状態では、物理的な媒体とは独立した、動的な実体として存在していると言えます。しかし、アプリが終了すると、メモリ上のデータは消去され、実体は再び記憶媒体上のファイル群となります。この一過性の「実体」は、アプリの実行という動的なプロセスに依存しています。
- メモリ空間:アプリの実行中は、一時的にメモリ上にロードされ、プロセスとして存在する。
- CPU処理:CPUが命令を実行し、アプリの機能を実現する。
- 一時的な存在:アプリの終了と共にメモリから消去され、物理的な媒体上のファイルに戻る。
デジタル空間における実体と物理空間との比較
物理空間における「実体」は、触れることができ、重さや体積を持つものです。しかし、デジタル空間における「実体」は、情報やデータの集合体であり、物理的な性質は持ちません。Microsoftストアアプリは、このデジタル空間における実体であり、物理的な実体とは異なる性質を持つと言えます。この違いを理解することが、アプリの実体性を考える上で重要です。
- 物理的実体:重さや体積を持つ、触れることのできる存在。
- デジタル実体:情報やデータの集合体、物理的な性質を持たない。
- 概念上の差異:物理的実体とデジタル実体の概念の違いを理解する必要がある。
データとコードとしてのMicrosoftストアアプリの実体
Microsoftストアアプリは、最終的にはデータとコードの集合体として表現できます。コードはアプリの機能を実現するための命令であり、データはアプリが使用する情報やユーザーデータです。これらのデータとコードが、様々なファイルに分割され、統合されて、一つのアプリとして機能しています。この視点から見ると、アプリの実体は、これらのデータとコードの集合体と言えます。
- コード:アプリの機能を実現する命令列。
- データ:アプリが使用する情報やユーザーデータ。
- ファイルシステム:これらのデータとコードはファイルシステム上に保存される。
Microsoftストアアプリとユーザー体験
ユーザーにとって、Microsoftストアアプリは、特定の機能を提供する具体的な存在、つまり「実体」として認識されます。ユーザーはアプリを操作し、その機能を利用することで、アプリの実体性を確認します。このユーザー体験という観点から見ると、アプリは、確かに「実体」として存在していると言えます。 しかし、この実体はユーザーの主観的な経験に基づいており、客観的な実体とは異なる性質を持つことに注意が必要です。
- ユーザーインターフェース:ユーザーがアプリと対話する手段。
- 機能の実行:ユーザーがアプリから得られるサービスや機能。
- 主観的な認識:ユーザーの体験に基づくアプリの実体性の認識。
Microsoftの無料アプリは?
Microsoftの無料アプリ
Microsoftは、多くの無料アプリを提供しています。具体的なアプリとその機能は、利用するプラットフォーム(Windows、macOS、iOS、Androidなど)によって異なりますが、代表的なものとしては以下のものがあります。
Microsoft Edge
Microsoft Edgeは、Microsoftが開発したウェブブラウザです。高速で安全なブラウジングを提供し、様々な拡張機能にも対応しています。近年、機能が大きく向上しており、多くのユーザーに利用されています。
- 高速なレンダリングエンジン:スムーズなブラウジング体験を提供します。
- 豊富な拡張機能:機能を拡張し、ユーザーのニーズに合わせてカスタマイズできます。
- プライバシー機能の強化:トラッキング防止機能など、プライバシー保護に配慮した機能が充実しています。
Microsoft Teams
Microsoft Teamsは、チャット、ビデオ会議、ファイル共有などを統合したコミュニケーションプラットフォームです。個人利用からビジネス利用まで幅広く活用されており、特にリモートワークの普及に伴い、利用者が急増しています。無料プランでも基本的な機能は利用可能です。
- チャット機能:テキスト、画像、ファイルなどを簡単に共有できます。
- ビデオ会議機能:複数の人と同時にビデオ会議を行うことができます。
- ファイル共有機能:チームメンバーと簡単にファイルを共有・編集できます。
Microsoft OneDrive
Microsoft OneDriveは、クラウドストレージサービスです。無料で一定量のストレージ容量が提供されており、パソコンやスマートフォンでファイルの保存や共有が容易に行えます。Microsoft製品との連携もスムーズです。
- ファイルの保存と共有:様々なデバイスからアクセスし、ファイルを簡単に共有できます。
- 自動バックアップ:写真や動画などを自動的にバックアップできます。
- バージョン履歴:ファイルの過去のバージョンを閲覧・復元できます。
Microsoft To Do
Microsoft To Doは、タスク管理アプリです。シンプルで使いやすいインターフェースで、日々のタスクを効率的に管理することができます。リストの作成、期限の設定、タスクの共有など、基本的なタスク管理機能が揃っています。
- シンプルなインターフェース:直感的に操作できます。
- リストの作成と管理:複数のリストを作成し、タスクを整理できます。
- 期限の設定と通知:タスクの期限を設定し、通知を受け取ることができます。
Microsoft OneNote
Microsoft OneNoteは、デジタルノートアプリです。テキスト、画像、音声、動画などを自由に記録し、整理することができます。アイデア出しやメモ、資料作成などに役立ちます。複数のデバイスで同期して利用できます。
- 様々なデータの記録:テキスト、画像、音声、動画などをまとめて記録できます。
- 整理機能:タグやセクションを使ってノートを整理できます。
- デバイス間の同期:複数のデバイスで同じノートにアクセスできます。
Microsoft Storeのアプリを起動するには?
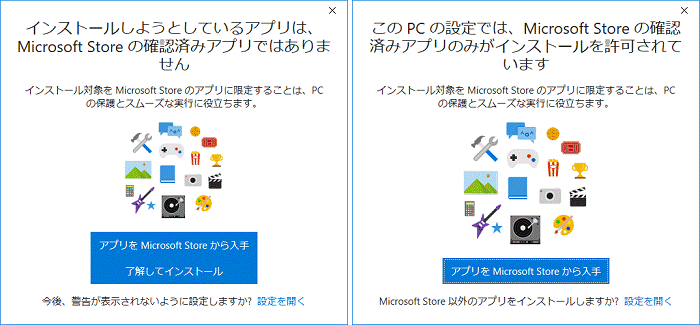
Microsoft Storeアプリの起動方法
Microsoft Storeアプリの起動方法は、使用しているデバイスによって若干異なりますが、基本的には以下の手順で起動できます。
最も一般的な方法は、スタートメニューから起動することです。 スタートボタンをクリックし、表示されたアプリ一覧の中から「Microsoft Store」を探してクリックします。アイコンは、白い背景に青いショッピングバッグのようなデザインです。 見つからない場合は、検索ボックスに「Microsoft Store」と入力して検索すると見つかります。
検索機能を使った起動
スタートメニューの検索機能は非常に便利です。「Microsoft Store」と入力するだけで、アプリが検索結果の上位に表示されます。 これにより、アプリの場所を覚えていなくても、素早く起動できます。 検索結果に複数のMicrosoft Store関連の項目が表示される場合がありますが、アプリそのものを選択して起動しましょう。
- スタートボタンをクリックします。
- 検索ボックスに「Microsoft Store」と入力します。
- 検索結果に表示された「Microsoft Store」アプリをクリックします。
タスクバーからの起動
Microsoft Storeアプリを頻繁に使用する場合は、タスクバーにピン留めしておくと便利です。 タスクバーにピン留めしておけば、スタートメニューを開かなくても、ワンクリックでアプリを起動できます。 ピン留め方法は、アプリを右クリックして「タスクバーにピン留め」を選択するだけです。
- スタートメニューからMicrosoft Storeを起動します。
- タスクバー上のMicrosoft Storeアイコンを右クリックします。
- 「タスクバーにピン留め」を選択します。
ショートカットの作成
デスクトップなどにショートカットを作成することで、より迅速にアプリを起動できます。 ショートカットを作成するには、スタートメニューからMicrosoft Storeアプリを探し、そのアイコンをデスクトップにドラッグ&ドロップします。 または、アプリを右クリックし、「その他」→「デスクトップにショートカットを作成」を選択します。
- スタートメニューからMicrosoft Storeアプリを探します。
- アプリのアイコンをデスクトップにドラッグ&ドロップするか、右クリックして「その他」→「デスクトップにショートカットを作成」を選択します。
- 作成されたショートカットをクリックしてアプリを起動します。
実行コマンドの使用
コマンドプロンプトやPowerShellから、start ms-windows-store:コマンドを実行することで、Microsoft Storeを起動できます。 これは、バッチファイルなどに組み込んで自動化したり、他のプログラムから呼び出したりする際に便利です。 ただし、この方法は一般ユーザーにはあまり馴染みがありません。
- コマンドプロンプトまたはPowerShellを開きます。
start ms-windows-store:と入力してEnterキーを押します。- Microsoft Storeが起動します。
詳しくはこちら
マイクロソフトストアアプリとは何ですか?
マイクロソフトストアアプリは、Windows搭載デバイスで利用できるアプリのダウンロードとインストールを行うための公式ストアです。様々なアプリ、ゲーム、ソフトウェアを安全にダウンロードでき、更新管理も容易に行えます。Microsoftアカウントと連携することで、複数のデバイス間でのアプリの同期も可能です。
アプリのダウンロードに費用はかかりますか?
アプリによって異なります。無料で利用できるアプリもあれば、有料のアプリもあります。アプリの詳細ページには、価格や購入方法が明記されていますので、確認してからダウンロードしてください。また、アプリ内課金がある場合もありますので、ご注意ください。
マイクロソフトストアアプリでダウンロードしたアプリを削除するにはどうすれば良いですか?
ダウンロードしたアプリを削除するには、スタートメニューまたはアプリ一覧から該当のアプリを探し、右クリックして「アンインストール」を選択してください。手順はアプリによって多少異なる場合がありますが、基本的にはこの操作で削除できます。削除後は、ストレージ容量が解放されます。
アプリのアップデートはどうすればできますか?
マイクロソフトストアアプリは、自動的にアプリのアップデートを確認し、最新バージョンへの更新を促します。アップデートが利用可能な場合は、通知が表示されますので、指示に従って更新してください。手動で更新したい場合は、ストアアプリを開き、ライブラリから該当アプリを選択してアップデートできます。
