マイクロソフト Teamsは、現代の職場環境に革命を起こすコラボレーションハブとして広く認知されています。本稿では、Teamsの多様な機能、その利便性、そしてビジネスにおける生産性向上への貢献について詳細に探ります。チームワークの強化、コミュニケーションの効率化、ファイル共有の簡素化など、Teamsが提供する具体的なメリットを解説し、導入事例や活用法についても考察します。さらに、Teamsの進化と将来展望にも触れ、その可能性を多角的に分析します。
マイクロソフト Teams の活用法
マイクロソフト Teams は、チャット、ビデオ会議、ファイル共有などを統合した、ビジネスコミュニケーションのためのプラットフォームです。日本企業においても、リモートワークの普及や、迅速な情報共有の必要性から、急速に導入が進んでいます。Teams を効果的に活用することで、生産性の向上、コミュニケーションの円滑化、そしてコスト削減にも繋がります。しかし、その機能の豊富さゆえに、使いこなすにはある程度の学習と工夫が必要です。本稿では、Teams の基本的な機能から、より高度な活用方法まで、様々な側面から解説していきます。 チームでの情報共有を効率化し、生産性を最大限に引き出すためのヒントを提供します。Teams の導入を検討している企業や、既に導入済みだが更なる活用方法を探している企業にとって、役立つ情報を提供できるよう心がけます。
Teams の基本的な機能と使い方
Teams の最も基本的な機能は、チャットによるリアルタイムコミュニケーションです。個々のメンバーとの個別チャットや、チーム全体でのグループチャットが可能です。さらに、ファイルの共有も容易に行え、共同編集もできます。ビデオ会議機能も充実しており、画面共有や録画機能も備えています。これらの機能を組み合わせて使うことで、スムーズな情報共有と意思決定を促進できます。例えば、プロジェクトの進捗状況をチャットで共有し、必要に応じてビデオ会議で議論することで、迅速な問題解決が可能になります。また、タスク管理機能を活用することで、チーム全体の作業効率を向上させることもできます。
Teams でのファイル管理と共有
Teams におけるファイル共有は、非常に重要な機能の一つです。Teams 上でファイルを作成・編集・共有することで、バージョン管理の簡素化や、メンバー間での情報共有の迅速化が期待できます。OneDrive との連携もスムーズに行え、クラウドストレージとのシームレスな連携により、データの保存とアクセスが容易になります。さらに、アクセス権限の管理も細かく設定でき、セキュリティ面も考慮されています。フォルダ構造を適切に構築し、ファイル名に統一性を持たせることで、チームメンバー全員が容易にファイルを探し出し、利用することができるようになります。 検索機能も強力なので、必要なファイルを見つけるのも容易です。
Teams を活用したリモートワークの効率化
Teams は、リモートワーク環境において非常に有効なツールです。場所を選ばずに、チャット、ビデオ会議、ファイル共有を通じてチームメンバーと連携することで、オフィス勤務と変わらない、あるいはそれ以上の効率性を生み出すことができます。オンライン会議の開催や、スケジュール管理、タスクの割り当てなど、リモートワークに必要な機能が全て統合されている点が大きなメリットです。さらに、通知機能を利用することで、重要な情報を見逃すことなく、迅速に対応することができます。これらの機能を効果的に活用することで、リモートワークにおける生産性向上を実現できます。
Teams のセキュリティとプライバシー
セキュリティとプライバシーは、企業にとって非常に重要な要素です。Teams は、Microsoft の高度なセキュリティ技術によって保護されており、データの安全性を確保しています。多要素認証やアクセス制御などの機能により、不正アクセスを防ぎ、情報の漏洩リスクを最小限に抑えることができます。また、コンプライアンスに関する機能も充実しており、企業のセキュリティポリシーに準拠した運用が可能です。定期的なセキュリティアップデートを実施し、最新のセキュリティパッチを適用することで、常に高いセキュリティレベルを維持することが重要です。
Teams の高度な機能とカスタマイズ
Teams は基本的な機能以外にも、Power Automateなどの連携ツールとの統合や、アプリの追加など、高度な機能が用意されています。これらを活用することで、業務フローの自動化や、ワークフローの最適化を実現できます。さらに、Teams のカスタマイズも可能です。チームのニーズに合わせて、チャネルの構成や、アプリの追加、設定の変更などを行うことで、より効率的で使い勝手の良い環境を構築できます。これらの高度な機能を効果的に活用することで、業務効率の劇的な向上が見込めます。ユーザーのスキルに合わせて、段階的に機能を導入・活用していくことが重要です。
| 機能 | 説明 | メリット |
|---|---|---|
| チャット | リアルタイムでのテキストコミュニケーション | 迅速な情報共有、コミュニケーションの円滑化 |
| ビデオ会議 | 複数人とのオンライン会議 | リアルタイムでの議論、遠隔地との連携強化 |
| ファイル共有 | ファイルの送受信、共同編集 | バージョン管理の簡素化、情報共有の効率化 |
| タスク管理 | タスクの割り当て、進捗管理 | チーム全体の作業効率の向上 |
| OneDrive連携 | クラウドストレージとの連携 | データの保存とアクセスの容易化 |
Microsoft Teamsは無料じゃなくなりますか?

Microsoft Teamsの無料プランに関する詳細
Microsoft Teamsは、完全に無料ではなくなりますか?というご質問ですね。現状、Microsoft Teamsには無料プランと有料プランが存在します。無料プランは、基本的な機能に制限があり、ユーザー数やストレージ容量、機能の制限などが課せられています。有料プランでは、より高度な機能や拡張された容量を利用できます。
Microsoftは、無料プランの提供を完全に終了する発表は今のところしていません。しかし、無料プランの機能制限は今後強化される可能性があり、事実上、無料プランでは満足に利用できない状況になる可能性も否定できません。具体的な変更については、Microsoftからの公式発表を注視する必要があります。将来、無料プランの廃止や有料化、あるいは機能の大幅な制限が発表される可能性は十分に考えられます。
Microsoft Teams無料プランの現状
現在、Microsoft Teamsの無料プランは、個人利用や小規模チームでの利用を想定したものです。機能制限はありますが、チャット、音声通話、ビデオ会議の基本的な機能は利用可能です。しかし、ファイルストレージ容量や参加可能なユーザー数、利用できるアプリなどに制限があります。そのため、大規模な組織や高度な機能を必要とするユーザーには、有料プランへの移行が現実的な選択肢となります。
- ユーザー数制限:無料プランでは、参加できるユーザー数に制限があります。
- ストレージ容量制限:ファイルの保存容量にも制限があり、大量のファイルを扱うには不向きです。
- 機能制限:高度な機能、例えば、高度なセキュリティ機能や管理機能などは利用できません。
無料プランと有料プランの違い
無料プランと有料プランの主な違いは、機能の豊富さと利用できるリソースの量です。有料プランでは、ユーザー数やストレージ容量の制限が緩和され、高度な管理機能やセキュリティ機能も利用できます。また、より多くのアプリとの連携が可能になります。企業規模や利用ニーズによって、適切なプランを選択する必要があります。
- ユーザー数:有料プランでは、無料プランより多くのユーザーが利用できます。
- ストレージ容量:より多くのファイルを保存できます。
- 機能:高度な機能、管理機能、セキュリティ機能などが利用できます。
無料プラン継続の可能性
Microsoftは、無料プランを完全に廃止する意思表示を現時点ではしていません。しかし、無料プランの維持にはコストがかかるため、将来的には機能制限の強化や、有料プランへの誘導を強化する可能性はあります。無料プランを利用しているユーザーは、Microsoftからの発表に注意を払う必要があります。
- 機能制限の強化:無料プランで利用できる機能が徐々に制限される可能性があります。
- 広告の表示:将来的に、無料プランに広告が表示される可能性も考えられます。
- サービスレベルの低下:無料プランのサービスレベルが低下する可能性があります。
Microsoft Teams有料プランの概要
Microsoft Teamsの有料プランは、企業規模やニーズに合わせて様々なプランが用意されています。それぞれのプランで、ユーザー数、ストレージ容量、利用可能な機能などが異なります。企業は、自社の規模や利用状況に合わせて最適なプランを選択する必要があります。導入前に、無料トライアルなどを利用して機能を確認することをお勧めします。
- Microsoft 365 Business Basic: 小規模ビジネス向けのプランです。
- Microsoft 365 Business Standard: 中規模ビジネス向けのプランです。
- Microsoft 365 Enterprise: 大企業向けのプランです。
今後のMicrosoft Teamsの動向
Microsoft Teamsは、市場における競争が激化する中で、そのビジネスモデルを継続的に見直していく可能性があります。無料プランの存続、機能制限の変更、有料プランの価格変更など、今後の動向は注視していく必要があります。Microsoftからの公式発表やニュースをしっかりと確認することが重要です。
- 競合製品の台頭:競合製品との差別化を図るために、Microsoft Teamsの機能や価格体系が変更される可能性があります。
- 市場の変化:市場のニーズやトレンドの変化に合わせて、Microsoft Teamsのサービス内容が変更される可能性があります。
- 技術革新:新たな技術の導入によって、Microsoft Teamsの機能やサービスが向上する可能性があります。
マイクロソフトチームズとは何ですか?
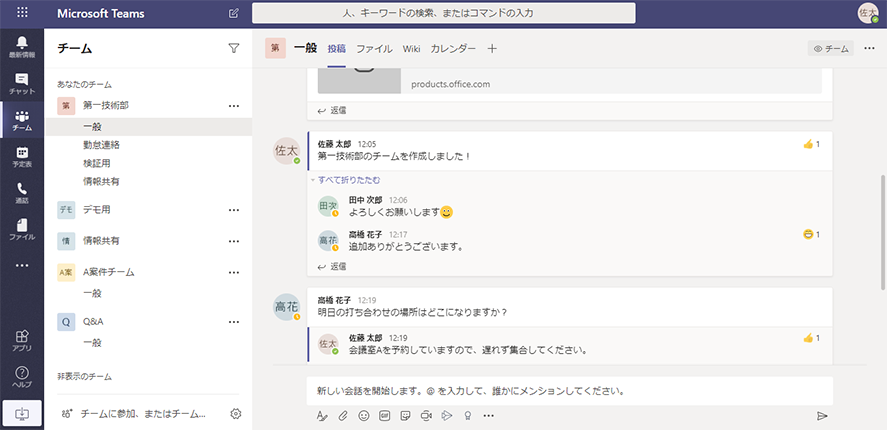
マイクロソフトチームズとは何か
マイクロソフトチームズは、Microsoftが提供するクラウドベースのチームコラボレーションプラットフォームです。チャット、ビデオ会議、ファイル共有、アプリ連携など、チームワークに必要な機能を統合的に提供することで、場所やデバイスを問わず、円滑なコミュニケーションと共同作業を促進します。 従来のメールやファイル共有サービスに比べて、情報の一元管理が容易になり、作業効率の向上に繋がります。個々のユーザーだけでなく、チーム全体、さらには組織全体の生産性向上を支援するツールとして設計されています。 シンプルで直感的なインターフェースも特徴の一つであり、専門知識がなくても容易に使い始めることができます。
マイクロソフトチームズの主な機能
マイクロソフトチームズは、様々な機能を提供することで、チームの生産性を向上させます。チャット機能では、個々のメンバーやグループとのリアルタイムなコミュニケーションが可能です。ビデオ会議機能は、遠隔地にいるメンバーとのスムーズな会議を可能にし、画面共有機能によって資料の共有や共同作業も容易になります。さらに、ファイル共有機能によって、ドキュメントや画像などのファイルをチームメンバー間で共有し、共同編集することもできます。 これらの機能は、個別に利用することも、統合的に利用することも可能です。
- チャット機能:テキスト、絵文字、GIF画像などを用いた迅速なコミュニケーション。
- ビデオ会議機能:高画質ビデオ会議によるリアルタイムなコミュニケーションと、画面共有による共同作業。
- ファイル共有機能:ドキュメント、画像、動画などのファイルをチームメンバーと安全に共有し、共同編集が可能。
マイクロソフトチームズと他のコミュニケーションツールの違い
マイクロソフトチームズは、他のコミュニケーションツールと比較して、統合性が大きな特徴です。 メール、チャット、ビデオ会議、ファイル共有など、複数の機能が一つのプラットフォームに統合されているため、複数のツールを切り替える必要がありません。これにより、作業効率の向上だけでなく、情報の一元管理にも繋がります。 また、Microsoft 365とのシームレスな連携も大きなメリットであり、Outlook、Word、Excelなどのアプリケーションとの連携により、作業の効率化をさらに促進します。
- 統合性:複数の機能が一つのプラットフォームに統合されているため、ツール間の切り替えが不要。
- Microsoft 365との連携:Outlook、Word、Excelなど、他のMicrosoft 365アプリケーションとのシームレスな連携。
- 情報の一元管理:コミュニケーション、ファイル共有、タスク管理などが一箇所に集約され、情報の可視性と管理効率が向上。
マイクロソフトチームズの導入メリット
マイクロソフトチームズの導入によって、企業は様々なメリットを得ることができます。まず、コミュニケーションの効率化が挙げられます。リアルタイムなチャットやビデオ会議により、迅速な情報共有が可能になり、意思決定のスピードが向上します。次に、作業効率の向上です。ファイル共有や共同編集機能によって、チームメンバー間の連携が強化され、作業の重複やミスを減らすことができます。さらに、コスト削減にも繋がります。複数のコミュニケーションツールを利用する必要がなくなることで、ライセンス費用や管理コストを削減できます。
- コミュニケーション効率の向上:リアルタイムな情報共有と迅速な意思決定。
- 作業効率の向上:チームメンバー間の連携強化と作業の効率化。
- コスト削減:複数のツールの利用が不要となり、コスト削減に貢献。
マイクロソフトチームズのセキュリティ
マイクロソフトチームズは、高度なセキュリティ機能を備えています。データの暗号化、アクセス制御、多要素認証など、様々なセキュリティ対策が施されており、重要な情報の漏洩を防ぎます。また、Microsoftのセキュリティ専門家によって継続的にセキュリティが強化されているため、安心して利用できます。 企業にとって、セキュリティは非常に重要な要素であり、マイクロソフトチームズは信頼性の高いセキュリティを提供することで、安心して利用できる環境を提供しています。
- データの暗号化:データの送信と保存において、高度な暗号化技術が適用される。
- アクセス制御:ユーザー権限に基づいたアクセス制御により、データへの不正アクセスを防ぐ。
- 多要素認証:パスワードに加え、多要素認証を利用することで、セキュリティを強化。
マイクロソフトチームズの活用事例
マイクロソフトチームズは、様々な業種や規模の企業で活用されています。プロジェクト管理、顧客対応、社内コミュニケーションなど、幅広い用途で使用されており、その柔軟性と機能性の高さが評価されています。 特に、リモートワークの増加に伴い、場所にとらわれずチームとして作業を進めるためのツールとして、その重要性が高まっています。 具体的な活用例としては、オンラインでの会議、資料の共有、タスクの割り当て、進捗状況の確認などが挙げられます。
- プロジェクト管理:タスクの割り当て、進捗管理、コミュニケーションを一元化。
- 顧客対応:チャットやビデオ会議による迅速な顧客対応。
- 社内コミュニケーション:部署間の情報共有やコミュニケーションの円滑化。
Microsoft Teamsをどうやって開きますか?
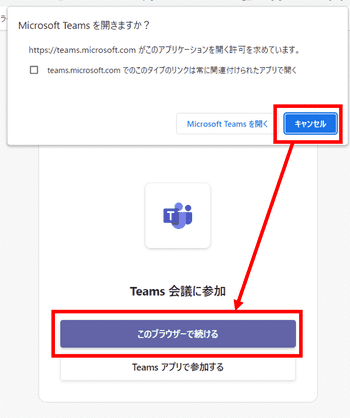
パソコンの場合:
最も一般的な方法は、デスクトップ上のショートカットを使うことです。インストール時に作成されたTeamsのショートカットを探し、ダブルクリックします。ショートカットが見つからない場合は、スタートメニューから「Microsoft Teams」を検索して起動できます。 また、WebブラウザからTeamsのウェブサイトにアクセスし、サインインすることも可能です。その場合は、事前にMicrosoftアカウントでサインインしている必要があります。 Teamsのアプリケーションをダウンロードしてインストールしていない場合は、まずMicrosoft Teamsのウェブサイトからアプリケーションをダウンロードしてインストールする必要があります。
パソコンからの起動方法
パソコンからMicrosoft Teamsを起動するには、いくつかの方法があります。最も簡単な方法は、デスクトップに作成されたショートカットをダブルクリックすることです。 ショートカットが見つからない場合は、タスクバーの検索機能を使って「Microsoft Teams」を検索し、アプリケーションを起動することができます。さらに、スタートメニューからアプリケーションを探して起動することもできます。 Webブラウザからアクセスする場合、事前にMicrosoftアカウントへのサインインが必要です。
- デスクトップのショートカットをダブルクリックする
- タスクバーの検索機能で「Microsoft Teams」を検索する
- スタートメニューから「Microsoft Teams」を検索して起動する
スマートフォンやタブレットからの起動方法
スマートフォンやタブレットでは、アプリをインストールする必要があります。 App Store (iOS) または Google Playストア (Android) から「Microsoft Teams」を検索し、インストールします。インストール後、アプリを開いてサインインします。事前にMicrosoftアカウントでサインインしている必要があります。 アプリのアイコンをタップして開くのが最も一般的な方法です。 また、デバイスによっては、アプリドロワーからもアクセスできます。
- App StoreまたはGoogle Playストアから「Microsoft Teams」アプリをダウンロード・インストールする
- アプリを起動し、Microsoftアカウントでサインインする
- ホーム画面またはアプリドロワーからアプリのアイコンをタップする
Webブラウザからの起動方法
どのデバイスでも、WebブラウザからTeamsにアクセスできます。 teams.microsoft.comにアクセスし、Microsoftアカウントでサインインします。インターネット接続が必要です。 ただし、デスクトップアプリと比較して、機能が制限されている場合があります。 ブラウザのブックマークに登録しておくと、次回からのアクセスが容易になります。
- Webブラウザでteams.microsoft.comを開く
- Microsoftアカウントでサインインする
- 必要に応じて、ブラウザのブックマークに登録する
Teamsアプリの再インストール
Teamsが起動しない場合、アプリの再インストールが必要となる可能性があります。 まず、現在のTeamsアプリをアンインストールします。その後、Microsoft Teamsの公式ウェブサイトから最新版のアプリをダウンロードしてインストールしましょう。インストール後、再度サインインを試みてください。この際、Microsoftアカウントのパスワードを正しく入力することが重要です。
- 現在のTeamsアプリをアンインストールする
- Microsoft Teamsの公式ウェブサイトから最新版のアプリをダウンロードする
- ダウンロードしたアプリをインストールし、サインインする
サインインに関するトラブルシューティング
サインインできない場合は、パスワードの入力ミスやアカウントの問題の可能性があります。パスワードを忘れた場合は、パスワードリセットの手順に従ってください。アカウントに問題がある場合は、Microsoftのサポートに問い合わせることをお勧めします。正しい資格情報を入力すること、およびインターネット接続を確認することが重要です。
- パスワードの正しさを確認する
- パスワードをリセットする
- Microsoftのサポートに問い合わせる
マイクロソフトチームスの無料版と有料版の違いは何ですか?
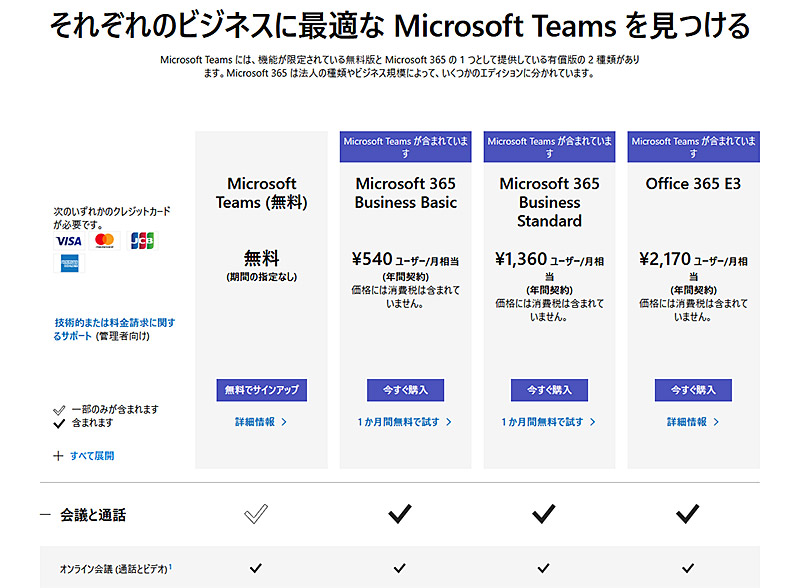
Microsoft Teams無料版と有料版の違い
マイクロソフトチームスの無料版と有料版の違いは、機能の範囲と利用できるユーザー数、そしてサポート体制に大きくあります。無料版は個人や小規模チームでの利用を想定しており、基本的なチャット、会議、ファイル共有機能を提供しますが、有料版はエンタープライズレベルの機能や高度な管理機能、そしてより多くのユーザーに対応した拡張性を備えています。具体的には、ユーザー数制限、ストレージ容量、会議参加者数、高度なセキュリティ機能、管理機能などに違いがあります。
ユーザー数とライセンス
無料版と有料版の最も大きな違いは、利用可能なユーザー数です。無料版は個人の利用、または最大300人のユーザーを持つ組織向けの限定的な無料プランを提供しています。一方、有料版は組織の規模に合わせてユーザーライセンスを購入できるため、事実上ユーザー数に制限はありません。さらに、有料版では、ユーザーごとに機能を割り当てるなど、きめ細やかなライセンス管理が可能です。
- 無料版:最大300ユーザー(制限あり、機能制限あり)
- 有料版:ユーザー数無制限(ライセンス数に応じて)
- 有料版:ユーザーごとのライセンス割り当てが可能
ストレージ容量とファイル共有
ファイルの保存と共有に関しても違いがあります。無料版はストレージ容量が制限されており、大容量のファイルを共有するには不向きです。一方、有料版は組織のニーズに合わせてストレージ容量を増やすことができ、大規模なファイル共有もスムーズに行えます。また、ファイルのバージョン管理やアクセス制御などの機能も有料版ではより高度に利用できます。
- 無料版:ストレージ容量制限あり
- 有料版:ストレージ容量拡張可能
- 有料版:高度なファイル管理機能(バージョン管理、アクセス制御など)
会議機能と参加者数
オンライン会議機能も無料版と有料版で異なります。無料版では会議の参加者数や会議時間などに制限があります。たとえば、同時接続可能なユーザー数や会議の録画機能が制限されている場合が多いです。有料版では、より多くの参加者とより長い時間、高機能な会議を行うことができます。また、会議の録音や録画、トランスクリプションなどの高度な機能も利用可能です。
- 無料版:会議参加者数制限あり、会議時間制限あり
- 有料版:会議参加者数制限なし(プランによる)、会議時間制限なし(プランによる)
- 有料版:高度な会議機能(録音、録画、トランスクリプションなど)
セキュリティと管理機能
セキュリティと管理機能も大きな違いです。無料版ではセキュリティ機能が限定的であるため、企業利用には不十分な場合があります。一方、有料版は高度なセキュリティ機能と管理機能が備わっており、データの保護やユーザー管理をより厳格に行うことができます。例えば、多要素認証やアクセス制御、監査ログなどの機能が利用できます。さらに、IT管理者向けの管理ツールも充実しています。
- 無料版:セキュリティ機能限定的
- 有料版:高度なセキュリティ機能(多要素認証、アクセス制御など)
- 有料版:充実した管理機能と管理者向けツール
サポート体制
最後に、サポート体制にも違いがあります。無料版では基本的なサポートしか提供されないことが多く、問題が発生した場合の対応が遅れる可能性があります。有料版では、優先度の高いサポートや専門家のサポートを受けることができます。迅速な問題解決や技術的なサポートが必要な企業にとって、これは重要な要素となります。
- 無料版:限定的なサポート
- 有料版:優先度の高いサポート、専門家によるサポート
- 有料版:迅速な問題解決と技術サポート
詳しくはこちら
マイクロソフト チームズでチャットするにはどうすればいいですか?
マイクロソフト チームズでのチャットは非常に簡単です。まず、チームまたは個人を選択し、そのチャットウィンドウを開きます。 テキスト入力欄にメッセージを入力し、送信ボタンを押すだけです。 ファイルや画像を送信することも可能です。会話履歴は保存され、後から確認できます。
会議に参加するにはどうすればいいですか?
会議への参加方法はいくつかあります。会議の招待メールに記載されているリンクをクリックするか、チームズカレンダーから会議を選択して参加できます。 会議が始まる前に接続テストを行うことをお勧めします。マイクとカメラの設定も忘れずに行ってください。 会議中は、チャット機能を使って参加者とコミュニケーションを取ることができます。
ファイルの共有方法は?
ファイルの共有は、チャットまたはチャネルで行えます。 チャットウィンドウまたはチャネルのメッセージ入力欄にあるクリップアイコンをクリックし、共有したいファイルを選択します。 ファイルの種類に制限はありませんが、サイズの制限がある場合があるので注意が必要です。 共有したファイルは、参加者全員がアクセスできます。
マイクロソフト チームズの通知設定はどうやって変更しますか?
通知設定は、自分のプロフィール画像をクリックし、設定を選択します。 そこから通知を選択し、メール、デスクトップ、モバイルといった通知方法や、通知の種類(@メンション、新しいメッセージなど)を個別に設定できます。重要な通知を見逃さないように、最適な設定を見つけることが大切です。