現代社会において、デジタルデータのセキュリティはますます重要な課題となっています。特に企業や組織においては、機密情報の漏洩を防ぐための厳格なアクセス制御が不可欠です。本稿では、「コントロールされたフォルダアクセス」について解説します。 ファイルやフォルダへのアクセス権限を細かく設定し、不正アクセスやデータ流出のリスクを最小限に抑えるための具体的な方法や、導入によるメリット、そして考慮すべき点を詳細に分析します。 セキュリティ対策の強化、業務効率化を目指す皆様にとって、本稿が役立つ情報を提供できるものと信じています。
制御されたフォルダアクセス:セキュリティと利便性のバランス
制御されたフォルダアクセスとは、特定のユーザーやプログラムに対して、フォルダやファイルへのアクセス権を制限するセキュリティ機構のことです。これは、重要なデータの漏洩や不正な改ざんを防ぐために不可欠な機能であり、企業や個人のデータセキュリティにおいて非常に重要な役割を果たしています。 アクセス権限の制御は、ユーザーごとに、あるいはグループごとに設定することができ、読み取り、書き込み、実行といった権限を個別に指定できます。 高度なシステムでは、ファイルの種類や拡張子に基づいたアクセス制御も可能になっており、よりきめ細かいセキュリティを実現できます。 適切な制御されたフォルダアクセスを設定することで、マルウェアによる被害や内部不正を効果的に抑止し、データの機密性を維持することが可能です。 しかし、アクセス権限の設定が複雑すぎると、ユーザーの作業効率を阻害する可能性もあるため、セキュリティと利便性のバランスを考慮した設定が重要です。
アクセス制御リスト (ACL) の役割
アクセス制御リスト (ACL) は、フォルダやファイルへのアクセス権を管理する主要なメカニズムです。ACLは、特定のユーザーやグループに、読み取り、書き込み、実行といった権限を付与するか、拒否するかを指定するエントリのリストです。ACLを使用することで、個々のユーザーやグループに合わせたきめ細かいアクセス制御を実現できます。例えば、特定のユーザーには読み取り権限のみを付与し、他のユーザーには書き込み権限も付与するといった設定が可能です。 ACLは、オペレーティングシステムのセキュリティ機能の中核を担っており、セキュリティポリシーの実現に不可欠な要素です。
フォルダアクセス制御とセキュリティソフトの関係
セキュリティソフトは、制御されたフォルダアクセスを強化する上で重要な役割を果たします。多くのセキュリティソフトは、リアルタイム監視機能を通じて、不正なアクセス試行を検知し、ブロックする機能を持っています。また、ファイアウォール機能と連携することで、ネットワーク経由での不正アクセスを防止することも可能です。さらに、高度なセキュリティソフトでは、行動分析に基づいたアクセス制御も行われ、疑わしい挙動を検知してアクセスを制限することができます。 これにより、制御されたフォルダアクセスに加えて、より強固なセキュリティを実現できます。
ユーザー権限の階層構造と管理
多くのシステムでは、ユーザー権限に階層構造が設けられています。例えば、管理者、編集者、閲覧者といった役割ごとに、異なるアクセス権限が割り当てられます。この階層構造により、アクセス権限の管理を効率化し、権限の委譲を容易にすることができます。 また、ユーザーの役割や責任に応じて権限を適切に設定することで、データのセキュリティレベルを向上させることができます。 適切な権限管理は、システム全体のセキュリティを維持する上で非常に重要です。
ファイル共有とアクセス制御の連携
ファイル共有機能とアクセス制御は密接に連携しています。ファイル共有を行う際には、共有フォルダへのアクセス権限を適切に設定する必要があります。 共有フォルダへのアクセスを制限することで、不正なアクセスやデータ漏洩を防ぐことができます。 例えば、パスワードによるアクセス制限や、特定のユーザーやグループへのアクセス制限を設定することで、セキュリティを強化できます。 ファイル共有機能を使用する際には、アクセス制御を適切に設定することが非常に重要です。
クラウド環境におけるフォルダアクセス制御
クラウド環境においても、制御されたフォルダアクセスは非常に重要です。クラウドサービスプロバイダーは、多層的なセキュリティ対策を施していますが、ユーザー自身もアクセス制御の設定を適切に行う必要があります。クラウドサービスによっては、ユーザーごとにアクセス権限を細かく設定できる機能が提供されており、データの機密性を維持することができます。 クラウド環境でのデータ管理においては、セキュリティ対策とアクセスコントロールを適切に組み合わせることが不可欠です。
| 機能 | 説明 |
|---|---|
| アクセス権限設定 | 読み取り、書き込み、実行などの権限をユーザーやグループに付与・拒否する機能 |
| ACL (アクセス制御リスト) | アクセス権限を管理するリスト |
| ユーザー認証 | ユーザーの身元を検証する機能 |
| 監査ログ | アクセス履歴を記録する機能 |
| 暗号化 | データを暗号化して保護する機能 |
コントロールされたフォルダアクセスとは何ですか?
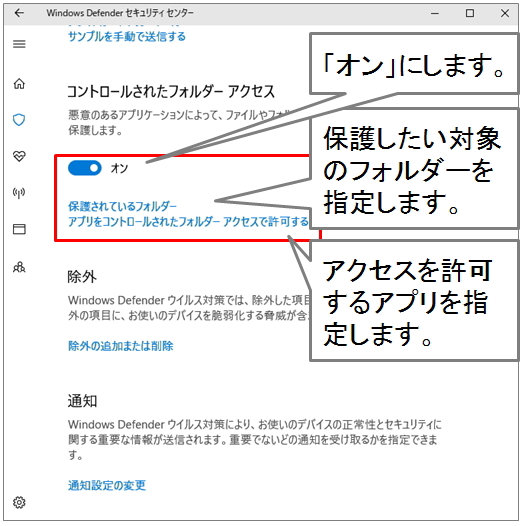
コントロールされたフォルダアクセスの目的
コントロールされたフォルダアクセスの主な目的は、不正アクセスからのデータ保護です。 重要なデータやシステムファイルへのアクセスを制限することで、マルウェアによる感染やデータ漏洩、システムの破壊などを防ぎます。 また、ユーザー権限の分離を実現し、特定のユーザーがアクセスできるデータや機能を限定することで、誤操作や悪意のある行為による損害を最小限に抑えることができます。
- 機密データの保護: 重要な情報へのアクセスを制限し、不正な閲覧や改ざんを防ぎます。
- システムの安定性維持: システムファイルへの不正なアクセスを防ぎ、システム全体の安定性を保ちます。
- ユーザー権限の分離: ユーザーごとにアクセス可能なリソースを制限し、セキュリティリスクを低減します。
コントロールされたフォルダアクセスの方法
コントロールされたフォルダアクセスは、様々な方法で実現されます。 代表的なものとしては、アクセス制御リスト (ACL) の利用があります。 ACLは、フォルダやファイルごとに、アクセス権限を持つユーザーやグループを指定し、それぞれのユーザーやグループに対して、読み取り、書き込み、実行などの権限を付与または拒否する仕組みです。 また、アプリサンドボックスのように、アプリケーションの実行環境を制限することで、アクセス可能なフォルダを限定する手法もあります。
- アクセス制御リスト(ACL): ユーザーやグループ単位でアクセス権限を細かく設定します。
- アプリサンドボックス: アプリケーションの実行環境を制限し、アクセス可能なフォルダを限定します。
- 仮想化技術: 仮想環境を用いて、物理的なファイルシステムからアクセスを分離します。
コントロールされたフォルダアクセスとセキュリティポリシー
コントロールされたフォルダアクセスは、組織のセキュリティポリシーと密接に関連しています。 セキュリティポリシーに基づいて、どのユーザーやグループがどのフォルダにアクセスできるかを決定し、適切なアクセス権限を設定する必要があります。 ポリシーの変更や更新があった場合は、アクセス権限の設定もそれに合わせて変更する必要があります。 定期的な見直しが不可欠です。
- アクセス権限の設定は、セキュリティポリシーに基づいて行う必要があります。
- ポリシーの変更に合わせて、アクセス権限の設定も変更する必要があります。
- 定期的なレビューと更新を行い、セキュリティポリシーに合わせた運用を継続します。
コントロールされたフォルダアクセスにおける課題
コントロールされたフォルダアクセスは効果的なセキュリティ対策ですが、管理の複雑さが課題となる場合があります。 多くのユーザーやフォルダ、そして複雑な権限設定を管理するには、高度な管理ツールや専門知識が必要となることがあります。 また、アクセス権限の設定が不適切な場合、セキュリティホールが発生するリスクもあります。
- 複雑な権限管理: 多くのユーザーとフォルダを効率的に管理することが困難な場合があります。
- 設定ミスによるセキュリティホール: 誤った設定は、セキュリティリスクを高めます。
- 管理ツールの導入コスト: 効果的な管理には、専用のツールが必要となる場合があります。
コントロールされたフォルダアクセスとユーザーエクスペリエンス
コントロールされたフォルダアクセスは、セキュリティを強化する一方で、ユーザーの利便性にも影響を与える可能性があります。 アクセス権限が厳しすぎると、ユーザーは必要なファイルにアクセスできず、業務効率が低下する可能性があります。 そのため、セキュリティと利便性のバランスを考慮した、適切なアクセス権限の設定が重要です。ユーザー教育も必要です。
- ユーザーの利便性とのバランス: セキュリティと利便性を両立させる必要があります。
- 適切なアクセス権限の設定: ユーザーの業務に支障が出ない範囲でアクセス制限を行う必要があります。
- ユーザー教育の実施: アクセス制御に関する教育を行うことで、ユーザーの理解を深めることができます。
制御されたフォルダーへのアクセスを許可するには?
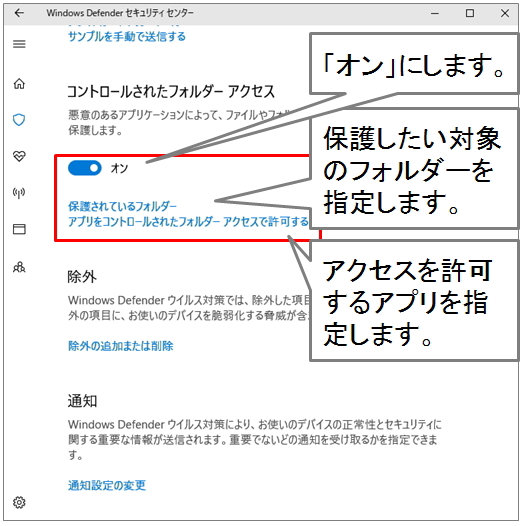
まず、フォルダの所有者とグループを確認する必要があります。所有者には、フォルダに対する完全な制御権限があります。グループメンバーにも、所有者によって設定された権限が付与されます。 ls -lコマンド(Linux/macOS)や、エクスプローラーのプロパティ(Windows)で確認できます。
次に、アクセス権限を変更する必要があります。これは、コマンドラインツールやGUIを通じて行えます。 Linux/macOSではchmodコマンド、Windowsではファイルのプロパティの「セキュリティ」タブを使用します。 具体的なコマンドや操作手順は、OSやファイルシステムによって異なります。 例えば、chmod 777 /path/to/folder は、誰でも読み書き実行できる権限を付与しますが、セキュリティ上のリスクがあるため、安易に使うべきではありません。 特定のユーザーやグループにのみアクセスを許可する設定が推奨されます。
さらに、ユーザーアカウントの管理も重要です。アクセスを許可したいユーザーが、そもそもシステムに存在している必要があります。 新規ユーザーの作成や既存ユーザーの権限変更が必要となる場合があります。 Windowsではユーザーアカウント制御(UAC)の設定も関係してきます。
また、アクセス制御リスト (ACL) の利用も検討できます。 ACLは、フォルダやファイルへのアクセス権限を、ユーザーやグループごとに細かく設定できる高度な機能です。 Windowsや一部のUnix系システムで利用可能です。複雑なアクセス制御が必要な場合に有効です。
最後に、セキュリティソフトの設定を確認する必要があります。 セキュリティソフトによっては、特定のフォルダへのアクセスをブロックしている可能性があります。 セキュリティソフトの設定を確認し、必要に応じてアクセス許可を変更する必要があります。
フォルダの所有者とグループの確認
フォルダへのアクセス権限は、所有者とグループによって大きく異なります。所有者はフォルダに対する完全な制御権を持ちます。グループメンバーは、所有者によって設定されたアクセス権限を継承します。そのため、まずフォルダの所有者とグループを確認することが、アクセス許可設定の第一歩となります。これは、コマンドラインツール(例:Linux/macOSのls -lコマンド)や、ファイルエクスプローラーのプロパティダイアログ(Windows)から確認できます。
- コマンドラインツールを用いてフォルダの属性を確認する
- ファイルエクスプローラーでフォルダのプロパティを確認する
- 所有者とグループを確認し、アクセス許可設定の基盤とする
アクセス権限の変更(chmodコマンドなど)
フォルダへのアクセス権限は、chmodコマンド(Linux/macOS)や、ファイルのプロパティダイアログ(Windows)を使って変更できます。 chmodコマンドを使用する際には、適切な権限を指定することが重要です。 例えば、chmod 777は全てのユーザーに読み込み、書き込み、実行の権限を与えますが、セキュリティリスクが高いため、必要最小限の権限を与えるように設定すべきです。Windowsでは、セキュリティタブでユーザーやグループごとに詳細な権限設定が可能です。
chmodコマンドを用いた権限設定の理解- Windowsのセキュリティタブによる詳細な権限設定
- セキュリティリスクを考慮した最小限の権限付与
ユーザーアカウントの管理とUAC設定
アクセスを許可したいユーザーがシステム上に存在している必要があります。 新規ユーザーの作成や既存ユーザーの権限変更が必要な場合があります。Windowsの場合は、ユーザーアカウント制御(UAC)の設定もアクセス許可に影響を与えます。UACを厳しく設定していると、管理者権限を持っていても、特定のフォルダへのアクセスが制限される場合があります。
- ユーザーアカウントの作成と管理
- ユーザーのグループへの所属設定
- Windows UAC設定の確認と調整
アクセス制御リスト(ACL)の利用
ACL (Access Control List) は、ファイルやフォルダへのアクセス権限をユーザーやグループごとに詳細に設定できる機能です。 基本的なアクセス権限では対応できない複雑なアクセス制御が必要な場合に有効です。Windowsや一部のUnix系システムで利用可能です。ACLの設定は、コマンドラインツールやGUIツールを用いて行います。
- ACLを用いた柔軟なアクセス制御
- ACL設定ツールの使用方法の習得
- 複雑なアクセス制御要件への対応
セキュリティソフトの設定確認
セキュリティソフトが、特定のフォルダへのアクセスをブロックしている可能性があります。ファイアウォールやアンチウイルスソフトの設定を確認し、必要に応じてアクセス許可を変更する必要があります。 誤ってフォルダへのアクセスをブロックしている可能性があるため、セキュリティソフトの設定を確認することが重要です。
- セキュリティソフトの設定確認
- ファイアウォール設定の確認と調整
- セキュリティソフトによるアクセスブロックの解除
フォルダのアクセス制限を解除するにはどうすればいいですか?
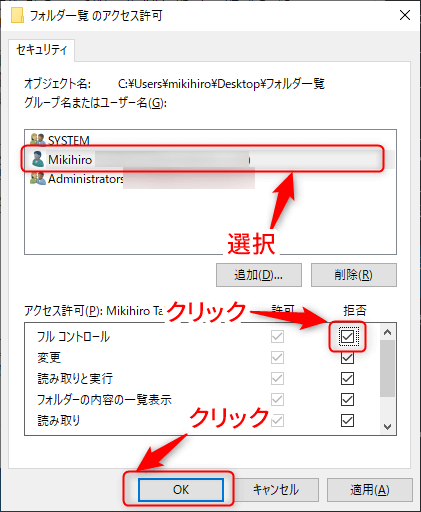
フォルダのアクセス制限解除
フォルダのアクセス制限を解除するには、いくつかの方法があります。具体的な方法は、制限の種類やOS(Windows、macOS、Linuxなど)、フォルダの所有者、そしてあなたがどの程度の権限を持っているかによって異なります。
まず、フォルダのプロパティを確認しましょう。多くの場合、プロパティ画面でアクセス権限の設定を見つけることができます。そこで、ユーザーやグループへのアクセス権限を変更することで、制限を解除できます。例えば、読み取り専用だったフォルダに対して書き込み権限を追加すれば、ファイルの編集や削除が可能になります。
しかし、管理者権限が必要な場合もあります。特に、システムフォルダや他のユーザーが作成したフォルダのアクセス制限を解除する場合には、管理者としてログインするか、管理者から許可を得る必要があります。管理者権限がない場合は、制限を解除することはできません。
フォルダのアクセス権を確認する方法
フォルダのアクセス権を確認するには、フォルダを右クリックし、「プロパティ」を選択します。 「セキュリティ」タブ(Windowsの場合)または「情報」タブ(macOSの場合)を開くと、アクセス権限の設定を確認できます。 どのユーザーやグループが、読み取り、書き込み、実行などのアクセス権を持っているかを確認し、必要に応じて変更しましょう。
- Windowsの場合:「セキュリティ」タブで、ユーザー名またはグループ名を選択し、「編集」ボタンをクリックします。権限を設定し、「適用」をクリックします。
- macOSの場合:「情報」タブで、共有とアクセス権の設定を確認します。 「共有とアクセス権」をクリックすることで詳細な設定が変更できます。
- Linuxの場合:コマンドラインツール(
chmodコマンドなど)を使用してアクセス権を変更します。 これは高度な知識が必要となるため、注意が必要です。
管理者権限でアクセス制限を解除する方法
システムフォルダなど、特別なフォルダのアクセス制限を解除するには、管理者権限が必要です。管理者アカウントでログインするか、管理者から許可を得て作業を行う必要があります。 間違った操作を行うとシステムに重大な影響を与える可能性があるため、十分に注意が必要です。
- 管理者アカウントでログインします。
- フォルダのプロパティを開き、アクセス権限を変更します。
- 変更を適用した後、コンピュータを再起動することをお勧めします。
共有フォルダのアクセス制限を解除する方法
共有フォルダのアクセス制限は、ネットワーク設定によって異なります。ネットワーク共有の設定を変更することで、アクセス制限を解除できます。 ただし、ネットワークセキュリティの観点から、必要以上にアクセス権限を広げないよう注意しましょう。
- ネットワーク共有の設定を開きます。
- 共有フォルダを選択し、アクセス権限を変更します。
- 変更を適用した後、ネットワーク接続を確認します。
アクセス制限を解除できない場合の対処法
アクセス制限を解除できない場合は、いくつかの原因が考えられます。例えば、ファイルシステムのエラー、ウイルスソフトによるブロック、権限不足などが考えられます。 原因を特定するために、エラーメッセージを確認したり、ウイルススキャンを実行したり、システム管理者に相談したりする必要があります。
- エラーメッセージを確認します。
- ウイルススキャンを実行します。
- システム管理者に相談します。
サードパーティ製のツールを使用する方法
場合によっては、サードパーティ製のファイルアクセス制御ツールを使用することで、アクセス制限を解除できる場合があります。ただし、信頼できるツールを使用することが重要です。 不正なツールを使用すると、システムに悪影響を与える可能性があるため、注意深く選択する必要があります。
- 信頼できるソフトウェアベンダーからツールを選択します。
- ツールの使用方法をよく理解してから使用します。
- 使用後にシステムの状態を確認します。
フォルダーのアクセス許可はどうやって設定する?
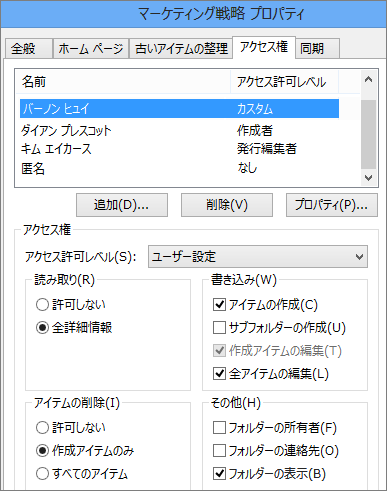
フォルダーのアクセス許可設定
フォルダーのアクセス許可の設定方法は、使用するOSによって異なります。Windows、macOS、Linuxそれぞれで手順が異なるため、使用するOSを特定して、そのOSに合わせた手順に従う必要があります。一般的には、対象のフォルダーを右クリックし、プロパティや情報などを表示するメニューを開きます。その中に「共有」や「アクセス許可」といった項目があるので、それを選択します。 そこで、どのユーザーやグループに、読み取り、書き込み、実行といったアクセス権限を与えるか、あるいは拒否するかを設定できます。具体的な手順は、OSのバージョンによっても多少異なる場合がありますので、必要に応じてオンラインヘルプを参照することをお勧めします。
フォルダアクセス許可設定の基本
フォルダのアクセス許可設定は、セキュリティの維持に不可欠です。適切な設定を行うことで、重要なデータへの不正アクセスを防ぎ、システム全体の安定性を向上させることができます。設定する際には、アクセス権限の粒度を意識することが重要です。例えば、特定のユーザーにのみ書き込み権限を与え、他のユーザーには読み取り権限のみを与えるといった設定が可能です。これにより、データの改ざんを防止したり、特定のユーザーによるデータの管理を容易にすることができます。
- アクセス権限の種類: 読み取り、書き込み、実行などがあります。
- ユーザーとグループ: 特定のユーザー、グループ、または全員に設定できます。
- 継承: 親フォルダの設定を子フォルダに継承させるかどうかを設定できます。
Windowsにおけるフォルダアクセス許可設定
Windowsでは、対象のフォルダを右クリックし、「プロパティ」を選択することでアクセス許可の設定画面を開くことができます。「共有」タブでは共有設定、「セキュリティ」タブではアクセス許可設定を行います。セキュリティタブでは、ユーザーやグループを選択し、それぞれのアクセス権限(読み取り、書き込み、変更、完全制御)を個別に設定できます。高度な設定が必要な場合は、「詳細設定」ボタンを利用することで、より細かい制御が可能です。継承の有無もここで設定できます。間違った設定を行うと、データにアクセスできなくなる可能性もあるため、注意が必要です。
- 「プロパティ」を開く: フォルダを右クリックしてプロパティを選択します。
- 「セキュリティ」タブを選択: ユーザーとグループのアクセス許可を設定します。
- アクセス権限を編集: 各ユーザーやグループに適切な権限を設定します。
macOSにおけるフォルダアクセス許可設定
macOSでは、Finderで対象のフォルダを選択し、「ファイル」メニューから「情報を見る」を選択します。情報ウィンドウの下部に「共有とアクセス権」が表示されます。ここで、ユーザーやグループを選択し、読み取りと書き込みのアクセス権限を設定できます。「ロック」アイコンをクリックして変更を保存します。 macOSは、Unix系OSの特性を受け継いでいるため、コマンドラインツールを用いたより高度なアクセス許可設定も可能です。ただし、コマンドライン操作には専門的な知識が必要となるため、初心者の方はGUIでの設定をおすすめします。
- 「情報を見る」を開く: フォルダを選択し、「ファイル」>「情報を見る」を選択します。
- 「共有とアクセス権」セクション: ユーザーとグループのアクセス許可を設定します。
- ロックアイコンをクリック: 設定を保存します。
Linuxにおけるフォルダアクセス許可設定
Linuxでは、コマンドラインツールchmodを使用してアクセス許可を設定します。例えば、chmod 755 /path/to/folderは、所有者に読み取り、書き込み、実行の権限を与え、グループとその他には読み取りと実行の権限を与えるコマンドです。数字は、所有者、グループ、その他に対する権限を表す8進数です。各桁は、読み取り(4)、書き込み(2)、実行(1)に対応します。 複雑なアクセス制御にはACL (Access Control List) を用いることもできます。これは、setfacl コマンドなどを用いて行います。
chmodコマンド: アクセス許可を変更するコマンドです。- 8進数による権限指定: 各桁が所有者、グループ、その他への権限を表します。
setfaclコマンド: ACL (アクセス制御リスト) を設定するコマンドです。
アクセス許可設定における注意点
アクセス許可の設定を誤ると、データへのアクセスができなくなったり、セキュリティ上のリスクを高める可能性があります。設定変更を行う前には、必ずバックアップを取っておくことをお勧めします。また、不必要なアクセス権限は設定しないようにし、最小限の権限で運用することで、セキュリティを強化できます。 不明な点があれば、OSのマニュアルやオンラインヘルプを参照するか、専門家に相談することをお勧めします。
- バックアップの重要性: 設定変更前に必ずバックアップを取ってください。
- 最小限の権限の原則: 不必要なアクセス権限は設定しないようにしましょう。
- 専門家への相談: 不明な点があれば専門家に相談することをお勧めします。
詳しくはこちら
「コントロールされたフォルダーアクセス」とは何ですか?
「コントロールされたフォルダーアクセス」とは、特定のアプリがファイルやフォルダにアクセスすることを制限する、Windows 10および11のセキュリティ機能です。アプリが個人データにアクセスしようとする際に、ユーザーは許可または拒否を選択できます。これにより、マルウェアや不正なアプリによるデータの不正アクセスを防ぐことができます。プライバシー保護に役立つ重要な機能です。
コントロールされたフォルダーアクセスを有効にするにはどうすればよいですか?
コントロールされたフォルダーアクセスを有効にするには、Windowsセキュリティアプリを開き、「ウイルスと脅威の防止」を選択、次に「設定」を選択します。「コントロールされたフォルダーアクセス」を探し、「オン」に切り替えます。 その後、保護するフォルダを指定したり、アクセスを許可するアプリを個別に設定することができます。手順はWindowsのバージョンによって若干異なる場合があります。
コントロールされたフォルダーアクセスでアクセスが拒否されたアプリを復元するにはどうすればよいですか?
アクセスが拒否されたアプリを復元するには、Windowsセキュリティアプリの「コントロールされたフォルダーアクセス」設定を開き、「許可されたアプリ」タブを確認します。拒否されたアプリを探し、「許可」ボタンをクリックしてアクセスを許可します。信頼できるアプリであることを確認してから、この操作を行うようにしてください。誤って許可してしまうとセキュリティリスクになる可能性があるため注意が必要です。
コントロールされたフォルダーアクセスはどのフォルダを保護しますか?
コントロールされたフォルダーアクセスは、デフォルトで重要なフォルダ、例えば「ドキュメント」、「ピクチャ」、「ビデオ」などを保護します。しかし、ユーザーは追加で保護したいフォルダを指定することができます。 保護するフォルダを細かく設定することで、よりきめ細かいセキュリティ対策が可能になります。重要なデータを守るために、適切なフォルダを保護するように設定しましょう。