皆様、Windowsのカレンダー機能について悩んだことはありませんか? この記事では、Windows標準搭載のカレンダーアプリの使い方から、便利な機能、そしてカスタマイズ方法まで、分かりやすく解説します。予定管理に役立つ様々なTipsや、効率的なスケジュール構築のためのテクニックもご紹介。初心者の方から上級者の方まで、Windowsカレンダーを最大限に活用するための情報を網羅していますので、ぜひ最後までお読みください。生産性向上を目指して、一緒にWindowsカレンダーをマスターしましょう!
Windowsのカレンダーアプリ:機能と活用法
Windowsに標準搭載されているカレンダーアプリは、予定管理に便利なツールです。シンプルながらも強力な機能を備え、Microsoftアカウントと連携することで、複数のデバイス間で予定を同期させることができます。さらに、Outlookカレンダーとの連携も可能ですので、Outlookユーザーにとっても非常に便利なツールとなっています。様々な予定を効率的に管理したい方にとって、Windowsカレンダーは最適な選択肢と言えるでしょう。シンプルなインターフェースで直感的に操作できるため、パソコン初心者の方でも容易に使いこなすことができます。また、リマインダー機能も充実しており、重要な予定を忘れる心配がありません。さらに、祝日表示のカスタマイズも可能ですので、自分のニーズに合わせて設定できます。
Windowsカレンダーの基本操作
Windowsカレンダーの基本操作は非常にシンプルです。新規予定の追加は、日付を選択し、タイトルや時間などを入力するだけで完了します。ドラッグ&ドロップによる予定の移動や、リサイズによる時間変更も可能です。また、予定に色分けやカテゴリを設定することで、予定の視認性を高めることができます。さらに、検索機能も備えているため、過去の予定を簡単に探し出すことができます。直感的な操作性と豊富な機能によって、効率的な予定管理を支援します。
Outlookとの連携
Windowsカレンダーは、Microsoft Outlookとシームレスに連携します。Outlookで作成した予定は自動的にWindowsカレンダーに反映され、逆もまた然りです。これにより、複数のアプリケーション間で予定を管理する煩わしさから解放されます。複数のカレンダーの表示にも対応しており、仕事用とプライベート用のカレンダーを同時に確認することも可能です。この連携機能により、予定管理のワークフローを大幅に改善することができます。常に最新の予定情報を把握し、効率的なスケジュール管理を実現します。
カスタマイズと設定
Windowsカレンダーは、ユーザーのニーズに合わせて様々なカスタマイズが可能です。表示するカレンダーの種類、祝日の表示、時間表示形式など、細かい設定を変更することができます。また、テーマを変更することで、視覚的な面でも好みに合わせたカスタマイズが可能です。さらに、通知設定も細かく調整できるため、必要な通知だけを受け取ることができます。これらのカスタマイズ機能により、ユーザーは自分にとって最適な環境でカレンダーアプリを使用することができます。
共有カレンダーとグループ予定
Windowsカレンダーでは、カレンダーの共有機能を利用することで、家族や友人、同僚と予定を共有することができます。これにより、グループで予定を調整する際に非常に便利です。また、共有カレンダーに予定を追加したり、既存の予定を編集したりすることも可能です。リアルタイムでの更新が行われるため、常に最新の予定情報を把握することができます。この機能により、チームワークやコミュニケーションの効率化に大きく貢献します。
トラブルシューティングとよくある質問
Windowsカレンダーの使用中に問題が発生した場合、まずはMicrosoftのサポートサイトを参照することをお勧めします。多くのよくある質問と解決策が掲載されており、多くの問題を自分で解決できる可能性があります。また、アプリの再起動やWindowsのアップデートを試みることも有効です。それでも問題が解決しない場合は、コミュニティフォーラムなどで質問してみるのも良いでしょう。多くのユーザーが同様の問題を抱えている可能性があり、解決策が見つかるかもしれません。
| 機能 | 説明 |
|---|---|
| 予定の追加/編集 | 日付を選択して、タイトル、時間、場所などを簡単に入力できます。 |
| リマインダー設定 | 予定開始時刻前に通知を受け取れるように設定できます。 |
| カレンダーの共有 | 家族や友人、同僚と予定を共有できます。 |
| Outlookとの連携 | Outlookカレンダーと同期して、予定を統合的に管理できます。 |
| カスタマイズ | テーマ、表示形式、通知設定などを好みに合わせて調整できます。 |
Windowsのカレンダーはどこにありますか?
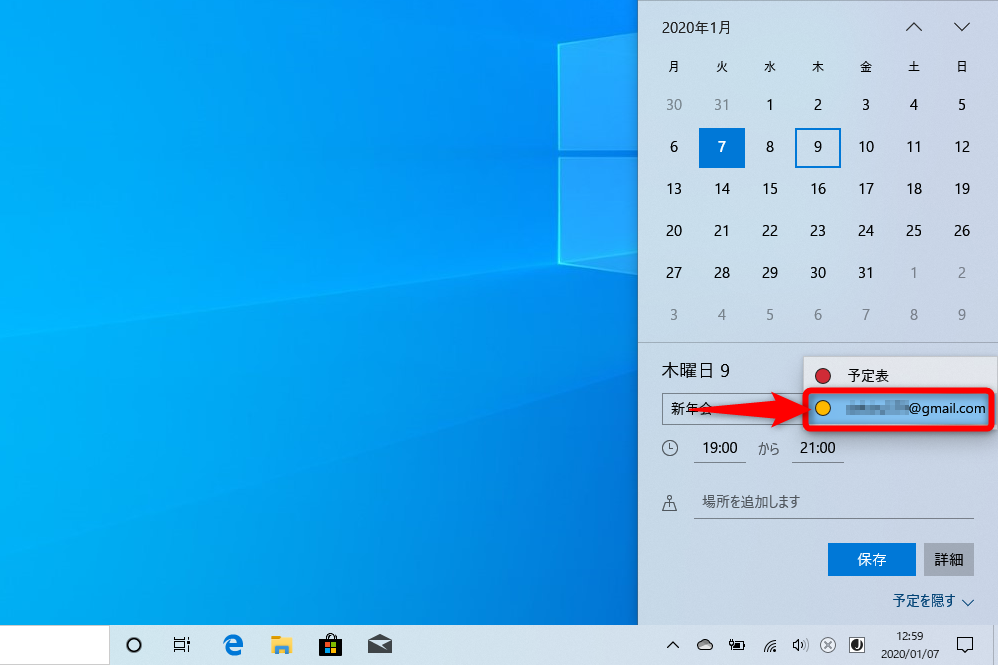
まず、タスクバーにある検索ボックスをクリックします。 そこに「カレンダー」と入力します。 すると、「カレンダー」アプリが表示されるはずです。それをクリックすれば、カレンダーアプリが開きます。 もしタスクバーに検索ボックスが無い場合は、画面の左下にあるスタートボタンをクリックし、検索ボックスから「カレンダー」と検索してください。 それでも見つからない場合は、スタートメニューのアプリ一覧の中に「カレンダー」を探してみてください。
Windowsカレンダーの場所
Windowsカレンダーアプリの起動方法
Windowsカレンダーアプリは、タスクバーの検索ボックス、またはスタートメニューの検索機能を利用して簡単に起動できます。「カレンダー」と入力して検索すれば、アプリが表示されます。 見つからない場合は、スタートメニューのアプリ一覧をスクロールして探してみましょう。 アプリのアイコンは、カレンダーを表すイラストになっていることが多いので、見つけやすいはずです。
- タスクバーの検索ボックスに「カレンダー」と入力する
- スタートメニューの検索機能で「カレンダー」と検索する
- スタートメニューのアプリ一覧から「カレンダー」アプリを探す
Windowsカレンダーの複数表示について
複数のカレンダーを表示したい場合は、カレンダーアプリを開いた後、設定からアカウントの追加を行うことができます。 Outlook.com、Googleカレンダー、Exchangeなど、様々なアカウントを追加して、それぞれの予定を一つの画面で確認できます。 複数のカレンダーを同時に表示する機能は、予定管理の効率化に役立ちます。
- カレンダーアプリの設定を開く
- アカウントを追加する
- 追加したアカウントのカレンダーを表示する
カレンダーアプリの初期設定とカスタマイズ
カレンダーアプリは、初期設定ではローカルアカウントと紐づいていることが多いです。 しかし、MicrosoftアカウントやGoogleアカウントと連携することで、他のデバイスと予定を同期させることができます。 また、表示方法や通知設定などもカスタマイズ可能です。自分の使いやすいように設定を調整しましょう。
- アカウント設定で、MicrosoftアカウントまたはGoogleアカウントと連携する
- 表示するカレンダーの種類を選択する
- 通知設定や表示形式などをカスタマイズする
Windowsカレンダーと他のアプリとの連携
Windowsカレンダーは、OutlookやMicrosoft To Doなどの他のMicrosoftアプリと連携できます。 例えば、Outlookでメールに記載された日時を自動的にカレンダーに追加したり、To Doで作成したタスクの締め切り日をカレンダーに表示したりすることが可能です。 これにより、業務効率を向上させることができます。
- Outlookとカレンダーを連携して、メールの日程をカレンダーに追加する
- Microsoft To Doとカレンダーを連携して、タスクの期限を表示する
- 他のアプリとの連携設定を確認する
Windowsカレンダーのトラブルシューティング
カレンダーアプリが起動しない、予定が表示されないなどのトラブルが発生した場合は、まずWindowsのアップデートを確認しましょう。 最新の状態に更新することで問題が解決する場合があります。 それでも解決しない場合は、アプリのリセットや再インストールを試みることもできます。 また、Windowsの設定を確認し、カレンダーアプリに必要な権限が付与されているか確認することも重要です。
- Windowsのアップデートを確認する
- カレンダーアプリをリセットまたは再インストールする
- Windowsの設定でカレンダーアプリの権限を確認する
Windowsカレンダーはいつ使えなくなりますか?
Windowsカレンダーの終了時期について
Windowsカレンダーがいつ使えなくなるか、という明確な期限はマイクロソフトから公式に発表されていません。Windows 10やWindows 11において、カレンダーアプリ自体は現在もアップデートされており、継続して使用できます。ただし、将来的なOSのメジャーアップデートや、サポート終了に伴い、いつかは使えなくなる可能性があります。具体的にいつかは予測不可能です。 Windowsのバージョンや、使用するデバイスの種類によっても状況が変わる可能性があり、マイクロソフトの公式発表を注視することが重要です。
Windowsカレンダーのサポート終了の可能性
Windowsカレンダーは、Windows OSの一部として提供されています。そのため、Windows OS自体のサポート終了が、カレンダーアプリの利用継続に最も大きな影響を与えます。 Windows 10やWindows 11といったOSのサポート終了時期は、マイクロソフトから公式に発表されます。サポート終了後は、セキュリティアップデートなどが提供されなくなるため、セキュリティリスクが高まり、カレンダーアプリの使用は推奨されなくなります。 新しいOSへの移行が求められることになります。
- Windows OSのサポート終了は、カレンダーアプリの利用継続に直接影響します。
- サポート終了後は、セキュリティアップデートが提供されなくなるため、セキュリティリスクが増大します。
- サポート終了後も使用を続けることは可能ですが、推奨されません。
Windowsアップデートによる影響
Windowsのメジャーアップデートによって、カレンダーアプリが変更、もしくは非推奨になる可能性があります。アップデートによって、アプリのインターフェースが変更されたり、機能が制限されるケースもあります。 場合によっては、互換性の問題により、完全に使用できなくなる可能性も否定できません。 常に最新のWindowsアップデートを適用しておくことが、問題発生を最小限に抑える上で重要です。しかし、アップデート自体がカレンダーアプリの機能停止を招くとは限りません。
- メジャーアップデートは、カレンダーアプリの機能に影響を与える可能性があります。
- アップデートによって、インターフェースや機能が変更される可能性があります。
- 互換性の問題で、使用できなくなる可能性もゼロではありません。
代替カレンダーアプリの検討
Windowsカレンダーが将来的に使えなくなった場合に備え、代替カレンダーアプリを検討しておくことも重要です。 GoogleカレンダーやOutlookカレンダーなど、様々なカレンダーアプリが提供されています。 これらのアプリは、複数のデバイスで同期できるものが多く、Windowsカレンダーからの移行も比較的容易です。 複数のカレンダーアプリを併用することで、リスク分散を図ることもできます。
- Googleカレンダー、Outlookカレンダーなど、代替アプリを検討しましょう。
- 複数のデバイスとの同期機能が重要なポイントです。
- 複数のアプリを併用して、リスクを分散できます。
マイクロソフトの公式発表の確認
Windowsカレンダーの将来的な使用について、最も確実な情報はマイクロソフトの公式発表です。マイクロソフトの公式ウェブサイトやブログ、サポートページなどを定期的に確認することで、最新の情報を把握することができます。 これらの公式発表を常に確認することで、予期せぬ問題が発生するリスクを軽減することができます。
- マイクロソフトの公式発表を常に確認することが重要です。
- 公式ウェブサイト、ブログ、サポートページなどを定期的にチェックしましょう。
- 公式発表以外情報は、不正確な可能性があります。
ハードウェアの寿命と関係
Windowsカレンダーはソフトウェアですが、動作にはハードウェアが必要です。使用しているパソコンやタブレットなどのハードウェアの寿命が尽きれば、Windows OS自体が動作しなくなり、カレンダーアプリも使えなくなります。 ハードウェアの寿命は、使用頻度や環境によって大きく異なりますが、長期間の使用には定期的なメンテナンスや部品交換が必要となる場合もあります。
- ハードウェアの寿命も、カレンダーアプリの使用継続に影響します。
- 古いハードウェアでは、OSのアップデートが不可能になる可能性があります。
- 定期的なメンテナンスやハードウェア更新も考慮が必要です。
パソコンにカレンダーを入れる方法は?
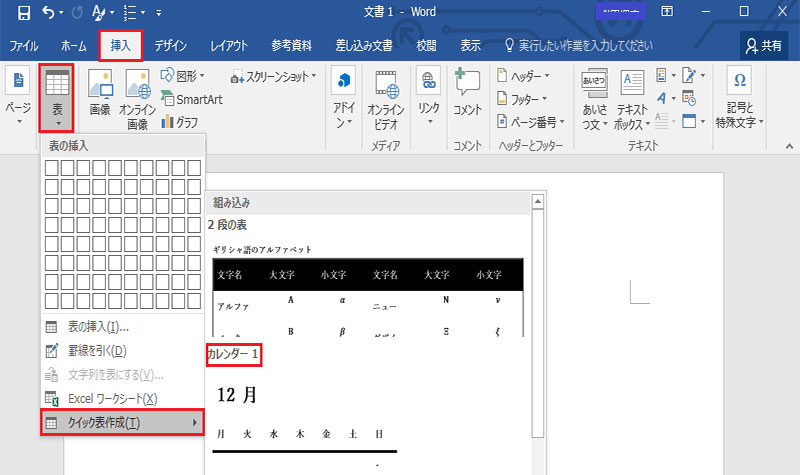
-
組み込みのカレンダーアプリを使用する: 多くのパソコンには、WindowsカレンダーやMacカレンダーなど、OSに標準で搭載されているカレンダーアプリがあります。これらは、インストールの手間がなく、OSと連携して使いやすいため、最も手軽な方法です。設定方法はOSによって異なりますが、一般的には、アプリを起動してアカウントを設定することで、予定の追加や同期が可能になります。
-
専用のアプリをインストールする: Googleカレンダー、Outlookカレンダーなどの、より機能豊富なカレンダーアプリをインストールする方法があります。これらのアプリは、様々な機能(予定の共有、タスク管理、リマインダー機能など)を提供し、複数のデバイスとの同期も容易です。インストール方法は、アプリの公式サイトからインストーラをダウンロードし、指示に従ってインストールするだけです。多くの場合、アカウントの登録が必要です。
-
ウェブブラウザのカレンダー機能を使用する: GoogleカレンダーやOutlookカレンダーなどは、ウェブブラウザから直接アクセスして利用することも可能です。ブラウザでカレンダーサイトにアクセスし、アカウントにログインすれば、パソコン上でカレンダーを使用できます。アプリをインストールする必要がないため、ストレージ容量を節約したい場合に適しています。ただし、オフラインでの利用はできません。
組み込みカレンダーアプリの使い方
パソコンに最初から入っているカレンダーアプリは、OSと連携しているため、使いやすく、設定も比較的簡単です。多くの場合、スタートメニューやアプリケーションフォルダから起動できます。 アカウントの連携を設定することで、他のデバイスと予定を同期できます。 設定方法はOSによって異なりますので、マニュアルなどを参照してください。
- アプリの起動
- アカウント設定(Microsoftアカウント、Googleアカウントなど)
- 予定の追加・編集
Googleカレンダーなどの外部アプリの導入方法
GoogleカレンダーやOutlookカレンダーなどの外部アプリは、豊富な機能とデバイス間での同期が強みです。アプリストアまたは公式サイトからダウンロードしてインストールします。インストール後、アカウント設定を行い、既存の予定をインポートすることも可能です。アプリによっては、有料プランでさらに高度な機能を利用できるものもあります。
- アプリのダウンロードとインストール
- アカウントの作成または既存アカウントとの連携
- 他のデバイスとの同期設定
ウェブカレンダーの利用方法
アプリのインストールが不要なウェブカレンダーは、容量が気になる方におすすめです。GoogleカレンダーやOutlook.comなど、多くのサービスがウェブブラウザからアクセス可能です。インターネットに接続していれば、いつでもどこからでもカレンダーにアクセスできますが、オフラインでの利用はできません。
- ウェブブラウザでカレンダーサイトにアクセス
- アカウントにログイン
- 予定の追加・編集
カレンダーアプリの選び方
カレンダーアプリを選ぶ際には、必要な機能と使いやすさを重視しましょう。シンプルな機能で十分な場合は、OS標準のカレンダーアプリで十分です。高度な機能や複数のデバイスとの同期が必要な場合は、Googleカレンダーなどの外部アプリがおすすめです。無料版と有料版の機能の違いも確認しておきましょう。
- 必要な機能の確認(予定共有、タスク管理、リマインダーなど)
- インターフェースの使いやすさ
- デバイスとの互換性
カレンダーデータのバックアップ方法
データの消失を防ぐために、定期的にカレンダーデータのバックアップを取りましょう。方法はアプリによって異なりますが、多くのアプリは、データのエクスポート機能を提供しています。エクスポートしたデータは、安全な場所に保存しておきましょう。クラウドサービスを利用することで、データの自動バックアップを設定できる場合もあります。
- アプリのエクスポート機能を使用する
- クラウドサービスを利用する
- 外部ストレージにデータを保存する
Windows 11のカレンダーはいつ終了しますか?
Windows 11カレンダーアプリのサポート期間
Windows 11のカレンダーアプリのサポート期間は、Windows 11オペレーティングシステムのサポート期間と直接的に関連しています。MicrosoftがWindows 11のサポートを終了するまでは、カレンダーアプリも引き続き使用可能です。ただし、機能追加やセキュリティアップデートは、OSのサポート期間終了前に停止される可能性があります。
- OSサポート期間の終了がカレンダーアプリ終了のトリガーとなります。
- 新しい機能の追加は、OSサポート期間中に限定される可能性が高いです。
- バグ修正やセキュリティパッチの提供も、OSサポート期間に依存します。
Windows 11のサポート終了時期との関連性
Windows 11のカレンダーアプリの未来は、Windows 11のサポート終了時期と密接に関連しています。Microsoftは、Windows 11のサポート期間を明確に発表しており、その期間中はカレンダーアプリも問題なく動作すると予想されます。しかし、サポート終了後どうなるかは、現時点では不明です。
- Microsoftの公式発表を注視する必要があります。
- サポート終了後は、セキュリティ上のリスクが高まる可能性があります。
- サポート終了時期は、カレンダーアプリの継続利用に大きな影響を与えます。
カレンダーアプリのアップデート状況
Windows 11のカレンダーアプリは、Windows Updateを通じてアップデートされます。アップデートの頻度はMicrosoftの判断によりますが、一般的にOSのサポート期間中はアップデートが提供されます。 ただし、サポート期間が終了に近づくと、アップデートの頻度が減少したり、セキュリティパッチのみの提供になる可能性があります。
- Windows Updateの設定を確認し、常に最新の状態を保つことが重要です。
- アップデートにより、新機能の追加やバグ修正が行われます。
- アップデートの有無は、カレンダーアプリの安定性とセキュリティに直結します。
代替カレンダーアプリの検討
Windows 11のカレンダーアプリが将来的に使用できなくなった場合に備え、代替カレンダーアプリを検討しておくことも有効です。様々なサードパーティ製のカレンダーアプリが提供されており、それぞれに異なる機能や特徴があります。自分のニーズに合ったアプリを選択することが重要です。
- Outlookカレンダーなどの代替アプリの機能を事前に確認しましょう。
- データ移行の容易さも、代替アプリを選ぶ際の重要な要素です。
- 複数のカレンダーアプリを併用するのも一つの方法です。
Microsoftからの公式発表の確認
Windows 11のカレンダーアプリの終了時期に関する情報は、Microsoftの公式発表によってのみ確認できます。公式ウェブサイトやブログ、ニュースリリースなどをチェックして、最新の情報を把握することが重要です。憶測や噂の情報に惑わされないように注意しましょう。
- Microsoftの公式ウェブサイトを定期的に確認しましょう。
- 信頼できる情報源からの情報を入手することが重要です。
- 公式発表がない限り、終了時期に関する情報は不確定です。
詳しくはこちら
Windowsのカレンダーで予定を共有するにはどうすればいいですか?
Windowsのカレンダーで予定を共有するには、まず共有したいカレンダーを選択します。次に、「共有」ボタンをクリックし、共有したい相手のメールアドレスを入力します。権限を「閲覧」または「編集」で選択し、「共有」をクリックすれば完了です。相手は、招待メールを受け取ったら、そのリンクをクリックしてカレンダーにアクセスできます。権限によって、閲覧のみ、または予定の編集が可能になります。
Windowsのカレンダーの表示方法を変更するにはどうすればいいですか?
Windowsのカレンダーの表示方法は簡単に変更できます。カレンダーを開き、表示方法を変更したい部分をクリックします。例えば、日、週、月といった表示単位の変更や、祝日の表示の有無、複数カレンダーの同時表示などを設定できます。設定方法は、表示したい情報や期間に応じてメニューを探してみてください。多くの場合、画面上部のアイコンやメニューバーから変更できます。
Windowsのカレンダーに他のカレンダーを追加するにはどうすればいいですか?
他のカレンダーを追加するには、Windowsのカレンダーで「設定」を開きます。「アカウント」を選択し、「他のカレンダーを追加」をクリックします。その後、追加したいカレンダーの種類(例えば、Googleカレンダー、Outlook.comカレンダーなど)を選択し、アカウント情報を入力します。アカウント情報を入力後、認証の手順に従い、完了すれば追加したカレンダーが表示されます。 異なるアカウントのカレンダーを同時に確認できます。
Windowsのカレンダーで予定を削除するにはどうすればいいですか?
予定を削除するには、まず削除したい予定を選択します。そして、右クリックして表示されるメニューから「削除」を選択します。または、予定を選択した状態でキーボードのDeleteキーを押しても削除できます。削除する前に間違いないか確認しましょう。削除した予定は、通常はゴミ箱に移動しますが、設定によっては完全に削除される場合もあります。