Microsoft Teamsの最新アップデートに関する情報を網羅した記事です。今回の更新では、コラボレーション機能の強化、セキュリティ対策の改善、そしてユーザーインターフェースの刷新など、多くの注目すべき変更点があります。本記事では、これらのアップデートを詳細に解説し、具体的な使用方法やメリットについてもご紹介します。Teamsをより効果的に活用するためのヒントや、アップデートによる影響についても触れ、スムーズな移行を支援します。皆様のTeams活用をさらに充実させるための情報を提供いたしますので、ぜひ最後までお読みください。
Teams 更新に関する情報
Microsoft Teamsは、日本のビジネスシーンにおいても広く利用されているコミュニケーションツールです。近年、Teamsは頻繁にアップデートされており、新機能の追加や既存機能の改善が継続的に行われています。これらの更新は、ユーザーエクスペリエンスの向上、生産性向上、セキュリティ強化などに繋がる重要な要素です。本稿では、最近のTeams更新について、詳細な情報を提供します。 頻繁なアップデートにより、ユーザーは常に最新の機能を利用できるようになり、業務効率の改善に役立っています。また、セキュリティ強化も継続的に行われており、企業データの保護にも貢献しています。
Teams の新機能
最近のTeams更新では、新しいチャット機能やファイル共有機能の強化、会議機能の改善などが含まれています。例えば、チャット機能では、リアクション機能の拡充や、より直感的な操作性を実現するUIの変更などが行われています。ファイル共有機能では、大容量ファイルのアップロードやダウンロードがよりスムーズに行えるようになり、共同作業の効率性が向上しています。また、会議機能では、参加者管理機能の強化や、リアルタイム翻訳機能の改善などが行われており、グローバルなチームとのコミュニケーションを円滑に行うことが可能になっています。
セキュリティアップデートとプライバシー保護
Teamsのセキュリティアップデートは、データの保護とユーザーのプライバシーを確保するために非常に重要です。最近のアップデートでは、多要素認証の強化や、不正アクセス対策の強化など、様々なセキュリティ機能の改善が行われています。また、ユーザーのプライバシー保護に関する設定もより詳細なものになり、ユーザー自身によるプライバシー設定のカスタマイズが可能になっています。これらのアップデートにより、企業や個人の機密情報が安全に保護されるようになっています。
モバイルアプリのアップデート
モバイルアプリのアップデートも頻繁に行われており、スマートフォンやタブレットからのアクセス性を向上させるための改善が多数含まれています。例えば、通知機能の改善により、重要なメッセージを見逃すことが減り、オフラインでのファイルアクセス機能の強化により、場所を選ばずに作業を進めることが可能になっています。これらの改善により、場所を選ばずにTeamsを利用できるようになり、柔軟なワークスタイルを支援します。
Teamsと他のMicrosoft製品との連携強化
Teamsは、Microsoft 365などの他のMicrosoft製品との連携を強化することにより、シームレスなワークフローを実現しています。最近のアップデートでは、OneDriveやSharePointとの連携がさらに強化され、ファイルの共有や共同編集がよりスムーズに行えるようになっています。また、Outlookとの連携も強化され、メールとチャットの切り替えが容易になっています。これらの連携強化により、業務効率の大幅な向上に繋がります。
管理者向け機能のアップデート
管理者向けの機能もアップデートされており、Teamsの管理がより容易になっています。例えば、ユーザーの管理機能や、セキュリティポリシーの設定などが改善され、より効率的な管理が可能になっています。また、レポート機能の強化により、Teamsの利用状況を詳細に把握することができるようになり、必要に応じた改善策を講じやすくなっています。これにより、企業はTeamsをより効果的に活用し、業務の最適化を進めることが可能になります。
| 更新項目 | 詳細 | 影響 |
|---|---|---|
| 新チャット機能 | リアクション機能の拡充、UI改善 | コミュニケーションの効率化 |
| セキュリティ強化 | 多要素認証の強化、不正アクセス対策 | データ保護の向上 |
| モバイルアプリ改善 | 通知機能改善、オフラインファイルアクセス強化 | 柔軟なワークスタイル支援 |
Teamsの更新の仕方は?
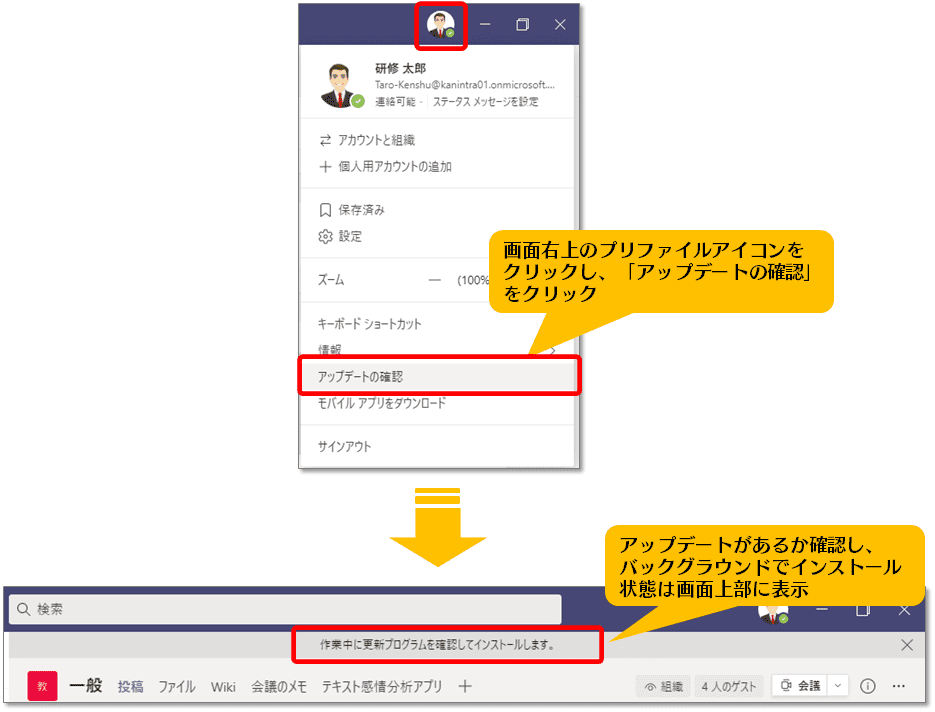
Teamsの更新方法
Teamsの更新方法は、使用しているプラットフォームによって異なります。デスクトップアプリ、モバイルアプリ、ウェブアプリそれぞれで更新方法は違います。自動更新が基本ですが、手動で更新する必要がある場合もあります。自動更新が有効になっていない場合、もしくは最新バージョンではない場合、通知が表示されることがあります。その通知に従って更新を行うのが最も簡単です。
Teamsデスクトップアプリの更新方法
Teamsデスクトップアプリは、通常自動的に最新バージョンに更新されます。しかし、更新がうまくいかない場合や、手動で更新したい場合は、以下の手順を試してみてください。
- Teamsアプリを起動します。
- 右上のプロフィール画像をクリックし、「設定」を選択します。
- 「バージョン情報」を確認し、更新が必要な場合は、指示に従って更新を行います。場合によっては、アプリの再起動が必要となる場合があります。
Teamsモバイルアプリ(iOS/Android)の更新方法
Teamsモバイルアプリも、アプリストアを通じて自動更新されます。最新バージョンに更新されていない場合は、アプリストアから手動で更新する必要があります。
- App Store(iOS)またはGoogle Playストア(Android)を開きます。
- 「更新」タブまたは該当するセクションを探します。
- Teamsアプリを探し、「更新」ボタンを押して最新バージョンに更新します。更新後はアプリを再起動してください。
Teamsウェブアプリの更新方法
Teamsウェブアプリは、ブラウザのキャッシュとクッキーをクリアすることで、最新の状態を維持することができます。自動更新はブラウザの設定に依存します。ブラウザの自動更新機能が有効になっている場合、自動的に更新されます。基本的には、ブラウザを最新の状態に保つことで、Teamsウェブアプリも最新の状態を維持できます。
- ブラウザの設定を開きます。
- キャッシュとクッキーの削除方法を探し、指示に従ってキャッシュとクッキーを削除します。
- ブラウザを再起動し、Teamsウェブアプリにアクセスします。
更新ができない場合の対処法
更新ができない場合は、いくつかの原因が考えられます。インターネット接続の確認、アプリの再インストール、デバイスの再起動、Teamsのサポートへ問い合わせなどを試してみてください。
- インターネット接続が安定していることを確認します。
- Teamsアプリをアンインストールし、再度インストールします。
- デバイスを再起動します。
- Microsoft Teamsのサポートサイトを確認するか、サポートに問い合わせてください。
更新によるメリット
Teamsの更新を行うことで、セキュリティの強化、新機能の追加、パフォーマンスの向上、バグ修正など、様々なメリットがあります。定期的に更新を行うことで、より安全かつ快適にTeamsを利用することができます。
- セキュリティパッチの適用により、セキュリティリスクを軽減できます。
- 新しい機能や改善された機能を利用できるようになります。
- アプリの動作速度や安定性が向上します。
- 既知のバグが修正され、よりスムーズな操作が可能になります。
現在Teamsの最新バージョンは?
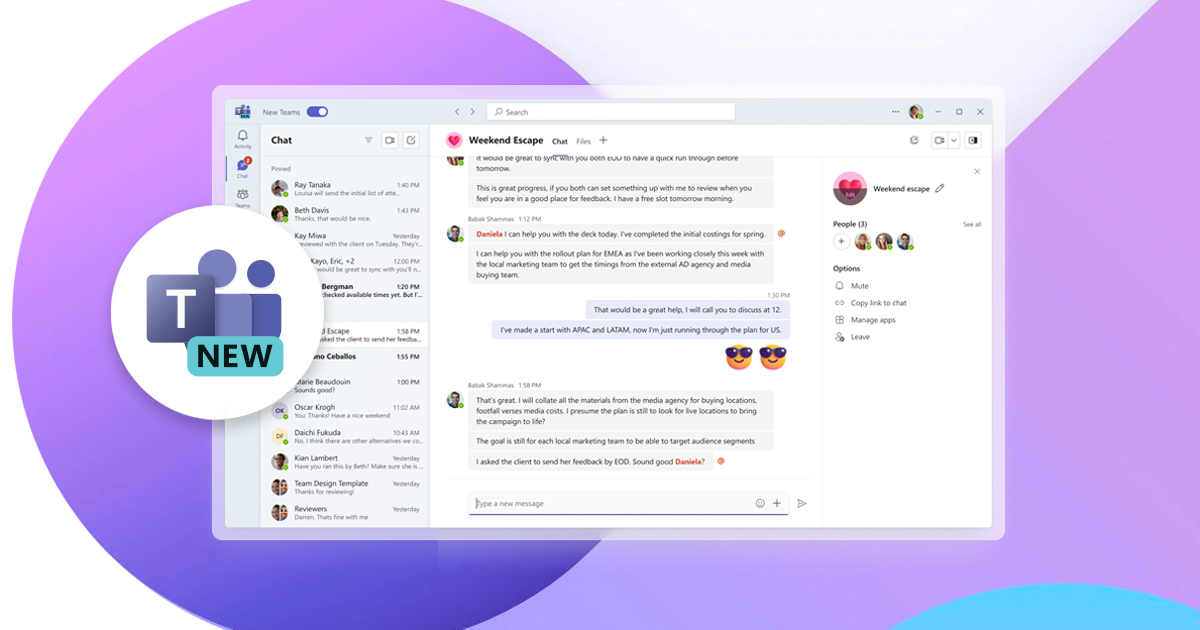
Microsoft Teams 最新バージョン
現在Teamsの最新バージョンは、正確に特定することは困難です。これは、Teamsが継続的にアップデートされており、リリースチャネル(標準、ベータ、ファーストリリースなど)によってバージョン番号が異なるためです。また、デスクトップアプリ、モバイルアプリ、ウェブアプリでもバージョン番号が異なります。
Teams最新バージョンの確認方法
最新バージョンを確認するには、お使いのTeamsアプリ内でバージョン番号を確認する必要があります。具体的な方法は、使用しているプラットフォーム(Windows、macOS、iOS、Android、Web)によって異なりますが、一般的にはアプリの設定画面や「バージョン情報」のような項目に記載されています。Microsoft公式のサポートサイトも確認しましょう。頻繁にアップデートが行われるため、常に最新の情報を参照することが重要です。
- Teamsアプリを開く
- 設定画面を探す(通常はプロフィールアイコンからアクセス可能)
- 「バージョン情報」または同様の項目を探して確認する
バージョン番号の構成
Teamsのバージョン番号は、通常、メジャーバージョン、マイナーバージョン、ビルド番号、リビジョン番号などで構成されています。例えば、「168.0.12.12345」のような形式です。メジャーバージョンが大きく変わることは少なく、マイナーバージョンやビルド番号で頻繁にアップデートが行われます。番号が大きいほど新しいバージョンと言えますが、特定のバージョン番号を断定することはできません。
- メジャーバージョン:大きな機能追加や変更がある際に更新
- マイナーバージョン:バグ修正や小さな機能追加
- ビルド番号、リビジョン番号:内部的な管理番号で、詳細なアップデート状況を示す
アップデートの確認と適用
Teamsは自動アップデート機能を備えている場合が多いです。自動アップデートを有効にしている場合、最新バージョンが自動的にダウンロードされインストールされます。しかし、手動でアップデートを確認し適用することも可能です。設定を確認し、必要に応じて手動アップデートを実施しましょう。
- 設定を確認し、自動アップデートが有効になっているか確認する
- 手動アップデートが必要な場合、アプリ内またはMicrosoft公式ウェブサイトからアップデートを確認する
- アップデートをダウンロードしてインストールする
各プラットフォームのアップデート方法
Windows、macOS、iOS、Android、Webなど、利用するプラットフォームによってアップデート方法が異なります。それぞれのプラットフォームのTeamsアプリ固有の設定を確認して、アップデートの方法を理解する必要があります。一般的には、アプリストア(App Store、Google Playストアなど)からアップデートするか、Teamsアプリ内からアップデートを確認できます。
- Windows:Microsoft StoreまたはTeamsアプリ内からアップデート
- macOS:Mac App StoreまたはTeamsアプリ内からアップデート
- iOS/Android:App Store/Google Playストアからアップデート
- Web:ブラウザのキャッシュをクリアして最新版にアクセスする
最新バージョンを利用するメリット
最新バージョンを使用することで、パフォーマンスの向上、新機能の利用、セキュリティの強化が期待できます。古いバージョンを使用し続けると、バグやセキュリティ脆弱性のリスクが高まるため、常に最新バージョンを維持することが推奨されます。
- セキュリティパッチによる脆弱性対策
- パフォーマンス改善によるスムーズな動作
- 新機能や改善された機能の利用
新しいTeamsが更新できないのはなぜですか?
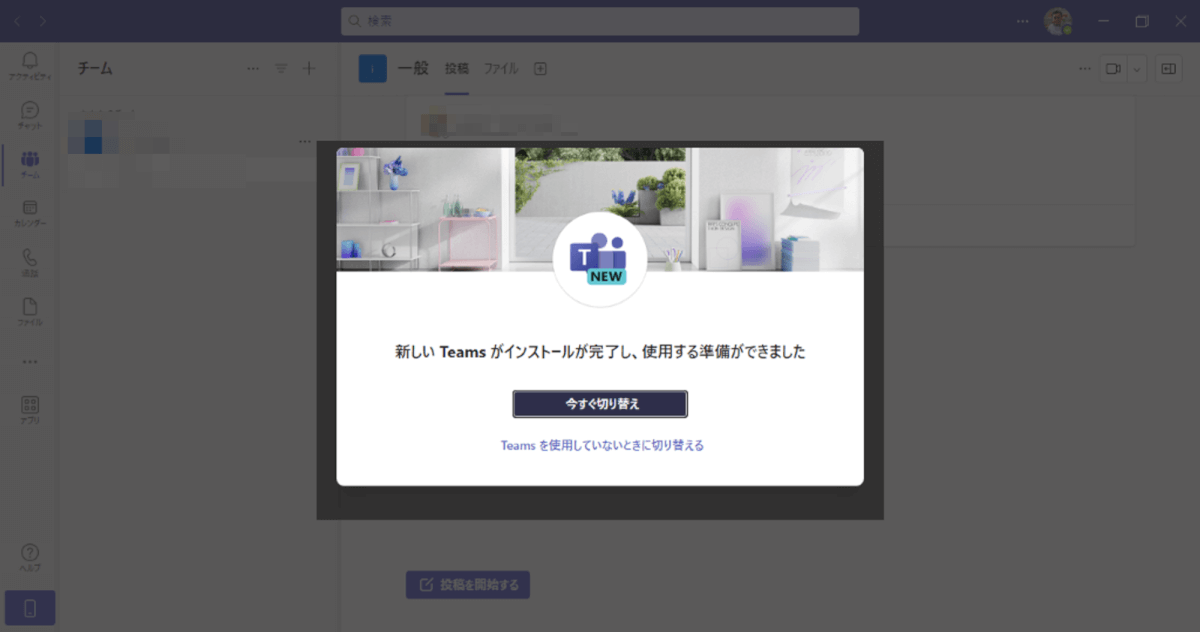
ネットワーク接続の問題
Teamsの更新は、インターネットへの安定した接続を必要とします。更新ができない場合、まずネットワーク環境を確認することが重要です。ネットワークケーブルが正しく接続されているか、Wi-Fiが適切に機能しているか、ファイアウォールやプロキシサーバーが更新をブロックしていないかなどをチェックしましょう。特に企業ネットワークでは、IT部門に問い合わせて、Teamsの更新に必要なポートが開かれているか確認する必要があります。
- ネットワークケーブルの接続を確認する:ケーブルが抜けていないか、しっかり接続されているかを確認します。
- Wi-Fi接続の安定性を確認する:ルーターの再起動や、Wi-Fiの接続強度を確認します。他のデバイスでのインターネット接続状況も確認しましょう。
- ファイアウォールやプロキシの設定を確認する:ファイアウォールやプロキシサーバーがTeamsの更新に必要な通信をブロックしていないか、IT部門に確認しましょう。必要であれば、Teamsの更新に必要なポートを開放する設定が必要です。
Teamsクライアント側の問題
Teamsクライアント自体に問題がある可能性もあります。古いバージョンのTeamsを使用している場合、更新プログラムの互換性に問題が生じることがあります。また、クライアント側のファイルが破損している場合も更新が失敗することがあります。この場合は、Teamsの再インストールが必要となる場合があります。
- Teamsのバージョンを確認する:最新バージョンでない場合は、アップデートを試みましょう。それでも更新できない場合は、再インストールを検討しましょう。
- Teamsのキャッシュをクリアする:Teamsのキャッシュや一時ファイルが破損している可能性があります。キャッシュをクリアすることで、更新が成功する可能性があります。具体的な方法はTeamsのヘルプドキュメントを参照してください。
- Teamsの再インストールを試みる:上記の方法で解決しない場合は、Teamsをアンインストールし、最新版を再インストールしましょう。再インストール前に重要なデータのバックアップを取っておくことを強く推奨します。
Microsoftサーバー側の問題
まれに、Microsoftのサーバー側に問題が発生し、更新ができない場合があります。この場合は、Microsoftのサーバーのステータスを確認するか、しばらく時間を置いてから再度更新を試みる必要があります。多くの場合、Microsoft側は問題を迅速に解決しますが、一時的に更新ができない状況が発生する可能性もあります。
- Microsoftのサービスステータスを確認する:Microsoftの公式ウェブサイトで、Teamsサービスのステータスを確認しましょう。問題が発生している場合は、解決まで待つ必要があります。
- 時間を置いてから再試行する:サーバー側の問題が一時的なものである場合、しばらく時間を置いてから再度更新を試みると成功する可能性があります。
- Microsoftサポートに問い合わせる:上記の方法で解決しない場合は、Microsoftサポートに問い合わせて問題を解決してもらいましょう。
オペレーティングシステムの問題
使用しているオペレーティングシステム(OS)が古い場合、Teamsの更新要件を満たしていない可能性があります。Teamsが動作するOSの最小要件を満たしているか確認し、必要であればOSをアップデートする必要があります。また、OS自体に問題がある場合も更新に失敗することがあります。
- OSのバージョンを確認する:Teamsが動作するOSの最小要件を満たしているかを確認します。満たしていない場合は、OSをアップデートする必要があります。
- OSのアップデートを確認する:OSに更新プログラムがないか確認し、アップデートを行います。OSのアップデートは、セキュリティパッチの適用やバグの修正を行うため、定期的に行うことが重要です。
- OSの修復を試みる:OS自体に問題がある場合、OSの修復ツールを使用するなどして問題を解決する必要があります。具体的な方法はOSの種類によって異なります。
管理者権限の問題
管理者権限がない場合、Teamsの更新ができないことがあります。特に企業環境では、システム管理者によって更新が制限されている可能性があります。更新を行うには、管理者権限を持つアカウントを使用するか、システム管理者に問い合わせる必要があります。
- 管理者権限でTeamsを実行する:管理者権限でTeamsを実行することで、更新できるようになる場合があります。
- システム管理者に問い合わせる:企業環境では、システム管理者によって更新が制限されている可能性があります。更新を行うには、システム管理者に問い合わせて許可を得る必要があります。
- グループポリシーの設定を確認する:企業環境では、グループポリシーによってTeamsの更新が制御されている場合があります。システム管理者に問い合わせて、グループポリシーの設定を確認してもらいましょう。
Teamsで更新要求するには?
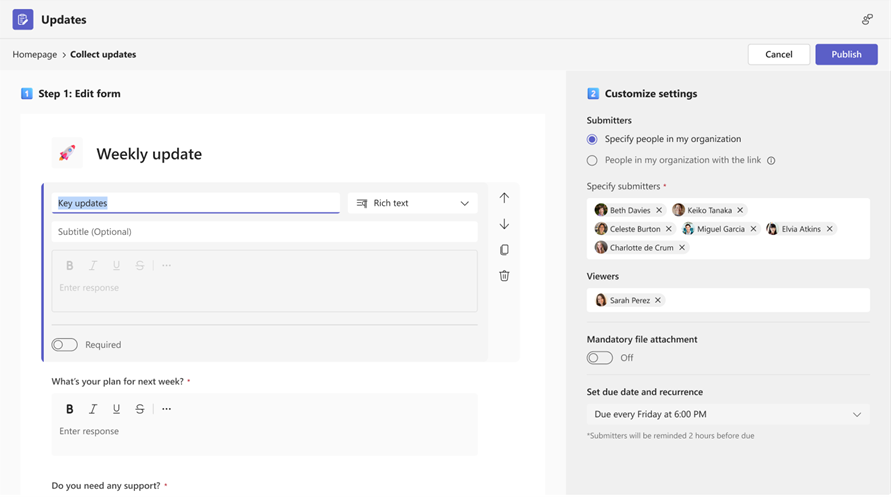
Teamsで更新要求する方法
Teamsで更新要求する方法は、対象のファイルやタスクによって異なります。一般的には、以下の方法が考えられます。
ファイルの更新要求の場合、多くの場合、ファイルが保存されている場所(例えば、SharePoint、OneDrive、Teamsのチャネル内のファイル)で直接編集し、保存することで、自動的に更新が反映されます。共同編集機能を利用している場合は、リアルタイムで更新が共有されます。しかし、バージョン管理が必要な場合、または承認が必要な変更の場合は、以下の手順が必要になる可能性があります。
- ファイルの最新バージョンを保存する。
- 該当のチャネルまたはチームメンバーに、更新内容を伝えるメッセージを送信する。変更点を明確に記述し、必要であれば、変更前後のファイルの比較を添付する。
- 承認が必要な場合は、関係者に承認を求めるメッセージを送信し、承認が得られるまで待つ。
タスクの更新要求の場合、タスクの進捗状況や期限などを変更する必要がある場合、タスク管理ツール(Planner、Microsoft To Doなど)を使用している場合は、該当のタスクを編集して更新します。そして、関係者にその更新を通知する必要があります。
Teamsにおける更新要求の具体的な手順
Teamsで更新要求を行う具体的な手順は、更新対象がファイルかタスクか、そしてそのファイルやタスクがどのように管理されているかによって異なります。ファイルであれば、バージョン管理システムを用いる方法、承認ワークフローを設定する方法などがあります。タスクであれば、タスク管理ツールの機能を利用して、担当者への通知や進捗状況の更新を行う必要があります。 状況に応じて適切な方法を選択することが重要です。
- 更新対象を特定する
- 更新方法を選択する(例:ファイルの編集、タスクの進捗変更)
- 関係者に更新を通知する
更新要求をスムーズに行うためのコツ
更新要求をスムーズに行うためには、明確なコミュニケーションが不可欠です。更新内容を簡潔に伝え、関係者に必要な情報を漏れなく提供することで、誤解を防ぎ、迅速な対応を促すことができます。また、更新の頻度を調整し、一度に多くの更新を要求しないようにすることも重要です。 これにより、関係者への負担を軽減し、より円滑なワークフローを実現できます。
- 変更点を明確に記述する
- 関係者への適切な通知方法を選択する(例:チャット、メール、個別メッセージ)
- 更新の頻度を管理する
更新拒否への対応方法
更新要求が拒否された場合、その理由を明確に確認し、拒否理由に基づいて修正を行う必要があります。拒否理由が不明確な場合は、関係者に問い合わせて、より具体的なフィードバックを求めましょう。そして、修正版を提出する際には、変更点を明確に示すことで、スムーズな承認を得られる可能性が高まります。
- 拒否理由を確認する
- 必要に応じて修正を行う
- 修正版を提出する際に変更点を明確に示す
Teamsの機能を活用した更新要求
Teamsには、更新要求を効率的に行うための様々な機能が備わっています。例えば、ファイルの共同編集機能、チャット機能、タスク管理ツールとの連携などです。これらの機能を効果的に活用することで、更新要求のプロセスを簡素化し、スムーズなワークフローを実現することができます。 具体的な機能については、Teamsのヘルプドキュメントを参照することをお勧めします。
- ファイルの共同編集機能を利用する
- チャット機能で関係者とコミュニケーションを取る
- タスク管理ツールと連携してタスクの更新状況を管理する
更新要求における注意点
更新要求を行う際には、関係者の負担を考慮することが大切です。不要な更新は避け、必要な更新のみを的確に要求することで、効率的なワークフローを維持することができます。また、更新要求のタイミングにも注意し、関係者の作業に支障をきたさないように配慮する必要があります。 常にチーム全体の効率性を意識することが重要です。
- 関係者の負担を考慮する
- 不要な更新を避ける
- 更新要求のタイミングに配慮する
詳しくはこちら
Teams 更新について、何が変更されましたか?
今回のTeams更新では、主にインターフェースの改良とセキュリティ機能の強化に焦点を当てています。具体的には、チャット画面の見やすさが向上し、ファイルの共有や編集がよりスムーズになりました。また、不正アクセスを防ぐためのセキュリティ対策も強化され、より安全にTeamsをご利用いただけるようになりました。
更新は自動的に行われますか?それとも手動で行う必要がありますか?
更新は基本的に自動的に行われます。バックグラウンドで更新プログラムがダウンロードされ、再起動時に適用されます。しかし、ネットワーク環境によっては、手動で更新を行う必要がある場合もあります。その場合は、Teamsアプリから更新を確認し、指示に従って更新作業を行ってください。自動更新が有効になっているか、ご確認ください。
更新後にTeamsが起動しなくなったらどうすればいいですか?
更新後にTeamsが起動しなくなった場合は、まずパソコンの再起動をお試しください。それでも起動しない場合は、Teamsアプリの修復を試みるか、アプリの再インストールを検討しましょう。問題が解決しない場合は、Microsoftのサポートに問い合わせて、状況を説明し、適切な対応策を尋ねてみてください。
更新によって、以前の機能が使えなくなったり、変更されたりすることはありますか?
ほとんどの場合、更新によって既存の機能が削除されることはありません。しかし、インターフェースの変更などにより、操作方法が一部変更されている可能性があります。更新後に、不具合や使いにくい点などがあれば、フィードバックを送信して改善に協力しましょう。ヘルプドキュメントを参照することで、変更点を理解しやすくなります。