「ime が 無効 です」というエラーメッセージ、パソコンを使っていると突然遭遇して、途方に暮れた経験はありませんか? このエラーは、入力方法エディタ(IME)が正しく機能していないことを示しており、文字入力に深刻な支障をきたします。本記事では、「ime が 無効 です」エラーの原因を徹底的に解説し、具体的な解決策をステップごとに分かりやすくご紹介します。初心者の方でも簡単に理解できるよう、図解も交えながら解説いたしますので、ぜひ最後までお読みください。
IME が無効です エラーの対処法
「IME が無効です」というエラーメッセージは、日本語入力システム(IME)が正しく動作していないことを示しています。これは、様々な原因で発生する可能性があり、文字入力を行うことができなくなるため、非常に不便です。このエラーを解決するには、原因を特定し、適切な対処法を行う必要があります。まずは、システムの再起動を試してみてください。再起動によって、一時的なエラーが解消される場合があります。それでも解決しない場合は、IME の設定を確認したり、ドライバーを更新したり、場合によっては Windows の更新を行う必要があるかもしれません。また、ウイルス対策ソフトなどがIMEの動作を妨げている可能性も考えられますので、一時的に無効化して確認してみるのも良いでしょう。問題が特定できない場合は、より詳細なトラブルシューティングが必要となる可能性があります。具体的には、イベントログを確認したり、システムファイルのチェックを実行したりするなど、高度な知識が必要となるため、専門家に相談することも検討しましょう。
IME の設定を確認する方法
「IME が無効です」エラーの原因の一つとして、IME の設定が正しく行われていないことが挙げられます。設定を確認するには、タスクバーの言語バーをクリックし、設定を開きます。そこで、日本語入力システムとして利用したいIME(例:Microsoft IME)が選択されているか、そして正しく有効化されているかを確認します。もし無効になっている場合は、有効化し、設定を保存します。また、入力モードの切り替えが正しく機能しているかも確認しましょう。もし、設定に問題がない場合は、他の原因を探る必要があります。
ドライバーの更新方法
IME は、ドライバーと呼ばれるソフトウェアによって動作しています。このドライバーが古くなったり、破損したりしていると、「IME が無効です」エラーが発生する可能性があります。ドライバーを更新するには、デバイスマネージャーを開き、「キーボード」を探します。該当するデバイスを選択し、右クリックから「ドライバーの更新」を選択します。Windows は自動的に最新のドライバーを検索し、インストールします。もし自動更新がうまくいかない場合は、メーカーのウェブサイトから最新のドライバーをダウンロードして、手動でインストールすることもできます。
Windows の更新を行う
Windows の更新プログラムには、IME のバグ修正や機能改善が含まれている場合があります。Windows Update を実行し、最新の更新プログラムをインストールすることで、「IME が無効です」エラーが解決する可能性があります。更新プログラムのインストールには時間がかかる場合があるので、余裕を持って実行しましょう。更新後には、必ず再起動を行うことを忘れないでください。
ウイルス対策ソフトの影響
ウイルス対策ソフトが、IME の動作を誤ってブロックしている可能性があります。一時的にウイルス対策ソフトを無効化して、「IME が無効です」エラーが解消されるか確認してみましょう。もしエラーが解消された場合は、ウイルス対策ソフトの設定を見直し、IME をブロックしないように設定を変更する必要があります。ただし、ウイルス対策ソフトを無効にする際は、短時間のみとし、その後必ず有効化に戻すようにしてください。
システムファイルのチェック
システムファイルの破損も、「IME が無効です」エラーの原因となる可能性があります。システムファイルチェッカー (SFC) を使用して、システムファイルの破損をチェックし、修復することができます。コマンドプロンプトを管理者として実行し、「sfc /scannow」と入力して実行します。このコマンドを実行すると、Windows はシステムファイルをチェックし、破損しているファイルがあれば自動的に修復します。この作業には時間がかかる場合がありますので、完了するまで待ちましょう。修復が完了したら、再起動してIMEが正常に動作するか確認してください。
| 問題 | 原因の可能性 | 解決策 |
|---|---|---|
| IME が無効です | IME の設定エラー | IME の設定を確認し、有効化する |
| IME が無効です | ドライバーの破損または古さ | ドライバーを更新する |
| IME が無効です | Windows のシステムファイルの破損 | システムファイルチェッカーを実行する |
| IME が無効です | ウイルス対策ソフトの干渉 | ウイルス対策ソフトを一時的に無効化する |
| IME が無効です | Windows の更新プログラムが必要 | Windows Update を実行する |
IMEが無効ですの解決方法は?
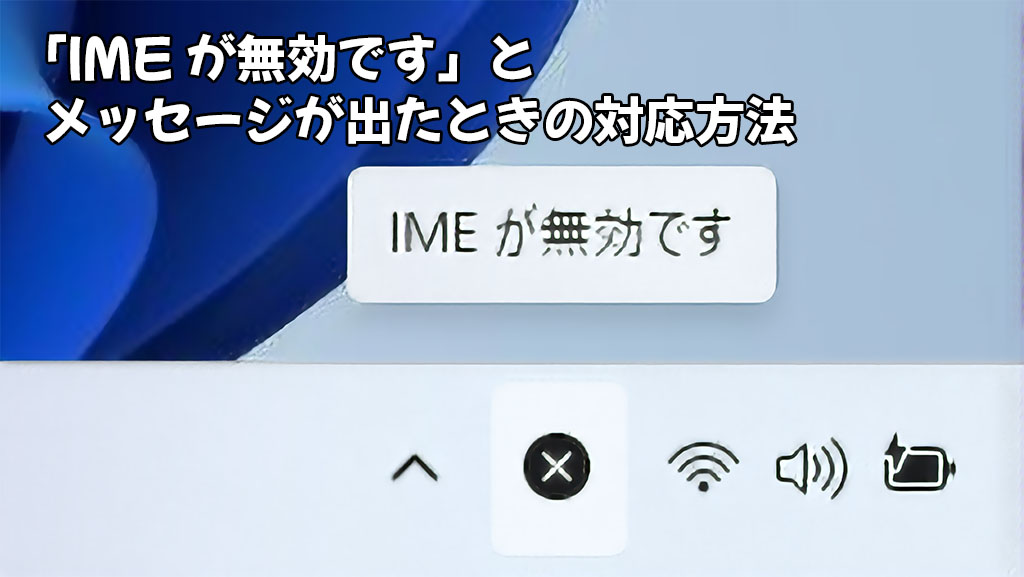
IMEが無効ですの解決方法
IMEが無効ですというエラーメッセージは、日本語入力システムが正しく機能していないことを示しています。原因は様々ですが、以下に解決策を詳細に説明します。
1. 再起動を試みる
まずは、最も簡単な解決策としてパソコンの再起動を試みましょう。多くの場合、一時的なシステムエラーによってIMEが無効になっているため、再起動によって問題は解決します。再起動後も問題が解決しない場合は、次のステップに進みましょう。
- パソコンの電源ボタンを押し、シャットダウンします。
- 数秒間待ってから、電源ボタンをもう一度押し、パソコンを起動します。
- 起動後、IMEが有効になっているか確認します。
2. IMEの有効化を確認する
システム設定でIMEが有効になっているかを確認しましょう。有効になっていない場合は、有効化することで問題が解決する可能性があります。OSによって設定方法は異なりますが、一般的にはコントロールパネルやシステム設定から入力方法の設定を変更できます。
- コントロールパネルまたはシステム設定を開きます。
- 「言語と地域」または同様の設定項目を探します。
- 日本語入力システムを選択し、有効化されていることを確認します。必要に応じて、設定を変更します。
3. IMEの更新または再インストール
IMEが古くなっている場合、最新のバージョンに更新することで問題が解決する可能性があります。また、IME自体に問題がある場合は、再インストールが必要となる場合があります。Windows Updateや、IMEの公式ウェブサイトから最新のバージョンを入手できます。
- Windows Updateを実行し、最新の更新プログラムを適用します。
- IMEの公式ウェブサイトから、最新のバージョンをダウンロードしてインストールします。
- 再インストールする場合は、事前にIMEをアンインストールする必要があります。
4. ドライバの更新
キーボードドライバが古くなっている、または破損している可能性もあります。ドライバを更新することで、IMEが正しく機能するようになる場合があります。デバイスマネージャーからキーボードドライバを確認し、更新または再インストールしましょう。
- デバイスマネージャーを開きます。
- キーボードを選択し、プロパティを開きます。
- ドライバタブから、ドライバの更新または再インストールを行います。
5. ウイルスソフトの確認
ウイルスソフトがIMEの機能を妨げている可能性があります。一時的にウイルスソフトを無効化し、IMEが有効になるかを確認してみましょう。問題が解決したら、ウイルスソフトの設定を見直したり、ウイルススキャンを実行したりする必要があります。
- ウイルスソフトを一時的に無効化します。
- IMEが有効になるか確認します。
- ウイルスソフトを有効化し、ウイルススキャンを実行します。
PCでIMEを有効にするにはどうすればいいですか?
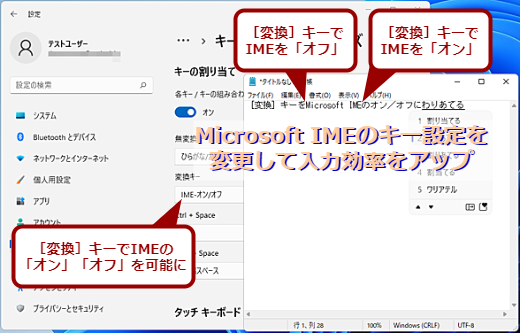
PCでIMEを有効にする方法
PCでIMEを有効にする方法は、使用しているOSによって異なります。WindowsとmacOSのそれぞれについて、詳細な手順を説明します。
WindowsでのIME有効化
Windowsでは、コントロールパネルからIMEの設定を変更できます。手順は以下の通りです。
- スタートメニューを開き、「コントロールパネル」を開きます。
- 「言語」または「言語と言語のオプション」を探し、クリックします。
- 「優先する言語の変更」をクリックし、使用する言語がリストに表示されていることを確認します。表示されていない場合は追加します。言語を追加したら、その言語のIMEを有効化します。通常、言語を選択すると、関連するIMEが自動的にインストールされ、有効になります。しかし、手動でIMEを有効にする必要がある場合もあります。
- 必要に応じて、キーボードレイアウトを変更します。言語によっては複数のキーボードレイアウト(例:ひらがな、カタカナ、ローマ字)が提供されます。
macOSでのIME有効化
macOSでは、システム環境設定からIMEの設定を変更できます。手順は以下の通りです。
- Appleメニューから「システム環境設定」を選択します。
- 「キーボード」をクリックします。
- 「入力ソース」タブを選択します。使用する言語とIMEがリストに表示されていることを確認します。表示されていない場合は、「+」ボタンをクリックして追加します。追加したIMEは、メニューバーの入力メニューから選択して切り替えることができます。
- 入力ソースのショートカットキーを設定して、入力方法を簡単に切り替えることができます。
IMEが有効になっているか確認する方法
IMEが正しく有効化されているか確認するには、テキスト入力欄にカーソルを置き、入力してみてください。IMEの入力候補が表示されるようであれば、IMEは有効になっています。表示されない場合は、上記の手順を再確認するか、OSのヘルプを参照してください。
- テキスト入力欄にカーソルを合わせます。
- 日本語を入力してみてください。変換候補が表示されるか確認しましょう。
- もし表示されない場合は、システム設定を確認し、IMEが有効になっているか、キーボードレイアウトが正しく設定されているかを確認します。
トラブルシューティング:IMEが有効にならない場合
IMEが有効にならない場合は、いくつかの原因が考えられます。OSのアップデートが不足している、IME関連のファイルが破損している、ドライバが正しくインストールされていないなどが考えられます。
- まず、OSのアップデートを実行してみてください。
- それでも解決しない場合は、コンピュータを再起動してみましょう。
- それでも解決しない場合は、OSの再インストールや、専門家への相談を検討する必要があります。
IMEの種類と選択
多くの場合、OSには複数のIMEが搭載されています。例えば、Google日本語入力、Microsoft IMEなどがあります。それぞれに特徴があるので、自分の好みに合ったIMEを選択することが重要です。使いやすさや変換精度などを考慮して、最適なIMEを選択しましょう。
- Google日本語入力:クラウドを利用した高度な変換機能が特徴です。
- Microsoft IME:Windows標準のIMEで、安定性が高いです。
- ATOK:有料ですが、非常に高精度な変換と豊富な機能が魅力です。
パソコンのIMEが無効ってどういうこと?
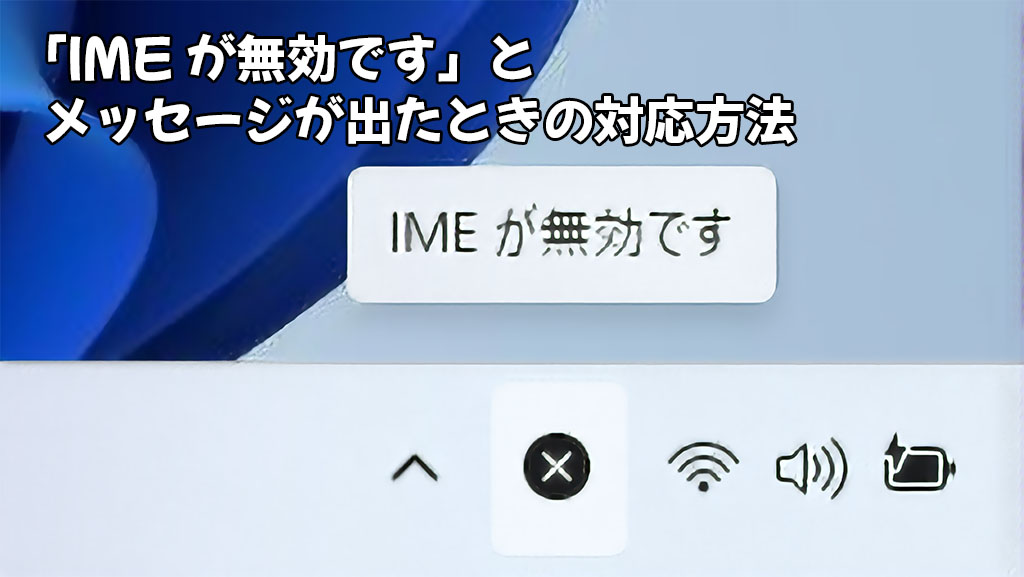
IMEが無効になる原因
パソコンのIMEが無効になる原因は多岐に渡ります。ソフトウェアの不具合、設定の変更、ドライバの不具合、ウイルス感染などが考えられます。特に、OSのアップデート後や、新しいソフトウェアをインストールした後にIMEが無効になるケースが多いです。また、誤ってIMEの設定を変更してしまった場合も無効になる可能性があります。 問題解決のためには、まず原因の特定が重要です。
- ソフトウェアの不具合: Windowsアップデートによるバグや、IME自体の不具合。
- 設定の変更: IMEの設定が誤って変更された、または削除された。
- ドライバの問題: キーボードドライバが正しくインストールされていない、または破損している。
IMEが無効になった時の症状
IMEが無効になると、日本語入力ができなくなるのが主な症状です。テキスト入力欄に文字を入力しようとすると、アルファベットしか入力できず、変換候補が表示されません。ローマ字入力やかな入力といった通常通りの日本語入力方法が使えなくなり、非常に不便な状態になります。 特に、文章作成やメール作成など、日本語入力が必要な作業が滞ってしまうため、迅速な解決が必要です。
- 日本語入力ができない。
- 変換候補が表示されない。
- ローマ字入力、かな入力などが機能しない。
IMEを有効にする方法
IMEを有効にする方法は、OSによって異なりますが、基本的には、コントロールパネルや設定アプリからIMEの設定を変更することで有効化できます。具体的な手順は、使用しているOSのバージョンや種類によって異なるため、マニュアルを参照するか、インターネットで検索することをお勧めします。また、再起動を行うことで解決する場合もあります。
- コントロールパネル(または設定アプリ)を開く。
- 言語と地域の設定を確認する。
- IMEを有効にする設定を行う。
IMEが無効になった際の対処法
IMEが無効になった場合は、まずパソコンを再起動してみることをお勧めします。それでも解決しない場合は、システムの復元を試みるか、IMEを再インストールする必要があるかもしれません。また、ウイルス感染の可能性も考えられるため、ウイルススキャンを実行するのも有効です。問題が解決しない場合は、専門家に相談することをお勧めします。
- パソコンの再起動。
- システムの復元。
- IMEの再インストール。
- ウイルススキャン。
IMEが無効になるのを防ぐ方法
IMEが無効になるのを防ぐためには、定期的なOSのアップデートと、不要なソフトウェアのアンインストールを行うことが重要です。また、ソフトウェアのインストールやアップデートを行う際には、必ず信頼できるソースからダウンロードし、インストール手順を正しく守る必要があります。さらに、重要データのバックアップも忘れずに行いましょう。
- OSの定期的なアップデート。
- 不要なソフトウェアのアンインストール。
- 信頼できるソースからのソフトウェアダウンロード。
- 重要データのバックアップ。
IMEを復活するにはどうすればいいですか?
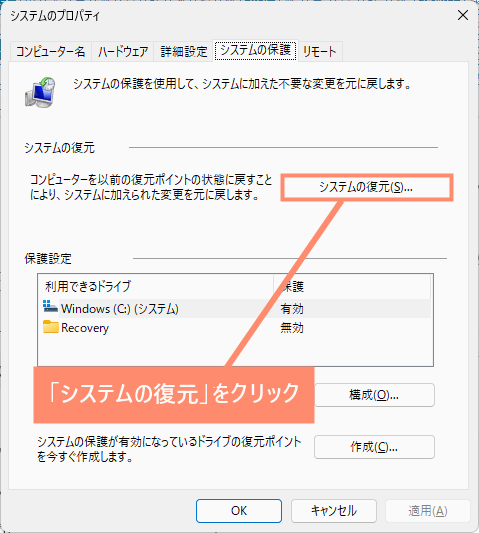
IMEが完全に削除されている場合
IMEが完全にアンインストールされている場合、再インストールする必要があります。これは、Windowsの設定から行うことができます。具体的には、コントロールパネルから「プログラムと機能」を選択し、IMEをアンインストールしてしまった場合は、再度インストールメディアからインストールするか、Microsoftの公式サイトからダウンロードしてインストールする必要があります。
- コントロールパネルを開き、「プログラムと機能」を選択します。
- インストール済みのプログラムの一覧から、IMEを探します(Microsoft IMEなど)。
- IMEが見つからない場合は、Microsoftの公式サイトからIMEをダウンロードし、インストールします。
IMEの設定が変更されている場合
IMEの設定が変更されていることで、IMEが使えなくなっている可能性があります。例えば、入力言語が変更されている、IMEのオンオフの切り替えが誤って行われている、などが考えられます。まずは、タスクバーの言語バーを確認し、入力言語が日本語になっていることを確認しましょう。また、IMEのオンオフを切り替えるショートカットキー(通常は「Ctrl + スペース」)を使ってIMEを有効化してみましょう。
- タスクバーの言語バーを確認し、日本語が選択されているか確認します。
- 日本語が選択されていない場合は、言語バーから日本語を選択します。
- 「Ctrl + スペース」キーでIMEのオンオフを切り替えてみてください。
システムファイルの破損が原因の場合
システムファイルの破損によって、IMEが正常に動作しなくなる場合があります。この場合は、システムファイルチェッカーを実行して、破損しているシステムファイルを修復する必要があります。システムファイルチェッカーは、コマンドプロンプトから実行できます。「sfc /scannow」コマンドを実行することで、システムファイルのチェックと修復が行われます。この操作には管理者権限が必要です。
- 管理者権限でコマンドプロンプトを開きます。
- 「sfc /scannow」と入力し、Enterキーを押します。
- スキャンが完了するまで待ち、指示に従います。
ドライバの不具合の場合
キーボードドライバの不具合が原因でIMEが動作しないこともあります。デバイスマネージャーでキーボードドライバの状態を確認し、必要であればドライバを更新または再インストールする必要があります。デバイスマネージャーは、コントロールパネルからアクセスできます。
- コントロールパネルから「デバイスマネージャー」を開きます。
- 「キーボード」を展開し、キーボードドライバを右クリックします。
- 「ドライバの更新」または「ドライバのロールバック」を選択し、ドライバを更新または元に戻します。
ウイルスソフトの影響の場合
まれに、ウイルス対策ソフトがIMEの動作を妨げている場合があります。一時的にウイルス対策ソフトを無効化し、IMEが正常に動作するか確認してみましょう。問題が解決すれば、ウイルス対策ソフトの設定を見直す必要があります。ウイルス対策ソフトを無効にする際は、十分に注意し、すぐに有効化に戻すようにしましょう。
- ウイルス対策ソフトを一時的に無効化します。
- IMEが正常に動作するか確認します。
- 問題が解決したら、ウイルス対策ソフトの設定を見直します。
詳しくはこちら
「IMEが無効です」とはどういう意味ですか?
「IMEが無効です」とは、入力メソッドエディタ(IME)が正しく機能していないことを意味します。IMEは、日本語などの漢字やひらがなをローマ字入力から変換するソフトウェアです。このメッセージが表示されるということは、IMEがシステムによって無効化されているか、正常に動作していないことを示しています。そのため、文字を入力することができなくなったり、変換がうまく行かなかったりする原因となります。
IMEが無効になっている原因は何ですか?
IMEが無効になる原因は様々です。システムのアップデートやソフトウェアの衝突、ウイルス感染、設定の誤りなどが考えられます。また、IME自体に問題がある場合や、ドライバーが正しくインストールされていない場合も発生します。原因を特定するために、パソコンの再起動や、IMEの設定を確認する必要があります。
IMEを有効にするにはどうすれば良いですか?
IMEを有効にする方法は、使用するOSによって異なります。Windowsであれば、タスクバーの言語バーからIMEを選択するか、設定アプリで入力方法の設定を確認します。Macであれば、システム環境設定からキーボードの設定を確認し、IMEを有効にします。再起動が必要な場合もありますので、試してみてください。もしそれでも解決しない場合は、再インストールも検討しましょう。
IMEを有効にしても直らない場合はどうすれば良いですか?
IMEを有効にしても問題が解決しない場合は、パソコンの再起動を試みてください。それでも改善しない場合は、ウイルス対策ソフトでスキャンを実行したり、システムの修復を試みたり、IMEの再インストールを検討する必要があります。それでも解決しない場合は、専門家に相談することをお勧めします。バックアップを取ってから対応することを忘れないでください。