「目」― 私たちは毎日、意識せずとも無数の「目」に囲まれています。街の看板、雑誌の広告、そして人々の表情。しかし、その「目」の意味、そして私たち自身の「目」が持つ力について、深く考えたことはあるでしょうか? 本稿では、「目」を多角的に考察します。視覚情報としての「目」、象徴としての「目」、そして「目」を通して映し出される人間の深層心理まで。写真、絵画、文学作品などを例に挙げながら、「目」の持つ奥深い世界を探求していきます。
IME(日本語入力システム)の深掘り
IME(Input Method Editor)は、日本語のような複雑な文字体系を持つ言語において、キーボード入力から日本語の文字に変換するシステムです。ローマ字入力、かな入力、そして近年では予測変換機能なども備え、効率的な日本語入力に欠かせないツールとなっています。 日本語の入力方法は多様で、人によって使い慣れた方法や好む入力方式が異なります。そのため、IMEの種類や設定は、個々のユーザーのニーズに合わせたカスタマイズが可能です。例えば、変換候補の表示方法や予測変換の精度、辞書の更新など、様々な設定項目があります。IMEの進化は、日本語のデジタル化、そして情報化社会の発展に大きく貢献しています。 近年では、スマートフォンやタブレットでの使用も増え、モバイル環境に最適化されたIMEも数多く登場しています。音声入力や手書き入力といった、キーボード以外の入力方法も普及しつつあり、更なる進化が期待されています。
IMEの種類
日本語IMEには、大きく分けてローマ字入力、かな入力、そして予測変換機能を備えたものが存在します。ローマ字入力は、英語のアルファベットで日本語を入力し、変換する方式で、比較的習得が容易です。かな入力は、ひらがなやカタカナで入力する方式で、ローマ字入力に比べて正確な入力に慣れが必要ですが、熟練すれば高速な入力も可能です。さらに、予測変換機能は入力途中の文字列から、ユーザーの意図を予測し、変換候補を表示する高度な機能で、入力効率を大幅に向上させます。最近では、AIを活用した高度な予測変換機能を持つIMEも登場しており、入力の負担を軽減する上で非常に有効です。
変換候補の選択
IMEは、入力された文字列に対して複数の変換候補を表示します。ユーザーは、これらの候補の中から適切なものを選択する必要があります。候補の数は、IMEの設定によって調整できます。また、候補の表示順序も重要で、ユーザーの入力状況や過去の入力履歴に基づいて最適な候補が上位に表示されるように工夫されています。さらに、カーソルキーやマウスを使って候補を選択するだけでなく、数字キーによる選択も可能です。効率的な候補選択は、日本語入力の速度と正確性に直結するため、自分に合った方法を見つけることが重要です。
辞書の役割
IMEの辞書は、日本語の単語や熟語、そして固有名詞などを格納しており、変換の精度に大きく影響します。辞書に登録されている単語が多いほど、正確な変換が行われやすくなります。また、ユーザー自身で辞書に単語を追加することもできます。ユーザー辞書機能を活用することで、専門用語や固有の名称などを登録し、入力効率を向上させることができます。定期的に辞書を更新することで、最新の情報や単語に対応できるようになります。適切な辞書管理は、正確で快適な日本語入力に不可欠です。
学習機能と精度向上
多くのIMEは、機械学習を用いた学習機能を搭載しています。ユーザーの入力履歴を学習することで、入力パターンや好む単語などを分析し、予測変換の精度を高めていきます。使用頻度の高い単語は優先的に表示され、入力の手間を省くことができます。また、誤変換を修正することで、学習データが改善され、より正確な変換が可能になります。継続的な使用を通してIMEは学習し、ユーザーに合わせた最適な変換を提供するようになります。
モバイルIMEの特徴
スマートフォンやタブレット向けのIMEは、画面サイズや操作性を考慮した設計がされています。小さな画面でも快適に操作できるように、インターフェースが工夫されています。また、音声入力や手書き入力といった、キーボード以外の入力方法にも対応しているものが多く、様々な入力スタイルに対応できます。さらに、省電力設計も重要な要素で、バッテリー消費を抑える工夫が施されています。モバイル環境での使用を考慮した機能や設計が、モバイルIMEの大きな特徴です。
| 機能 | 説明 |
|---|---|
| ローマ字入力 | アルファベットで日本語を入力する方式 |
| かな入力 | ひらがな、カタカナで入力する方式 |
| 予測変換 | 入力途中の文字列から変換候補を表示する機能 |
| ユーザー辞書 | ユーザーが単語を追加できる辞書 |
| 学習機能 | ユーザーの入力履歴から学習し、精度を高める機能 |
Microsoft IME どこにある?
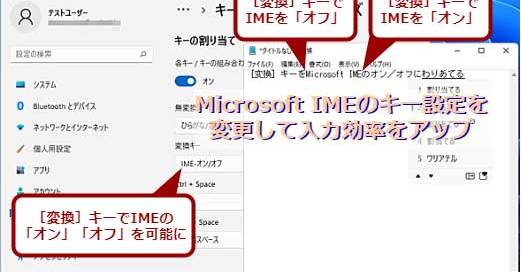
Microsoft IME の場所
Microsoft IME の場所は、お使いのWindows のバージョンと設定によって異なります。 一般的には、タスクトレイ(画面右下の時計の近く)に小さなIMEパッドのアイコンが表示されているはずです。 それがMicrosoft IME の表示です。 アイコンをクリックすることで、IME の設定を変更したり、入力モードを切り替えたりすることができます。 もしタスクトレイに見当たらない場合は、システムトレイに隠れている可能性があります。 システムトレイの小さな上向きの矢印をクリックして、隠れているアイコンを確認してみてください。 それでも見つからない場合は、Windows の設定アプリでIME の設定を確認するか、Windows の検索機能を使って「Microsoft IME」と検索してみてください。
Microsoft IME がタスクトレイに表示されない場合
Microsoft IME がタスクトレイに表示されない場合は、いくつかの原因が考えられます。まず、IME が無効になっている可能性があります。Windows の設定アプリでIME の設定を確認し、有効になっていることを確認してください。また、システムトレイに表示されているアイコンが隠れている可能性もあります。システムトレイの小さな上向きの矢印をクリックして、隠れているアイコンを確認してみてください。さらに、IME の設定が変更されている可能性もあります。IME のプロパティを開いて、設定を確認してください。 場合によっては、Windows の再起動が必要になることもあります。
- IME の有効化を確認する:Windowsの設定アプリでIMEが有効になっているか確認しましょう。
- システムトレイの確認:隠れているアイコンがないか、システムトレイの小さな上向きの矢印をクリックして確認しましょう。
- IME のプロパティを確認する:IMEのプロパティを開いて、設定に問題がないか確認しましょう。
Windows のバージョンによる違い
Windows のバージョンによって、Microsoft IME の位置や設定方法が多少異なる場合があります。Windows 10 と Windows 11 では、設定アプリからのアクセスが一般的です。 Windows 7 やそれ以前のバージョンでは、コントロールパネルからIME の設定を行う必要があります。 それぞれのバージョンのヘルプドキュメントを参照することで、より詳細な情報を得ることができます。 最新バージョンのWindowsでは、より直感的なインターフェースでIMEの設定を行うことができます。
- Windows 10/11: 設定アプリからIMEの設定変更が容易に行えます。
- Windows 7以前: コントロールパネルからIMEの設定を行う必要があります。
- バージョンに応じたヘルプを参照: 各Windowsバージョンのヘルプドキュメントで詳細な設定方法を確認しましょう。
IMEパッドの表示と非表示
Microsoft IME は、IMEパッドと呼ばれる入力候補の表示領域を持っています。このパッドは、必要に応じて表示・非表示を切り替えることができます。 通常は、IME のアイコンをクリックするか、キーボードショートカットを使うことで、パッドの表示・非表示を切り替えることができます。 パッドの位置やサイズも調整可能です。 設定によっては、パッドが表示されないように設定されている場合もありますので、設定を確認してみてください。
- IMEアイコンからの操作: IMEのアイコンをクリックして、パッドの表示・非表示を切り替えます。
- キーボードショートカットの使用: キーボードショートカットでパッドの表示・非表示を切り替えることができます。
- パッドの位置とサイズの調整: 設定でパッドの位置とサイズを調整できます。
Microsoft IME の設定変更
Microsoft IME の設定を変更することで、入力方法や表示方法などをカスタマイズできます。設定項目には、入力モードの切り替え方法、予測変換の精度、候補ウィンドウの表示方法などがあります。 設定を変更するには、IME のプロパティを開き、それぞれの項目を調整します。 適切な設定を行うことで、より快適に入力を行うことができます。 頻繁に使う設定項目を優先的に確認しましょう。
- 入力モードの切り替え方法の設定: 英語、日本語など、入力モードの切り替え方法を設定できます。
- 予測変換の精度の調整: 予測変換の精度を調整することで、より正確な変換を行うことができます。
- 候補ウィンドウの表示方法のカスタマイズ: 候補ウィンドウの表示方法をカスタマイズすることで、入力効率を向上させることができます。
IME が動作しない場合の対処法
Microsoft IME が動作しない場合は、まずコンピュータの再起動を試みてください。 それでも動作しない場合は、Windows の更新プログラムを確認し、最新の更新プログラムを適用してください。 さらに、ウイルス対策ソフトウェアがIME の動作を妨げている可能性も考えられます。 ウイルス対策ソフトウェアの一時的な無効化を試みて、IME の動作を確認してみてください。 それでも解決しない場合は、Microsoft のサポートに問い合わせることをお勧めします。
- コンピュータの再起動: 最初に試すべき基本的な対処法です。
- Windows 更新プログラムの確認: 最新の更新プログラムを適用しましょう。
- ウイルス対策ソフトウェアの一時無効化: ウイルス対策ソフトウェアがIMEの動作を妨げている可能性があります。
キーボードのMicrosoft IMEとは何ですか?
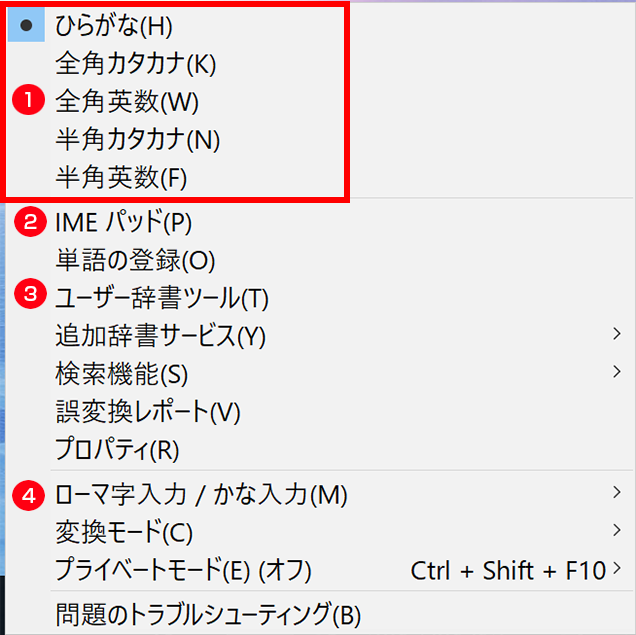
Microsoft IMEについて
Microsoft IMEとは、Microsoft社が開発した日本語入力システムです。Windowsオペレーティングシステムに標準搭載されており、日本語のテキスト入力を行う際に利用されます。ローマ字入力、かな入力、予測変換などの機能を備え、ユーザーが効率的に日本語を入力できるように設計されています。IMEパッドと呼ばれる、候補文字を表示するウィンドウも備えており、そこから直接文字を選択することも可能です。様々な設定項目が用意されており、ユーザーは自分の入力スタイルや好みに合わせてカスタマイズできます。例えば、変換候補の表示方法や予測変換の精度などを調整することができます。多くのユーザーにとって、Windowsでの日本語入力において不可欠なツールとなっています。
Microsoft IMEの主要機能
Microsoft IMEは、効率的な日本語入力を支援する様々な機能を提供しています。主な機能は以下の通りです。
- ローマ字入力:ローマ字を打ち込むことで、対応する日本語に変換します。様々な変換方式に対応しており、ユーザーの好みに合わせて選択できます。
- かな入力:ひらがな、カタカナを直接入力し、日本語に変換します。ローマ字入力に比べて、変換速度が速い場合があります。
- 予測変換:入力途中の文字から、次に来る可能性のある文字や単語を予測し、候補として表示します。入力効率の大幅な向上に繋がります。
Microsoft IMEの設定項目
Microsoft IMEは、ユーザーのニーズに合わせて幅広いカスタマイズが可能です。様々な設定項目が用意されており、入力効率や使い勝手を最適化できます。
- 変換候補の表示方法:候補の表示数やレイアウトなどを変更できます。
- 予測変換の精度:予測変換の精度を調整することで、誤変換を減らすことができます。
- 辞書の登録:ユーザー独自の単語や略語を辞書に登録することで、より正確な変換を実現できます。
Microsoft IMEの学習機能
Microsoft IMEは、ユーザーの入力履歴を学習し、予測変換の精度を向上させる機能を備えています。頻繁に使用される単語やフレーズは、より優先的に候補として表示されるようになります。これにより、長期間使用することで、よりパーソナルで効率的な入力環境を構築できます。
- 学習データの更新:定期的に学習データが更新され、最新の言葉や表現に対応します。
- ユーザー辞書の活用:ユーザーが登録した単語は、学習データとして活用されます。
- 入力習慣の反映:ユーザーの入力習慣に合わせて、予測変換の精度が向上していきます。
Microsoft IMEと他の入力方法との比較
Microsoft IME以外にも、様々な日本語入力システムが存在します。Google日本語入力やATOKなど、それぞれに特徴があり、ユーザーの好みに応じて選択できます。Microsoft IMEは、Windows標準搭載という利便性と、豊富な機能を兼ね備えている点が大きな強みです。
- 他IMEとの互換性:一部の機能は他のIMEと互換性がない場合があります。
- 機能の比較:各IMEの機能を比較検討することで、自分に最適なIMEを選択できます。
- 操作性の違い:各IMEの操作性には違いがあるため、使いやすさを重視した選択が重要です。
Microsoft IMEのトラブルシューティング
Microsoft IMEを使用する際に、予期せぬ問題が発生する場合があります。そのような場合は、Microsoftのサポートページを参照したり、Windowsのアップデートを行うことで解決できる可能性があります。
- 入力できない場合:IMEの有効化を確認したり、再起動を試みてください。
- 変換がうまくいかない場合:辞書の設定を見直したり、ユーザー辞書に単語を追加してみてください。
- 予期せぬエラーが発生した場合:Windowsのアップデートを確認し、最新のバージョンに更新してください。
Windows 11のIMEのバージョンは?
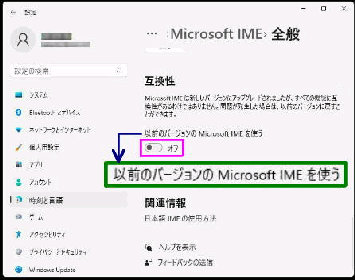
Windows 11 IME バージョン情報
Windows 11 IME バージョン確認方法
Windows 11でIMEのバージョンを確認するには、以下の手順に従います。まず、「設定」アプリを開き、「時間と言語」を選択します。「言語と言語」を選択し、使用している言語の「オプション」をクリックします。「Microsoft IME」を選択し、バージョン情報を確認します。バージョン番号は、通常「Microsoft IME バージョン xxx.xxx.xxx.xxx」といった形で表示されます。 ただし、表示される情報や手順は、Windowsのバージョンや更新状況によって若干異なる場合があります。
- 設定アプリを開く
- 時間と言語を選択
- 言語と言語を選択し、使用言語のオプションを開く
- Microsoft IMEを選択し、バージョン情報を表示
IME バージョンと機能の関係
IMEのバージョンによって、利用できる機能やパフォーマンスが異なる場合があります。 新しいバージョンでは、バグ修正や機能強化が施されていることが多いです。 古いバージョンのIMEを使用している場合、最新の機能が使えない可能性や、安定性に問題がある可能性があります。 そのため、Windows Updateを通じて定期的にIMEを更新することが推奨されます。
- 新しいバージョンでは、予測変換精度向上などの機能強化が期待できる。
- バグ修正により、入力時の不具合が改善される可能性がある。
- セキュリティアップデートが含まれている場合もある。
異なる言語IMEのバージョン
Windows 11では、日本語、英語、中国語など、複数の言語に対応したIMEが利用できます。各言語のIMEはそれぞれ独立してバージョン管理されているため、日本語IMEのバージョンと英語IMEのバージョンは異なる可能性があります。 各言語のIMEのバージョンを確認するには、上記の手順で、それぞれの言語のIMEを選択して確認する必要があります。
- 日本語IME、英語IMEなど、言語ごとにバージョンが異なる。
- 各言語のIMEは個別にアップデートされる。
- 使用している言語ごとにバージョンを確認する必要がある。
Windows UpdateとIMEの更新
Windows Updateを通じて定期的にIMEが更新されるため、常に最新のバージョンを使用することが推奨されます。 更新によって、パフォーマンスの向上、セキュリティの強化、新機能の追加などが期待できます。 Windows Updateの設定を確認し、自動更新を有効にしておくことで、最新バージョンのIMEを常に利用できます。
- Windows Updateの設定を確認する。
- 自動更新を有効にする。
- 更新プログラムの適用後、再起動が必要な場合があります。
IME バージョンとトラブルシューティング
IMEに問題が発生した場合、バージョン情報を確認することで、トラブルシューティングに役立つ場合があります。 特定のバージョンのIMEで発生するバグが報告されている場合、最新バージョンへのアップデートを試みることで解決できる可能性があります。 Microsoftのサポートサイトなどで、IMEに関する情報を検索し、解決策を見つけることができます。
- IMEの動作に問題がある場合、バージョン情報を記録する。
- Microsoftのサポートサイトなどで、問題解決の情報を検索する。
- 最新バージョンへのアップデートを試みる。
詳しくはこちら
IMEとは何ですか?
IMEとは、日本語入力システムのことです。キーボードでローマ字を入力すると、漢字やひらがな、カタカナに変換してくれるソフトウェアです。パソコンやスマートフォンなど、日本語を入力する際に必須のツールと言えるでしょう。様々なIMEが存在し、それぞれに特徴や機能があるので、自分に合ったものを選ぶことが重要です。効率的な日本語入力のためには、IMEの理解と適切な設定が不可欠です。
IMEの種類は何がありますか?
代表的なIMEには、Microsoft IME、Google 日本語入力、ATOKなどがあります。それぞれに機能や使い勝手が異なり、例えばMicrosoft IMEはWindows標準搭載で使いやすく、Google日本語入力は予測変換の精度が高いことで知られています。ATOKは高度な機能を備え、有料ですがプロフェッショナル向けの機能も充実しています。自分の用途や好みに合わせて最適なIMEを選択することが重要です。
IMEの設定はどうすれば変更できますか?
IMEの設定方法は、使用しているOSやIMEの種類によって異なりますが、一般的にはシステム設定またはIMEのプロパティから変更できます。例えば、変換候補の表示方法、辞書の登録、キー設定など、様々な項目をカスタマイズ可能です。効率的な入力のためには、自分の入力スタイルに合わせた設定を行うことをお勧めします。マニュアルを参照したり、インターネットで検索することで、より詳細な設定方法を確認できます。
IMEの辞書に単語を追加するにはどうすればいいですか?
IMEの辞書に単語を追加するには、通常は変換候補が表示された際に、その単語を選択し「登録」ボタンを押すことで行えます。IMEによっては、専用の辞書編集ツールが提供されている場合もあります。よく使う専門用語や固有名詞などを登録することで、入力効率を大幅に向上させることができます。登録する際には、正しい表記を確認してから登録するようにしましょう。