Windows 10の集中モードは、作業効率を劇的に向上させる強力な機能です。気が散る通知を一時的に抑制し、作業に没頭できる環境を作り出します。本記事では、Windows 10の集中モードを最大限に活用するための設定方法、便利な機能、そして効率的な作業を実現するための実践的なヒントを紹介します。初心者の方から上級者の方まで、集中力を高め、生産性を向上させたい全ての方に役立つ情報を網羅しています。早速、Windows 10の集中モードの世界へ足を踏み入れてみましょう。
Windows 10 集中モード:生産性を最大限に高めるための設定と活用
Windows 10の集中モードは、作業に集中できる環境を作るための非常に便利な機能です。通知を一時的にオフにすることで、気が散るものを排除し、作業効率の向上を目指せます。設定もシンプルで、初心者の方でも簡単に利用できます。 特定のアプリを許可したり、スケジュールを設定したりするなど、自分のワークスタイルに合わせて柔軟にカスタマイズできるのも魅力です。 集中モードを効果的に活用することで、タスクへの集中力を高め、生産性の向上に大きく貢献できるでしょう。 しかし、集中モードを使いすぎることで、重要な通知を見逃してしまう可能性もありますので、適切な時間設定と利用状況の把握が重要です。
集中モードの有効化と無効化の方法
集中モードの有効化は、タスクバーの通知領域にある「集中モード」アイコンをクリックするだけで簡単にできます。 アイコンをクリックすると、すぐに集中モードが開始され、通知が抑制されます。 無効化も同様に、同じアイコンをクリックする、もしくは設定アプリから解除することで可能です。 さらに、キーボードショートカットを設定することで、より迅速にON/OFFを切り替えることもできます。 設定アプリでは、集中モードの開始時間や終了時間、許可するアプリなどを細かく設定できますので、自分の作業スタイルに合わせて調整しましょう。
集中モード中に許可するアプリの設定
集中モードでは、デフォルトで全ての通知がオフになりますが、特定のアプリからの通知を許可することができます。 例えば、重要な連絡を受け取る必要があるチャットアプリや、作業に必須のソフトウェアからの通知は許可しておくと便利です。 設定アプリで、集中モード中に許可するアプリを選択できます。 優先度の高いアプリを適切に選択することで、集中モードの効果を最大限に活かしつつ、重要な通知を見逃すリスクを最小限に抑えることができます。 許可するアプリの選定は、個々の作業内容や優先順位によって調整する必要があるでしょう。
集中モードのスケジュール設定
集中モードを自動的に開始・終了させるスケジュールを設定することも可能です。 例えば、「毎日午後1時から5時まで集中モードを有効にする」といった設定ができます。 これにより、集中すべき時間帯を事前に設定し、習慣化することで、より効果的に集中モードを活用できます。 スケジュール設定は、設定アプリから行えます。 自分の作業リズムに合わせて適切なスケジュールを設定し、集中モードの効果を最大限に発揮しましょう。 もちろん、スケジュール設定は任意であり、必要に応じて変更可能です。
集中モードと他の機能との連携
Windows 10の他の機能と集中モードを連携させることで、より高度な集中環境を構築できます。 例えば、「夜間モード」と併用することで、目の負担を軽減しながら集中モードを利用することができます。 また、「フォーカスアシスト」と組み合わせることで、特定のアプリや連絡先からの通知のみ許可することも可能です。 これらの機能を組み合わせることで、個々のニーズに合わせた最適な集中環境を実現できます。
集中モードの効果的な活用方法と注意点
集中モードを効果的に活用するには、事前にタスクを明確化し、集中して取り組む時間帯を設定することが重要です。 また、集中モード中は、SNSやメールの確認を控えるなど、気が散るものを極力排除する意識を持つことが大切です。 ただし、集中モードを使いすぎると、重要な通知を見逃す可能性があります。 そのため、定期的に集中モードを解除し、通知を確認するなど、バランスの良い利用を心がけることが重要です。
| 機能 | 説明 |
|---|---|
| 集中モードの有効化/無効化 | タスクバーのアイコン、設定アプリ、キーボードショートカットから操作可能 |
| 許可するアプリの設定 | 設定アプリで、集中モード中に通知を許可するアプリを選択 |
| 集中モードのスケジュール設定 | 自動的に集中モードを開始/終了するスケジュールを設定 |
| 他の機能との連携 | 夜間モード、フォーカスアシストなどとの連携が可能 |
| 効果的な活用方法 | タスクの明確化、気が散るものの排除、バランスの良い利用 |
Windows 10の集中モードとは?
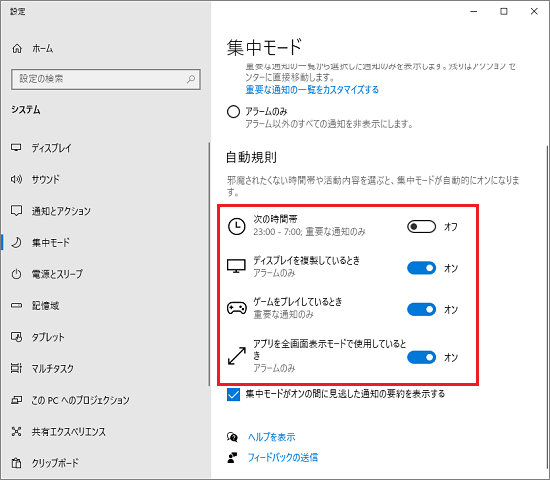
Windows 10の集中モードは、作業に集中できるよう、通知やアプリの邪魔を最小限に抑える機能です。特定の時間帯やアプリの使用中に自動的に起動させる設定も可能です。集中モードを有効にすると、デスクトップの通知が表示されなくなり、アプリからの通知音もミュートされます。ただし、重要な通知は、設定によっては表示されるようにできます。集中モードは、タスクバーの通知領域にある「集中アシスタント」アイコンから、手動でオンオフを切り替えられます。また、特定のアプリや連絡先からの通知を許可するといった、柔軟な設定も可能です。これにより、作業に集中したい時間帯に、邪魔されずに作業を進めることができるようになります。 集中モードは、生産性を向上させ、作業効率を上げるのに役立つ、非常に便利な機能です。
集中モードの有効化と無効化の方法
集中モードは、主に以下の3つの方法で有効化・無効化できます。タスクトレイの「集中アシスタント」アイコンをクリックするのが最も簡単です。設定アプリからも、集中モードのオンオフ、時間設定、許可するアプリや連絡先などを詳細に設定できます。さらに、ショートカットキーを設定して、素早く切り替えることも可能です。設定方法は、Windowsの設定アプリから「システム」→「集中アシスタント」で確認できます。
- タスクトレイのアイコンをクリックして、手動でオンオフを切り替える。
- 設定アプリから、集中モードのスケジュールや許可するアプリなどを設定する。
- ショートカットキーを設定して、素早く集中モードのオンオフを切り替える。
集中モードで許可するアプリや連絡先の設定
集中モードを有効にしても、特定のアプリや連絡先からの通知は許可できます。重要な連絡先からの着信や、特定のアプリからの通知を受け取る必要がある場合、事前に許可しておくことで、集中モードを有効にした状態でも、必要な情報を見逃す心配がありません。設定アプリで、許可するアプリや連絡先をリストに追加することで、柔軟な集中モードの設定が可能です。これは、作業効率を維持しつつ、重要な連絡を見逃さないために非常に役立ちます。
- 特定のアプリからの通知を許可する設定を行う。
- 特定の連絡先からの通知を許可する設定を行う。
- 許可リストにアプリや連絡先を追加、または削除する。
集中モードのスケジュール設定
集中モードを特定の時間帯に自動的に有効化することも可能です。例えば、毎日午前9時から午後5時まで集中モードを有効にする、といった設定ができます。これにより、意識的に集中モードをオンオフする手間を省くことができ、よりスムーズなワークフローを実現できます。スケジュール設定は、設定アプリの「集中アシスタント」設定から行えます。曜日ごとに異なるスケジュールを設定することも可能です。
- 毎日同じ時間帯に集中モードを自動的に開始させる設定を行う。
- 曜日ごとに異なる時間帯を設定する。
- 集中モードの開始と終了時間を細かく調整する。
集中モードと他の機能との連携
集中モードは、Windows 10の他の機能と連携して、より効果的な集中環境を構築できます。例えば、「フォーカスアシスト」機能と組み合わせることで、より高度な通知制御が可能になります。「夜間モード」と併用することで、目の疲れを軽減しながら集中力を高めることもできます。これらの機能を適切に組み合わせることで、個々のニーズに合わせた最適な集中環境を構築することができます。 効率的な作業スタイルの構築に役立ちます。
- 「フォーカスアシスト」機能と連携して、より詳細な通知制御を行う。
- 「夜間モード」と併用して、目の疲れを軽減する。
- 他の生産性向上アプリとの連携を検討する。
Windows 10で集中モードがないのはなぜですか?
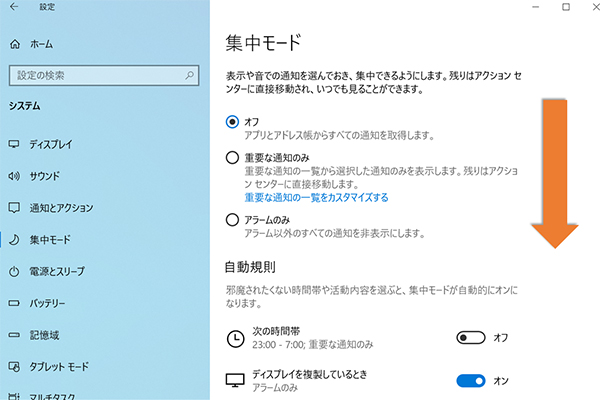
Windows 10リリース時の開発優先順位
Windows 10は、OSの基本機能の安定性と幅広い互換性の確保に開発リソースが集中していました。 新しい機能の追加は、それらの基盤が確立された後に段階的に行われるのが一般的です。 集中モードは、多くのユーザーにとって便利な機能ではありますが、OSの基礎機能に比べて優先順位が低かったと考えられます。 そのため、初期リリース時には搭載されませんでした。
- 安定性と互換性の重視:バグの少ない安定したOSを提供することが最優先事項だった。
- 広範なハードウェアサポート:様々なハードウェア構成に対応できるよう設計された。
- 既存アプリケーションとの互換性:Windows 7からのアップグレードをスムーズに行うため、既存アプリケーションとの互換性を維持した。
リソースと開発コストの制約
新しい機能の開発には、開発者の人員、時間、そしてコストが必要です。 Windows 10の開発においては、限られたリソースの中で、ユーザーにとって最も重要な機能を優先的に開発する必要がありました。 集中モードは、便利な機能ではありますが、OSの安定性やパフォーマンスに直接的に影響する機能と比較すると、優先順位は低かったと考えられます。
- 開発期間の短縮:迅速な市場投入のため、開発期間は限られていた。
- コスト効率の追求:開発コストを抑える必要があった。
- 機能の優先順位付け:多くの機能の中から、最も重要な機能を絞り込んで開発された。
サードパーティ製アプリによる代替機能の存在
Windows 10では、集中モードに代わる機能を提供するサードパーティ製のアプリが数多く存在します。 これらのアプリは、ユーザーのニーズに合わせて柔軟に機能をカスタマイズすることができるため、Windows 10に集中モードが組み込まれていないことによる不便さを補うことができます。
- Focus@Will:集中力を高めるための音楽を提供するアプリ。
- Freedom:特定のウェブサイトやアプリへのアクセスを制限するアプリ。
- Forest:ゲーム感覚で集中時間を管理するアプリ。
Windows 11への機能移行
Windows 11では、集中モードが標準機能として搭載されました。 これは、Windows 10でのユーザーからのフィードバックや、市場における集中モードへの需要の高まりを反映した結果と考えられます。 Windows 10で実現できなかった機能が、後続のバージョンで実現されたという好例と言えるでしょう。
- ユーザーからのフィードバック:Windows 10ユーザーからの集中モードに関する要望が多かった。
- 市場のトレンド:集中モードを提供するOSやアプリが増えてきている。
- 技術的な進歩:より効率的な実装方法が開発された可能性がある。
Windows 10における代替手段
Windows 10では、集中モードがない代わりに、タスクビューや通知センターの設定、あるいはサードパーティ製アプリなどを活用することで、同様の効果を得ることが可能です。 これらの機能を利用することで、ユーザーは自分の作業に集中するための環境を構築することができます。
- 通知の一時的な無効化:通知センターの設定で、通知を一時的にオフにする。
- 特定アプリの終了:タスクマネージャーで不要なアプリケーションを終了させる。
- 集中モード代替アプリの使用:上記で挙げたようなサードパーティアプリを利用する。
パソコンの集中モードとは何ですか?
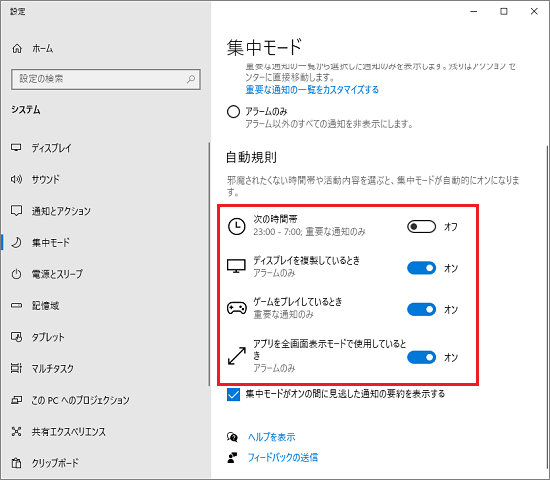
集中モードのメリット
集中モードの最大のメリットは、作業効率の向上です。不要な通知によって中断されることなく、作業に没頭することで、より短時間で多くのタスクをこなせるようになります。また、集中力が持続しやすくなることで、質の高い作業を行うことも期待できます。さらに、精神的なストレスの軽減にも繋がります。常に通知が気になっている状態では、精神的な負担が大きくなりますが、集中モードを有効化することで、そのような負担を軽減し、より快適に作業を進めることができます。
- 作業時間の短縮:集中が途切れることなく作業を進められるため、作業時間を短縮できる。
- 質の高いアウトプット:集中することで、より質の高い成果物を生み出せる。
- 精神的なストレス軽減:不要な通知による中断がないため、精神的な負担を軽減できる。
集中モードの種類と機能
集中モードは、OSやアプリケーションによって機能が異なります。例えば、Windows 10以降の「集中アシスタント」では、特定のアプリからの通知をミュートしたり、特定の時間帯に通知を全てオフにしたりできます。一方、macOSの「フォーカス」では、アプリの通知だけでなく、特定のウェブサイトへのアクセスを制限する機能も備えています。また、一部のアプリケーションでは、アプリ自体に内蔵された集中モード機能が提供されている場合もあります。これらの機能を使い分けることで、より自分に合った集中環境を構築できます。
- 通知の制限:メール、チャット、アプリなどの通知を制限する。
- 特定アプリの制限:特定のアプリの利用を制限する。
- ウェブサイトへのアクセスの制限:特定のウェブサイトへのアクセスを制限する。
集中モードと時間管理
集中モードは、ポモドーロテクニックなどの時間管理手法と組み合わせることで、より効果的に活用できます。例えば、25分間の作業時間と5分間の休憩時間を設定し、作業中は集中モードを有効化、休憩時間にはモードを解除することで、メリハリのある作業を実現できます。集中モードと時間管理を組み合わせることで、より効率的にタスクを処理し、生産性を向上させることができます。適切な休憩を取り入れることで、集中力の維持にも繋がります。
- ポモドーロテクニックとの連携:作業時間と休憩時間を設定し、集中モードと組み合わせる。
- タスク管理アプリとの連携:タスク管理アプリと連携することで、作業時間を効率的に管理する。
- 定期的な休憩の確保:集中力を維持するために、定期的に休憩をとる。
集中モードの設定方法
集中モードの設定方法は、OSやアプリケーションによって異なります。Windowsであれば、「設定」アプリから「システム」→「集中アシスタント」を選択し、設定を変更できます。macOSであれば、「システム環境設定」→「通知」から設定を変更できます。また、特定のアプリケーションには、アプリ固有の集中モードの設定がある場合があります。それぞれのOSやアプリケーションのマニュアルを参照しながら、最適な設定を見つけることが重要です。
- OSの設定を確認する:Windows、macOSなど、使用しているOSの設定を確認する。
- アプリケーションの設定を確認する:使用しているアプリケーションに固有の設定があるかを確認する。
- 必要に応じてカスタマイズする:自分の作業スタイルに合わせて設定をカスタマイズする。
集中モードの効果的な活用方法
集中モードを効果的に活用するには、自分の作業スタイルに合った設定を見つけることが重要です。全ての通知を遮断するのではなく、必要な通知は許可するなど、柔軟な設定を行うことで、集中力を維持しながらも、重要な情報を見逃すことを防ぐことができます。また、集中モードを常に有効化しておくのではなく、必要に応じてオンオフを切り替えることで、より効果的に活用できます。 集中モードはあくまで補助ツールであることを理解し、自分の作業状況に合わせて適切に利用することが大切です。
- 必要な通知だけ許可する:重要な通知は許可し、不要な通知だけを制限する。
- 状況に応じてオンオフを切り替える:常に有効化せず、必要に応じてオンオフを切り替える。
- 定期的に見直しをする:設定を見直し、自分の作業スタイルに合致しているかを確認する。
Windows 10の集中モードはデフォルトでいつオンになりますか?
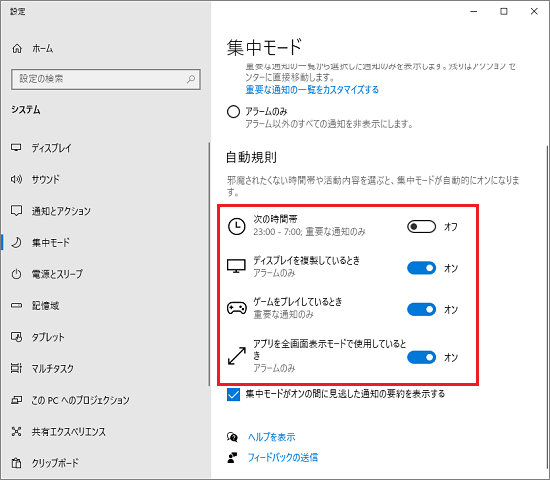
Windows 10 集中モード
集中モードを手動で有効化する手順
Windows 10の集中モードは、ユーザーが自ら設定を変更して有効化する必要があります。設定アプリを開き、「システム」→「集中モード」を選択することで、集中モードをオン/オフに切り替えたり、集中モード中の通知設定をカスタマイズしたりできます。設定アプリからの操作が基本的な有効化方法です。
- スタートメニューを開く
- 設定アプリ(歯車アイコン)をクリックする
- システムを選択し、集中モードを選択して設定を行う
集中モードの自動化は存在しない
Windows 10には、特定の条件下で自動的に集中モードがオンになる機能は標準では搭載されていません。例えば、特定の時間帯になると自動的にオンになる、といった設定はできません。サードパーティ製のアプリなどを利用すれば、自動化は可能かもしれませんが、Windows標準機能ではありません。
- 時間ベースの自動化は、標準機能ではサポートされていない
- アプリの起動による自動化も標準ではサポートされていない
- サードパーティ製アプリによる自動化は可能だが、Windows標準機能ではない
アクションセンターからの迅速な切り替え
設定アプリ以外に、タスクバーの通知領域にあるアクションセンターから集中モードを素早くオン/オフに切り替えることができます。これは、設定を変更せずに集中モードを一時的に有効化したい場合に便利です。ただし、根本的な設定の変更は設定アプリで行う必要があります。
- タスクバーの通知領域のアクションセンターをクリックする
- 集中モードのタイルを見つける
- タイルをクリックして集中モードをオン/オフする
集中モードの効果的な活用方法
集中モードは、作業に集中したい時に通知を一時的に抑制するのに有効な機能です。効果的に活用するには、事前に集中モードの設定を最適化しておくことが重要です。例えば、許可するアプリや通知の種類を事前に設定することで、作業の邪魔になるものを最小限に抑えることができます。
- 許可するアプリと通知の種類を事前に設定する
- 集中モードの開始と終了時間を予め決めておく
- 集中モードと併用して、他の生産性向上ツールを利用する
集中モードと他の機能との連携
集中モードは、Windows 10の他の機能と連携して、より効果的な作業環境を作るのに役立ちます。例えば、「フォーカスアシスト」と組み合わせることで、より高度な通知管理が可能になります。ただし、これらの機能はそれぞれ独立して動作し、自動的に連携するわけではありません。
- フォーカスアシストと併用することで、より詳細な通知制御が可能になる
- 他の生産性向上アプリと組み合わせて利用することで、効率的なワークフローを実現できる
- 集中モードは、他のWindows機能と直接統合されたものではない
詳しくはこちら
集中モードを有効にすると、何が起こりますか?
集中モードを有効にすると、通知が抑制され、邪魔になるアプリやアクティビティが最小限に抑えられます。これにより、作業に集中しやすくなり、生産性が向上します。具体的には、アプリからの通知や、特定のアプリの起動を制限することができます。設定で、許可するアプリや通知の種類を細かく調整できます。
集中モードの開始と終了方法は?
集中モードの開始と終了は、いくつかの方法があります。タスクバーの通知領域にある集中モードアイコンをクリックするのが最も簡単です。また、設定アプリから集中モードをオン/オフに切り替えることもできます。さらに、Cortanaに「集中モードをオンにして」と指示することも可能です。スケジュールを設定して、自動的に集中モードを開始・終了させることもできます。
集中モード中に緊急の通知を受け取るにはどうすればいいですか?
集中モード中でも、重要な連絡先からの電話や、事前に許可したアプリからの通知は受け取ることができます。設定で、例外として許可するアプリや連絡先を指定できます。緊急性の高い通知は、設定で優先度を高く設定することで、集中モード中でも確実に受け取れるようにすることができます。信頼できる連絡先からの通知を優先的に受け取る設定も可能です。
集中モードと「おやすみ時間」機能の違いは何ですか?
集中モードと「おやすみ時間」機能はどちらも通知を抑制する機能ですが、目的が異なります。「おやすみ時間」は睡眠を妨げないために通知を完全にオフにする機能です。一方、集中モードは作業に集中するために、必要な通知だけを残して他の通知を抑制する機能です。つまり、「おやすみ時間」は完全なオフ、「集中モード」は選択的な抑制である点が大きな違いです。目的に合わせて使い分けることが重要です。