日本の魅力を余すことなく体験したい方へ。この「日本語ローカルエクスペリエンスパック」では、単なる語学学習にとどまらず、リアルな日本文化に触れる機会を提供します。伝統的な祭りへの参加、地元住民との交流、忘れかけていた日本の心を再発見する旅へとご案内します。本パックを通じて、教科書では学べない生きた日本語と、かけがえのない思い出を手に入れてください。さあ、あなただけの日本体験を始めましょう。
日本語ローカルエクスペリエンスパック:地域に根付いた体験
「日本語ローカルエクスペリエンスパック」は、単なる日本語学習プログラムではなく、日本の文化や生活様式を肌で感じながら、実践的な日本語能力を養うことを目的とした、地域密着型のプログラムです。観光客向けの表面的な体験ではなく、現地の住民との交流を通して、生きた日本語を学び、日本の真の姿に触れる機会を提供します。パックの内容は地域によって異なり、農村体験、伝統工芸の制作体験、地域イベントへの参加、ホームステイなど、多様なアクティビティが用意されています。学習内容は、日常生活で役立つ表現や、地域特有の文化・歴史に関連した語彙を重点的に学習します。そのため、単なる語学力向上だけでなく、日本の文化への理解を深め、異文化コミュニケーション能力の向上にも繋がります。参加者は、語学学習と文化体験を融合した、充実した時間を過ごすことができます。
パックに含まれるアクティビティ
各パックには、地域特有のアクティビティが組み込まれています。例えば、農村部では田植えや稲刈り体験、漁村部では漁業体験、都市部では伝統芸能の鑑賞や地元の職人との交流などが含まれます。これらのアクティビティを通して、教科書では学べない生きた日本語に触れ、地域文化を深く理解することができます。アクティビティは、参加者のレベルや興味に合わせて選択できるよう、様々なオプションが用意されています。
日本語学習プログラムの内容
学習プログラムは、日常生活で使える実用的な日本語に重点を置いています。基本的な文法や語彙はもちろんのこと、地域特有の言葉遣いや表現も学習します。また、ロールプレイングやディスカッションなど、実践的な学習方法を取り入れることで、より自然な日本語の習得を目指します。さらに、定期的な評価テストを通して、学習の進捗状況を確認し、必要に応じて学習内容を調整していきます。
ホームステイによる文化交流
多くのパックには、現地の家庭に滞在するホームステイが含まれています。ホームステイを通して、日本の家庭文化を直接体験し、日本人との自然なコミュニケーションを図ることができます。また、日常生活における日本語を学ぶ絶好の機会となり、より深く日本文化を理解することができます。ホストファミリーとの交流を通して、言葉や文化の壁を越えた貴重な経験を得ることができます。
参加者のレベルとサポート体制
初心者から上級者まで、様々なレベルの参加者が参加できます。それぞれのレベルに合わせた学習プログラムが用意されており、経験豊富な講師陣が丁寧にサポートします。また、学習に関する相談や、生活面でのサポートも充実しており、安心してプログラムに参加できます。不明な点があれば、いつでも講師やスタッフに相談することが可能です。
プログラム料金と期間
プログラム料金は、パックの内容や期間によって異なります。基本的には、授業料、教材費、宿泊費、アクティビティ費用が含まれています。期間も数日から数週間まで、様々な選択肢があります。詳しい料金や期間については、お問い合わせください。早期申し込み割引などの特典もご用意しております。
| 項目 | 内容 |
|---|---|
| 学習内容 | 日常生活会話、地域特有の言葉、文化・歴史関連語彙 |
| アクティビティ | 農村体験、漁業体験、伝統工芸体験、ホームステイなど |
| 講師 | 経験豊富な日本語教師 |
| サポート | 学習サポート、生活サポート |
| 対象者 | 初心者~上級者 |
Microsoft 日本語ローカルエクスペリエンスパックとは何ですか?
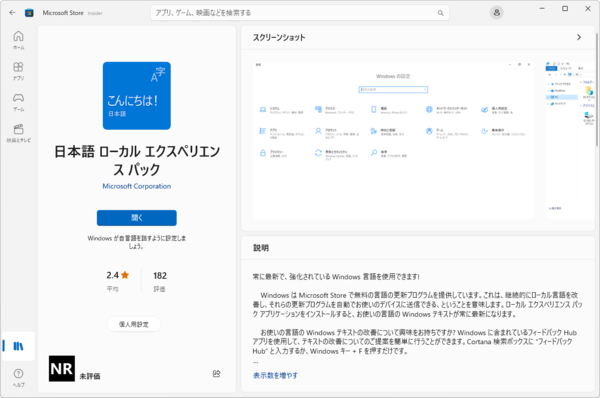
日本語ローカルエクスペリエンスパックの主な機能
日本語ローカルエクスペリエンスパックは、単なる言語の追加ではなく、Windowsにおける日本語環境全体を最適化するためのものです。 そのため、言語設定の変更だけでは得られない、より深いレベルでの日本語対応を実現しています。これは、単に文字が表示されるだけでなく、ユーザーインターフェース全体が日本語の文化や習慣に合わせた形で表示・動作することを意味します。例えば、日付の表示形式や通貨記号などが、日本国内で一般的に使われているものに変更されます。
- 日付、時刻、数値の表示形式:日本の標準的な書式(例:YYYY年MM月DD日)で表示されます。
- 通貨記号:円記号(¥)が使用されます。
- 測定単位:メートル法が使用されます。
日本語入力の向上
このパックは、日本語入力システムの精度と使いやすさを向上させるための機能を含んでいます。より正確なかな漢字変換、予測変換機能の強化、そして、IME(入力メソッドエディタ)の使い勝手の改善などが期待できます。 これにより、日本語でのテキスト入力作業がより効率的になります。 多くのユーザーにとって、日本語入力環境の質はWindowsの使用感を大きく左右する重要な要素です。
- かな漢字変換の精度向上:より正確で迅速な変換が可能です。
- 予測変換機能の強化:入力候補の精度と関連性の向上が期待できます。
- IMEの機能拡張:新しい機能や設定オプションが追加される可能性があります。
音声認識と音声合成の改善
日本語ローカルエクスペリエンスパックは、音声認識と音声合成の精度を向上させることも目指しています。より自然で正確な音声認識、そしてより滑らかで聞き取りやすい音声合成が期待できます。 これは、音声入力や音声出力機能を頻繁に使用するユーザーにとって大きなメリットとなります。 特に、音声アシスタントなどを活用する際に、その効果を実感できるでしょう。
- 音声認識精度の向上:より正確な音声認識が可能です。
- 音声合成品質の向上:より自然で聞きやすい音声合成が実現します。
- 音声関連機能の拡張:新しい音声関連機能が追加される可能性があります。
その他の日本語特有の機能
このパックには、日本語環境特有の機能が含まれています。 例えば、日本語の文章における句読点の処理、特殊な文字(例:全角スペース、機種依存文字)の適切な表示などが挙げられます。 これらの機能は、日本語環境でのWindows利用をよりスムーズにするために不可欠です。 特に、文書作成やウェブ閲覧など、日本語テキストを扱う作業が多いユーザーにとって有用です。
- 句読点の自動修正:不適切な句読点の使用を自動的に修正します。
- 特殊文字の適切な表示:機種依存文字などを正しく表示します。
- 日本語特有の書式設定:日本語の文章に最適化された書式設定オプションを提供します。
システム全体の最適化
日本語ローカルエクスペリエンスパックは、単一の機能の改善だけでなく、Windowsシステム全体のパフォーマンスと安定性の向上にも寄与します。日本語環境に特化した最適化によって、システムのリソース消費を効率化し、よりスムーズな動作を実現することが期待できます。 これにより、全体的なユーザーエクスペリエンスが向上します。
- システムパフォーマンスの向上:日本語環境での処理速度を向上させます。
- システム安定性の向上:日本語環境でのクラッシュやエラーを低減します。
- リソース消費の最適化:システムのリソースを効率的に使用します。
Windows10で言語パックをインストールするには?
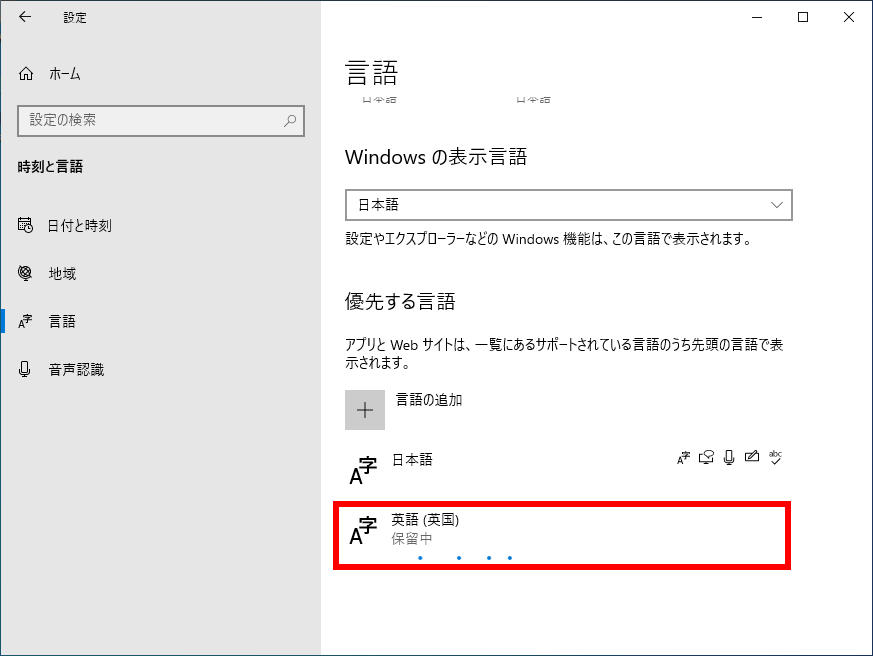
Windows 10言語パックインストール方法
Windows 10で言語パックをインストールする方法は以下の通りです。
- まず、「設定」アプリを開きます。スタートメニューから「設定」アイコンをクリックするか、Windowsキー + Iキーを押して開くことができます。
- 設定アプリが開いたら、「時刻と言語」を選択します。
- 「時刻と言語」の設定画面で、「言語」タブをクリックします。
- 「言語」タブの下部に、「優先する言語を追加する」というボタンがあります。これをクリックします。
- 表示されるリストから、インストールしたい言語を選択します。例えば、日本語を追加したい場合は「日本語」を選択します。複数の言語を選択することも可能です。
- 選択した言語がリストに追加されます。この段階ではまだ言語パックはインストールされていません。言語を選択した後に、言語パックのダウンロードとインストールが始まります。 インストール状況は進行状況バーで確認できます。 インストールにはインターネット接続が必要です。
- 言語パックのダウンロードとインストールが完了したら、その言語が使用できるようになります。システム言語を変更するには、リストでインストールした言語を選択し、「既定値として設定」をクリックします。再起動が必要な場合があります。
Windows 10言語パックインストールの手順
上記の手順に従って言語パックをインストールすることができます。 各ステップで必要な操作を丁寧に説明することで、初めての方でも簡単にインストールできます。 インストールが完了したら、システムの言語設定を変更し、新しい言語でWindows 10を使用できます。 インターネット接続は必須です。 ダウンロードサイズが大きいため、Wi-Fi環境でのインストールをおすすめします。
- 設定アプリを開く
- 時刻と言語を選択する
- 言語タブで言語を追加する
言語パックのダウンロードとインストール時間
言語パックのダウンロードとインストールにかかる時間は、インターネット接続速度や言語パックのサイズによって異なります。 高速なインターネット接続を使用している場合でも、数分~数十分かかる場合があります。 大容量の言語パックの場合は、さらに時間がかかる可能性があります。 ダウンロード中は、他の作業に影響が出ないように注意しましょう。 インストール中はPCを再起動しないでください。
- インターネット接続速度の影響
- 言語パックのサイズによる影響
- インストール完了までの時間
インストール後の言語設定変更
言語パックのインストールが完了したら、システムの表示言語を変更する必要があります。 設定アプリの「時刻と言語」→「言語」で、インストールした言語を「既定値として設定」することで、システム全体の言語が変更されます。 再起動が必要な場合がありますので、指示に従って再起動を行いましょう。 変更後、システム全体で新しい言語が適用されます。
- 既定値として言語を設定する
- 再起動が必要な場合がある
- システム全体の言語変更
複数言語パックのインストール
Windows 10では、複数の言語パックを同時にインストールすることができます。 例えば、日本語と英語の言語パックをインストールしておけば、必要に応じて簡単に言語を切り替えることが可能です。 インストールする言語パックが多くなると、ストレージ容量を多く消費します。 ストレージ容量を確認してからインストールすることをおすすめします。インストール可能な言語パックは地域設定によって異なる場合があります。
- 複数の言語パックの同時インストール
- ストレージ容量の確認
- 地域設定による言語パックの制限
言語パックのアンインストール方法
不要になった言語パックはアンインストールすることができます。 設定アプリの「時刻と言語」→「言語」で、アンインストールしたい言語を選択し、「削除」ボタンをクリックすることで、言語パックを削除できます。 削除する前に、本当に削除して良いか確認しましょう。 削除すると、その言語で表示されていたアプリケーションやファイルは、システムの言語設定を変更するまで、その言語で表示されなくなります。
- 設定アプリで言語パックを選択
- 削除ボタンをクリックする
- 削除前に確認する
Windows10で日本語をインストールするにはどうすればいいですか?
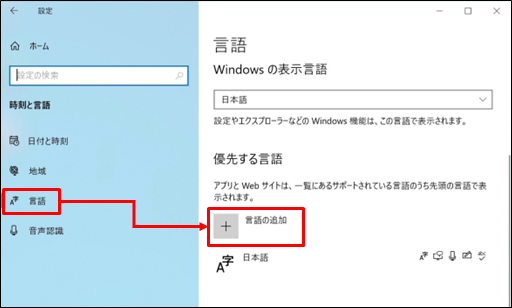
Windows 10への日本語インストール方法
Windows 10に日本語をインストールする方法は、既にWindows 10がインストール済みであるか、新規インストールを行うかによって異なります。 新規インストールの場合は、インストールメディア作成時に言語を選択する必要があります。既にインストール済みの場合は、言語パックを追加インストールします。
既にWindows 10がインストールされている場合の手順は以下の通りです。
- 設定アプリを開きます。 スタートメニューから「設定」アプリを開きます。
- 「時間と言語」を選択します。 設定アプリで「時間と言語」をクリックします。
- 「言語」を選択します。 左側のメニューから「言語」を選択します。
- 「言語の追加」をクリックします。 画面右側の「言語の追加」をクリックします。
- 日本語を選択します。 表示されたリストから「日本語」を選択し、「次へ」をクリックします。
- キーボードレイアウトを選択します。 必要に応じてキーボードレイアウトを選択します。「Microsoft IME」が一般的です。
- 言語パックをダウンロードします。 日本語が選択されると、言語パックのダウンロードが開始されます。ダウンロード完了まで待ちます。インターネット接続が必要です。
- 日本語を適用します。 ダウンロードが完了したら、日本語が利用可能になります。ディスプレイ言語を変更したい場合は、言語リストで日本語を選択し、「既定値として設定」をクリックします。
新規インストールの場合は、Windows 10のインストールメディアを作成する際に、言語を日本語に設定してください。インストールメディア作成ツールはMicrosoftの公式サイトからダウンロードできます。
Windows 10 日本語化における注意点
Windows 10を日本語化する際には、以下の点に注意しましょう。言語パックのダウンロードには、十分なインターネット接続と空き容量が必要です。 ダウンロードに失敗した場合、接続状況を確認し、再度試行してください。また、既に他の言語パックをインストールしている場合は、容量不足になる可能性があるため、不要な言語パックを削除することを検討してください。 さらに、ディスプレイ言語を変更すると、全てのアプリケーションや設定が日本語表示になるわけではありません。一部のアプリケーションは、システム言語とは別に言語設定を行う必要がある場合があります。
- 十分なインターネット接続を確保する
- ハードディスクの空き容量を確認する
- 不要な言語パックを削除する
日本語入力システムの選択
日本語をインストールした後、日本語入力システムを選択する必要があります。一般的には「Microsoft IME」が利用されます。 Microsoft IMEは、日本語の変換や入力に便利な機能を備えています。しかし、他の入力システムを好む場合は、お好みで選択できます。 設定アプリの「言語」セクションで、入力方法の追加や変更を行うことができます。
- Microsoft IMEの利用
- Google日本語入力などの他の入力システムの利用
- 入力方法の設定変更
地域と言語の設定
日本語をインストールする際に、地域設定も合わせて変更することが推奨されます。 日本語を選択すると、自動的に日本が地域として設定される場合が多いですが、確認し、必要に応じて変更しましょう。地域設定によって、日付や時刻、通貨の表示形式が変化します。正しい地域設定は、システムの動作を安定させるために重要です。
- 地域設定の確認
- 必要に応じて地域設定を変更する
- 日付、時刻、通貨表示形式の確認
トラブルシューティング
日本語のインストールや設定で問題が発生した場合、まずはWindows Updateを実行することをお勧めします。 最新のアップデートが適用されていないと、予期せぬエラーが発生することがあります。それでも問題が解決しない場合は、Microsoftのサポートサイトを参照するか、Microsoftに直接問い合わせることを検討してください。 エラーメッセージの内容をメモしておくと、解決策を探す際に役立ちます。
- Windows Updateの実行
- Microsoftサポートサイトの参照
- Microsoftへの問い合わせ
言語パックの更新
インストールした言語パックは、定期的に更新されることがあります。Windows Updateを通して、最新の言語パックが提供されます。 最新の言語パックを適用することで、バグ修正や機能改善が適用され、より安定した日本語環境を利用できます。定期的なWindows Updateの実行は、システムの安定性とセキュリティの確保に不可欠です。
- Windows Updateによる言語パックの自動更新
- 手動での言語パック更新方法の確認
- 更新後のシステム動作の確認
Windows Feature Experience Packのバージョンは?
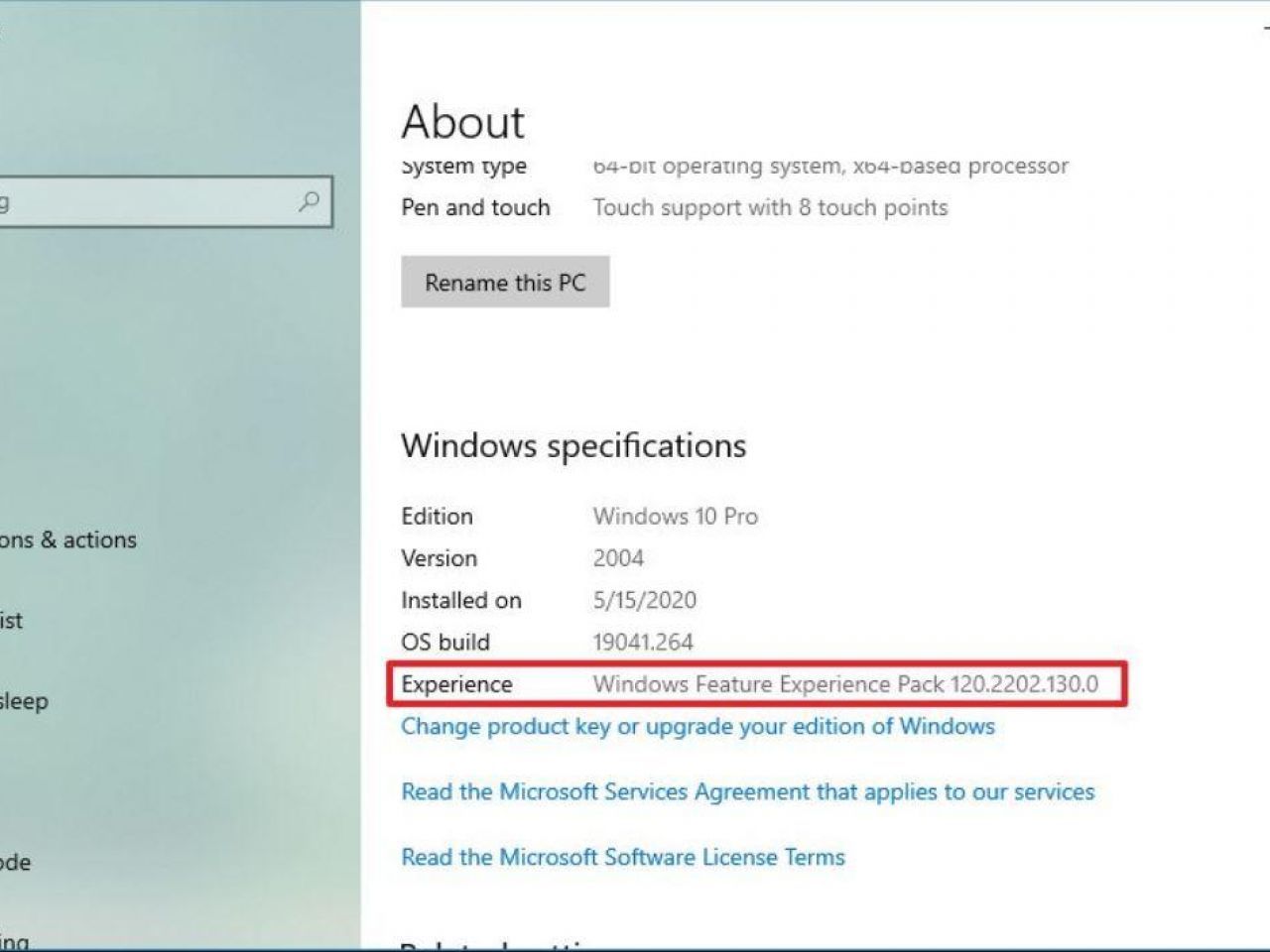
Windows Feature Experience Packのバージョン
Windows Feature Experience Packのバージョンを確認するには、いくつかの方法があります。最も簡単な方法は、設定アプリを使用することです。
設定アプリによる確認方法
設定アプリを開き、「システム」→「バージョン情報」と進みます。 「Windowsの仕様」または類似の項目を探すと、Feature Experience Packのバージョン番号が記載されています。この番号は、マイナーアップデートによって変更されます。 番号自体は、内部的なバージョン管理番号であるため、特定の機能との直接的な対応関係は必ずしも明確ではありませんが、高い番号ほど新しい機能や改善が含まれている可能性が高いと言えるでしょう。
- 設定アプリを開く
- システムを選択する
- バージョン情報を選択し、Feature Experience Packのバージョンを確認する
PowerShellを用いた確認方法
PowerShellを使用すれば、より詳細な情報を取得できます。管理者権限でPowerShellを開き、Get-WindowsCapability -Online -Name Microsoft.NET.Native.Framework. を実行します。出力結果の中に、インストールされている.NET Native Frameworkのバージョン情報が含まれており、Feature Experience Packと密接に関連しているため、バージョンを推測するのに役立ちます。ただし、直接的なバージョン番号は表示されませんので、注意が必要です。
- 管理者権限でPowerShellを開く
Get-WindowsCapability -Online -Name Microsoft.NET.Native.Framework.を実行する- 出力結果から.NET Native Frameworkのバージョンを確認する
レジストリエディタによる確認方法
レジストリエディタを用いることも可能です。ただし、レジストリを誤って変更するとシステムに問題が発生する可能性があるため、十分に注意が必要です。レジストリエディタを開き、HKEY_LOCAL_MACHINE\SOFTWARE\Microsoft\Windows\CurrentVersion\UXTheme を参照します。 関連するキーが存在する場合、その値からバージョン情報が推測できる可能性がありますが、直接的なバージョン番号は表示されない場合が多いです。この方法は、上級者向けであり、推奨されません。
- レジストリエディタを開く
HKEY_LOCAL_MACHINE\SOFTWARE\Microsoft\Windows\CurrentVersion\UXThemeに移動する- 関連するキーの値を確認する (ただし、直接的なバージョン番号は表示されない可能性が高い)
バージョン番号の解釈
Feature Experience Packのバージョン番号は、単なる数字の羅列ではなく、内部的なバージョン管理番号です。そのため、特定の機能と直接結びつくものではありません。例えば、「1000.12345.0」のような形式で表示されますが、この数字から具体的な機能を特定することは困難です。更新プログラムの適用状況を反映していると考えてください。
- バージョン番号は内部的な管理番号である
- 特定の機能との直接的な対応関係は少ない
- 更新プログラムの適用状況を反映している
アップデートによるバージョン変更
Windows Updateを通じて定期的にアップデートが行われます。これらのアップデートには、Feature Experience Packの更新が含まれることが多く、バージョン番号が変更されます。自動アップデートを有効にしていれば、最新バージョンに自動的に更新されます。手動で確認・更新を行う場合は、Windows Updateの設定を確認してください。最新の状態を維持することで、セキュリティ上の脆弱性の修正や、新機能の利用が可能になります。
- Windows Updateを定期的に確認する
- 自動アップデートを有効にする
- 最新バージョンに更新することでセキュリティと機能性を向上させる
詳しくはこちら
この「日本 語 ローカル エクスペリエンス パック」の内容は具体的に何ですか?
このパックには、日本語学習に役立つ教材が盛り沢山です!基本的な文法から日常会話、日本の文化に関する知識まで、幅広く網羅しています。さらに、地元の講師によるオンラインレッスンや、実践的なワークショップへの参加権も含まれており、実践的なスキルを身につけることができます。レベルに合わせて最適な学習プランを提案いたしますので、安心して学習を進められます。
パックの料金と期間について教えてください。
料金はコース内容によって異なりますが、基本的なパックは月額〇〇円からご用意しております。期間は1ヶ月、3ヶ月、6ヶ月など、お客様のニーズに合わせて選択可能です。詳細な料金表は、当社のウェブサイトをご覧ください。また、割引キャンペーンなども随時開催しておりますので、お得な機会をお見逃しなく!
このパックは初心者でも大丈夫ですか?
はい、もちろん大丈夫です!このパックは日本語学習初心者の方を対象に設計されており、基礎から丁寧に解説しています。全くの初心者の方でも安心して学習を始められます。分かりやすい教材と経験豊富な講師陣が、日本語学習を楽しく、効率的にサポートします。
申し込み方法は?
お申込みは、当社のウェブサイトから簡単に行えます。必要事項を入力して送信するだけで完了です。ご不明な点がございましたら、お気軽にお問い合わせください。担当者が丁寧にご説明いたします。スムーズな手続きを心がけておりますので、ご安心ください。