Clipchampの使い方に迷っていませんか?この解説記事では、初心者の方でも簡単にClipchampを使いこなせるよう、基本的な機能から応用的な編集テクニックまで、分かりやすく丁寧に解説します。動画編集ソフト選びに悩んでいる方、より効率的な動画制作を目指している方にもおすすめです。動画編集初心者からプロまで、Clipchampの可能性を最大限に引き出すためのヒントが満載です。さあ、Clipchampで手軽で魅力的な動画制作を始めましょう!
Clipchampの使い方:初心者向けガイド
Clipchampは、直感的なインターフェースと豊富な機能を備えた、手軽に動画編集ができるオンラインツールです。ブラウザさえあれば、特別なソフトウェアをインストールすることなく利用できるため、初心者の方にもおすすめです。本ガイドでは、Clipchampの基本的な使い方から、より高度な編集テクニックまで、段階的に解説していきます。まずは、アカウント作成から始めてみましょう。アカウントを作成したら、ダッシュボードが表示されます。ここから、新しいプロジェクトを作成したり、既存のプロジェクトを開いたりすることができます。プロジェクトを作成すると、タイムラインが表示され、動画や画像、オーディオなどを自由に配置して編集することができます。Clipchampは、ドラッグ&ドロップで簡単に素材を追加できるため、直感的に操作できます。また、豊富なテンプレートも用意されているため、初心者の方でも簡単にプロフェッショナルな動画を作成することができます。さらに、テキストやエフェクト、トランジションなども豊富に用意されているため、動画をより魅力的に演出することができます。Clipchampを使いこなすことで、動画制作の効率化とクオリティの向上を図ることができます。
Clipchampのアカウント作成方法
Clipchampを利用するには、まずアカウントの作成が必要です。Clipchampのウェブサイトにアクセスし、「サインアップ」ボタンをクリックします。メールアドレス、またはMicrosoftアカウントを使って簡単に登録できます。登録が完了すると、メールアドレスに確認メールが届きますので、メール内のリンクをクリックしてアカウントを有効化しましょう。アカウント作成後、ダッシュボードにアクセスし、動画編集を始められます。 ダッシュボードでは、新しいプロジェクトの作成、既存プロジェクトの編集、テンプレートの閲覧などが可能です。
動画のインポートと編集
Clipchampでは、ローカルのファイルやクラウド上のファイルを簡単にインポートできます。動画、画像、音声ファイルなど、様々なメディアファイルをサポートしています。インポートしたファイルは、タイムライン上にドラッグ&ドロップして配置します。動画の長さを調整したり、トリミングしたり、エフェクトを追加したりと、直感的な操作で編集を進めることができます。タイムラインは、動画編集の基盤となる重要なインターフェースです。 慣れてきたら、複数のトラックを使い分けて、複雑な編集にも挑戦してみましょう。
テキスト、エフェクト、トランジションの追加
動画にテキストを追加してタイトルや説明を付け加えたり、エフェクトで動画に動きや演出を加えたり、トランジションでシーン間の切り替えをスムーズにしたりできます。Clipchampは、これらの機能を豊富に提供しており、初心者でも簡単に使用できます。それぞれの機能は、インターフェース上で直感的に操作できるよう設計されています。 豊富なプリセットを利用すれば、簡単にプロフェッショナルな仕上がりを実現できます。
動画のエクスポートと共有
編集が完了したら、動画をエクスポートします。解像度や画質を選択して、ファイル形式を指定できます。エクスポートが完了すると、ダウンロードリンクが表示されます。ダウンロードした動画は、YouTubeやその他のプラットフォームで共有したり、メールで送信したりできます。エクスポート設定は、動画の用途に合わせて適切に調整することが重要です。高画質でエクスポートする場合、ファイルサイズが大きくなることに注意しましょう。
Clipchampのテンプレート活用
Clipchampには、様々なテンプレートが用意されています。これらのテンプレートを活用することで、素早く簡単にプロフェッショナルな動画を作成できます。テンプレートを選ぶだけで、基本的な構成や編集済みの素材が用意されているため、初心者でも高品質な動画編集が可能です。テンプレートをベースに、自分自身の素材やテキストを追加してカスタマイズすることで、オリジナリティあふれる動画を作成できます。テンプレートの活用は、動画編集の効率化に大きく貢献します。
| 機能 | 説明 |
|---|---|
| アカウント作成 | メールアドレスまたはMicrosoftアカウントで簡単登録 |
| 動画インポート | ローカルファイルやクラウド上のファイルに対応 |
| タイムライン編集 | ドラッグ&ドロップで直感的な操作 |
| テキスト追加 | タイトルや説明文などを追加可能 |
| エフェクト追加 | 動画に動きや演出を加える |
| トランジション追加 | シーン間の切り替えをスムーズにする |
| エクスポート | 様々な解像度とファイル形式に対応 |
| テンプレート | 様々な用途に合わせたテンプレートを用意 |
クリップチャンプの欠点は何ですか?

クリップチャンプは便利なツールですが、いくつかの欠点も存在します。主な欠点は、その耐久性、価格、そして用途の限定性にあります。 具体的には、頻繁に使用する場面では比較的早く消耗し、高価であるため、コストパフォーマンスの面で疑問が残る場合があります。また、特定の種類の素材や作業には向いておらず、万能ではない点が欠点と言えるでしょう。
クリップチャンプの耐久性の低さ
クリップチャンプは、頻繁な使用や強い力が加わると、比較的早く破損する可能性があります。特に、プラスチック製の部品は、長期間の使用や衝撃により、割れたり、変形したりすることがあります。そのため、耐久性という点では、他のツールと比較して劣ると言えるでしょう。頻繁な使用を想定する場合は、複数個の購入や、より頑丈な代替品を検討する必要があるかもしれません。
- プラスチック部品の破損リスクが高い
- 頻繁な使用による摩耗が早い
- 長期間の使用には不向きな場合がある
価格の高騰
クリップチャンプは、他の類似製品と比較して価格が高い傾向があります。その機能性や利便性を考慮すると、価格に見合う価値があるかについては、ユーザーによって意見が分かれる可能性があります。特に、予算が限られているユーザーにとっては、購入をためらう要因となるでしょう。安価な代替品を探したり、購入前にしっかりとコストパフォーマンスを検討することが重要です。
- 類似製品と比較して高価格
- コストパフォーマンスの低さを感じるユーザーもいる
- 予算に合わせて代替案を検討する必要性
用途の限定性
クリップチャンプは、特定の用途に特化したツールであり、あらゆる作業に対応できる万能なツールではありません。素材の種類や作業内容によっては、クリップチャンプを使用できない場合や、効率が悪くなってしまう場合があります。そのため、使用前に作業内容とクリップチャンプの適性を確認することが重要です。他のツールとの併用が必要になるケースも多いでしょう。
- 素材の制約がある
- 全ての作業に適しているわけではない
- 他の工具との併用が必要になる場合がある
メンテナンスの手間
クリップチャンプは、定期的なメンテナンスが必要な場合もあります。特に、汚れやサビが付着したまま放置すると、機能低下や破損につながる可能性があります。そのため、使用後は必ず清掃を行い、適切に保管する必要があります。メンテナンスの手間を考慮して、購入を検討する必要があります。
- 使用後の清掃が必要
- 適切な保管方法が必要
- メンテナンス不足による故障リスク
入手性の低さ
クリップチャンプは、全ての店舗で販売されているわけではありません。一部の専門店でしか取り扱っていない場合や、オンラインストアでの購入が必要になる場合もあります。そのため、入手する際には、販売店を事前に確認する必要があります。在庫切れの可能性も考慮する必要があります。
- 販売店が限られている場合がある
- オンラインストアでの購入が必要な場合もある
- 在庫切れの可能性がある
Clipchamp どこまで無料?
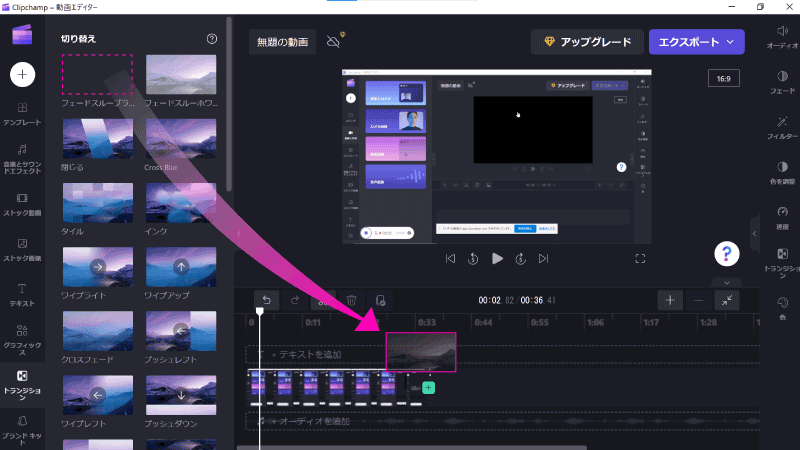
Clipchampの無料範囲
Clipchampの無料プランは、機能やエクスポート可能な動画の長さなどに制限があります。完全に無料で利用できる範囲と、有料プランとの違いを理解しておくことが重要です。無料プランでは、基本的な編集機能は利用できますが、高機能な編集ツールや高解像度のエクスポートなどは、有料プランに加入する必要があります。具体的にどこまで無料なのか、以下に詳しく説明します。
Clipchamp無料プランの編集機能
Clipchampの無料プランでは、基本的な動画編集機能を利用できます。例えば、動画や画像のトリミング、テキストやトランジションの追加、音楽の挿入などは可能です。しかし、高度なエフェクトやキーフレームアニメーションなどの機能は、有料プラン限定となります。無料プランでできることの範囲を把握し、自分の編集ニーズに合致するかどうかを確認することが大切です。
- 動画のトリミングと分割:動画の長さを調整したり、不要な部分を削除することができます。
- テキストとトランジションの追加:タイトルや字幕を追加したり、シーン間の切り替えをスムーズにするトランジション効果を利用できます。
- 音楽や効果音の挿入:無料の音楽ライブラリから音楽や効果音を選択して、動画に挿入できます。(ただし、楽曲の数は有料プランと比べて制限があります)
Clipchamp無料プランのエクスポート制限
Clipchamp無料プランでは、エクスポートできる動画の解像度やファイルサイズに制限があります。高画質で動画をエクスポートしたい場合、または長尺の動画を作成したい場合は、有料プランへのアップグレードが必要になります。無料プランで作成できる動画は、主にオンラインでの共有を目的とした低い解像度、短い尺の動画に適しています。無料プランのエクスポート品質では、高画質での視聴や配信には不向きな場合が多い点に注意が必要です。
- 解像度の制限:720p以下の解像度でのエクスポートに制限されることが多いです。
- ファイルサイズの制限:エクスポートできるファイルサイズの上限があります。長尺の動画は作成できません。
- ウォーターマークの追加:無料プランでエクスポートされた動画には、Clipchampのウォーターマークが付加される場合があります。
Clipchamp無料プランと有料プランの違い
Clipchampの無料プランと有料プランの最も大きな違いは、機能の制限とエクスポート品質です。有料プランでは、高解像度でのエクスポート、高度な編集機能、より多くの音楽や効果音ライブラリへのアクセスなどが可能になります。自分の編集ニーズや動画の用途を考慮し、無料プランで十分なのか、有料プランへのアップグレードが必要なのかを判断する必要があります。予算と必要な機能を比較検討することが重要です。
- 機能の豊富さ:有料プランでは、より多くの編集機能とエフェクトを利用できます。
- 解像度と画質:有料プランでは、高解像度(1080p以上)でのエクスポートが可能です。
- ウォーターマークの有無:有料プランでは、エクスポートされた動画にウォーターマークは追加されません。
Clipchamp無料プランの利用制限と注意点
Clipchamp無料プランを利用する際には、いくつかの制限事項に注意する必要があります。例えば、同時編集数や保存できるプロジェクト数、利用できるストレージ容量などに制限がある場合があります。また、無料プランの機能は予告なく変更される可能性があるため、最新の情報を確認しておくことが重要です。利用規約をしっかり確認の上、利用しましょう。
- ストレージ容量の制限:無料プランでは、利用できるクラウドストレージ容量に制限があります。
- 同時編集の制限:複数のプロジェクトを同時に編集できない場合があります。
- 機能の変更:無料プランの機能は予告なく変更される可能性があります。
Clipchamp無料プランを活用するためのヒント
Clipchamp無料プランを最大限に活用するには、計画的な編集が重要です。事前に動画の構成をしっかり考え、必要な素材を準備しておきましょう。また、無料プランで可能な範囲内で、クオリティの高い動画を作成することを目指す必要があります。無料プランの機能を理解し、効率的なワークフローを構築することで、制限内でも満足のいく動画制作が可能になります。
- 簡単な動画制作に限定する:複雑な編集が必要な場合は、有料プランを検討しましょう。
- 高画質素材を使用する:編集後の画質に影響するため、高画質の素材を使用しましょう。
- 事前に計画を立てる:編集作業を効率的に行うために、事前に計画を立てましょう。
Microsoft Clipchampの無料版と有料版の違いは何ですか?
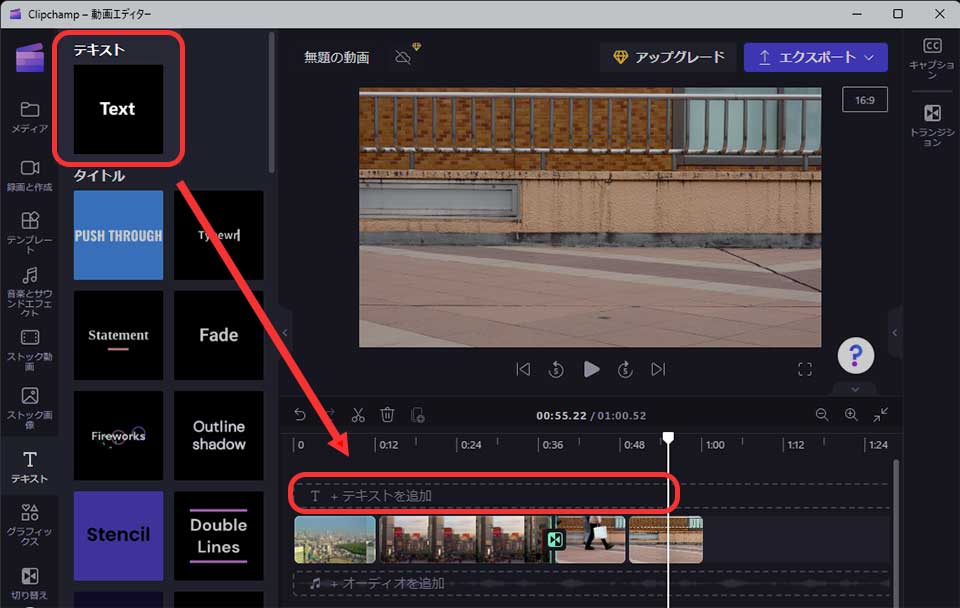
Microsoft Clipchamp無料版と有料版の違い
Microsoft Clipchampの無料版と有料版の主な違いは、利用可能な機能とエクスポートできる動画の解像度、そして同時に編集できるプロジェクトの数にあります。無料版は基本的な編集機能を提供しますが、有料版はより高度な機能と制限のないエクスポートオプションを提供します。具体的には、以下の点で大きく異なります。
Microsoft Clipchamp無料版と有料版:機能の違い
無料版では、基本的な動画編集機能は利用できますが、高度な機能は有料プランに限定されています。例えば、トランジション効果の種類や、使えるエフェクト、テンプレートの数は有料版の方が圧倒的に豊富です。また、AIによる機能、例えば自動字幕作成などは、有料プランでしか利用できません。無料版では、機能制限により、表現の幅が狭まる可能性があります。
- 基本機能:両プランで基本的なトリミング、カット、テキスト追加などの機能は利用可能です。
- 高度機能:カラーコレクション、キーフレームアニメーション、高度なオーディオ編集などは有料プラン限定です。
- AI機能:自動字幕作成、ノイズ除去などのAIを活用した機能は有料プランのみ利用できます。
Microsoft Clipchamp無料版と有料版:エクスポート解像度の違い
無料版では、エクスポートできる動画の解像度が制限されています。高画質の動画を制作・共有したい場合、4KやフルHDでのエクスポートは有料プランに限定されます。無料版では720p以下の解像度が上限となるため、高精細な動画を必要とする用途には不向きです。一方、有料プランでは、必要に応じて高解像度の動画をエクスポートできます。
- 無料版:720p以下の解像度が上限です。
- 有料版:4K、1080pなど、高解像度でのエクスポートが可能です。
- 画質:有料版の方が、より高画質の動画をエクスポートできます。
Microsoft Clipchamp無料版と有料版:同時プロジェクト数の違い
無料版では、同時に編集できるプロジェクトの数に制限があります。複数の動画を同時に編集したい場合、有料プランへのアップグレードが必要になります。多くのプロジェクトを同時進行させたいプロフェッショナルや、複数の動画を同時に制作する必要があるユーザーには、有料プランが適しています。
- 無料版:同時編集できるプロジェクト数は制限されています。
- 有料版:複数のプロジェクトを同時に編集できます。
- 効率性:有料版は複数のプロジェクトを同時進行することで、作業効率を向上させます。
Microsoft Clipchamp無料版と有料版:ストレージ容量の違い
クラウドストレージの容量も無料版と有料版で異なります。無料版では、利用できるストレージ容量が制限されているため、大容量の動画素材を扱うには不向きです。一方、有料版では、より多くのストレージ容量が提供されるため、大量の動画素材を保存し、管理することができます。これは、多くの素材を使用するプロジェクトや、長期的な動画編集作業を行うユーザーにとって重要な要素です。
- 無料版:ストレージ容量が制限されています。
- 有料版:無料版よりも大幅に多くのストレージ容量が提供されます。
- 素材管理:大量の動画素材を効率的に管理できます。
Microsoft Clipchamp無料版と有料版:価格とプランの違い
Clipchampには、無料プランに加えて、複数の有料プランが用意されています。それぞれのプランで、提供される機能やストレージ容量、エクスポート解像度などが異なり、ユーザーのニーズや予算に合わせて選択できます。価格とプランの詳細については、Microsoft Clipchampの公式サイトをご確認ください。無料プランは機能が制限されていますが、基本的な動画編集を始めるには十分です。高度な機能や高解像度でのエクスポートが必要な場合は、有料プランへのアップグレードを検討する必要があります。
- 無料プラン:機能制限あり、ストレージ容量制限あり、解像度制限あり。
- 有料プラン:機能制限なし、ストレージ容量増加、高解像度エクスポート可能。
- 価格:プランによって価格が異なります。公式サイトで最新価格をご確認ください。
Clipchamp どこに保存される?
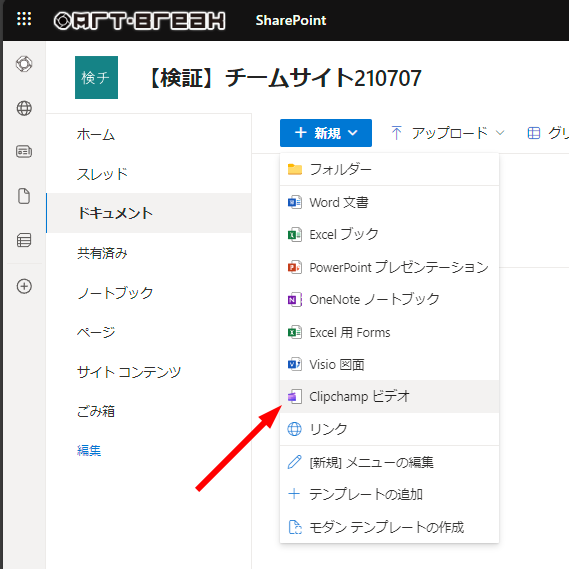
-
プロジェクトファイル: これはClipchampで編集作業中のプロジェクトデータそのものです。通常、お使いのコンピュータのローカルドライブ(例えば、ドキュメントフォルダやダウンロードフォルダなど)に保存されます。ユーザーが保存場所を指定して保存します。保存場所を覚えていない場合は、Clipchampの最近のプロジェクト履歴を確認するか、コンピュータのファイル検索機能を使って「.clipchamp」拡張子のファイルを探してみてください。
-
完成した動画ファイル: 編集が完了し、Clipchampで動画をエクスポートすると、完成した動画ファイルが保存されます。デフォルトの保存場所は、通常、ダウンロードフォルダです。しかし、エクスポート時にユーザーが保存場所とファイル名を指定できます。そのため、ダウンロードフォルダ以外に、デスクトップ、ドキュメントフォルダ、外部ストレージなど、ユーザーが指定した場所に保存されます。 保存した動画ファイルの形式は、エクスポート時に選択した形式(MP4など)によって異なります。
-
クラウドストレージ (Microsoftアカウント連携の場合): ClipchampをMicrosoftアカウントと連携させている場合、プロジェクトファイルや完成した動画ファイルをMicrosoft OneDriveに保存することも可能です。この場合、OneDriveのフォルダ構造に従って保存されます。オンラインでアクセスし、様々なデバイスからプロジェクトを管理できます。OneDriveの保存場所を確認するには、OneDriveのウェブサイトにログインするか、OneDriveアプリを開いて、ファイルを探してください。
Clipchampプロジェクトファイルの保存場所の確認方法
Clipchampプロジェクトファイルの保存場所が不明な場合は、以下の手順で確認できます。
- Clipchampの「最近のプロジェクト」を確認する。
- コンピュータのファイル検索機能で「.clipchamp」拡張子のファイルを探す。
- Clipchampの[設定]メニューで、プロジェクトの保存場所を確認する(設定項目があれば)。
Clipchampでエクスポートした動画ファイルの保存場所の確認方法
エクスポートした動画ファイルの保存場所が不明な場合は、以下の手順で確認できます。
- ダウンロードフォルダを確認する。
- エクスポート時に指定したフォルダを確認する。エクスポート時のダイアログボックスで保存場所を指定したことを思い出してみてください。
- コンピュータのファイル検索機能で動画ファイル名で検索する。ファイル名と拡張子(例:動画名.mp4)を覚えていれば、検索が容易になります。
Microsoft OneDriveとの連携と保存場所
Microsoftアカウントと連携させている場合、Clipchampのプロジェクトとエクスポートした動画はOneDriveに保存されます。
- OneDriveウェブサイトにログインしてファイルを確認する。
- OneDriveアプリを開いて、Clipchamp関連のフォルダを探す。
- OneDriveの設定を確認し、保存場所を確認する。OneDriveの保存場所を変更することも可能です。
Clipchampプロジェクトファイルのバックアップ方法
重要なプロジェクトデータの損失を防ぐために、定期的にバックアップを行うことをお勧めします。
- ローカルドライブに保存されたプロジェクトファイルを外部ストレージ(USBメモリ、外付けHDDなど)にコピーする。
- クラウドストレージサービス(OneDrive、Google Driveなど)にプロジェクトファイルをアップロードする。
- 定期的にプロジェクトファイルを別の場所にコピーし、複数箇所にバックアップを持つようにする。
Clipchamp保存場所に関するトラブルシューティング
保存場所に関する問題が発生した場合は、以下の点を検討してください。
- Clipchampの最新バージョンを使用しているかを確認する。古いバージョンでは、保存場所に関するバグが発生する可能性があります。
- コンピュータのストレージ容量を確認する。容量が不足している場合、保存に失敗する可能性があります。
- Clipchampのヘルプドキュメントまたはサポートに問い合わせる。
詳細情報
Clipchampの使い方、初心者でも簡単に始められますか?
はい、Clipchampは直感的なインターフェースを採用しているので、初心者の方でも比較的簡単に使い始めることができます。チュートリアル動画も豊富に用意されているので、それらを参考にしながら操作を覚えていくのがおすすめです。基本的な編集機能は分かりやすく配置されており、動画編集の経験がない方でも、すぐに動画を作成できるでしょう。ただし、高度な編集機能を使う際には、多少の学習が必要になる場合もあります。
無料プランと有料プランの違いは何ですか?
Clipchampには無料プランと有料プランがあり、機能や容量に違いがあります。無料プランでは基本的な編集機能は利用できますが、エクスポートできる動画の解像度やファイルサイズに制限があります。一方、有料プランでは高解像度の動画エクスポートやより高度な編集機能、大容量のストレージなどが利用できるようになります。自分の動画編集のニーズに合わせてプランを選択することが重要です。
Clipchampで使えるファイル形式は?
Clipchampは様々なファイル形式に対応しています。一般的な動画ファイル形式であるMP4やMOVはもちろん、画像ファイル(JPEG、PNGなど)も使用可能です。ただし、一部の特殊な形式には対応していない場合があるので、事前にClipchampの公式ウェブサイトでサポートされているファイル形式を確認することをお勧めします。また、ファイルサイズが大きすぎると処理に時間がかかる場合があるので注意が必要です。
Clipchampで作成した動画をどこに共有できますか?
Clipchampで作成した動画は、様々なプラットフォームで共有できます。YouTubeやFacebook、InstagramなどのSNSへの直接アップロードはもちろん、ダウンロードして他のウェブサイトやメールで共有することも可能です。また、独自のウェブサイトへの埋め込みもできます。共有方法は動画をエクスポートした後に、それぞれのプラットフォームの共有機能を利用することで簡単に実現できます。