Windows 8.1からWindows 10への無償アップグレードプログラムは終了しましたが、未だにアップグレードを検討されている方もいるのではないでしょうか。本記事では、その無償アップグレードプログラムの詳細、終了後のアップグレード方法、そしてセキュリティ上の注意点などを解説します。 Windows 10への移行をスムーズに行うための情報を網羅的に提供することで、読者の皆様の円滑なシステム移行を支援いたします。 是非、最後までお読みください。
Windows 8.1 から Windows 10 への無料アップグレード:その真相
「Windows 8.1 から Windows 10 への無料アップグレード」というキーワードは、かつて多くのユーザーを悩ませ、また喜ばせました。マイクロソフトは、Windows 10 のリリース時に、一定期間、Windows 7 や Windows 8.1 から Windows 10 への無償アップグレードを提供していました。これは、新しいOSへの移行を促進し、市場シェアを拡大するための戦略的な施策でした。しかし、この無料アップグレードは期限付きであり、期間を過ぎるとアップグレードには費用が必要になります。そのため、多くのユーザーが期限内にアップグレードを完了できなかったり、そもそも無料アップグレードの条件を満たしていなかったりして、混乱が生じました。この無料アップグレードの期間終了後も、アクセシビリティ機能に制限のあるユーザーなど、特定の条件を満たすユーザーに対しては、マイクロソフトが特別な措置をとっていたケースもあります。 現在の状況では、この無料アップグレードプログラムは完全に終了しており、Windows 10へのアップグレードにはライセンスの購入が必要となります。
Windows 8.1 から Windows 10 への無料アップグレードの期限
Windows 8.1 から Windows 10 への無料アップグレードプログラムは、2016年7月29日に終了しました。この期限を過ぎると、Windows 10 のアップグレードにはライセンスを購入する必要があり、無料でのアップグレードはできなくなりました。そのため、この期限までにアップグレードを済ませていたユーザーだけが、無料で Windows 10 を利用し続けることができました。多くのユーザーが期限に間に合わず、有料アップグレードまたはWindows 8.1を使い続けることを選択せざるを得ませんでした。
無料アップグレードの対象OSと条件
無料アップグレードの対象OSはWindows 7 SP1 と Windows 8.1 でした。ただし、すべての Windows 7/8.1 PC が対象だったわけではありません。例えば、特定のハードウェア要件を満たしている必要があり、また、デジタルライセンスを保持していることや、クリーンインストールではなく、アップグレードインストールであることなど、いくつかの条件がありました。これらの条件を満たさない場合、たとえWindows 7や8.1を使用していたとしても、無料アップグレードの対象外となります。
無料アップグレード後に発生した問題
無料アップグレードを実行したユーザーの中には、ドライバの問題やソフトウェアの互換性の問題など、様々なトラブルに見舞われた人がいました。特に、古いハードウェアを使用している場合や、特定のソフトウェアを使用している場合には、アップグレード後に問題が発生する可能性が高まりました。このような問題に対処するために、ユーザーはドライバの更新やソフトウェアの再インストールなど、多くの時間と労力を費やす必要がありました。そのため、無料アップグレードを実行する際には、十分な注意が必要でした。
無料アップグレードプログラム終了後のWindows 10への移行方法
無料アップグレードプログラムが終了した現在、Windows 10 に移行するには、Windows 10 のライセンスを購入する必要があります。ライセンスは、マイクロソフトの公式サイトや家電量販店などで購入可能です。購入後は、ダウンロードしたWindows 10のインストールメディアを用いて、クリーンインストールまたはアップグレードインストールを行うことで、Windows 10を使用することができます。適切なライセンスの購入とインストール手順の確認が重要です。
Windows 10へのアップグレードとセキュリティ
Windows 8.1 から Windows 10 へのアップグレードは、セキュリティの観点からも重要です。Windows 8.1 は既にサポートが終了しているため、セキュリティ更新プログラムの提供が停止されています。そのため、セキュリティリスクが高まっており、最新のセキュリティ対策が施されているWindows 10へのアップグレードが強く推奨されます。セキュリティパッチの適用が継続的に行われるWindows 10は、より安全な環境を提供します。
| 項目 | 詳細 |
|---|---|
| アップグレード期限 | 2016年7月29日 |
| 対象OS | Windows 7 SP1, Windows 8.1 |
| 必要なもの | 有効なデジタルライセンス, インターネット接続 |
| 現在の状況 | 有料アップグレード |
| 重要な考慮事項 | ハードウェア要件、ソフトウェア互換性、セキュリティ |
Windows 8.1からWindows 10にアップグレードするにはどうすればいいですか?

Windows 8.1からWindows 10へのアップグレード方法
Windows 8.1からWindows 10にアップグレードするには、いくつかの方法があります。残念ながら、マイクロソフトによる公式な無料アップグレードプログラムは終了しています。そのため、クリーンインストールを行うか、Windows 10のライセンスを購入してアップグレードする必要があります。
アップグレードに必要な条件の確認
アップグレードを行う前に、お使いのPCがWindows 10のシステム要件を満たしているか確認することが重要です。システム要件を満たしていない場合、アップグレードは失敗する可能性があります。また、重要なデータのバックアップも忘れずに行いましょう。アップグレード中に問題が発生し、データが失われる可能性もゼロではありません。
- CPU: 1ギガヘルツ (GHz) 以上またはシステムオンチップ (SoC)
- RAM: 1ギガバイト (GB) (32ビット) または2 GB (64ビット)
- 空きハードディスク容量: 16 GB (32ビット) または20 GB (64ビット)
- グラフィックカード: DirectX 9以降とWDDM 1.0ドライバー
- ディスプレイ: 800 x 600ピクセル
Windows 10のライセンスの購入
Windows 10へのアップグレードには、有効なWindows 10ライセンスが必要です。マイクロソフトストア、またはオンラインの小売業者から購入できます。ライセンスを購入したら、製品キーが記載されたメールまたはカードを受け取ります。このキーはアップグレードプロセスで必要になります。ライセンスの種類(Home、Proなど)によって価格が異なりますので、必要に応じて選択しましょう。
- マイクロソフトストアで直接購入する
- Amazonや楽天市場などのオンライン小売業者から購入する
- 製品キーの安全な保管に注意しましょう。
クリーンインストールによるアップグレード
クリーンインストールは、既存のデータをすべて削除してWindows 10を新規にインストールする方法です。データのバックアップが必須です。この方法は、Windows 8.1で問題が発生している場合や、完全に新しい環境でWindows 10を使用したい場合に有効です。Windows 10のインストールメディア(USBメモリやDVD)が必要です。インストールメディアの作成方法はマイクロソフトの公式ウェブサイトで確認できます。
- Windows 10のインストールメディアを作成する
- すべてのデータのバックアップを取る
- インストールメディアからPCを起動し、画面の指示に従ってインストールを進める
アップグレードアシスタントの使用(古い方法、動作保証なし)
過去には、Windows 8.1からWindows 10へのアップグレードを支援する「アップグレードアシスタント」というツールが提供されていました。しかし、現在このツールはサポートされておらず、使用することは推奨されません。動作しない可能性が高いだけでなく、問題が発生するリスクもあります。この方法でアップグレードを試みることは避けてください。
- この方法は推奨しません。
- 動作しない可能性が高いです。
- より安全な方法(クリーンインストールまたはライセンス購入によるアップグレード)を選択しましょう。
アップグレード後の設定
アップグレードが完了したら、Windows 10の設定を行う必要があります。これは、アカウントの作成、言語設定、プライバシー設定など、Windows 10を快適に使用するために必要な設定です。また、必要なドライバーをインストールし、重要なソフトウェアを再インストールすることも重要です。アップグレード後のトラブルシューティング方法もあらかじめ調べておきましょう。ユーザーアカウント制御(UAC)の設定も確認することをお勧めします。
- ユーザーアカウントの作成
- 必要なソフトウェアの再インストール
- Windows Updateの実行
Windows 8.1からWindows 10へのアップグレードは無料ですがいつまでですか?
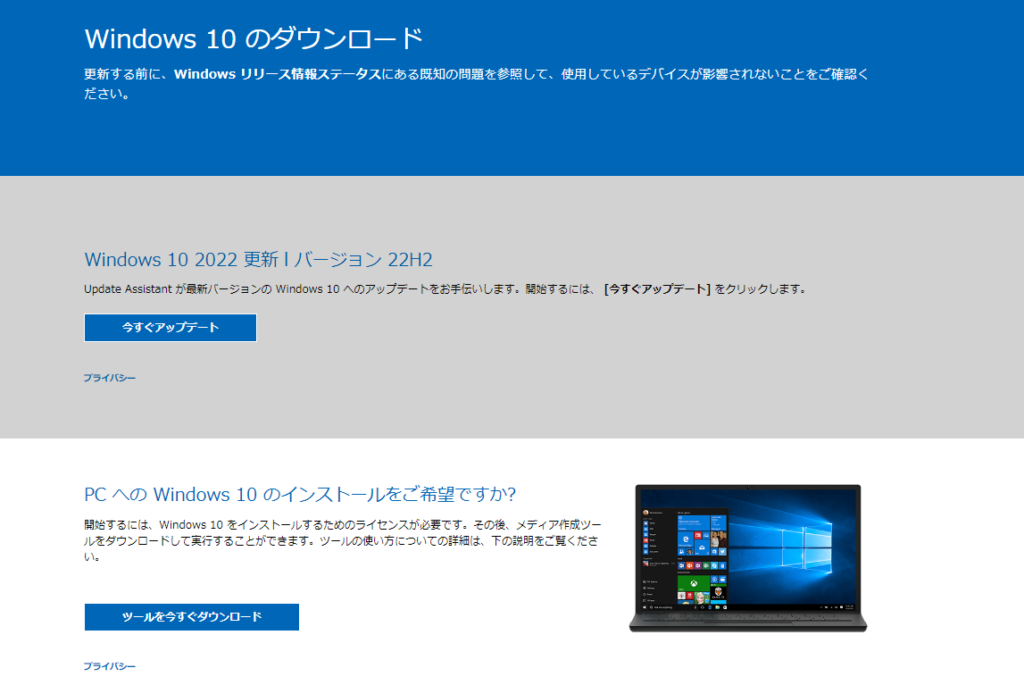
Windows 8.1からWindows 10への無料アップグレード
Windows 8.1からWindows 10へのアップグレードは、マイクロソフトによる公式な無料アップグレードプログラムの終了に伴い、既に終了しています。 具体的な終了日は2016年7月29日でした。その後、Windows 10へのアップグレードは、有償となります。 つまり、現在Windows 8.1からWindows 10にアップグレードするには、ライセンスを購入する必要があります。
Windows 10へのアップグレード方法
無料アップグレード期間が終了したため、Windows 10へのアップグレードは、Microsoft StoreからWindows 10のライセンスを購入する必要があります。購入後は、インストール手順に従ってアップグレードを実施できます。 手順は、製品版と同様に、ダウンロード、インストール、そして製品キーの入力といったステップを踏みます。アップグレード前に、重要なデータのバックアップを取ることを強く推奨します。
- Microsoft Storeにアクセスし、Windows 10のライセンスを購入する。
- ダウンロードしたインストーラーを実行する。
- 画面の指示に従い、アップグレードを完了する。
アップグレードに必要なもの
Windows 10へのアップグレードには、インターネット接続と十分なハードディスク容量が必要です。具体的な容量は、インストールするWindows 10のエディションや、既存のファイルによって異なりますが、少なくとも数十GBは確保しておくことをお勧めします。また、アップグレード中はパソコンを再起動する必要があるため、作業中はパソコンを放置できる時間を取っておく必要があります。
- 安定したインターネット接続
- 十分なハードディスク空き容量 (64bit版の場合、最低32GB以上推奨)
- Windows 8.1の有効なライセンス
アップグレード後の注意点
Windows 8.1からWindows 10へアップグレード後、設定やアプリケーションの動作が変わる可能性があります。特に、古いアプリケーションは互換性の問題で正常に動作しない可能性があるため、アップグレード前に動作確認を行うか、対応するソフトウェアのアップデートを確認する必要があります。また、ドライバのアップデートも必要になる場合があります。
- アプリケーションの互換性チェック
- デバイスドライバの更新
- 重要なデータのバックアップ
アップグレードにかかる費用
無料アップグレード期間終了後は、Windows 10のライセンスを購入する必要があります。ライセンスの価格は、エディションや購入方法によって異なります。Microsoft Storeで購入する場合、通常版やプロフェッショナル版など、複数のエディションから選択できます。また、パッケージ版での購入も可能です。価格については、Microsoft Storeまたは販売店でご確認ください。
- Windows 10 Home版
- Windows 10 Pro版
- その他のエディション
Windows 8.1のサポート終了
Windows 8.1自体のサポートも終了していることをご留意ください。セキュリティアップデートが提供されなくなるため、セキュリティリスクが高まります。そのため、Windows 10へのアップグレードを強く推奨します。セキュリティ面を考慮すると、早期のアップグレードが重要です。
- セキュリティリスクの増大
- サポート終了後のリスク
- Windows 10への移行によるセキュリティ強化
Windows 8.1からWindows 11へのアップグレード料金はいくらですか?
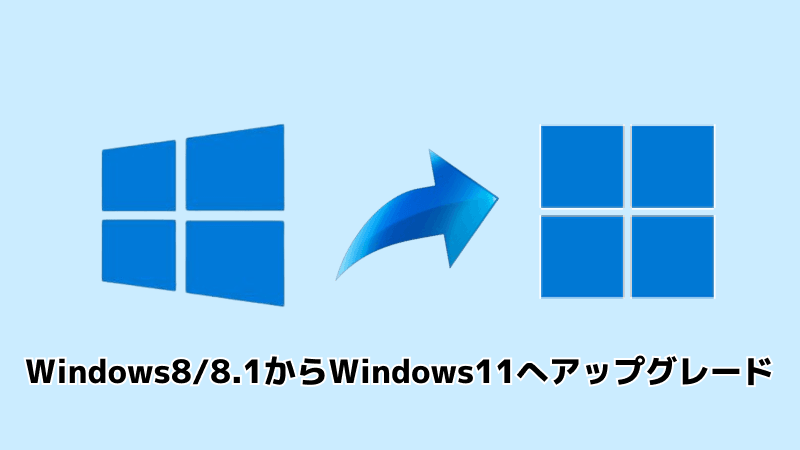
Windows 11のライセンス購入方法
Windows 11への移行には、新しいWindows 11ライセンスの購入が必須です。これは、マイクロソフトストアや正規販売店から購入できます。パッケージ版とダウンロード版があり、価格や内容はそれぞれ異なります。パッケージ版は物理的なメディアが含まれており、ダウンロード版はオンラインでダウンロードできます。購入前に、システム要件を満たしていることを確認しましょう。
- マイクロソフトストアでのオンライン購入
- 正規販売店でのパッケージ版購入
- OEM版(パソコンメーカーからプリインストールされたもの)の購入
Windows 11のシステム要件と互換性
Windows 8.1からWindows 11へアップグレードする場合、システム要件を満たしているか確認することが非常に重要です。Windows 11は、CPU、メモリ、ストレージ、TPM(Trusted Platform Module)、セキュアブートなど、特定のハードウェア要件を満たしている必要があります。古いPCでは、アップグレードできない可能性があります。満たしていない場合は、新しいPCへの買い替えが必要になる可能性があります。
- CPU:64ビットプロセッサ
- メモリ:4GB以上
- ストレージ:64GB以上の空き容量
- TPM:TPM 2.0
- セキュアブート:有効化
データ移行とバックアップ
Windows 11への移行前に、必ずデータのバックアップを行いましょう。クリーンインストールを行う場合、既存のデータはすべて消去されます。重要なファイル、設定、アプリケーションなどは、外部ストレージやクラウドストレージにバックアップすることで、データの消失を防ぐことができます。移行後、バックアップデータから復元する手順を事前に確認しておきましょう。データ損失のリスクを最小限に抑えるために、バックアップは必須です。
- 外部ハードディスクへのバックアップ
- クラウドストレージ(OneDrive、Google Driveなど)へのバックアップ
- システムイメージのバックアップ
Windows 11ライセンスの種類と価格
Windows 11のライセンスには、いくつかの種類があり、価格も異なります。Home版とPro版が主なもので、機能や価格が違います。Home版は一般ユーザー向け、Pro版はビジネスユーザー向けに設計されています。価格帯は販売店によって異なるため、購入前に複数の販売店を比較することをお勧めします。価格だけでなく、機能も比較検討することが重要です。
- Windows 11 Home
- Windows 11 Pro
- Windows 11の各種エディションの価格比較
アップグレード失敗時の対処法
Windows 11への移行は、必ず成功するとは限りません。ハードウェアの不具合や互換性の問題などで、アップグレードが失敗する場合があります。そのような場合は、マイクロソフトのサポートページを参照したり、専門家に相談することが重要です。データのバックアップを事前に済ませておくことで、問題発生時のリスクを軽減することができます。 また、インストールメディアの作成方法や、トラブルシューティングの方法を事前に調べておくのも有効です。
- マイクロソフトのサポートページの確認
- 専門業者への相談
- インストールメディアの準備とトラブルシューティング
Windows 8は2024年にどうなる?

Windows 8は、2023年1月10日をもってマイクロソフトによるメインストリームサポートが終了しました。これは、新たな機能の追加や、重大なバグ修正などのサポートが終了したことを意味します。そして、2024年1月10日には、延長サポートも終了します。延長サポート終了後は、セキュリティ更新プログラムの提供が完全に停止されるため、Windows 8を使用し続けることは、セキュリティ上の大きなリスクを伴います。マルウェアやウイルスへの感染リスクが非常に高くなり、個人情報や機密データの漏洩につながる可能性も大いにあります。そのため、2024年以降もWindows 8を使用し続けることは、強く推奨できません。可能な限り、Windows 10以降の、サポートされているOSへの移行が必須となります。
Windows 8延長サポート終了後のセキュリティリスク
延長サポート終了後のWindows 8は、セキュリティ上の脆弱性が修正されなくなるため、サイバー攻撃の標的となりやすい状態になります。未知の脆弱性を突いた攻撃や、既知の脆弱性を悪用した攻撃を受ける危険性が高まります。 そのため、個人情報や機密データの流出、システムの乗っ取り、ランサムウェアによる被害など、深刻な事態を招く可能性があります。
- マルウェア感染リスクの増大:セキュリティアップデートがないため、新たなマルウェアへの感染リスクが非常に高まります。
- 個人情報流出のリスク:感染したマルウェアによって、個人情報や機密データが盗まれる可能性があります。
- システムの不安定化:脆弱性を利用した攻撃により、システムが不安定になり、正常に動作しなくなる可能性があります。
Windows 8からWindows 10/11への移行方法
Windows 8からWindows 10/11への移行は、クリーンインストールが推奨されます。これにより、古いシステムファイルや設定が残らず、より安定した環境で新しいOSを使用できます。移行前に重要なデータのバックアップを必ず行い、新しいハードウェアの購入や、既存ハードウェアのスペック確認を行うことも重要です。 また、移行作業にはある程度のITスキルが必要となる場合もあるため、専門業者に依頼する方法も検討しましょう。
- データのバックアップ:移行前に、重要なデータはすべてバックアップを取っておきましょう。
- Windows 10/11のメディア作成:マイクロソフトのウェブサイトから、Windows 10/11のインストールメディアを作成します。
- クリーンインストールの実行:インストールメディアから起動し、クリーンインストールを行います。
Windows 8延長サポート終了後の対応策
Windows 8の延長サポート終了後、最も重要な対応策はOSのアップグレードです。Windows 10 または Windows 11 への移行が必須となります。 しかし、ハードウェアのスペックが不足している場合は、ハードウェアのアップグレードも必要となる可能性があります。 また、ソフトウェアの互換性にも注意が必要です。古いソフトウェアが新しいOSで動作しない可能性があるため、事前に確認が必要です。
- Windows 10/11へのアップグレード:最新OSへの移行が最優先事項です。
- ハードウェアの確認とアップグレード:必要に応じて、PCのハードウェアをアップグレードします。
- ソフトウェアの互換性確認:使用しているソフトウェアが新しいOSで動作するか確認します。
Windows 8のデータ移行に関する注意点
Windows 8から新しいOSへの移行では、データの移行に注意が必要です。すべてのデータを新しいOSに移行できるわけではなく、互換性のないデータや、破損しているデータは移行できない可能性があります。 また、データの移行方法によっては、データが失われるリスクもあります。そのため、データのバックアップは必須であり、複数方法でのバックアップが推奨されます。そして、移行後にデータの整合性を確認することも重要です。
- バックアップの重要性:データ損失を防ぐために、必ずバックアップを作成しましょう。
- データ移行ツールの利用:データ移行ツールを利用することで、効率的にデータ移行ができます。
- データの整合性確認:移行後、データの整合性を必ず確認しましょう。
Windows 8サポート終了に伴うビジネスへの影響
Windows 8のサポート終了は、企業や組織にも大きな影響を与えます。セキュリティリスクの増大により、サイバー攻撃の標的となりやすく、業務システムの停止やデータ漏洩といった深刻な事態につながる可能性があります。そのため、迅速なOSのアップグレードとセキュリティ対策が不可欠です。 また、旧式のソフトウェアとの互換性問題にも対処する必要があります。
- セキュリティ対策の強化:最新のセキュリティ対策を導入する必要があります。
- OSのアップグレード計画:Windows 10/11へのアップグレード計画を策定し、実行する必要があります。
- ソフトウェアの互換性対策:古いソフトウェアとの互換性問題に対処する必要があります。
詳しくはこちら
Windows 8.1からWindows 10への無償アップグレードは、いつまで可能でしたか?
Windows 8.1 から Windows 10 への無償アップグレードプログラムは、2016年7月29日をもって終了しました。この日付以降は、正規の方法で無償アップグレードを行うことはできなくなっています。現在、Windows 10へのアップグレードには、ライセンスの購入が必要となります。
アップグレードの際に、データは消去されますか?
アップグレードプロセス自体は、データの消去を伴わないように設計されています。しかし、予期せぬ問題を防ぐために、アップグレード前に重要なデータのバックアップをとっておくことを強く推奨します。バックアップをとることで、万が一問題が発生した場合でも、データを復元することが可能です。また、アップグレード後、システムの動作を確認することも大切です。
Windows 8.1のどのエディションからでもWindows 10にアップグレードできますか?
Windows 8.1 Pro や Windows 8.1 など、全てのエディションからWindows 10への無償アップグレードが可能でした(プログラム終了時点)。ただし、アップグレード後のWindows 10のエディションは、元のWindows 8.1のエディションに依存します。例えば、Windows 8.1 ProからアップグレードすればWindows 10 Proになります。
アップグレード後に、Windows 8.1に戻すことはできますか?
アップグレード後に、Windows 8.1に戻すことは原則としてできません。アップグレードは、片方向のプロセスであるため、元の状態に戻すには、クリーンインストールなど、別の方法を用いる必要があります。そのため、アップグレード前に、十分に検討し、バックアップをとることをお勧めします。