Windows 10 May 2020 Update(バージョン2004)のダウンロードをご検討中ですか?本記事では、Windows 10 2004のダウンロード方法から、アップデートにおける注意点、そしてトラブルシューティングまでを網羅的に解説します。スムーズなアップデートを実現するために、事前に確認すべき点や、ダウンロード後の設定についても詳しく説明します。最新機能の活用方法や、パフォーマンス向上のためのヒントもご紹介しますので、ぜひ最後までお読みください。安全で効率的なアップデートをサポートします。
Windows 10 2004のダウンロード方法と注意点
Windows 10 バージョン2004のダウンロードは、マイクロソフトの公式ウェブサイトから行うのが最も安全です。非公式なサイトからのダウンロードは、ウイルスやマルウェアに感染するリスクがあるため、絶対に避けるべきです。公式ウェブサイトでは、お使いのシステムに合わせて適切なバージョン(64ビット版または32ビット版)を選択し、ダウンロードすることができます。ダウンロードが完了したら、インストールメディアを作成するか、直接インストールを実行できます。インストールメディアを作成する場合は、USBメモリまたはDVDを使用します。インストール前に、重要なデータのバックアップを取っておくことを強くお勧めします。万が一、インストール中に問題が発生した場合でも、データの損失を防ぐことができます。また、インストール前に、使用しているソフトウェアやハードウェアがWindows 10 バージョン2004と互換性があるかを確認することも重要です。互換性がない場合、問題が発生する可能性があります。ダウンロードとインストールの手順は、マイクロソフトのサポートサイトに詳しく記載されていますので、必ず確認してから作業を進めてください。公式ウェブサイトからのダウンロードが、安全で確実な方法です。
Windows 10 2004のシステム要件
Windows 10 バージョン2004を実行するには、特定のシステム要件を満たしている必要があります。これには、プロセッサ、メモリ、ストレージ容量、グラフィックスカードなどが含まれます。マイクロソフトの公式ウェブサイトには、バージョン2004の最小システム要件が記載されていますので、ダウンロード前に必ず確認してください。要件を満たしていない場合、正常に動作しない可能性があります。特に、プロセッサとメモリは重要な要素であり、最低限の要件を満たしていないと、システムが不安定になったり、パフォーマンスが低下したりする可能性があります。また、ストレージ容量も十分に確保しておく必要があります。インストールファイルだけでなく、アプリケーションやデータも保存する必要があるためです。これらの要件を満たすことで、スムーズな動作を実現できます。
ダウンロード方法:公式ウェブサイトからの手順
Windows 10 2004をダウンロードするには、まずマイクロソフトの公式ウェブサイトにアクセスします。次に、「Windows 10 ダウンロード」などのキーワードで検索し、適切なダウンロードページを見つけます。ページには、64ビット版と32ビット版の両方のダウンロードリンクが提供されているため、お使いのシステムに合わせて適切なバージョンを選択する必要があります。ダウンロードを開始する前に、ダウンロードするファイルのサイズを確認し、十分なディスク容量があることを確認してください。ダウンロードが完了したら、ファイルの整合性を確認するために、ハッシュ値などをチェックすることをお勧めします。これにより、ダウンロードされたファイルが破損していないことを確認できます。そして、いよいよインストール作業に入ります。インストール手順は、ダウンロードページに詳細に説明されていますので、それにしたがって作業を進めてください。
アップデートによるインストール方法
既にWindows 10を使用している場合は、Windows Updateを使用してバージョン2004にアップデートすることもできます。Windows Updateは、システム設定からアクセスできます。アップデートを確認すると、バージョン2004が利用可能な場合、自動的にダウンロードとインストールが開始されます。ただし、アップデートには時間がかかる場合があるため、十分な時間を確保する必要があります。また、アップデート中はPCを使用できないため、作業前に重要なデータのバックアップを取り、ネットワーク接続が安定していることを確認してください。アップデート中にエラーが発生した場合は、マイクロソフトのサポートサイトを参照するか、サポート窓口に問い合わせてください。アップデートによるインストールは、比較的簡単で安全な方法です。
トラブルシューティングとよくある問題
Windows 10 2004のダウンロードやインストール中に問題が発生する可能性があります。例えば、ダウンロードが途中で中断される、インストールエラーが発生する、アップデートが失敗するなどです。このような問題が発生した場合、まずマイクロソフトのサポートサイトで解決策を探してみましょう。多くの場合、よくある問題とその解決策が記載されています。それでも解決しない場合は、マイクロソフトのサポート窓口に問い合わせて、専門家のアドバイスを受けることをお勧めします。問題解決には、エラーメッセージの内容や発生した状況などを詳しく説明することが重要です。的確な情報提供により、迅速な解決につながります。
| 項目 | 詳細 |
|---|---|
| ダウンロード元 | マイクロソフトの公式ウェブサイトのみ |
| バージョン | 64ビット版または32ビット版を選択 |
| インストール方法 | ISOファイルからのインストール、Windows Update |
| 注意点 | データバックアップ、システム要件の確認、公式ウェブサイトからのダウンロード |
| トラブルシューティング | マイクロソフトのサポートサイト、サポート窓口への問い合わせ |
Windows 10のダウンロード版はいつまでダウンロードできますか?

しかし、実際には、Windows 10のダウンロード版を入手できる期間は、マイクロソフトの内部的な判断や状況によって変化する可能性があります。具体的にいつまでダウンロード可能かは、マイクロソフトからの公式発表を待つ以外に方法がありません。 いくつかの方法でWindows 10を入手しようと試みることも可能ですが、それらの方法がいつまで有効かは保証できません。 常に最新の情報を公式のマイクロソフトウェブサイトで確認することが重要です。
Windows 10 ダウンロード版の入手可能性
Windows 10ダウンロード版の入手方法とリスク
Windows 10のダウンロード版を入手するには、マイクロソフトの公式ウェブサイトを利用するのが最も安全です。しかし、公式ウェブサイト以外から入手しようとする場合、不正なソフトウェアやマルウェアに感染するリスクがあります。 ダウンロード元を十分に確認し、信頼できるソースから入手することが重要です。 また、ライセンス認証の問題も発生する可能性があります。正規のライセンスキーがない場合、システムはアクティベーションされず、全ての機能を利用できません。
- 公式ウェブサイトからのダウンロード:最も安全で確実な方法です。ライセンス認証にも問題ありません。
- サードパーティサイトからのダウンロード:非常に危険です。ウイルスやマルウェアに感染する可能性が高いです。
- ISOイメージファイルの入手:信頼できるソースから入手する必要があります。入手元が不明なファイルは使用しないようにしましょう。
Windows 10サポート終了とダウンロード版の関係
Windows 10のサポート終了は、セキュリティアップデートや機能更新が提供されなくなることを意味します。サポート終了後もダウンロード自体は可能かもしれませんが、セキュリティリスクが高まります。 最新の状態を維持するには、サポートされているOSを利用することが重要です。 サポート終了後のWindows 10を使い続けるリスクを理解した上で、ダウンロードを検討する必要があります。
- セキュリティアップデートの終了:サポート終了後はセキュリティホールが修正されません。ウイルスやマルウェアへの感染リスクが高まります。
- 機能更新の終了:新しい機能や改善が提供されません。システムのパフォーマンスが低下したり、新しいソフトウェアとの互換性が悪くなる可能性があります。
- テクニカルサポートの終了:マイクロソフトによるテクニカルサポートを受けられなくなります。問題が発生した場合、自分で解決する必要があります。
マイクロソフトの公式発表を待つことの重要性
Windows 10ダウンロード版の入手期限に関する情報は、マイクロソフトの公式発表以外では信頼できません。噂や憶測に惑わされることなく、公式ウェブサイトや公式発表を常に確認することが重要です。 公式発表がない限り、いつまでダウンロード可能かは不明です。
- 公式ウェブサイトの確認:定期的にマイクロソフトの公式ウェブサイトを確認し、最新の情報をチェックしましょう。
- 公式ブログやニュース:マイクロソフトの公式ブログやニュースサイトで発表される情報に注意しましょう。
- 公式サポート窓口への問い合わせ:どうしてもわからない場合は、マイクロソフトの公式サポート窓口に問い合わせてみましょう。
Windows 11への移行の検討
Windows 10のサポート終了に伴い、Windows 11への移行を検討することも重要です。Windows 11は、最新のセキュリティアップデートや機能が提供され、より安全で快適な環境を提供します。 ハードウェアの要件などを確認し、移行可能性を検討しましょう。
- ハードウェア要件の確認:Windows 11の動作に必要なハードウェア要件を満たしているか確認しましょう。
- データのバックアップ:移行前に必ずデータのバックアップを行いましょう。
- 移行手順の確認:Windows 11への移行手順を事前に確認しておきましょう。
代替OSの検討
Windows 10が利用できなくなった場合、他のOSへの移行も検討できます。LinuxなどのオープンソースOSは無料で利用でき、Windowsと互換性のあるアプリケーションも多いです。それぞれのOSの特徴を比較検討し、自身のニーズに合ったOSを選びましょう。
- Linuxディストリビューションの調査:Linuxには様々なディストリビューションがあります。自身のスキルや用途に合ったものを選びましょう。
- macOSの検討:Apple製品を使用している場合は、macOSも選択肢の一つです。
- Chrome OSの検討:クラウドサービスとの連携を重視する場合は、Chrome OSも検討できます。
古いバージョンのWindows 10のISOファイルを入手する方法は?
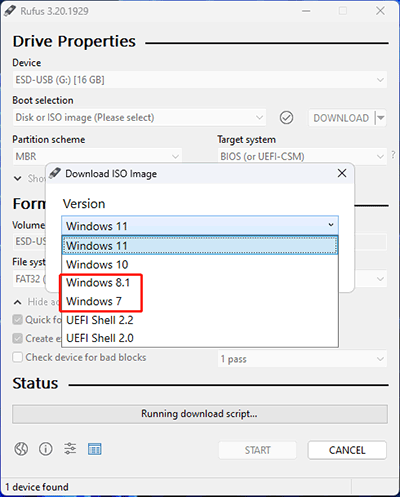
古いWindows 10 ISOファイルの入手方法
1. マイクロソフト公式のダウンロードページの確認
まず、マイクロソフトの公式ダウンロードページを確認してみましょう。最新バージョンしか提供されていない可能性が高いですが、まれに古いバージョンへのリンクが残っている場合があります。ページをよく見て、バージョン番号を確認し、必要であればアーカイブページを探してみましょう。ただし、期待できる可能性は低いです。
- マイクロソフトの公式サイトにアクセスする。
- Windows 10のダウンロードページを探す。
- 提供されているバージョンを確認する。
2. 第三者サイトからのダウンロードの危険性と注意点
いくつかの第三者サイトでは、古いバージョンのWindows 10 ISOファイルをダウンロードできると謳っている場合があります。しかし、これらのサイトからダウンロードする際は、非常に注意が必要です。マルウェアが仕込まれている可能性があるため、信頼できるサイトかどうかを慎重に確認する必要があります。セキュリティソフトを導入し、ダウンロード後もウイルススキャンを行うことを強くお勧めします。
- サイトの評判を調査する(レビューなどを確認)。
- SSL証明書を確認する(httpsであること)。
- ダウンロード後にウイルススキャンを行う。
3. 知人・友人からの入手
もし、信頼できる知人や友人が古いバージョンのWindows 10 ISOファイルを持っている場合、そこから入手することが考えられます。ただし、ファイルの完全性や安全性については、彼ら自身も確認済みであることを確認する必要があります。
- 知人・友人に古いISOファイルの有無を確認する。
- ファイルの完全性を確認する(ハッシュ値の確認など)。
- ファイルがウイルスに感染していないか確認する。
4. バックアップからの復元
以前、古いバージョンのWindows 10を使用していて、そのシステムイメージのバックアップを作成していた場合は、そのバックアップから復元することができます。これは、最も安全な方法の一つです。ただし、バックアップが存在しない場合は、この方法は利用できません。
- バックアップファイルの存在を確認する。
- バックアップファイルからシステムを復元する手順を確認する。
- 復元前にデータのバックアップを取る。
5. 仮想マシンでの利用
古いバージョンのWindows 10を使用する必要がある場合は、仮想マシンソフトウェア(例:VirtualBox, VMware)を使用し、仮想環境で古いバージョンのWindows 10をインストールするという方法もあります。これは、本機に影響を与えることなく、古いOSを安全にテストすることができます。
- 仮想マシンソフトウェアをインストールする。
- 仮想マシンを作成し、古いバージョンのWindows 10をインストールする。
- 仮想マシン環境の設定を行う。
Windows10バージョン2004のサポート期限はいつまでですか?

Windows 10 バージョン 2004 サポート期限
Windows 10 バージョン 2004 サポート終了の影響
Windows 10 バージョン 2004 のサポート終了は、セキュリティ上のリスクの増加を意味します。サポートが終了した後は、マイクロソフトからセキュリティアップデートが提供されなくなるため、新たな脆弱性が発見されても修正プログラムが提供されません。これにより、マルウェアやウイルスへの感染リスクが高まり、重要なデータの損失やシステムの機能停止につながる可能性があります。また、ソフトウェアの互換性問題も発生する可能性があります。新しいアプリケーションやサービスが、古いバージョンのWindows 10と互換性がなくなる可能性があるためです。
- セキュリティリスクの増加:マルウェアやウイルスへの感染リスクが高まります。
- ソフトウェアの互換性の問題:新しいアプリケーションやサービスとの互換性がなくなる可能性があります。
- 技術サポートの終了:マイクロソフトによる技術サポートを受けられなくなります。
バージョンアップが推奨される理由
サポートが終了したOSを使い続けることは、セキュリティ上の大きなリスクを伴います。最新のセキュリティパッチが適用されないため、サイバー攻撃に対して脆弱な状態になります。そのため、速やかなバージョンアップが強く推奨されます。新しいバージョンでは、パフォーマンスの向上や新機能の追加だけでなく、重要なセキュリティアップデートが継続的に提供されます。これにより、より安全で安定したコンピューティング環境を維持できます。
- セキュリティの強化:最新のセキュリティパッチにより、セキュリティリスクを低減できます。
- パフォーマンス向上:新しいバージョンでは、パフォーマンスが向上している可能性があります。
- 新機能の利用:新しいバージョンでは、新しい機能を利用できます。
Windows 11へのアップグレード
Windows 10 バージョン 2004 のサポート終了に伴い、Windows 11へのアップグレードを検討するユーザーも多いでしょう。Windows 11は、より安全で効率的なOSであり、多くの新機能が搭載されています。ただし、アップグレード前にシステム要件を満たしているか確認する必要があります。ハードウェアが古い場合は、アップグレードできない可能性もあります。アップグレードの前に、データのバックアップを取ることを忘れないでください。
- システム要件の確認:アップグレード前に、Windows 11のシステム要件を確認する必要があります。
- データのバックアップ:アップグレード前に、重要なデータのバックアップを取ってください。
- アップグレード手順の確認:アップグレード手順を事前に確認しておきましょう。
サポート終了後のリスクと対策
サポート終了後の最大の危険は、セキュリティ上の脆弱性への対応が不可能になることです。攻撃者にとって格好の標的となり、データ漏洩やシステム障害のリスクが高まります。対策としては、可能な限り早く新しいOSへのアップグレードを行うことが重要です。さらに、セキュリティソフトの導入や定期的な更新、フィッシング詐欺への注意なども有効な対策となります。
- OSのアップグレード:新しいOSにアップグレードすることで、セキュリティリスクを軽減できます。
- セキュリティソフトの導入と更新:最新のセキュリティソフトを導入し、定期的に更新しましょう。
- フィッシング詐欺への注意:不審なメールやウェブサイトにアクセスしないように注意しましょう。
Windows 10 の他のバージョンとの比較
Windows 10 には、バージョン 2004 以外にも多くのバージョンが存在します。各バージョンには、サポート期間が異なります。サポート期間を確認し、期限切れになる前に新しいバージョンにアップグレードする必要があります。マイクロソフトの公式サイトで、各バージョンのサポート期限を確認できます。 古いバージョンを使い続けることは、セキュリティリスクを高めることに繋がります。
- サポート期間の確認:マイクロソフトの公式サイトで、使用しているWindows 10のバージョンのサポート期間を確認しましょう。
- バージョンアップ計画:サポート期限切れ前に、新しいバージョンへのアップグレード計画を立てましょう。
- 最新情報へのアクセス:マイクロソフトの公式サイトや公式ブログで、最新情報を確認しましょう。
Windows 10 1909から 20H2へのアップデート方法は?
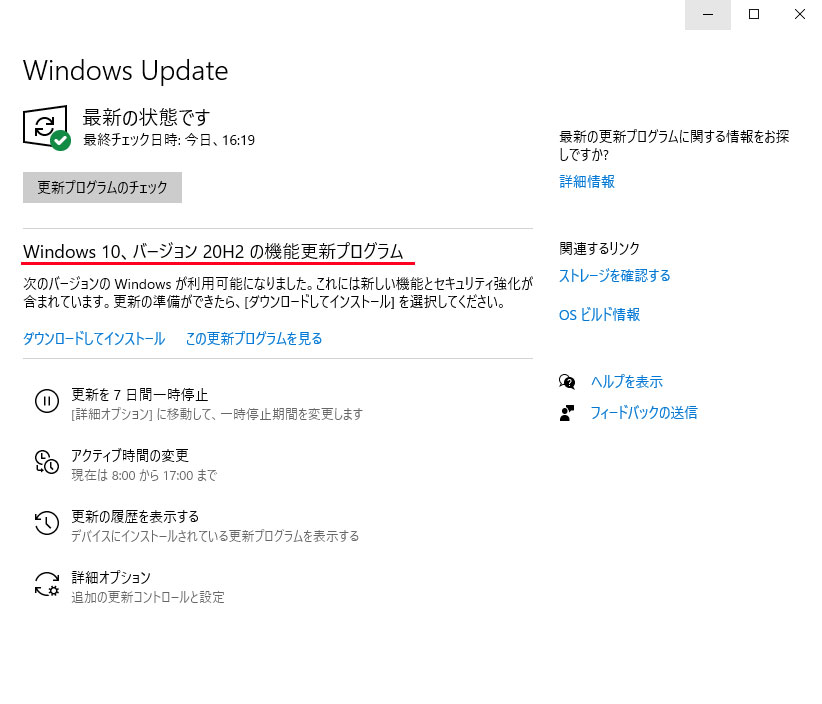
Windows 10 1909から20H2へのアップデート方法
Windows 10 バージョン1909から20H2へのアップデート方法は、主に以下の2通りあります。Windows Update を利用する方法と、Media Creation Tool を利用する方法です。どちらの方法も、アップデートの前に重要なデータのバックアップを取っておくことを強くお勧めします。予期せぬトラブルを防ぐために、十分なディスク容量(少なくとも20GB以上)を確保しておきましょう。
Windows Update を使用する場合、設定アプリからアップデートを確認します。「設定」>「更新とセキュリティ」>「Windows Update」を開き、「更新プログラムの確認」をクリックします。バージョン20H2のアップデートが表示されたら、「ダウンロード」をクリックし、ダウンロードとインストールが完了するまで待ちます。この方法は簡単ですが、アップデートの提供状況やPCの状態によっては、時間がかかる場合や、アップデートがすぐに表示されない場合があります。自動アップデートを有効にしている場合は、システムが自動的にアップデートをダウンロード、インストールする場合もあります。
Media Creation Tool を利用する場合は、Microsoftの公式ウェブサイトからツールをダウンロードし、実行します。実行後、指示に従って操作を進めていきます。このツールを使用すると、クリーンインストールも可能です。クリーンインストールとは、既存のデータを全て削除してからWindowsをインストールする方法です。そのため、データのバックアップは必須です。クリーンインストールを行う場合は、Windowsの製品キーが必要になります。
Windows Updateによるアップデート手順
Windows Updateによるアップデートは最も簡便な方法です。しかし、アップデートファイルのダウンロードに時間がかかる場合や、アップデートが利用可能になるまで時間がかかる場合もあります。ネットワーク環境にも依存しますので、安定したインターネット接続を確保しておきましょう。アップデート開始前にPCの電源を切らないよう注意が必要です。また、アップデート中はPCを使用しないでください。
- 「設定」アプリを開き、「更新とセキュリティ」>「Windows Update」を選択します。
- 「更新プログラムの確認」をクリックして、利用可能なアップデートを確認します。
- バージョン20H2のアップデートが表示されたら、「ダウンロード」および「インストール」をクリックします。インストール完了までPCを再起動しないように注意してください。
Media Creation Toolによるアップデート手順
Media Creation Toolを使用すると、Windows Updateよりも柔軟なアップデートが可能です。USBメモリやDVDにインストールメディアを作成し、そこからアップデートを実行できます。これにより、ネットワーク環境に左右されずにアップデートを実行できます。ただし、操作に多少の知識が必要となります。
- Microsoftの公式ウェブサイトからMedia Creation Toolをダウンロードします。
- ダウンロードしたツールを実行し、画面の指示に従って操作します。「このPCをアップグレードする」を選択します。
- アップデートが開始されます。完了まで数時間かかる場合もありますので、時間に余裕を持って作業を行いましょう。
アップデート前の準備
アップデート前に必ずデータのバックアップを取っておきましょう。アップデート中に予期せぬ問題が発生する可能性があり、データが失われるリスクがあります。重要なデータは外部ストレージなどに保存しておきましょう。また、アップデートに必要な十分なディスク容量を確保しておきましょう。容量不足の場合、アップデートに失敗する可能性があります。
- 重要なデータ(写真、文書、動画など)を外部ストレージ(USBメモリ、外付けHDDなど)にバックアップします。
- PCのディスク容量を確認し、20GB以上の空き容量を確保します。
- インストールされているアプリケーションの一覧を確認し、重要なアプリケーションはアップデート後に再インストールが必要かどうかを確認しておきましょう。
アップデート後の確認
アップデートが完了したら、システムが正常に動作しているか確認することが重要です。問題が発生した場合は、システムの復元機能などを利用して、以前の状態に戻すことも検討しましょう。また、アップデート後にデバイスドライバが正しく動作しているかも確認しましょう。
- 「設定」>「システム」>「バージョン情報」を開き、Windowsのバージョンが20H2に更新されていることを確認します。
- PCの動作に問題がないかを確認します。動作が遅い、エラーが発生するなど問題がある場合は、原因を調査する必要があります。
- デバイスマネージャーを開き、全てのデバイスドライバが正しくインストールされているかを確認しましょう。
トラブルシューティング
アップデート中にエラーが発生した場合、エラーコードを確認し、Microsoftのサポートサイトなどで解決策を探しましょう。アップデートが失敗した場合、再度アップデートを試みる前に、原因を特定することが重要です。場合によっては、クリーンインストールが必要になることもあります。
- エラーコードをメモし、Microsoftのサポートサイトなどで解決策を検索します。
- Windows Updateのトラブルシューティングツールを実行してみましょう。
- それでも解決しない場合は、Microsoftのサポート窓口に問い合わせることを検討しましょう。
詳しくはこちら
Windows 10 2004のダウンロードはどこからできますか?
Windows 10 2004のダウンロードは、Microsoftの公式ウェブサイトから行うことができます。 ダウンロードページでは、64ビット版と32ビット版を選択できますので、ご自身のPCのシステムに合わせてダウンロードしてください。 また、メディア作成ツールを利用して、USBメモリやDVDにインストールメディアを作成することも可能です。 公式ウェブサイト以外からのダウンロードは、ウイルス感染などの危険性があるため、絶対に避けてください。
Windows 10 2004のダウンロードに時間はどれくらいかかりますか?
ダウンロードにかかる時間は、インターネット回線速度やファイルサイズによって大きく異なります。 高速なインターネット回線を使用していれば、比較的短時間でダウンロードできますが、低速な回線では数時間かかる可能性もあります。 また、ダウンロード先のPCの状況によっても影響を受けますので、ダウンロード中は他の作業を控えることをお勧めします。 ダウンロード完了後にファイルの整合性を確認することも重要です。
Windows 10 2004をダウンロードする前に準備しておくべきことはありますか?
Windows 10 2004をダウンロードする前に、重要なデータのバックアップをとっておくことを強くお勧めします。 アップデート中に問題が発生した場合でも、バックアップがあればデータの損失を防ぐことができます。 また、ダウンロードに必要な空き容量を確保し、PCの電源を安定供給できる状態にしておくことも重要です。 インストールに必要な時間も考慮し、作業に余裕のある時間帯にダウンロードを開始しましょう。
Windows 10 2004のダウンロードが失敗した場合、どうすれば良いですか?
ダウンロードが失敗した場合、まずインターネット回線の接続状況を確認してください。 接続が不安定な場合、ダウンロードをやり直す前に回線速度の改善を試みましょう。それでも失敗する場合は、Microsoftのサポートページを参照するか、Microsoftサポートに問い合わせて解決策を探ることをお勧めします。 エラーメッセージの内容を記録しておくと、サポートを受ける際に役立ちます。