Windows Updateのスケジュール設定は、システムの安定性とセキュリティ維持に不可欠です。しかし、最適な設定を見つけるのは容易ではありません。頻繁な更新は作業の邪魔になり、逆に更新を怠ると脆弱性のリスクが高まります。この記事では、Windows Updateのスケジュール設定について、初心者から上級者まで分かりやすく解説します。最適な更新頻度、自動更新の設定、そしてトラブルシューティングの方法まで、具体的な例を交えながらご紹介します。効率的なスケジュール設定で、安全で快適なWindows環境を実現しましょう。
Windows Update スケジュールの最適化
Windows Updateのスケジュールは、システムの安定性とセキュリティに大きく影響します。適切なスケジュールを設定することで、システムのダウンタイムを最小限に抑え、最新のセキュリティパッチを適用し、システムの脆弱性を減らすことができます。しかし、スケジュール設定が不適切だと、アップデートによる再起動の頻度が増え、作業効率の低下や、重要な業務に支障をきたす可能性があります。そのため、個々の利用状況やシステムの用途に合わせて、最適なスケジュールを設定することが重要です。例えば、夜間や週末など、PCを使用しない時間帯にアップデートを実行するように設定することで、作業への影響を最小限に抑えることができます。また、重要なアップデートを優先的に適用する設定なども有効です。Windows Updateのスケジュール設定は、Windowsのバージョンや設定方法によって多少異なりますが、基本的な考え方は共通しています。以下で、より詳細な情報を提供します。
Windows Update の自動更新設定
Windows Updateには、自動更新機能があります。この機能を有効にすると、Windowsは自動的に最新のアップデートをダウンロードおよびインストールします。再起動が必要なアップデートの場合、再起動のタイミングを指定することもできます。自動更新は、セキュリティの観点から非常に重要ですが、アップデートのダウンロードやインストールに時間がかかる場合があり、作業の邪魔になる可能性もあります。そのため、自動更新の設定を適切に調整し、自分の作業スタイルに合った設定を見つけることが重要です。例えば、特定の時間帯にのみアップデートをダウンロードするように設定したり、再起動が必要なアップデートのインストールを週末にまとめて行うように設定するなど、様々なカスタマイズが可能です。
手動によるWindows Updateの実行
自動更新ではなく、手動でWindows Updateを実行することも可能です。これは、アップデートの内容を事前に確認したい場合や、アップデートのインストールに十分な時間を確保したい場合に有効です。手動でアップデートを実行する場合は、「Windows Update」の設定画面を開き、「更新プログラムの確認」ボタンをクリックします。利用可能なアップデートが表示されるので、必要なアップデートを選択してインストールします。ただし、手動でアップデートを実行する場合、セキュリティ上の脆弱性を放置してしまう可能性があるため、定期的にアップデートを確認し、必要なアップデートをインストールすることが重要です。
Windows Updateの延期機能
重要な作業中や、システムを安定稼働させなければならない状況では、Windows Updateを一時的に延期することも可能です。Windows Updateには、アップデートのインストールを延期する機能があり、この機能を利用することで、アップデートによるシステムの再起動を回避することができます。ただし、アップデートの延期は一時的な措置であり、セキュリティ上のリスクを高める可能性があるため、できるだけ早くアップデートをインストールすることが推奨されます。延期期間は、Windowsのバージョンや設定によって異なりますが、通常は数週間から数ヶ月程度です。
企業環境でのWindows Updateスケジュール管理
企業環境では、多くのPCを管理する必要があります。そのため、Windows Server Update Services (WSUS)などのツールを使用して、一括でWindows Updateを管理することが一般的です。WSUSを使用することで、アップデートの配布スケジュールを柔軟に設定したり、アップデートの適用状況を監視したりすることができます。また、テスト環境でアップデートを検証してから本番環境に適用することで、システムへの影響を最小限に抑えることができます。企業環境では、セキュリティパッチの迅速な適用が非常に重要であるため、適切なアップデートスケジュールを策定し、運用することが不可欠です。
Windows Updateのトラブルシューティング
Windows Updateで問題が発生した場合、トラブルシューティングツールを使用することができます。このツールは、Windows Updateに関連するエラーを検出し、解決策を提供します。トラブルシューティングツールを使用しても問題が解決しない場合は、Microsoftのサポートに問い合わせることを検討しましょう。アップデートの失敗は、システムの不安定化につながるため、迅速な対応が重要です。 また、十分なディスク容量と安定したネットワーク接続を確保することも、スムーズなアップデート実行に不可欠です。
| 項目 | 説明 |
|---|---|
| 自動更新 | 最新のアップデートを自動でダウンロード・インストールする機能。スケジュール設定が可能。 |
| 手動更新 | ユーザーが自ら更新プログラムを確認・インストールする方式。セキュリティリスクに注意。 |
| 更新の延期 | アップデートのインストールを一時的に遅らせる機能。セキュリティリスクを伴うため、短期間の利用にとどめるべき。 |
| WSUS (Windows Server Update Services) | 企業環境でのアップデート管理ツール。一括管理やスケジュール設定が可能。 |
| トラブルシューティング | Windows Updateのエラー解決のためのツール。 |
2024年のWindows Update月例配信スケジュールは?
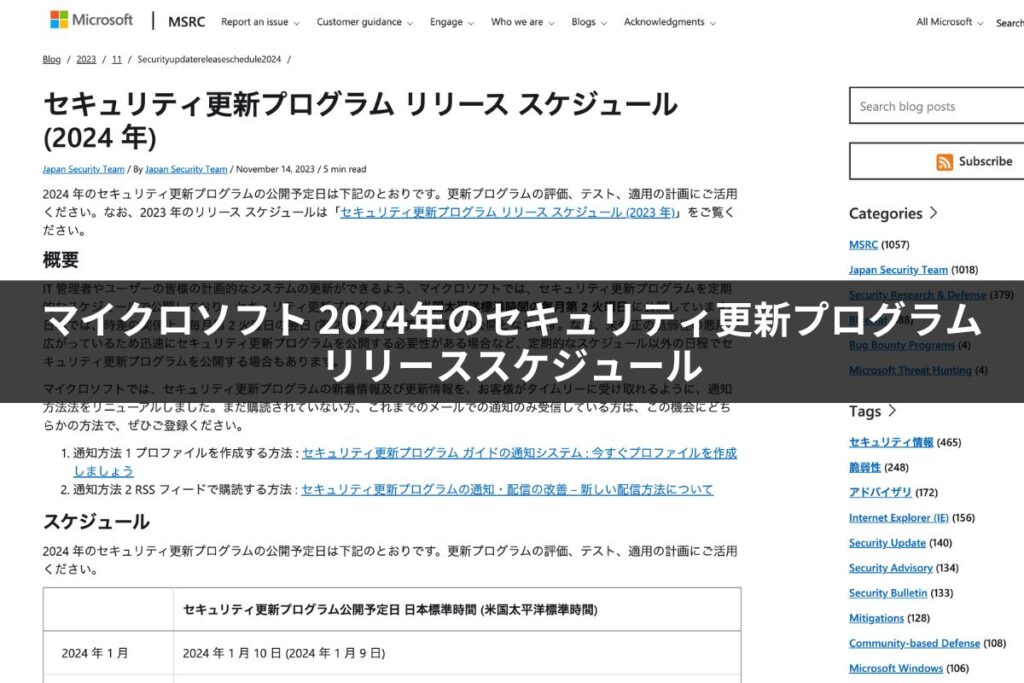
2024年Windows Update月例配信スケジュール
2024年のWindows Update月例配信スケジュールは、マイクロソフトによって公式に発表された具体的な日付リストとして公開されていません。マイクロソフトは、通常、セキュリティ更新プログラムを含む月例更新プログラムを、毎月第2火曜日(第2週の火曜日)にリリースすることを目指しています。しかし、これはあくまで予定であり、緊急性の高いパッチや予期せぬ問題発生時には、このスケジュールが変更される可能性があります。
そのため、「」という問いに対して、具体的な日付を列挙することはできません。マイクロソフトの公式発表や、信頼できる情報源(例えば、マイクロソフトの公式ブログやサポートサイト)を定期的に確認することが、最新の情報を入手する上で最も確実な方法です。 各Windowsのバージョン(Windows 10, Windows 11など)によっても、更新プログラムの配信スケジュールや内容に違いがある可能性がある点にも注意が必要です。
2024年Windows Update配信の予想される頻度
マイクロソフトは、通常、毎月第2火曜日に更新プログラムをリリースすることを目標としています。これは、セキュリティ更新プログラムや機能改善、バグ修正などが含まれる月例更新プログラムです。ただし、これはあくまで予定であり、上記の通り、スケジュールが変更される可能性があることを理解しておく必要があります。 緊急性の高いセキュリティ脆弱性の修正などは、予定外の配信が行われる可能性もあります。
- 月例更新プログラム:概ね毎月第2火曜日
- 累積更新プログラム:月例更新プログラムに含まれる場合が多い
- 機能更新プログラム:年数回、大規模なアップデート
更新プログラム配信の確認方法
Windows Updateの配信スケジュールを正確に把握するには、Windows Updateの公式ページやマイクロソフトのサポートサイトなどを定期的に確認することが重要です。また、Windowsの設定からWindows Updateの通知を有効にしておくことで、新しい更新プログラムの配信が通知されます。 これらの情報源を常にチェックすることで、最新の情報を入手し、迅速に更新プログラムを適用することができます。
- マイクロソフト公式ウェブサイト:最新情報を確認
- Windows Update設定:通知設定の確認と更新プログラムの確認
- 信頼できるITニュースサイト:Windows Updateに関する情報を提供しているサイト
Windows Updateの延期と管理
Windows Updateの配信スケジュールは、システム管理者や個人ユーザーによって調整可能です。Windows Updateの機能を利用して、更新プログラムの適用を一時的に延期したり、特定の更新プログラムを適用しないように設定したりできます。ただし、セキュリティ上のリスクを考慮して、更新プログラムの適用はできるだけ迅速に行うことを推奨します。
- 更新プログラムの延期:一定期間、更新プログラムの適用を遅らせる
- 特定の更新プログラムの除外:特定の更新プログラムを適用しないように設定
- 更新プログラムの自動インストール:自動で更新プログラムを適用する設定
Windowsのバージョンによる違い
Windows 10とWindows 11では、更新プログラムの配信スケジュールや内容に違いがあります。 Windows 11では、機能更新プログラムの配信頻度が高くなっている傾向にあります。それぞれのバージョンの公式ドキュメントを参照して、具体的な配信スケジュールやサポート期間を確認する必要があります。 また、特定のエディション(Home, Pro, Enterpriseなど)によっても更新プログラムの適用方法や配信スケジュールが異なる場合があるので注意が必要です。
- Windows 10:サポート終了日が近づいており、更新プログラムの配信頻度も変化している。
- Windows 11:比較的新しいOSで、頻繁な機能更新プログラムが配信される。
- 各エディション:Enterprise版などでは、更新プログラムの配信時期や、管理機能が異なる。
セキュリティ更新プログラムの重要性
セキュリティ更新プログラムは、システムのセキュリティを維持するために非常に重要です。 これらの更新プログラムは、システムの脆弱性を修正し、マルウェアやサイバー攻撃からシステムを保護する役割を果たします。 定期的に更新プログラムを適用することで、システムのセキュリティリスクを低減できます。 セキュリティ更新プログラムは、たとえ機能更新プログラムを延期する場合でも、できるだけ速やかに適用するべきです。
- セキュリティパッチの適用:脆弱性の修正とセキュリティ強化。
- マルウェア対策:最新の脅威への対応。
- システム安定性:セキュリティ脆弱性の修正によるシステム安定性の向上。
2024年のWindowsアップデートの日程は?
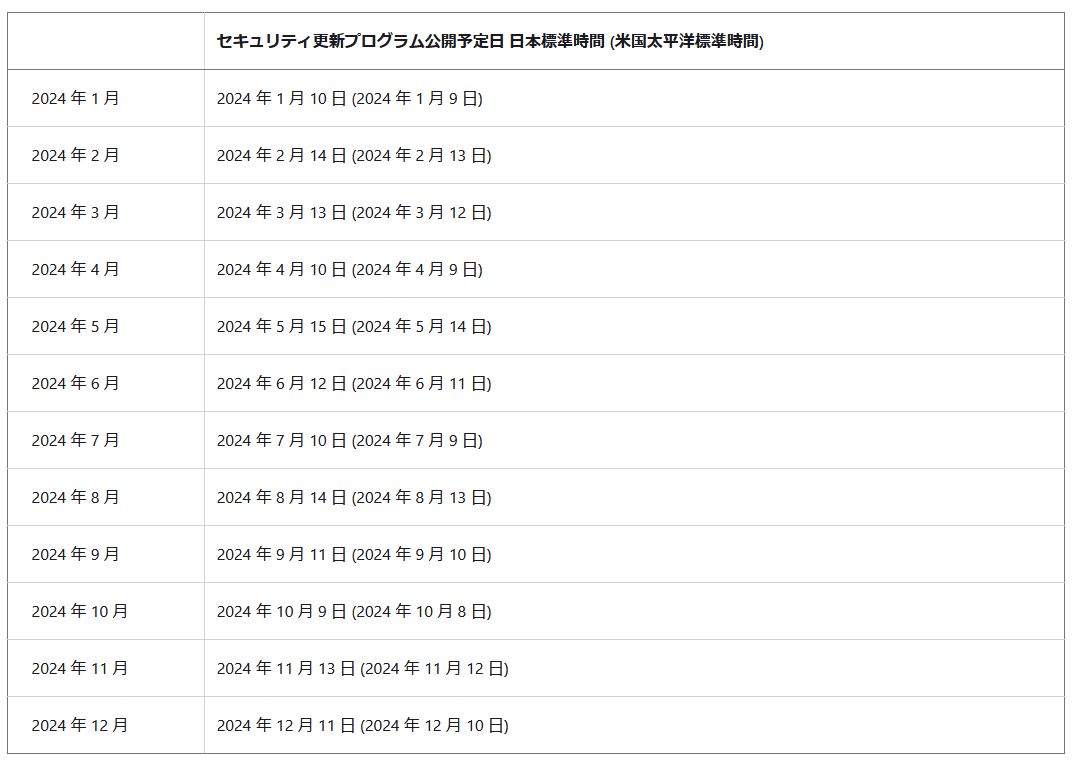
2024年Windowsアップデートの日程
2024年のWindowsアップデートの日程は、マイクロソフトによって公式に発表された具体的なスケジュールは現時点ではありません。マイクロソフトは、通常、アップデートを毎月第2火曜日にリリースする「パッチチューズデー」というスケジュールを採用していますが、これはあくまでも目安であり、メジャーアップデートや機能更新、セキュリティ更新プログラムの種類や規模によっては、このスケジュールからずれ込む可能性があります。
2024年のWindows主要アップデートの予想
正確な日程は不明ですが、過去の傾向から、2024年には少なくとも2回の大規模な機能更新(Feature Update)が予想されます。通常、春と秋にリリースされることが多いですが、これはあくまでも予想であり、変更される可能性があります。これらのアップデートには、新機能の追加やパフォーマンスの向上、セキュリティ強化などが含まれるでしょう。
- 春のアップデート(仮):3月〜5月頃と予想されますが、正確な日付はマイクロソフトからの公式発表を待つ必要があります。
- 秋のアップデート(仮):9月〜11月頃と予想されますが、正確な日付はマイクロソフトからの公式発表を待つ必要があります。
- 具体的な機能や改善点は、マイクロソフトの公式ブログや発表資料などを確認する必要があります。
セキュリティ更新プログラムのリリース頻度
セキュリティ更新プログラムは、毎月第2火曜日にリリースされることが一般的ですが、重大な脆弱性が発見された場合は、予定外の緊急アップデートがリリースされることもあります。これらの更新プログラムは、システムのセキュリティを維持するために非常に重要です。そのため、定期的にWindows Updateを実行し、最新の更新プログラムを適用することが推奨されます。
- パッチチューズデー(第2火曜日):毎月のセキュリティ更新プログラムの一般的なリリース日です。
- 緊急アップデート:重大な脆弱性発見時には、予定外のリリースが行われる可能性があります。
- 定期的なアップデートチェック:システムの安全性を確保するために、定期的なWindows Updateの実行が不可欠です。
Windows 11とWindows 10のアップデートの違い
Windows 11とWindows 10では、アップデートの頻度や内容に若干の違いがあります。Windows 11は、より頻繁な小規模な更新と、年2回の大きな機能更新というサイクルを採用している傾向があります。一方、Windows 10は、以前は年2回の大きな機能更新が中心でしたが、サポート終了が近づいています。
- Windows 11:より頻繁な小規模アップデートと、年2回の大きな機能更新。
- Windows 10:サポート終了が近づいており、アップデート頻度も減少傾向にあります。
- OSのバージョンによる違いに注意:使用しているWindowsのバージョンを確認し、適切なアップデート情報を確認することが重要です。
アップデートの確認方法
Windowsのアップデートを確認するには、設定アプリを開き、「Windows Update」を選択します。そこで、利用可能なアップデートが表示されます。重要なアップデートは自動的にインストールされる場合が多いですが、設定を変更して手動で確認することも可能です。また、マイクロソフトの公式ウェブサイトでもアップデートに関する情報をチェックすることができます。
- 設定アプリを開く:Windowsの設定アプリから「Windows Update」を選択。
- アップデートを確認:利用可能なアップデートを確認し、インストールする。
- マイクロソフト公式ウェブサイト:最新の情報を確認するために、公式ウェブサイトを確認することも重要です。
アップデートにおける注意点
アップデートのインストール前に、重要なデータのバックアップをとっておくことを強く推奨します。アップデートのインストール中に問題が発生した場合、データの損失を防ぐことができます。また、アップデートのインストールには、ある程度の時間が必要になる場合があるため、時間に余裕を持って行うことが重要です。
- データのバックアップ:アップデート前に必ずバックアップをとる。
- 時間的な余裕:アップデートには時間がかかるため、余裕を持って行う。
- 再起動の必要性:アップデート後、再起動が必要になる場合があるため、作業を中断できる時間帯を選ぶ。
Windowsアップデートのスケジュール設定は?
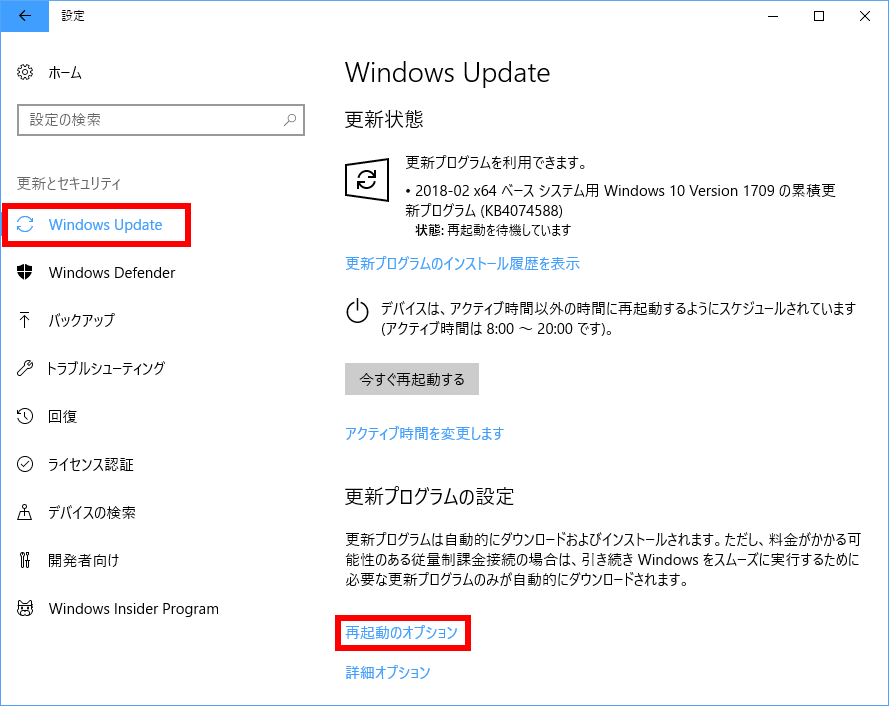
Windowsアップデートのスケジュール設定
Windowsアップデートのスケジュール設定は、主に以下の方法で行えます。
Windows Updateの設定画面を開きます。これは、スタートメニューから「設定」→「更新とセキュリティ」→「Windows Update」と進むことでアクセスできます。 画面上部には、アップデートの確認や、再起動のタイミングを調整するためのオプションが表示されています。 「詳細オプション」をクリックすると、より詳細な設定を行うことができます。 ここでは、アップデートのインストール時間帯を指定したり、再起動のスケジュールを事前に設定したり、特定の日にアップデートを一時的に停止したりできます。 これらの設定項目はWindowsのバージョンによって多少異なる場合がありますが、基本的な流れは同じです。 特に、重要なセキュリティアップデートは自動的にインストールされることが多いので、定期的に確認することが推奨されます。 また、アップデートのインストール時には、パソコンを再起動する必要がありますので、作業中のデータは必ず保存しておきましょう。
Windows Updateの自動更新設定
Windows Updateは、デフォルトで自動更新が有効になっていることが多いです。この設定により、重要なセキュリティアップデートや機能アップデートが自動的にダウンロードされ、インストールされます。しかし、自動更新では、再起動のタイミングが予期せず行われる可能性があるため、作業中に中断されるリスクがあります。そのため、自分の都合に合わせて再起動時間を設定することが重要です。 自動更新を無効にすることも可能ですが、セキュリティ上のリスクを高めるため、推奨されません。
- 自動更新の有効/無効の設定:設定アプリで自動更新のオン/オフを切り替えることができます。
- 再起動のスケジュール設定:更新プログラムのインストール後にパソコンを自動的に再起動する時間を設定できます。
- アクティブ時間の設定:パソコンをアクティブに使用している時間帯を指定することで、その時間帯には再起動が行われないように設定できます。
Windows Updateの機能更新と品質更新
Windows Updateには、機能更新と品質更新の2種類があります。機能更新は、大規模なアップデートで、新しい機能や大幅な改善が含まれます。品質更新は、セキュリティ上の脆弱性の修正や、バグの修正などを含む、より小規模なアップデートです。これらの更新プログラムのダウンロードとインストールのスケジュールは、個別に設定できる場合もあります。機能更新は、データのバックアップを取ってからインストールすることをお勧めします。
- 機能更新のスケジュール:機能更新は、リリースされた後、数週間から数ヶ月かけて段階的に配信される場合があります。インストール時期の選択は制限される場合もあります。
- 品質更新の自動インストール:品質更新は、通常自動的にインストールされます。セキュリティ上の観点から、自動インストールを有効にしておくことが推奨されます。
- 更新プログラムの確認:定期的にWindows Updateを確認し、新しい更新プログラムがないかチェックすることをお勧めします。
Windows Serverにおけるアップデートスケジュール
Windows Serverの場合、クライアント版とは異なるアップデート管理機能が提供されています。Windows Server Update Services (WSUS) などを使用することで、複数のサーバーに対して一括でアップデートを管理することができます。これにより、アップデートのスケジュールを中央管理し、組織全体で一貫性を保つことができます。ダウンタイムを最小限に抑えるための計画的なアップデートが重要になります。
- WSUSによるアップデート管理:WSUSを使用することで、アップデートの承認、配信、インストールを制御できます。
- メンテナンスウィンドウの設定:アップデートのインストールを、業務に支障のない時間帯にスケジュールできます。
- ロールバック機能の活用:アップデート後に問題が発生した場合に備え、ロールバック機能を利用できるようにしておきましょう。
企業環境でのWindowsアップデート管理
企業環境では、多くのパソコンを効率的に管理するために、グループポリシーやMDM(モバイルデバイス管理)ツールを利用して、Windowsアップデートを集中管理することが一般的です。 これらのツールを使用することで、アップデートのスケジュールを一元的に設定したり、特定のアップデートを適用除外したりすることができます。 アップデートによる業務への影響を最小限に抑えるため、テスト環境での検証が重要になります。
- グループポリシーによる設定:ドメインに参加しているパソコンに対して、一括でアップデートの設定を行うことができます。
- MDMツールの利用:モバイルデバイスを含む様々なデバイスのアップデートを管理できます。
- アップデートのテスト:本番環境に適用する前に、テスト環境でアップデートを検証しましょう。
トラブルシューティング:アップデートができない場合
Windowsアップデートができない場合、ネットワーク接続やハードディスクの空き容量を確認する必要があります。 また、Windows Updateのコンポーネントをリセットしたり、システムファイルチェッカーを実行したりすることで、問題を解決できる場合があります。 それでも解決しない場合は、Microsoftのサポートに問い合わせることをお勧めします。
- ネットワーク接続の確認:インターネットに接続されていることを確認しましょう。
- ディスク容量の確認:十分な空き容量があることを確認しましょう。
- Windows Updateトラブルシューティングツール:Windowsに搭載されているトラブルシューティングツールを試してみましょう。
Windows Updateのスケジュールは2025年までですか?
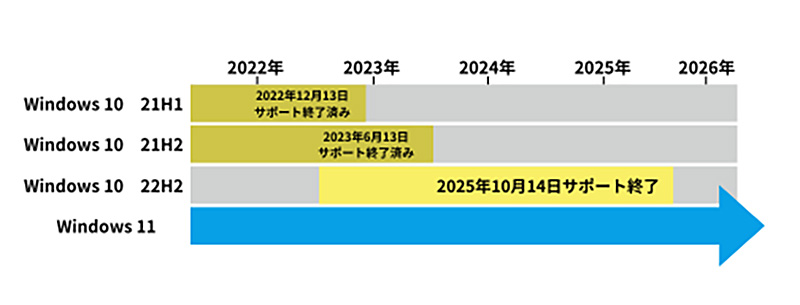
具体的に言うと、2025年まで全てのWindows Updateが提供され続けるわけではありません。 サポート期間が終了したWindowsバージョンについては、セキュリティ更新プログラムの提供が終了します。 逆に、サポート期間中のWindowsバージョンについては、予定されている更新プログラムが2025年以降に及ぶ可能性は十分にあります。マイクロソフトは、個々のWindowsバージョンごとに、サポート終了日を発表しており、その日が「Updateのスケジュール終了日」と言えます。 2025年という年号は、多くのWindowsバージョンにとってサポート期間内にある可能性もありますが、全てではありません。 したがって、質問の解釈によっては、答えは変わってきます。 正確な回答を得るには、対象とするWindowsのバージョンを特定する必要があります。
Windows Update スケジュール
Windows Updateのサポート終了とバージョン
Windows Updateのスケジュールは、利用しているWindowsのバージョンによって大きく異なります。Windows 10やWindows 11など、現在サポートされているバージョンであっても、将来的にはサポート終了日が設定され、それ以降は更新プログラムが提供されなくなります。 サポート終了日は、マイクロソフトの公式ウェブサイトで確認できます。 古いバージョンのWindowsを使用している場合は、セキュリティリスクが高まるため、できるだけ新しいバージョンへのアップグレードを検討することが重要です。
- サポート終了日を確認する: 使用しているWindowsのバージョンに対応するサポート終了日をマイクロソフトの公式ウェブサイトで確認しましょう。
- セキュリティ更新プログラムの重要性: サポート終了後は、セキュリティ上の脆弱性が修正されなくなるため、セキュリティリスクが大幅に高まります。
- 最新バージョンへの移行: セキュリティを維持するためには、サポートされている最新のWindowsバージョンへのアップグレードが推奨されます。
2025年以降のWindows Update提供について
2025年以降も、いくつかのWindowsバージョンについては、更新プログラムの提供が継続される可能性があります。しかし、これは全てのバージョンに当てはまるわけではなく、マイクロソフトの今後の発表に依存します。 また、提供される更新プログラムの種類も、セキュリティ更新プログラムに限定される可能性が高いです。 機能更新プログラムは提供されない可能性が高いでしょう。
- マイクロソフトの発表に注目: マイクロソフトは、将来のWindows Updateに関する情報を公式ウェブサイトやブログなどで発表します。
- 長期サポート版(LTSC)の存在: 特定の用途向けに、長期サポート版(LTSC)と呼ばれるバージョンが提供されており、より長い期間更新プログラムが提供されます。
- 企業向けと個人向けの違い: 企業向けと個人向けでは、サポート期間や更新プログラムの提供方法が異なる場合があります。
Windows Updateの頻度と種類
Windows Updateは、セキュリティ更新プログラム、機能更新プログラム、ドライバー更新プログラムなど、様々な種類があります。 これらの更新プログラムの提供頻度は、バージョンや設定によって異なります。 自動更新を設定している場合は、定期的に更新プログラムがインストールされます。
- 自動更新の設定: Windows Updateの設定で、更新プログラムの自動インストールを有効にすると、定期的に最新の更新プログラムがインストールされます。
- 更新プログラムの種類の確認: Windows Updateで提供されている更新プログラムの種類を確認し、必要に応じてインストールするか判断できます。
- 更新プログラムの延期: 特定の更新プログラムを一時的に延期することも可能です。
Windows ServerとWindows Update
Windows Serverについても、Windows Updateのスケジュールは重要です。 Windows Serverは、企業や組織で使用されるサーバーオペレーティングシステムであり、セキュリティの維持が特に重要です。 Windows Serverのサポート終了日は、Windowsクライアント版とは異なる場合があります。
- サーバー版のサポート期間確認: Windows Serverを使用している場合は、そのバージョンのサポート終了日を必ず確認してください。
- サーバー環境への影響: Windows Serverの更新プログラムは、サーバーの安定性やパフォーマンスに影響を与える可能性があります。
- 計画的な更新: サーバー環境では、更新プログラムの適用を計画的に行うことが重要です。
サードパーティ製ソフトウェアとの互換性
Windows Updateは、サードパーティ製ソフトウェアとの互換性に影響を与える可能性があります。 新しいバージョンのWindowsに更新すると、一部の古いソフトウェアが動作しなくなる可能性があります。そのため、更新プログラムの適用前に、使用しているソフトウェアの互換性を確認することが重要です。
- ソフトウェアベンダーの確認: 使用しているソフトウェアが最新のWindowsバージョンと互換性があるか、ソフトウェアベンダーに確認しましょう。
- 互換性問題への対処: 互換性問題が発生した場合は、ソフトウェアのアップデートや代替ソフトウェアの検討が必要となる場合があります。
- テスト環境での検証: 重要なソフトウェアについては、本番環境に適用する前に、テスト環境で更新プログラムの適用と動作確認を行うことをお勧めします。
詳しくはこちら
Windows Updateのスケジュールを変更できますか?
はい、変更できます。Windows Updateの設定画面で、更新プログラムのインストール時期を手動で設定したり、自動更新を有効/無効にしたりできます。具体的な設定方法は、Windowsのバージョンによって多少異なりますが、基本的にはコントロールパネルや設定アプリからアクセス可能です。再起動のタイミングも設定できる場合が多いので、作業に支障がない時間帯を選んで設定することをお勧めします。
更新プログラムのインストールを一時的に停止できますか?
はい、一時的に停止することができます。ただし、セキュリティ上の観点から、停止期間は長くしすぎないように注意が必要です。停止期間中は、重要なセキュリティパッチの適用が遅れるため、ウイルスやマルウェアへの脆弱性が残ったままになるリスクがあります。短期間の停止に留め、停止期間が終了したらすぐに更新プログラムをインストールすることをおすすめします。
Windows Updateのスケジュールが自動的に変更されることはありますか?
自動的に変更されることはありません。ただし、Windows Updateの設定によっては、自動更新が有効になっている場合、システムが最適と判断した時間に更新プログラムがインストールされる場合があります。予期せぬ再起動を防ぐには、更新プログラムのインストール時刻や自動再起動の設定を確認し、必要に応じて変更することをお勧めします。また、重要な更新プログラムは、ユーザーの設定にかかわらずインストールされる場合があります。
更新プログラムのインストールに失敗した場合、どうすれば良いですか?
トラブルシューティングツールを利用したり、Windows Updateのログを確認したりすることで、原因を特定することができます。ログファイルからは、エラーコードなど詳細な情報が得られます。それでも解決しない場合は、マイクロソフトのサポートに問い合わせることをお勧めします。また、システムファイルのチェックなど、更なる対処が必要となる場合もあります。