Windowsタブレットやノートパソコンの利便性をさらに高めるタッチペン。近年、その種類も機能も多様化しており、選び方に迷う方も多いのではないでしょうか。本記事では、Windows対応タッチペンの選び方から、おすすめ製品、それぞれのペンが持つ特徴や機能まで、詳しく解説します。快適なWindows操作を実現するための、最適なタッチペン選びのガイドとして、ぜひご活用ください。様々なペンを試して、あなたにぴったりの一本を見つけてみましょう。
Windows タッチペン徹底ガイド
Windows タッチペンは、Windows搭載のタブレットやパソコンで、より直感的で快適な操作を実現するための重要な周辺機器です。 精度の高さ、反応速度、使いやすさなど、様々な要素がユーザーエクスペリエンスに大きく影響を与えます。 近年では、様々な種類のタッチペンが登場しており、価格帯も幅広く、用途や好みに合わせた選択が可能です。本ガイドでは、Windows タッチペンを選ぶ際のポイントや、各製品の特徴について詳しく解説します。 選び方のポイントとしては、まずペン先の種類(ゴムチップ、ディスクチップなど)、筆圧感知の有無、バッテリーの必要性などを確認することが重要です。 また、対応機種も確認しておきましょう。 自分に最適なタッチペンを見つけることで、Windowsデバイスの利用がさらに快適になるはずです。
Windows タッチペンの種類と特徴
Windows タッチペンは、大きく分けてアクティブペンとパッシブペンの2種類があります。アクティブペンはバッテリーが必要で、より高度な機能(筆圧感知、傾き検知など)を搭載しているものが多く、高精度な描画が可能です。一方、パッシブペンはバッテリー不要で、シンプルな構造のため価格が比較的安価です。機能は限定されますが、メモ書きや簡単な操作には十分な性能を持っています。最近では、ペン先交換可能なモデルや、消しゴム機能付きのモデルなども登場しており、ユーザーのニーズに応じた選択肢が増えています。
筆圧感知機能の重要性
筆圧感知機能は、タッチペンの重要な機能の一つです。筆圧によって線の太さや濃さを変えることができ、より自然で繊細な描画を実現できます。イラスト作成やデジタルペイントなど、精密な作業を行う際には、筆圧感知機能付きのタッチペンを選ぶことを強くおすすめします。 筆圧レベルの精度も製品によって異なるため、購入前にレビューなどを参考に確認することをお勧めします。特に、プロ向けのデジタルアートを行う場合は、高精度な筆圧感知機能が不可欠です。
対応機種の確認
タッチペンを購入する際には、必ず対応機種を確認する必要があります。全てのWindowsデバイスで全てのタッチペンが動作するわけではありません。 製品ページやパッケージに記載されている対応機種リストを必ず確認し、自分の使っているパソコンやタブレットに対応しているかどうかを確認しましょう。対応機種以外で使用すると、正しく動作しない、機能が制限されるなどの問題が発生する可能性があります。
選び方のポイント:価格と機能
Windows タッチペンの価格は、数千円から数万円まで幅広くあります。価格帯によって機能や性能が大きく異なります。予算と使用用途に合わせて、適切な製品を選択することが重要です。高価なモデルは、高精度の筆圧感知や傾き検知などの高度な機能を搭載していることが多いですが、簡単なメモ書き程度であれば、安価なモデルでも十分に機能します。自分のニーズに合った機能を備えた製品を選びましょう。
人気メーカーとおすすめ製品
Windows タッチペンを製造しているメーカーは多数存在します。マイクロソフト、Wacom、Dellなど、各社から様々な製品が発売されています。各メーカーの特徴やユーザーレビューなどを参考に、自分に合った製品を選ぶことが大切です。 人気モデルは、高い評価を得ているだけでなく、安定した性能と耐久性を備えていることが多いです。購入前に、レビューサイトなどをチェックして、他ユーザーの意見を参考にしてみましょう。
| 機能 | メリット | デメリット |
|---|---|---|
| 筆圧感知 | 精密な描画が可能 | 価格が高くなる傾向 |
| 傾き検知 | より自然な筆致を実現 | 対応機種が限られる場合あり |
| パッシブペン | 価格が安い、バッテリー不要 | 機能が限定的 |
| アクティブペン | 高精度、高度な機能搭載 | バッテリーが必要、価格が高い |
Windows10でタッチペンを使うには?

Windows10でタッチペンを使う方法は、タッチペンとWindows10搭載PCの両方の状態によって異なります。まず、お使いのPCがタッチ機能に対応しているかを確認しましょう。多くのWindows10搭載PCはタッチスクリーンに対応していますが、そうでない機種もあります。PCの仕様書やメーカーホームページで確認するか、デバイスマネージャーで「Human Interface Devices」の中にタッチ関連のデバイスが表示されているかを確認してください。
タッチ機能に対応しているPCであれば、タッチペンを接続するだけで基本的な操作(書き込み、描画など)が可能です。しかし、より高度な機能や正確なペン入力を行うためには、ドライバのインストールやWindowsの設定変更が必要となる場合があります。
タッチペンの種類も重要です。アクティブスタイラスはバッテリーを内蔵し、より正確な筆圧検知や傾き検知に対応していることが多いです。パッシブスタイラスはバッテリー不要で手軽ですが、機能は限定的です。お使いのタッチペンの種類に合わせて、適切な設定を行う必要があります。
また、Windowsインクワークスペースを使うと、メモを取ったり、絵を描いたり、PDFに書き込んだりするのに便利です。インクワークスペースは、タスクバーの検索欄に「Windowsインク」と入力して起動できます。
Windows10でのタッチペン対応確認
Windows10でタッチペンを使用する前に、まずPCがタッチ機能に対応しているかを確認する必要があります。対応していないPCでは、タッチペンは使用できません。確認方法は以下の通りです。
- PCの仕様書を確認する:PCの取扱説明書やメーカーのウェブサイトで、タッチスクリーン対応の有無を確認します。
- デバイスマネージャーを確認する:Windowsのデバイスマネージャーを開き、「Human Interface Devices」を確認します。タッチスクリーンに対応している場合、「HID対応タッチスクリーン」といったデバイスが表示されます。
- 実際に触れてみる:画面を指で触ってみて反応するか確認します。反応すればタッチスクリーン機能は搭載されています。
タッチペンの接続とドライバのインストール
タッチペンは、多くの場合、Bluetooth接続か、USB接続です。Bluetooth接続の場合は、ペンの電源を入れ、WindowsのBluetooth設定で接続します。USB接続の場合は、ペンをPCに接続するだけです。接続後、ドライバのインストールが必要な場合があります。ドライバは、ペンのメーカーのウェブサイトからダウンロードできます。
- ペンの電源を入れる:多くのタッチペンは、電源スイッチがあります。電源を入れてください。
- Bluetooth接続:Windowsの設定からBluetoothを選び、ペンの名前を探して接続します。
- USB接続:ペンをUSBポートに接続します。自動的にドライバがインストールされる場合と、手動でインストールが必要な場合があります。
- ドライバのインストール:必要であれば、ペンのメーカーのウェブサイトからドライバをダウンロードし、インストールします。
Windowsインクワークスペースの活用
Windowsインクワークスペースは、タッチペンを使ったメモ作成や描画に最適なアプリケーションです。様々なツールや設定が用意されており、快適なペン操作を実現します。一度設定を最適化しておけば、効率的にメモやイラストを作成できます。
- 起動方法:タスクバーの検索欄に「Windowsインク」と入力して起動します。
- 機能:メモ、スケッチ、スクリーンショットへの書き込みなど様々な機能があります。
- 設定:ペン先の種類、線の太さ、色などをカスタマイズできます。
タッチペン設定の最適化
Windows10では、タッチペンの感度や筆圧、パームリジェクションなどを細かく設定できます。これらの設定を最適化することで、より自然で快適なペン操作を実現できます。設定項目は、Windowsの設定アプリから「デバイス」>「ペンとWindows Ink」で確認できます。
- 筆圧感度:ペンの筆圧をどの程度反映させるかを調整します。
- パームリジェクション:手のひらで画面に触れても、ペン入力に影響が出ないようにする機能です。
- ペン先の種類:使用するペン先に合わせて、適切な設定を選択します。
トラブルシューティング
タッチペンが正しく動作しない場合は、以下の点をチェックしましょう。ドライバのアップデート、ペンのバッテリー切れ、PCの再起動を試してみてください。それでも解決しない場合は、ペンのメーカーのサポートに問い合わせることをお勧めします。
- ドライバのアップデート:最新のドライバがインストールされているか確認します。
- ペンのバッテリー:バッテリーが不足していないか確認します。
- PCの再起動:PCを再起動して、問題が解決するかどうかを確認します。
- メーカーサポート:それでも解決しない場合は、ペンのメーカーのサポートに問い合わせてください。
WindowsペンをPCに繋げる方法は?

Windowsペンの接続方法
WindowsペンをPCに接続する方法は、ペンとPCの種類によって異なります。大きく分けて、Bluetooth接続と、USB接続があります。
1. Bluetooth接続の場合
多くのWindowsペンはBluetoothでPCと接続します。まず、ペンの電源を入れ、PCのBluetooth設定でペンのデバイスを探し、ペアリングを行います。ペアリングが完了すると、ペンを使用できるようになります。具体的な手順は、ペンの取扱説明書を参照してください。機種によっては、ペンにボタンがあり、それを長押しすることでペアリングモードに入るものもあります。
- ペンの電源を入れる
- PCのBluetooth設定を開く
- 利用可能なデバイスからペンを選択し、ペアリングを行う
2. USB接続の場合
一部のWindowsペンはUSB-AまたはUSB-Cポートを介して直接接続します。ペンのUSBコネクタをPCのUSBポートに差し込むだけです。ドライバーのインストールが必要な場合があります。この場合、PCに付属のディスクまたはメーカーのウェブサイトからドライバーをダウンロードしてインストールしてください。接続が完了すると、すぐにペンが使用できるようになります。
- ペンのUSBコネクタを確認する
- PCのUSBポートに接続する
- 必要であれば、ドライバーをインストールする
3. ドライバーのインストールについて
USB接続の場合や、Bluetooth接続でもまれにドライバーが必要となる場合があります。ドライバーのインストールは、デバイスマネージャーから行うのが一般的です。デバイスマネージャーで不明なデバイスが見つかった場合、そのデバイスを右クリックして「ドライバーソフトウェアの更新」を選択し、メーカーのウェブサイトからドライバーをダウンロードしてインストールしてください。適切なドライバーをインストールすることで、ペンの機能を最大限に活用できます。
- デバイスマネージャーを開く
- 不明なデバイスを特定する
- メーカーのウェブサイトからドライバーをダウンロードしてインストールする
4. ペンの互換性確認
使用するペンがあなたのPCと互換性があるかを確認することは非常に重要です。PCの仕様やWindowsのバージョンによっては、一部のペンが正常に動作しない場合があります。メーカーのウェブサイトで互換性リストを確認するか、購入前に販売店に問い合わせて確認することをお勧めします。互換性の問題を事前に解決することで、スムーズな使用が可能になります。
- ペンのメーカーと型番を確認する
- PCの仕様とWindowsのバージョンを確認する
- メーカーのウェブサイトで互換性を確認する
5. 接続できない場合のトラブルシューティング
ペンがPCに接続できない場合は、以下の点をチェックしてください。ペンのバッテリー残量を確認し、必要であれば充電してください。PCのBluetoothが有効になっているか確認し、USBポートが正常に機能しているか確認してください。それでも接続できない場合は、PCを再起動するか、ペンのリセットを試みてください。ペンの取扱説明書にリセット方法が記載されているはずです。
- ペンのバッテリー残量を確認する
- PCのBluetoothとUSBポートの機能を確認する
- PCを再起動する
- ペンのリセットを試みる
パソコンにタッチペンを接続するにはどうすればいいですか?
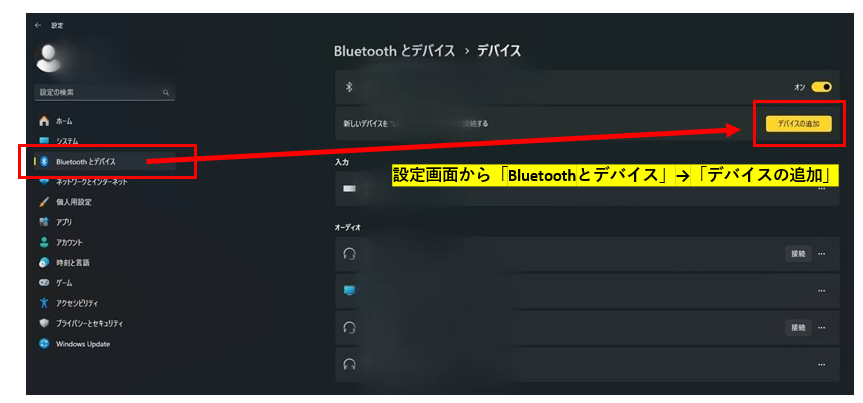
パソコンとタッチペンの接続方法は、タッチペンの種類によって大きく異なります。大きく分けて、Bluetooth接続型、USB接続型、電磁誘導方式の3種類があります。
Bluetooth接続型タッチペン:
Bluetooth接続型のタッチペンは、パソコンのBluetooth機能とペアリングする必要があります。
- まず、タッチペンの電源をオンにします。多くの場合、ペン本体に電源ボタンがあります。
- パソコンのBluetooth設定を開きます。これは、パソコンの機種によって操作方法が異なりますが、通常は設定アプリやシステムトレイからアクセスできます。
- ペアリング可能なデバイスとしてタッチペンが表示されるので、それを選択します。
- ペアリングコードの入力が必要な場合、タッチペンに表示されているコードを入力します。
- ペアリンクが完了すると、パソコンでタッチペンを使用できるようになります。
USB接続型タッチペン:
USB接続型のタッチペンは、USBポートに直接接続します。
- タッチペンのUSBコネクタをパソコンのUSBポートに差し込みます。
- ドライバのインストールが必要な場合があります。この場合、タッチペンに付属のCD-ROMまたはメーカーのウェブサイトからドライバをダウンロードしてインストールします。
- ドライバのインストールが完了したら、パソコンでタッチペンを使用できるようになります。
電磁誘導方式タッチペン:
電磁誘導方式のタッチペンは、特別なドライバのインストールやBluetooth接続は不要です。対応するデジタイザ搭載のパソコンやタブレットに直接使用できます。パソコンが電磁誘導方式に対応しているかを確認する必要があります。
以下に、関連する副題をHTMLのh3タグで記述し、それぞれについて詳細な説明を日本語で記述します。
パソコンの種類とタッチペンの互換性
タッチペンを使用する前に、パソコンがタッチペンに対応しているかを確認することが重要です。すべての機種がすべてのタッチペンに対応しているわけではありません。Windowsパソコン、Macパソコン、タブレットなど、パソコンの種類によって対応可能なタッチペンの種類が異なります。また、タッチパネルの有無や、電磁誘導方式、静電容量方式などのタッチパネルの技術も確認する必要があります。メーカーのウェブサイトや取扱説明書で、パソコンの対応機種を確認しましょう。
- パソコンの機種を確認する
- タッチパネルの有無を確認する
- タッチパネルの方式を確認する(静電容量式、電磁誘導式など)
タッチペンのドライバのインストール方法
一部のタッチペン、特にUSB接続型のタッチペンは、ドライバのインストールが必要です。ドライバは、タッチペンをパソコンで正しく動作させるためのソフトウェアです。ドライバは、タッチペンのパッケージに同梱されているCD-ROMからインストールするか、メーカーのウェブサイトからダウンロードしてインストールします。インストール手順は、メーカーのウェブサイトにあるマニュアルを参照してください。
- CD-ROMからのインストール
- メーカーウェブサイトからのダウンロードとインストール
- インストール後のパソコンの再起動
タッチペンが認識されない場合の対処法
タッチペンを接続してもパソコンが認識しない場合は、いくつかの原因が考えられます。まず、接続がしっかり行われているかを確認してください。USB接続の場合は、別のポートに接続してみましょう。Bluetooth接続の場合は、パソコンとタッチペンの距離が近すぎるか、遠すぎるかを確認し、ペアリングをやり直してみてください。それでも認識されない場合は、ドライバのインストールが正しく行われているか確認しましょう。また、パソコンを再起動することも効果があります。
- 接続部分の確認
- ドライバの再インストール
- パソコンの再起動
様々なタッチペンの種類と特徴
タッチペンには、様々な種類があり、それぞれ特徴が異なります。アクティブスタイラス、パッシブスタイラス、Bluetoothスタイラスなどがあります。アクティブスタイラスはバッテリー駆動で高精度な書き込みが可能ですが、バッテリーの消耗が課題です。パッシブスタイラスはバッテリー不要で手軽に使用できますが、精度はアクティブスタイラスに劣ります。Bluetoothスタイラスは、Bluetooth接続で様々な機能が利用できますが、接続設定が必要です。自分の用途に合ったタッチペンを選択することが重要です。
- アクティブスタイラス:高精度、バッテリー駆動
- パッシブスタイラス:手軽、バッテリー不要、低精度
- Bluetoothスタイラス:多機能、Bluetooth接続
タッチペンを使用する際の注意点
タッチペンを使用する際には、いくつかの注意点があります。ペン先を強く押しすぎないように注意しましょう。ペン先の破損や、液晶画面の傷につながる可能性があります。また、使用後は、ペン先を清潔に保つようにしましょう。汚れが付着すると、書き込みに支障をきたす可能性があります。さらに、使用後は、タッチペンを適切に保管し、紛失しないように注意しましょう。
- ペン先の保護
- ペン先の清掃
- 適切な保管
タッチペンの代わりになるものはありますか?

タッチペンの代替品
普段使いできる代替品
普段から持ち歩いているもので代用できるものがいくつかあります。指を使うのが最も手軽で、多くのタッチパネルデバイスで問題なく機能します。ただし、指紋が画面につきやすく、精度が低い場合もあります。また、スタイラスペンのような精密な操作は難しいです。さらに、ボールペンの先端を使うこともできますが、画面を傷つける可能性があるため注意が必要です。
- 指:最も手軽だが、精度が低い。
- スタイラスペン:低価格なものから高価格なものまで様々な種類があり、指より精度の高い操作が可能。
- ボールペン:画面を傷つける可能性があるので注意が必要。
より精度の高い代替品
より正確な操作を求める場合は、専用スタイラスペン以外のスタイラスペンも選択肢になります。材質や先端形状によって書き心地や反応性に違いがあるので、自分の用途に合ったものを選ぶことが重要です。容量式タッチパネルに対応したスタイラスペンであれば、多くのデバイスで利用できます。高価なものになるほど、反応速度や精度は向上します。
- 高精度スタイラスペン:滑らかな書き心地と高い精度を実現。価格が高い場合が多い。
- パームリジェクション機能付きスタイラスペン:手のひらとペン先を同時に触れても誤動作しない。イラスト制作などに最適。
- 素材の種類による違い:ゴム、プラスチック、金属など、素材によって書き心地や耐久性が異なる。
特殊な状況下での代替品
特殊な状況、例えば手袋をしたまま操作する場合など、通常のタッチペンや指では操作が難しい場合があります。そのような場合、導電性繊維の手袋を使うことでタッチパネルを操作できます。また、導電性素材を使ったペンも有効です。さらに、特殊な素材のカバーをデバイスに装着することで、タッチ感度を向上させることもできます。
- 導電性繊維の手袋:寒い季節や衛生面を考慮する場合に便利。
- 導電性素材のペン:金属や特殊な素材を使ったペンで、感度を高める。
- タッチパネル対応カバー:画面の保護と感度向上を両立。
自作できる代替品
アルミホイルを小さく丸めて使う方法もあります。ただし、精度が非常に低く、画面を傷つける可能性もあるため、おすすめできません。また、導電性のある素材を使って自作することも可能ですが、専門的な知識が必要となります。安価に済ませたい場合でも、市販の低価格スタイラスペンの方が安全で確実です。
- アルミホイル:非常事態用の応急処置としてのみ考慮すべき。
- 自作スタイラスペン:材料選びや加工に専門知識が必要。
- 市販の低価格スタイラスペン:自作するリスクを考慮すると、コストパフォーマンスが良い。
代替品の選び方
代替品を選ぶ際には、使用用途を明確にすることが重要です。簡単な操作であれば指でも十分ですが、精密な作業には高精度なスタイラスペンが必要です。また、デバイスの種類や予算も考慮する必要があります。さらに、耐久性や使いやすさも重要なポイントです。それぞれの代替品のメリット・デメリットを理解し、自分のニーズに最適なものを選択しましょう。
- 使用用途:イラスト作成なら高精度なペン、メモ書きなら指でも十分。
- デバイスの種類:対応していないスタイラスペンもあるので注意が必要。
- 予算:価格帯は幅広く、用途に合わせたものを選ぶ。
詳しくはこちら
Windows タッチペンに対応しているデバイスは?
Windows搭載のタブレットや2 in 1 PCなど、タッチ操作に対応したデバイスであれば、多くの場合Windowsタッチペンを使用できます。ただし、機種によっては対応していない場合もありますので、お使いのデバイスの仕様を必ずご確認ください。メーカーのウェブサイトや取扱説明書で確認することをお勧めします。一部のペンは特定の機種に最適化されている場合もあります。
Windows タッチペンのバッテリーの寿命はどのくらい?
バッテリーの寿命は、使用するペンの種類や使用頻度によって大きく異なります。多くのアクティブスタイラスは内蔵バッテリーを使用しており、数時間から数週間の連続使用が可能です。一方、パッシブスタイラスはバッテリーが不要です。具体的な寿命は、製品の仕様をご確認ください。また、充電時間も機種によって異なります。
Windows タッチペンの選び方のポイントは?
Windows タッチペンの選び方は、用途によって異なります。精度の高さを重視するなら、筆圧感知機能付きのアクティブスタイラスがおすすめです。手軽さを重視するなら、パッシブスタイラスがよいでしょう。また、ペン先の種類(ゴム、樹脂など)も、書き心地に影響します。予算と機能を考慮して、最適なペンを選びましょう。
Windows タッチペンで使えるアプリは?
Windows には、タッチペンに対応したアプリが多数あります。ペイントのような定番の描画ソフトはもちろん、メモ帳アプリ、PDF閲覧ソフトなど、様々なアプリでタッチペンを活用できます。お使いのデバイスにプリインストールされているアプリだけでなく、Microsoft Storeなどで、タッチペンに最適化されたアプリを検索して、ダウンロードすることも可能です。対応アプリは、アプリの説明を確認しましょう。